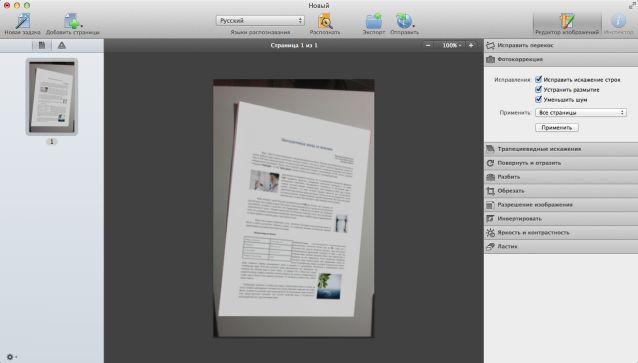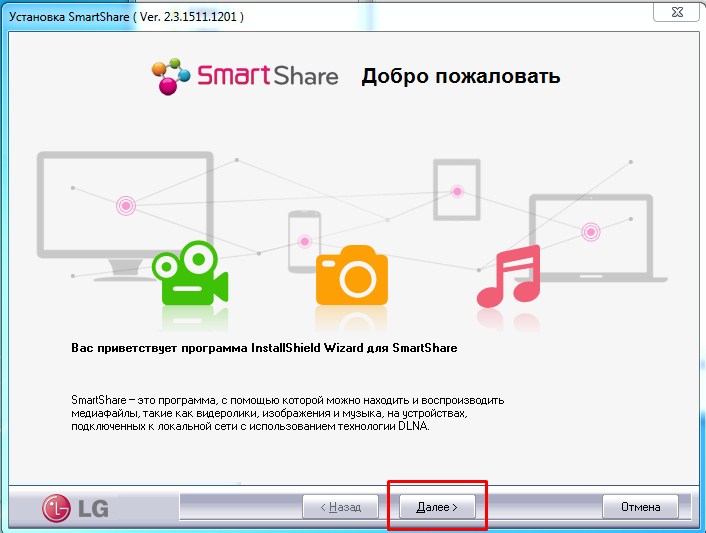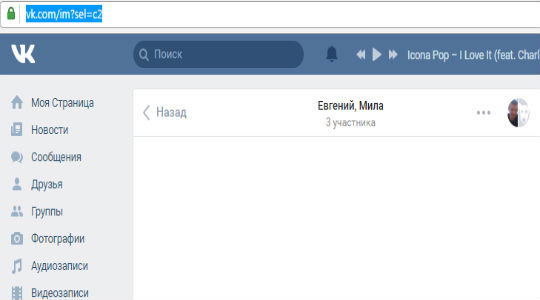Как легко создать gif анимацию c помощью gifcam
Содержание:
- Как создать гифку из картинок
- Способ 1: Crello
- Что такое GIF
- Способ 2: Wondershare Filmora
- Как сделать гифку в фотошопе
- Как сделать гифку из видео с YouTube
- Animated GIF:
- Способы сочинения гиф-анимации из изображений
- Как создать GIF из вашего собственного видео
- Как делать качественные гифки из видео: 3 главных секрета
- Создание гифки из записи экрана
- MakeAGif
- Как создать гифку из видео
- Как сжать GIF
Как создать гифку из картинок
Brush Ninja
Если Вам необходимо создать гифку из изображения, то идеальным решением станет Brush Ninja. Для рисования используют специальные экраны, каждый из которых равен одному изображению. Чтобы добавлять новые, следует использовать опцию New Frame. Ограничений по числу экранов сервис не имеет.
Для достижения максимально желаемого результата, Вы можете самостоятельно настроить такие параметры, как, например, скорость смены экранов или цвет слайда. При желании можно добавлять картинки, одна в бесплатной версии выбирать придется из галереи сервиса. Для сохранения надлежит воспользоваться блоком Export.
Чтобы воспользоваться всеми функциями и возможностями Brush Ninja, Вам придется стать одним из спонсоров проекта. Для этого необходимо приобрести их футболку или отправить денежные средства (донат).
Ezgif
Сервис, который поможет Вам создать анимацию на основе изображения. Не имеет русскоязычной версии, однако разобраться с основным функционалом можно и без углубленных знаний иностранного языка. Преимущество сервиса — отсутствие водяного знака.
Gifovina
Сервис обладает схожим интерфейсом и возможностями с предыдущим, за исключением одного отличия. В отношении эффектов Gifovina обладает более широкими возможностями, например, Вы можете добавить на анимацию диалоги в виде необычных пузырей.
Способ 1: Crello
- Для перехода к необходимой странице Crello предлагаем воспользоваться ссылкой выше. В появившейся вкладке следует нажать «К анимации Crello».
Если вы впервые сталкиваетесь с разработкой анимации для фотографии, задействуйте один из доступных шаблонов, чтобы разобраться с этим процессом. Однако учитывайте, что некоторые из них распространяются платно, поэтому выбирайте те, которые находятся в открытом доступе.
Для загрузки собственной фотографии перейдите к разделу «Мои файлы».
Нажмите по кнопке «Загрузить изображение или видео».
В появившемся окне «Проводника» следует выбрать подходящее для работы изображение или сразу несколько файлов.
Переместите добавленное изображение на рабочее пространство, зажав его левой кнопкой мыши.
Как только все объекты будут расположены в проекте, самое время перейти к созданию анимации, для чего на верхней панели щелкните «Анимировать».
Используйте один из доступных типов анимации, чтобы назначить изображению определенные движения.
Рассмотрим эту процедуру на примере вылета. После выбора инструмента задайте направление, задержку и дополнительные опции, если они присутствуют.
По завершении нажмите «Посмотреть анимацию», чтобы запустить ее воспроизведение.
Советуем обратить внимание на дополнительные объекты, которые тоже распространяются бесплатно. Некоторые из них отлично впишутся в общую картину, а также доступны для анимирования, что позволит создать живое фото.
После окончания работы над каждым объектом запустите воспроизведение всего проекта, чтобы ознакомиться с результатом.
Если вас все устраивает, найдите кнопку «Скачать» на верхней панели, чтобы получить оживленное фото на свой компьютер.
Укажите, в каком формате вы хотите скачать файл. Единственным правильным вариантом будет MP4, однако в некоторых случаях подойдет и GIF.
Дождитесь завершения обработки проекта, после чего загрузка начнется автоматически.
Как только файл будет загружен, можете сразу же воспроизвести его через любой удобный плеер для проверки.
Методов анимации, доступных в этом онлайн-сервисе, достаточное количество для того, чтобы каждый пользователь создал для себя уникальный проект и оживил фотографию так, как это было изначально задумано.
Что такое GIF
GIF расшифровывается, как Graphic Interchange Format, или графический формат для обмена. Буквально для этого его и придумали в далёком 1987-м году: на заре существования компьютеров это был один из немногих форматов, которые без проблем читались доисторическими вычислительными машинами.
Всё дело в том, что гифки – это вовсе не видео, хоть они и похожи на короткие фильмы. Это растровый формат графических изображений – то есть анимированные картинки, состоящие из последовательности нескольких кадров. Времена перфокарт и дискет давно прошли, а гифки не только дожили до цифровой эпохи, но и триумфально завоевали интернет.
Сейчас GIF – один из самых популярных форматов для мемов, цифровых открыток и элементов интерфейса. Его успешно применяют в контент-маркетинге, разнообразной рекламе и даже в бизнес-презентациях. У гифок отличный потенциал виральности: ими любят делиться.
Иногда их используют, как самостоятельные единицы контента. Например, в разнообразных пабликах Вконтакте и на форумах хорошо заходят DIY-инструкции в GIF. Те же видео, которые можно посмотреть на ютубе – только удобнее: не нужно никуда переходить, всё быстро грузится и не нужно отключать звук.
Про важность гифок в современном цифровом общении вы, скорее всего, и так всё знаете. Различными подборками GIF на случай важных переговоров сегодня гордятся не меньше, чем коллекциями мемов для сторис и редкими стикерпаками в Телеграме
Wondershare Filmora — профессиональный видеоредактор, распространяющийся по разным вариантам подписки, в том числе и бесплатной. В нее входят стандартные инструменты, позволяющие быстро обработать видео и сохранить его в нужном формате. Соответственно, это решение поддерживает и GIF, а создание анимации происходит следующим образом:
- После запуска софта нажмите по кнопке «Импортировать».
Через «Проводник» найдите подходящий ролик, который и будет превращен в GIF.
В окне Wondershare Filmora переместите добавленный медиафайл на таймлайн, чтобы начать редактирование.
Перемещайте ползунок воспроизведения, чтобы затем выбрать функцию «Обрезать»: так вы сможете удалить лишние фрагменты, оставив только ту часть видео, которая пойдет в анимацию.
Избавляйтесь от ненужных фрагментов через контекстное меню или клавишу DEL.
Как только гифка будет готовка к сохранению, щелкните по расположенной вверху кнопке «Экспорт».
Через панель слева выберите соответствующий формат и задайте его параметры. Не забудьте прописать имя для объекта и выбрать, где он будет сохранен.
Нажмите «Экспорт» для запуска обработки.
Ожидайте окончания записи, следя за прогрессом в отдельно открывшемся окне.
Что касается остальных функций, присутствующих в Wondershare Filmora, то они направлены конкретно на монтаж и обработку видео и никак не связаны с созданием гифок. Однако вы можете заранее наложить эффекты или выставить цветокоррекцию, что повлияет на дальнейшее отображение анимации.
Как сделать гифку в фотошопе
Эта программа позволит создать gif онлайн, не переживая по поводу наличия на картинке различных водяных знаков. Adobe Photoshop считается достаточно непростой программой, но при должном желании вы без труда справитесь с поставленной задачей. При этом совсем необязательно устанавливать ПО на компьютер: можно воспользоваться онлайн версией. Для начала работы скачайте к себе на компьютер видео, из которого хотите создать гифку онлайн. Если ролик длинный, предварительно вырежьте нужную вам часть. Это можно сделать в абсолютно любом видео редакторе. Общая продолжительность не должна превышать двух-трех секунд. В противном случае файл будет слишком тяжелым.
- Откройте файл в фотошопе. Для этого нажмите «Файл» —> «Импортировать» —> «Кадры видео в слои».
- Усовершенствуйте настройки, добиваясь того, чтобы итоговый размер изображения был не больше нескольких мегабайтов. После выберите «Файл» —> «Сохранить для Web».
Создать гифку можно в фотошопе
Вот и все. Теперь у вас есть качественная гифка без ненужных логотипов и вотермарков. Создания GIF анимации в Photoshop – эффективный способ, позволяющий производить действительно качественный контент.
Как сделать гифку из видео с YouTube
YouTube to GIF
Наиболее простой и быстрый способ создания гифки. При этом Вам не придется скачивать программы или утилиты. Необходимо только зайти на YouTube и выбрать ролик, по которому будет создаваться анимированное изображение. В адресную строку, расположенную в верхней части браузера, следует добавить «gif» (сразу после www.). После нажать на ENTER.
Сделав эти действия, Вы автоматически попадете на страницу с видео на зарубежном сервисе. После этого следует:
- выбрать отрезок видео;
- добавить эффекты при необходимости (расположены в левой части);
- нажать Create Gif;
- добавить дополнительные настройки, который включают название, приватность, водяной знак, теги и т.д.
Однако существует и более широкий перечень возможностей. Чтобы его использовать, Вам необходимо приобрести платную версию. Если желания произвести оплату нет, то можно отказаться и продолжить.
Чтобы скачать готовую гифку есть два пути. Первый предполагает регистрацию. Второй использование браузера. Выбор остается за Вами. Однако проще использовать второй вариант. Для этого откройте ссылку с помощью «Direct Link».
Еще один вариант создания gif изображения предполагает введение в адресную строку вместо слова «gif» название сервера«conv».
Несмотря на то, что упомянутый способ помогает быстро и легко создать гифку, он имеет один весомый недостаток — наличие водяного знака. Убрать его можно только при оплате платного тарифа.
Giphy GIF Maker
Еще один популярный сервис, который поможет Вам в создании гифок. Чтобы его использовать необходимо:
- скопировать ссылку на видео с YouTube;
- вставить ее в поле на главной странице сервиса;
- выбрать отрезок, который в будущем станет анимированным изображением;
- добавить надписи, стикеры, фильтры и другие параметры (с помощью кнопки «Continue to Decorate»);
- добавить теги (кнопка «Continue to Upload»);
- сохранить гифку с помощью блока «Upload to GIPHY».
Путь создания анимации с помощью этого сервиса более длительный. Однако это не единственный недостаток сервиса. В перечень минусов входит возможность добавления только одной подписи и отсутствие варианта выбора размеров итогового изображения.
Animated GIF:
Online GIF maker
GIF maker allows you to instantly create your animated GIFs by combining separated image files as frames.
Produced GIFs are of high quality and free of watermarks or attribution, making this tool ideal for developers and content creators.
To make a GIF, you can upload a sequence of GIF, JPG, PNG, BMP, TIFF, HEIC, AVIF, and other types of images, ZIP archive containing images, and even mix different formats and sizes — they will be converted automatically.
You can also upload animated GIF, WebP, or APNG images, they will be split and delay times preserved. That way GIF maker can also be used to edit, shorten, or merge together existing GIFs.
How to make a GIF?
Press the «Choose files» button above and select the images you want to use as frames.You can press and hold the ctrl/command key to select multiple files.
When the images are uploaded, you can adjust animation speed and frame order before making the GIF.After generating the GIF, you can resize, crop, and optimize it or use any of the other tools we provide.
Tips for GIF creation
- You can control the speed for the whole GIF by setting a «Delay time» at the bottom
or adjust the delay for individual frames with a «Delay» input box right next to each frame.Delay time is in one-hundredths (1/100) of a second between frames — a larger value causes the animation to appear slower.It’s not advisable to set delay time lower than 2 because some browsers will ignore such values and default to slower animation speed. - By default, all frames will be sorted in alphabetical order by filename (and will keep the original order if you upload existing animation), you can drag and drop them inside the GIF animator area to rearrange.
- Enable the «Crossfade frames» option, if you want to create a smooth, fading transition between images.
Useful for creating photo slideshows.
Greater «Frame count» and shorter «Fader delay» parameters will result in smoother animation,
but will significantly increase file size because the GIF maker has to generate more additional frames
between each of the original frames. Play around with those values to find the balance for your needs. - If you upload differently sized images, 2 additional options will appear: to automatically resize and crop them all to match the smallest dimensions, or to choose the alignment (e.g. top-left or center). You can also manually enter top/left coordinates in pixels for each frame.
- If you want to create GIF images from a video, use the Video to GIF tool instead.
- To make a GIF out of a sprite sheet, use the sprite cutter tool.
Способы сочинения гиф-анимации из изображений
На сегодняшний момент существуют три основных способа сделать gif-файл с имеющихся у нас фото. Они следующие:
- Сетевые сервисы. На данное время существует достаточное количество сетевых онлайн-ресурсов (как русскоязычных, так и англоязычных), позволяющих легко создать gif-файл из загруженных на такой сервис фотографий. Алгоритм действия с ними довольно прост: вы переходите на такой ресурс, загружаете на него нужные фотографии (обычно в той последовательности, в которой они будут демонстрироваться на вашей гифке). Далее определяетесь с рядом процессуальных параметров (размеры гиф, её качество, другие атрибуты), а затем запускаете процесс создания самого gif-файла. После того, как последний будет создан, вы скачиваете его к себе на ПК;
- Стационарные компьютерные программы. Для создания GIF также можно использовать профессиональные графические решения уровня «Photoshop», а также более простые программы, созданные специально для данных задач;
- Программы для мобильных платформ. Также можно использовать функционал мобильных приложений для создания gif-анимации (на базе «OS Android», «iOS», «Windows Mobile»). Работа с ними также довольно проста, и похожа на алгоритм работы с упомянутыми ранее сетевыми сервисами.
Давайте детально рассмотрим каждый из указанных способов.
Как создать GIF из вашего собственного видео
Есть ли у вас собственное смешное или проницательное видео, чтобы поделиться? Это займет всего минуту, чтобы превратить его в GIF. Вот как вы можете сделать GIF из ваших собственных видео.
ШАГ 1: СДЕЛАЙТЕ И ЗАГРУЗИТЕ ВИДЕО
Когда вы делаете свое видео, не забудьте сохранить его около 5 секунд. Видео ниже было создано в Animoto с помощью наших элементов управления временем, чтобы убедиться, что он не слишком долго.
СОЗДАНИЕ ВИДЕО ДЛЯ GIF-ФАЙЛА
Если вы хотите создать GIF в стиле мема, с черными полосами и текстом над вашим видео, как этот, ознакомьтесь снашим сообщением о том, как сделать видео-мем.
После того, как вы создали свое видео, загрузите его на свой компьютер или смартфон.
ШАГ 2: КОНВЕРТИРУЙТЕ СВОЕ ВИДЕО В GIF
Есть несколько производителей GIF, перечисленных в этом посте, и все они работают хорошо. Из них, пожалуй, самым популярным является Giphy. Он прост в использовании как на вашем компьютере, так и на мобильном устройстве. Вы можете добавить ссылки Giphy на мгновенные сообщения, электронную почту или Slack, и это легко встроить на веб-сайтах.
Чтобы конвертировать видео в GIF в Giphy, нажмите синююкнопку загрузки в правом верхнем углу веб-сайта Giphy или зеленый символ плюс в своем приложении. Выберите видео, которое вы хотите загрузить, и вы сделаете это за считанные секунды. Если вы хотите изменить свой GIF, приложение иинструменты GIF Maker веб-сайтапозволяют обрезать видео и добавлять текст, фильтры и наклейки.
ШАГ 3: ПОДЕЛИТЕСЬ СВОИМ GIF
Как только ваш GIF будет готов, поделитесь им! Facebook, Instagram, Twitter и др. Giphy дает вам возможность делиться непосредственно с Facebook, Twitter, Instagram и другими участниками. Вы также можете скопировать ссылку или код вставки, чтобы добавить GIF в сообщения электронной почты или вставить его на свой сайт.
Как делать качественные гифки из видео: 3 главных секрета
Чтобы у вас получился качественный контент, который станет популярным, всем понравится и соберет много лайков, все должно быть идеально. Особенно это касается исходного видео. Качество оставляет желать лучшего? Ролик нужно обработать. Сделать это можно в программе для редактирования видео ВидеоМОНТАЖ.
Обрежьте лишнее
В анимацию должно войти только самое главное, поэтому от лишнего необходимо избавляться. Оцените исходный ролик, чтобы понять, следует ли вам его обрезать. В большинстве случаев ответ будет положительным.
Обычно длительность гифки составляет всего лишь нескольких секунд, поэтому очень важно показать за это время все самое главное. При этом следите за конечным размером файла: он не должен быть слишком большим
Если каждая картинка будет весить от 3-4 мегабайт, а на странице их окажется несколько, то на загрузку потребуется много время. Пользователь просто не будет ждать открытия страницы, а перейдет на другой ресурс.
В программе ВидеоМОНТАЖ зайдите в раздел «Редактировать». Для обрезки видео просто передвигайте черные маркеры, расположенные в нижней части плеера. Если знаете, какой фрагмент вам необходим, можете выставить соответствующие значения в поля «Начало обрезки» и «Конец обрезки».
Обязательно удалите из ролика ненужные сцены
Улучшите качество
Обязательно следите за качеством исходного ролика. В программе ВидеоМОНТАЖ вы сможете поработать над исходным видео на вкладке «Улучшения» в разделе «Редактировать».
Здесь есть возможность быстро отрегулировать основные характеристики — контраст, яркость, насыщенность, цветовой тон. Одним кликом можно включить или отключить комплексное улучшение, автоуровни, стабилизацию изображения. Также вам будет доступна коррекции изображения с помощью кривых.
Улучшите качество видео и добавьте эффекты
Добавьте текст
Надписи часто присутствуют на гифках. Обычно добавляется короткая фраза или даже одно слово, отражающее смысл анимации. Авторы стремятся придумать яркий слоган, чтобы точнее донести свою мысль до зрителя.
В программе ВидеоМОНТАЖ добавить надписи можно в разделе «Редактировать» во вкладке «Текст и графика». Здесь же можно отрегулировать прозрачность, выбрать стиль. В настройках текста меняется шрифт, начертание, место расположения (слева, справа, по центру). Выставляется заливка текста, тень и контур.
При желании добавьте поверх видео текст
Помните, что недостаточно придумать хорошую идею для гиф-анимации
Важно качественно ее реализовать. Для этого требуется удобное программное обеспечение
Скачайте программу ВидеоМОНТАЖ, чтобы у вас получался только действительно добротный контент, который будет можно смело показать аудитории. Софт полностью русифицирован, разобраться в нем совершенно несложно – все интуитивно понятно. Даже если раньше вы никогда не работали в видеоредакторах, никаких трудностей не возникнет.
Создание гифки из записи экрана
Иногда случается, что хочется поделиться происходящим на экране своего монитора, либо показать, как правильно выполняется какое-либо действие на примере. Для этого существуют специальные утилиты для создания gif анимации из записи экрана, например Licecap или ScreenToGif, которые загружаются с официальных сайтов разработчиков.
Licecap
Простая программа с интерфейсом, состоящим из нескольких кнопок. Запись происходит непосредственно в .GIF файл. Установите необходимую зону захвата экрана и щёлкните мышкой “Record”. Паузу во время записи можно поставить комбинацией клавиш Shift + Пробел.
Сохраните созданный файл к себе на компьютер, а затем поделитесь им с другими, передав или загрузив его на другом сайте.
ScreenToGif
ScreenToGif в отличии от предыдущей программы, имеет английский и русскоязычный интерфейс (язык можно сменить в настройках), встроенный редактор и плеер с возможностью добавления графических элементов. Запись так же ведётся прямиком в gif-формате и сохраняется в указанную в настройках директорию.
Имеется много опций для редактирования, а также параметров для захвата происходящего на экране. После съёмки можно наложить фильтры, удалить лишние кадры, либо добавить рамку с текстом.
Надеемся, статья была полезной, и вы воспользовались любым из предложенных сервисов аниматоров. Если возникли какие-то вопросы, либо имеются пожелания для портала, оставьте комментарий, используя форму обратной связи немного ниже.
MakeAGif
Этот крупный англоязычный ресурс является агрегатором gif и местом для их создания. Пользователь может работать не только с видео, но и с графическими файлами. Результат работы удастся скрыть из общей базы или выставить для оценки других посетителей. Сделать гифку можно из видео роликов или графических файлов. Доступна загрузка основы с Facebook и Youtube, собственного компьютера, запись с веб-камеры. Пред началом работы выберите нужный пункт с меню на главной странице makeagif.com.
В видеоредакторе есть две шкалы времени с отметками стартовой точки Start time и продолжительности фрагмента Gif length. Вы можете воспользоваться небольшим набором декорирования гифки, а затем выбрать название, размер, теги. В конце жмите Create Gif и скачивайте файл.
Плюсы:
- можно добавить в гифку сразу несколько надписей;
- доступен хороший выбор шрифтов.
Минусы:
- английский язык интерфейса;
- нет фильтров, функции рисунка от руки;
- мало стикеров;
- в работе с загруженным с компьютера видео ограничен хронометраж;
- готовая бесплатная гифка не может быть длиннее 20 сек.;
- для открытия опции приватности нужна регистрация;
- также без этого на сохраненной анимации будет водяной знак.
Как создать гифку из видео
Часто из видеоклипов хочется вырезать интересную сцену и поделиться ей с друзьями. Обычно такая функция доступна на многих смартфонах, а вот с компьютерами дела обстоят немного иначе. Как и в предыдущих случаях, для создания GIF из видеоклипа потребуется воспользоваться специальным онлайн-сервисом. На это способны сервисы, которые мы уже рассматривали ранее:
- Ezgif,
- Canva,
- Giphy.
Во всех них можно сделать гифку из видео по примеру, рассмотренному ранее – алгоритм аналогичен созданию анимации из картинки.
Но есть еще один сервис, с помощью которого можно сделать GIF из видеоклипа, и заточен он исключительно под приложения типа Instagram, YouTube, Vine и т.д. Давайте рассмотрим, как создать GIF из клипа на Ютубе с помощью сервиса GIFS:
- Заходим в онлайн-сервис, вставляем ссылку на видео и жмем «Continue».
- В результате мы попадаем в окно редактирования видеофайла. В левой части находятся различные инструменты для создания эффектов, в нижней части – временная шкала. Чтобы создать гифку, кликаем по нужной области шкалы – указываем длительность анимации и в верхнем правом углу нажимаем «Create Gif».
- Как только гифка будет создана, мы можем ее скачать одним из доступных способов:
Как видите, создать GIF-анимацию из видеоролика несложно
Обратите внимание, что в нижнем правом углу добавляется лейбл сайта. Убрать его можно только в том случае, если будет приобретен Premium-аккаунт за 1.99$ в месяц
На этом моя статья подходит к концу. Надеюсь, что вы смогли найти подходящий сервис, и теперь процесс создания GIF из видеофайлов и картинок не вызывает у вас никаких трудностей.
Как сжать GIF
В некоторых программах, которые мы перечислили выше, можно задать параметры экспорта для гифки и выбрать её размер заранее. Если выбранный вами сервис такой возможности не предоставляет, можно прогнать гифку через тот же ezgif.com, про который мы уже писали. Максимальный вес GIF, которую можно обработать через этот сервис – 35 Мб.
Имейте в виду, что чем легче GIF, тем хуже качество его качество. Можно уменьшать количество цветов или кадров, можно применять компрессию – отталкивайтесь от того, насколько чёткое и яркое изображение вы хотите получить на выходе. Если вы делаете файл для иллюстрации статьи, презентации или инструкции, возможно, стоит сделать гифку более качественной. Если просто хотите поделиться с друзьями смешным моментом из видео – качеством можно пожертвовать: лёгкий файл будет проще перекинуть по любому мессенджеру.