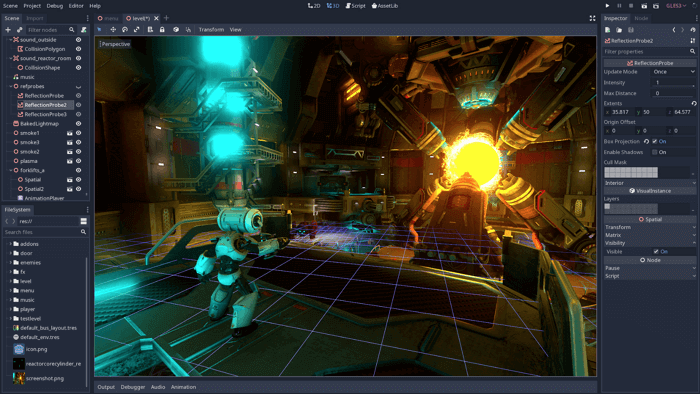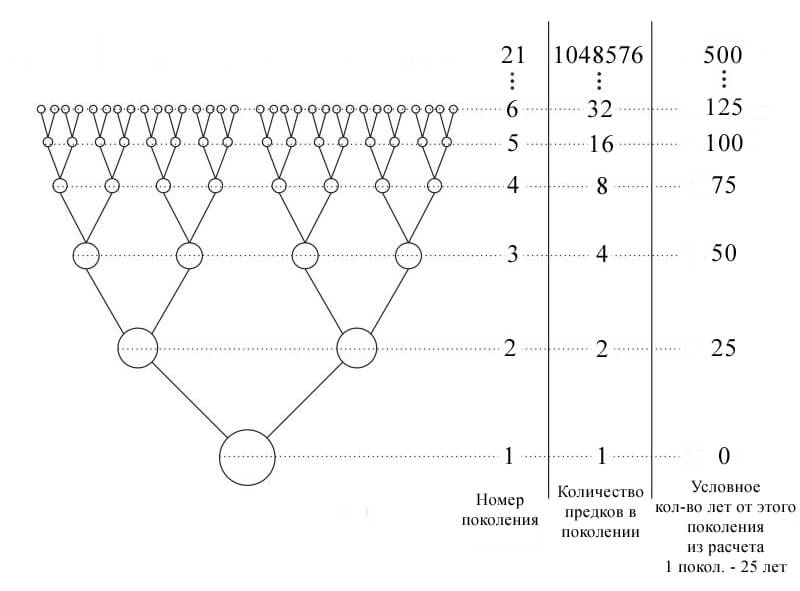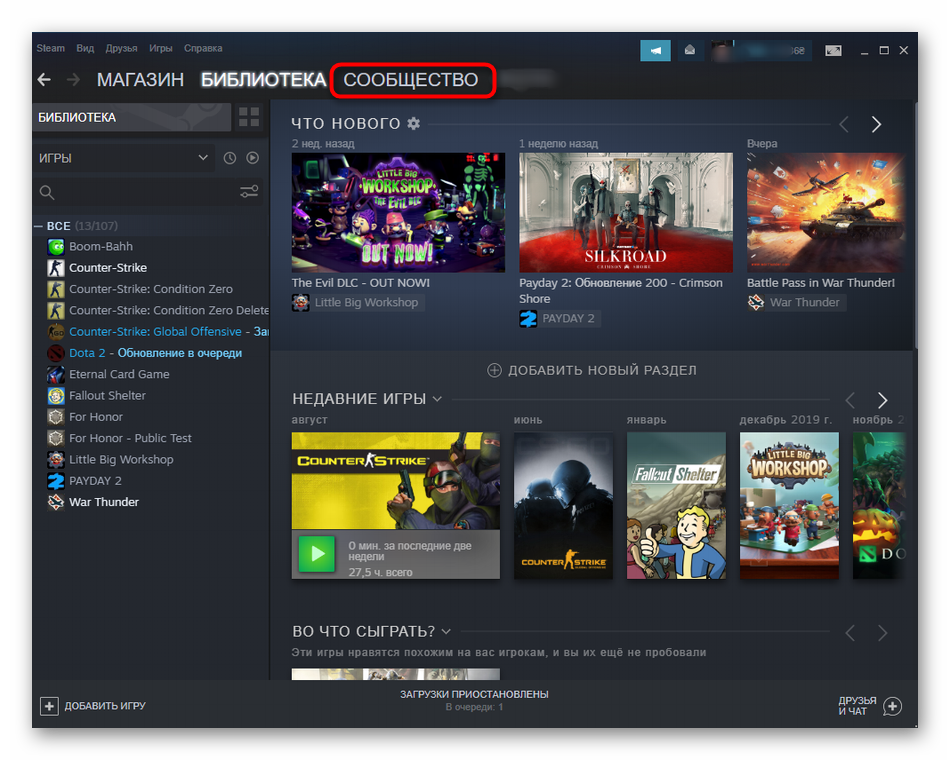6 популярных программ для создания анимации
Содержание:
- 6 Easy GIF Animator
- Adobe Animate
- Moho Anime Studio Debut
- Включение
- QGifer
- Создание gif анимации из фотографий
- Лучшие сервисы для создания гифок
- Cartoon Animator 4
- Приложения для Android
- 2- Интерфейс Easy Gif Animator
- Hippo Animator
- PicsArt Animator
- Как создать gif анимацию из видео
- Способ 1: Crello
- Synfig Studio
- KickMyGrapihcs – как делать GIF-анимацию из видео
- Создание gif анимации из видео
- Часть 1: Лучшие бесплатные инструменты для создания GIF-анимации на Windows и Mac [десктопные приложения]
- Как создать gif анимацию из фото и картинок
- Создаем анимированное изображение
6 Easy GIF Animator
Программа для создания несложной двухмерной анимации, которую можно сохранять в форматах AVI, SWF или GIF. Название полностью оправданное — с помощью простого интерфейса и пошагового мастера настройки с созданием анимированной картинки справится даже новичок.
Скачать Easy GIF Animator
В списке функций есть возможность изменения размера оригинала и его подгонки под кадр, выбор интервала смены изображения и добавление текста в файл. Программа поможет в рисовании новых картинок и обработке анимационных кадров — их можно удалять, редактировать, дублировать и заменять. А еще софт поддерживает оптимизацию размера роликов, сохранение результата в виде SWF Flash, AVI или GIF.
Adobe Animate
Как и любой продукт компании Adobe, эта программа для создания анимации стоит на принципе “широкие возможности, высокий порог вхождения”. Она не дружественна к новичкам, но опытному веб-дизайнеру позволит за несколько минут создать уникальную 2D-анимацию с чистого листа. Подойдет для создания баннеров, мультфильмов, анимации для игр и оживления инфографики. Полученный контент можно быстро загружать на любые устройства и платформы.
Чем круто:
- Работает на Windows и Mac OS.
- Позволяет рисовать оживлять картинку с нуля и обрабатывать загруженные изображения.
- Есть русский язык.
- Десятки шаблонов в комплекте.
- Настройка частоты кадров.
- Экспорт в Full HD и 4К.
- Простая синхронизация с другими продуктами Adobe.
Сколько стоит:
Для индивидуального пользователя
- 1352р в месяц только за Adobe Animate
- 1932р в месяц за весь пакет Adobe Creative cloud
Для бизнеса
- 2190р в месяц только за Adobe Animate
- 5154р в месяц за весь пакет Adobe Creative cloud
Moho Anime Studio Debut
Выходя на рынок, Moho Anime Studio Debut позиционировалась, как революционная программа, благодаря которой даже дети смогут создавать крутую анимацию. Симбиоз расширенного функционала и простого, интуитивно понятного интерфейса. И в общем, обещание свое разработчики сдержали.
В Moho Anime Studio Debut прекрасно все, кроме цены. Отдать $100, чтобы попробовать программу для создания анимации — довольно дорогое хобби. Более продвинутая версия Anime Studio Debut вовсе обойдется дороже 25 000 рублей.
Но только посмотрите на этот роскошный функционал!
Чем круто:
- Поддержка графического планшета.
- Конечности персонажа “эластичны”. Их можно сгибать в любой точке и под любым углом.
- Невиданное для любительской программы количество траекторий движения и сгибания конечностей.
- Анимированные эффекты для слоев и фигур.
- Набор инструментов и функций почти не уступает профессиональным программам.
Сколько стоит:
- 30 дней бесплатный тестовый период
- $100 Debut
- $400 Pro
Включение
Свои бесплатные онлайн GIF-программы, о которых шла речь выше, позволяют быстро превращать изображения или видео в петлистые и анимированные GIF-файлы. Если вы хотите попробовать больше оффлайн создателей GIF, вы можете проверить наши подборки лучшие бесплатные создатели GIF в 2020, в которые входят как оффлайн, так и онлайн создатели gif. Кого из них вы будете использовать для создания GIF онлайн? Поделитесь с нами в разделе комментариев ниже.
1. Как сделать GIF без водяного знака?
Потребуется производитель GIF или программное обеспечение для редактирования видео, позволяющее экспортировать файлы GIF без водяного знака. Мы рекомендуем EZGIF или Filmora Meme Maker потому что вы можете использовать их бесплатно, и ни один из ваших GIF-файлов не будет иметь водяных знаков, независимо от того, сколько вы создаете на ежедневном или еженедельном уровне.
EZGIF позволяет объединить до 2000 изображений в один GIF-файл, и он поддерживает все распространенные файлы изображений, так что вам не нужно беспокоиться о формате, в котором изображения, которые вы хотите включить в GIF, сохраняются. Filmora Meme Maker — это правильный выбор для вас, если вы хотите добавь текст на GIFs ты создатель.
2. Из чего сделаны GIF-файлы?
ГИФы состоят из серии изображений, имитирующих движение, и могут состоять как из неподвижных, так и из движущихся изображений.
В случае, если вы хотите создать GIF из фотографий, вам нужно будет сделать несколько последовательных фотографий с помощью камеры, а затем объединить их в GIF. Количество фотографий, которое вам нужно будет сделать, зависит от продолжительности GIF, который вы хотите создать, и варьируется от всего лишь пяти до более чем одной тысячи.
Опционально вы также можете создавать GIF-файлы из видеофайлов, но следует помнить, что звук будет удаляться автоматически, так как GIF-файлы не могут содержать audio.
Liza Brown
Liza Brown является писателем и любителем всего видео.
Подписаться на @Liza Brown
QGifer
А эта программа окажется полезной для решения задач с созданием GIF-анимаций из видеороликов. Она бесплатная и поддерживает множество популярных форматов видео. Все, что требуется пользователю для экстракции GIF из видеофайла — указать первый и последний кадры.
Однако в приложении QGifer имеется несколько дополнительных удобных функций, которые позволяет сделать создаваемую GIF-анимацию уникальной и неповторимой:
- Возможность добавления текста с настраиваемым шрифтом, цветом, размером и другими параметрами. Причем текст вставляется не поверх GIF-анимации, а поверх видео (т.е. до процесса создания гифки) в пределах указываемого пользователем интервала кадров (минимум на 1). Количество текстовых вставок не ограничено.
- Возможность наложения поверх GIF-анимации собственных изображений в формате BMP, JPG/JPEG и PNG (поддерживается прозрачность). Как и в случае с текстом, изображение накладывается в пределах указанного интервала кадров. Их количество также не ограничено.
- Настройка оттенка, насыщенности и яркости GIF-картинки, а также возможность применения фильтра «Медианное размытие».
- Настройка ширины и высоты GIF-анимации с точностью до 1 пикселя и битности цвета (цветовой палитры) с шагом в 1 бит.
В принципе, данного функционала вполне достаточно, чтобы создавать гифки наподобие тех, что выкладываются в популярном онлайн-сервисе Giphy.
Создание gif анимации из фотографий
Создание анимации дело увлекательное. Обязательно используйте несколько программ, и вы найдете ту, в которой будут получаться самые привлекательные живые картинки. Практически все со временем приходят к редактору Adobe Photoshop. В последних версиях программы можно делать практически мультфильмы. В сети множество уроков, изначально программа разрабатывалась для обработки фотографий, со временем стала довольно шикарной рабочей программой дизайнеров и архитекторов.
Начинаем создавать. Сначала подготовим картинки.
1. Все картинки должны иметь одинаковые параметры, размер, разрешение.
2.Все сохраняется в формате файлов gif. Именно это и обозначает анимацию.
3.Все картинки желательно пронумеровать. Можно дать название каждому слою, но с нумерацией, путаницы будет меньше. Т.е. самое простое — это дать цифровые названия файлов и в такой последовательности они и будут прокручиваться, например, 1.gif 2.gif 3/gif и т.д.
Например, так:
Все готово. Отправляем все картинки в редактор UnFREEz, он достаточно простой и новичок с легкостью справится.
Кстати, можно это делать и без установки программ, читайте Как сделать гиф анимацию онлайн.
Теперь в проводнике их выделяем и перетаскиваем в редактор UnFREEz, Т.е. Выделяем все картинки при помощи левой кнопки мыши и зажатой кнопки Ctrl, эти клавиши позволят выделить только определенные картинки. Если все фото необходимо отправить, то зажимать следует Ctrl +shift.
Должно получиться вот так:
Теперь выставляем скорость смены кадров (Frame delay) и нажимаем для сохранения «Make Animated GIF». Т.е. После переноса фотографий устанавливаем время мелькания кадров. Экспериментируйте с этим параметром для достижения наилучшего результата.
Завершаем анимацию кнопкой Make Animated GIF.
И смотрим результат.
Запись имеет метки: Полезное
Лучшие сервисы для создания гифок
Бродя по сети с вопросом «как сделать gif» можно найти гораздо больше программ для создания гифок, чем упомянуто в этой статье. Даже просто перечислить их все не получится — количество слишком велико. Приведём ещё несколько проверенных программ, которые помогут вам в нужном деле создания гифок.
Canva
Этот онлайн-инструмент отлично подходит для работы с фото. В нём есть собственная большая коллекция забавных надписей, эффектов и прочих нужностей. Для тех, кто хочет гифку максимально быстро и без ущерба для качества, подойдут готовые шаблоны. Здесь уже всё продумано — просто измените фото и текст надписи. Всего в несколько действий идеальная гифка готова.
Из минусов можно отметить, что значительная часть эффектов доступна только в платной версии Pro. Если планируете заниматься гифками регулярно, а функционал сервиса подходит под задачи, стоит подумать о её приобретении.
Giphy GIF Maker
Внешний вид сервиса
Этот сервис отлично работает с видео с YouTube. Его даже не нужно сохранять — достаточно вставить ссылку в соответствующую строку в программе. Обрезать ролик, выбрав нужный отрезок можно прямо в программе, а результат работы увидеть тут же на небольшом экране.
Поле для вставки ссылки
К получившейся гифке можно добавить надписи, стикеры или фильтры и другие эффекты из галереи программы. Гифку необходимо сохранить на свой компьютер или вставить на сайт с помощью HTML-кода.
Convertio
Сайт Convertio
Расширение Convertio
Это интересный и довольно необычный способ получения желаемой гифки. Достаточно просто конвертировать видео в gif с помощью данного онлайн-конвертера. Чтобы процесс был ещё проще, можно установить расширение для Chrome. Получившуюся в процессе преобразования гифку останется только сохранить в нужную папку на компьютере.
Опции расширения Convertio
Варианты конвертации видео в Convertio
Простота программы несёт в себе и ряд недостатков. Добавить эффекты и надписи к гифке, а также отредактировать уже готовый файл не получится. Однако если нужно получить простую гифку быстро, это приложение незаменимо.
Конвертация видео в gif онлайн в Convertio
Заключение Задачу создания gif-анимации можно решать разнообразными способами. В любом случае гифки не требуют каких-то специальных знаний и навыков, достаточно просто выбрать подходящий сервис. Специальные программы позволяют добавлять анимированные эффекты к фото, преобразовывать в гифки видео или создавать с помощью этого формата простые, но эффектные презентации. Таким образом, украсить свой контент эффектной гифкой «в тему» сегодня может каждый.
Cartoon Animator 4
Cartoon Animator 4 – программа для профессиональной анимации, которая действует по принципу конструктора. В программу включена обширная коллекция анимированных персонажей, которых можно изменить и настроить по своему усмотрению. Чтобы анимировать героя, воспользуйтесь встроенными шаблонами движения. Для начинающего уровня вполне подойдут простейшие действия: персонаж будет ходить, бегать, прыгать и прочее. Помимо этого, вы можете контролировать его мимику, движение губ и прочие нюансы. Этот софт прекрасно подходит для новичков, так как благодаря встроенным алгоритмам они смогут создать первый мультик практически сразу.
- Поддерживает файлы PSD, включая работу со слоями;
- Огромная встроенная коллекция персонажей и действий;
- Работает практически со всеми видеоформатами;
- Загрузка видео с зеркальных камер;
- Тонкая настройка каждого персонажа или создание героя с нуля;
Приложения для Android
1. Подари мне! камера
Очень хорошо сделано и наполнено добром, Gif Me! Камера — это один из лучших способов создания GIF-файлов на вашем Android-устройстве. Он может быть использован для создания GIF-файлов из изображений и видео, сохраненных на вашем устройстве, а также может напрямую преобразовывать видео, записанные с камеры устройства (максимум 14 секунд ) в GIF-файлы. Вы можете добавить целую кучу фильтров к анимированным GIF-файлам, а также наложить их текстовыми надписями (используя один из множества доступных шрифтов), наклейками, рамками рамок и так далее.
Существуют также расширенные элементы управления для изменения скорости анимации, и после создания выходной файл можно сохранить на устройстве. Но что действительно дает Gif Me! Преимущество камеры заключается в ее способности создавать видеоролики с замедленным движением и покадровой съемкой, что делает некоторые действительно великолепно выглядящие GIF-изображения.
Установить: (бесплатно)
2. Gif Edit Maker Video
Ищете способный инструмент GIF Maker для вашего Android устройства? Смотрите не дальше, чем Gif Edit Maker Video. Простое в использовании приложение позволит вам быстро создавать анимированные GIF-файлы из фотографий и видео. Вы также можете редактировать существующие GIF-файлы, а также конвертировать короткие видео, записанные с камеры вашего устройства, в GIF-файлы. Приложение поставляется со всеми видами основных параметров редактирования (например, обрезка, перестановка кадров), несколькими фильтрами изображений (например, Sepia) и имеет возможность настраивать все от качества до задержки анимации.
Более того, вы даже можете вставлять GIF-изображения на фотографии . В итоге, Gif Edit Maker Video работает довольно хорошо и предлагает интересный способ создавать GIF-файлы, находясь в пути.
Установить: (бесплатно)
2- Интерфейс Easy Gif Animator
Откройте программу. Перед вами появится окно запуска (картинка 1).
Рассмотрите внимательно, какие возможности для творчества у вас есть.
Внимательно пройдитесь по верхнему контекстному меню и просмотрите боковую панель инструментов, находящуюся слева, чтобы понимать, какими функциями вы можете воспользоваться в том или ином случае.
Я не буду подробно останавливаться на этом вопросе, потому что:
— во-первых, там все предельно ясно,
— во-вторых, для успешного творческого процесса эта самостоятельная «экскурсия» по меню просто необходима.
Если у вас английская версия, то вот небольшие пояснения (перевод) основных терминов:
В окне редактирования и просмотра (картинки 2 и 3) слева располагается окно кадров , где вы сможете видеть все созданные кадры. По центру – окно редактирования, где вы увидите все изменения, (вы сможете при помощи кнопок 3 просмотреть уже созданную или ранее готовую работу.
Благодаря вкладке «Свойства анимации» (Animation properties) (картинка 2 (2)) вы можете:
— устанавливать ее тип: постоянный или же с определенным количеством повторов (2).
— выбирать цвет фона,
— изменять размер работы и добавлять комментарий к ней.
Поставив галочку возле функции «Не объединять палитру» (do not merge palette), вы улучшите цвета анимации, в которой каждый фрейм содержит разные изображения.
На вкладке «Свойства кадра» (Properties of the frame) (картинка 3(4)) выбирается время каждого кадра, и добавляется при необходимости комментарий к изображению. Здесь же предусмотрена возможность устанавливать прозрачность (5) выбранных участков изображения.
При нажатии на кнопку «Установить прозрачность» (To set the transparency) при помощи инструмента пипетка выделяем цвет, который мы хотим заменить прозрачным. Таким образом можно убрать, например, однотонный фон вокруг изображения.
Hippo Animator
Hippo Animator, процесс работы
Программа проста в обращении, а для того, чтобы создать анимацию, не требуется никаких специальных навыков в обращении с подобными программами, только фантазия и базовые умения в рисовании.
Приложение не требует установки дополнительных плагинов, готовые проекты будут воспроизводиться любым браузером.
Не стоит обращать внимание на довольно незаурядный внешний вид мультипликатора, на самом деле это очень мощный графический редактор. В него встроен богатый пакет инструментов, который позволяет видоизменять объект
В него встроен богатый пакет инструментов, который позволяет видоизменять объект.
Плюсы:
- большой пакет инструментов;
- простое управление;
- удобное расположение панелей;
- не требует специальных навыков.
Минусы:
- программа платная;
- англоязычная программа.
Программа не поддерживает HTML5, поэтому важно подумать об этом заранее. Далее в статье мы рассмотрим ТОП бесплатных приложений для платформы Android
Далее в статье мы рассмотрим ТОП бесплатных приложений для платформы Android.
PicsArt Animator
Ещё одно приложение для любительской мультипликации, более простое, чем оба упомянутых выше. Функционально Аниматор похож на нечто среднее между РофАниматор и ФлипаКлип: то же покадровое создание ролика в довольно продвинутом редакторе, с возможностью наложить собственную звуковую дорожку. Дополнительной опцией являются анимированные стикеры, которые можно добавить в ролик на завершающем этапе создания проекта.
Разумеется, «рисовалка» имеет все необходимые инструменты: набор кистей, поддержку слоёв, выделение. В процессе редактирования готовые кадры можно менять местами или удалять буквально парой тапов, равно как и менять скорость воспроизведения. Поддерживается экспорт результатов в виде GIF-файла или видеоролика, причём как непосредственно в память устройства, так и в социальные сети или видеохостинги. Приложение имеет интерфейс на русском, не показывает рекламу, но часть эмодзи и стикеров платные.
Как создать gif анимацию из видео
В примере ниже я покажу как сделать анимацию в популярной (и бесплатной) программе QGifer. Кстати, для просмотра и работы с видео файлами, вам возможно понадобятся кодеки — можете что-нибудь выбрать из этой статьи:http://pcpro100.info/luchshie-kodeki-dlya-video-i-audio-na-windows-7-8/
Рассмотрим, как обычно, по шагам…
1) Запускаем программу и жмем кнопку открыть видео (или сочетание клавиш Ctrl+Shift+V).
3) Теперь просмотрите (или отмотайте кадры) до конца — до того момента, на котором ваша анимация закончиться.
4) Нажимаете на кнопку извлечения gif из заданного отрывка видео.
5) Программа обработает ролик, по времени — примерно один к одному (т.е. 10 сек. отрывка из вашего видео будут обрабатываться около 10 сек.).
6) Далее откроется окно для окончательного задания параметров файла. Можно пропустить часть кадров, просмотреть, как он будет выглядеть и пр. Рекомендую включить пропуск кадров (2 кадра, как на скриншоте ниже) и нажать кнопку сохранения.
7) Важно отметить, что программа иногда выдает ошибку сохранения файла, если в пути и названии файла будут русские символы
Именно поэтому, рекомендую файл назвать латиницей, и обратить внимание на то, куда вы его сохраняете
Результаты:
Анимация из знаменитого фильма «Бриллиантовая рука».
Кстати, анимацию из видео можно создать и другим образом: открыть видео в каком нибудь проигрывателе, наделать скриншотов из него (почти все современные проигрыватели поддерживают захват кадров и создание скриншотов), а далее создать из этих фото анимацию, как рассказано в первой части данной статьи).
Захват кадра в плеере PotPlayer.
Способ 1: Crello
- Для перехода к необходимой странице Crello предлагаем воспользоваться ссылкой выше. В появившейся вкладке следует нажать «К анимации Crello».
Если вы впервые сталкиваетесь с разработкой анимации для фотографии, задействуйте один из доступных шаблонов, чтобы разобраться с этим процессом. Однако учитывайте, что некоторые из них распространяются платно, поэтому выбирайте те, которые находятся в открытом доступе.
Для загрузки собственной фотографии перейдите к разделу «Мои файлы».
Нажмите по кнопке «Загрузить изображение или видео».
В появившемся окне «Проводника» следует выбрать подходящее для работы изображение или сразу несколько файлов.
Переместите добавленное изображение на рабочее пространство, зажав его левой кнопкой мыши.
Как только все объекты будут расположены в проекте, самое время перейти к созданию анимации, для чего на верхней панели щелкните «Анимировать».
Используйте один из доступных типов анимации, чтобы назначить изображению определенные движения.
Рассмотрим эту процедуру на примере вылета. После выбора инструмента задайте направление, задержку и дополнительные опции, если они присутствуют.
По завершении нажмите «Посмотреть анимацию», чтобы запустить ее воспроизведение.
Советуем обратить внимание на дополнительные объекты, которые тоже распространяются бесплатно. Некоторые из них отлично впишутся в общую картину, а также доступны для анимирования, что позволит создать живое фото.
После окончания работы над каждым объектом запустите воспроизведение всего проекта, чтобы ознакомиться с результатом.
Если вас все устраивает, найдите кнопку «Скачать» на верхней панели, чтобы получить оживленное фото на свой компьютер.
Укажите, в каком формате вы хотите скачать файл. Единственным правильным вариантом будет MP4, однако в некоторых случаях подойдет и GIF.
Дождитесь завершения обработки проекта, после чего загрузка начнется автоматически.
Как только файл будет загружен, можете сразу же воспроизвести его через любой удобный плеер для проверки.
Методов анимации, доступных в этом онлайн-сервисе, достаточное количество для того, чтобы каждый пользователь создал для себя уникальный проект и оживил фотографию так, как это было изначально задумано.
Synfig Studio
Бесплатный open-source программа для создания 2D-анимации. Специалисты любят называть Synfig бесплатной альтернативой Adobe Flash. Функционала программы хватит, чтобы делать полноценные детские мультфильмы.
Здесь вам и “костная” анимация, и возможность перегонять растровое изображение в векторное, и 50+ фильтров и эффектов. Сходу разобраться в интерфейсе будет сложно, но прямо на сайте есть бесплатный обучающий курс на русском. Из минусов — не очень удобная механика экспорта видео. А еще программа требовательна к оперативной памяти.
Чем круто:
- Бесплатно.
- Работает на Windows, Mac OSX и Linux.
- Постоянно обновляется и улучшается.
- Дружит с русским языком.
KickMyGrapihcs – как делать GIF-анимацию из видео
Программа скорее для работы с анимированным GIF, чем для их конвертации. Однако и эту задачу с ее помощью можно решить. Она поддерживает различные форматы видео, в том числе AVI, MPG, ASF и MP4.
Интерфейс KickMyGrapihcs оставляет желать лучшего. Цвета настолько яркие и пестрые, что впору беспокоиться за людей с эпилепсией — с таким интерфейсом можно и приступ спровоцировать.
При загрузке видео для конвертации программа запускает окно cmd.exe и начинает покадрово индексировать ролик. Так что, если у вас достаточно большое видео, например, несколько минут, то можно собраться и сходить в магазин, или сделать пробежку — процесс занимает немало времени.
После индексации можно выбрать настройки целевого GIF и конвертировать в него. Также здесь можно поворачивать изображение, растягивать его, панорамировать, пропускать кадры и т.д. Одним словом – неплохой редактор, который, конечно же, лучше подойдет для записи экранного видео в формате GIF и последующей работы с ним.
К сожалению, с нашими видео программа не справилась.
Создание gif анимации из видео
QGifer
Программа преображает видео файлы в анимационные. Обладает большими возможностями. Работать не сложно, программа русскоязычная, а это на много уменьшает время изучения всех возможностей. Загружайте любое видео и начинайте творить анимацию.
Программа будет на английском языке. Для смены языка нажмите «Вид» и далее как на картинке.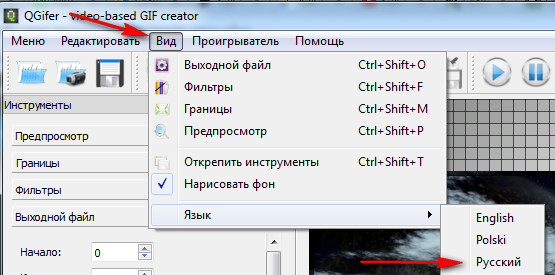
Загружаем видео. Нажимаем Ctrl+Shift+V -открывается проводник Windows выбираем видео.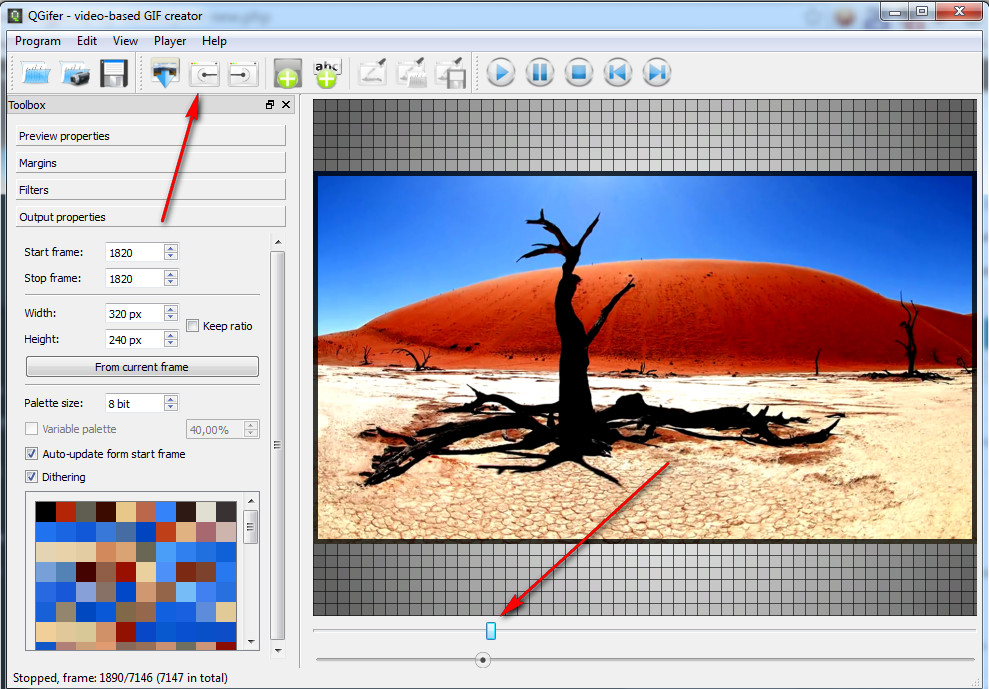
Внизу ползунком отмечаем начало гиф -анимации. И вверху делаем отметку начала нажимая на кнопку начала (стрелочка смотрит влево).
Внизу отмечаем ползунком конец анимации. И нажимаем кнопку конца (стрелочка смотрит вправо).
Затем нажимаем вверху на кнопку извлечения gif (на кнопке синяя стрелка вниз).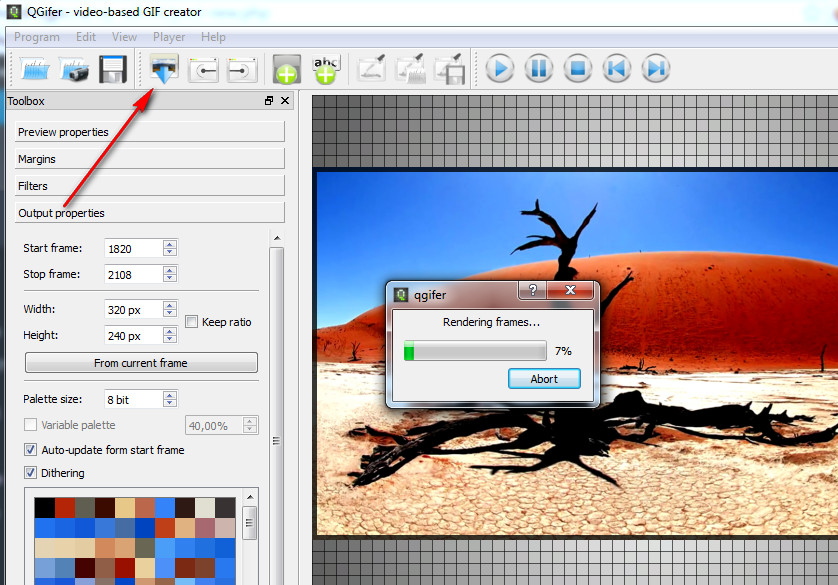
Производится обработка.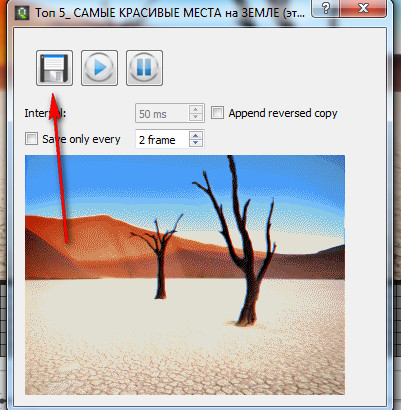
Нажимаем на кнопку сохранения файла и сохраняем файл себе на компьютер. Вот что у нас получилось.
Естественно, здесь рассказано как сделать простейшую гиф анимацию. Программа позволяет встраивать различные эффекты.
Easy GIF Animator
Обладает обширным функционалом. Есть платная и бесплатная версии. Отличная техническая поддержка всегда ответит на все возникшие вопросы, а так же на сайте есть форум. Можно прочитать советы гуру по анимации и узнать ответы на свои вопросы от модераторов.
https://youtube.com/watch?v=msJArJ_qC8Q
GIF Movie Gear
Программа позволит создавать маленькие картинки и баннеры разных параметров. Для владельцев блогов и сайтов: в программе можно создать фавиконку и мелкие стрелки анимации.
Часть 1: Лучшие бесплатные инструменты для создания GIF-анимации на Windows и Mac [десктопные приложения]
Существует несколько инструментов для создания GIF-анимации, которые помогут вам создавать GIF-файлы; некоторые из них полностью оснащены широким набором инструментов и дополнений, которые, как это часто бывает, доступны только в платных версиях; однако, вы также можете достичь максимальных результатов и при помощи бесплатных инструментов для создания GIF-анимации.
Первое место в нашем топе занимает Wondershare Filmora9, и вот почему эта программа отлично подходит для вас и вашего веб-сайта. Wondershare Filmora9 признано одним из лучших программных обеспечений для работы с видео и GIF-анимацией. Программа удобна в использовании и демонстрирует множество функций, которые помогут вам в разработке вашего сайта и многом другом. Наслаждайтесь более чем 100 функциями визуальных эффектов, а также полным контролем аудио и видео настроек.
- Простота использования
- Создание GIF-анимации с неподвижных изображений
- Создание GIF из видео в любом формате, например AVI, MPEG, WAV, DAT, EVO, MKV, MP4, WMV и т.п.
- Позволяет редактировать GIF с базовыми функциями редактирования, такими как обрезка, объединение, поворот, ускорение, замедление, коррекция цвета.
- Позволяет редактировать GIF с замечательными эффектами, текстом и субтитрами.
2. Photoscape
С помощью Photoscape вы можете сделать множество забавных эффектов по редактированию ваших видео, при этом программа содержит следующие функции:
- Редактор
- Обозреватель
- Склейка веб-страниц
- GIF-анимация
- Выбор цвета
- Разделитель фотографий, позволяющий разделить одно фото на несколько частей.
- Обрезка
- Фильтры
Преимущества: Многие пользователи считают эту программу хорошей и простой в использовании
Недостатки: Некоторые пользователи считают ее слегка медленноватой
3.Gifted Motion
Работает независимо от платформы, но использует JAVA и может работать на всех операционных системах. Никаких установок не требуется; пользователи могут сразу же приступить к работе.
- Редактирование существующих фотографий
- Поддерживает PNG, JPEG, BMP, GIF
- Нет затрат на лицензирование
Преимущества: Простота использования
Недостатки: Загрузка больших файлов занимает определенное время
4. SSuite Gif Animator
SSuite Gif Animator совместим со всеми версиями Windows, включая 32- и 64-битную версию. Это одна из немногих программ называемых Green Software (зеленые информационные системы), использующая меньше энергии при запуске программы. Создавайте фильмы, слайд-шоу, анимационные картинки и многое другое.
Преимущества: Энергоэффективная, простая в использовании программа, не требующая регистрации Windows
Недостатки: Существуют некоторые ограничения, не позволяющие получить полный контроль над процессом редактирования.
Как создать gif анимацию из фото и картинок
Рассмотрим по шагам, как это делается.
1) Подготовка картинок
В первую очередь, нужно заранее подготовить фото и картинки для работы, причем, в формате gif (когда в любой программе выбираете опцию «Сохранить как….» — вам предлагается на выбор несколько форматов — выбирайте gif).
Лично я предпочитаю подготавливать фотографии в программе Adobe Photoshop (в принципе, можете использовать любой другой редактор, например бесплатный Gimp).
Статья с программами для рисования: http://pcpro100.info/programmyi-dlya-risovaniya-na-kompyutere/
Подготовка картинок в Adobe Photoshop.
Важно отметить:
— все файлы картинок для дальнейшей работы должны быть в одном формате — gif;
— файлы картинок должны быть одного разрешения (например 140х120, как в моем примере);
— файлы нужно переименовать так, чтобы их порядок был такой, какой вам нужен при их анимации (проигрывании по порядку). Самый простой вариант: переименовать файлы на: 1, 2, 3, 4 и т.д.
10 картинок gif в одном формате и одного разрешения
Обратите внимание на имена файлов
2) Создание анимации
В этом примере я покажу как сделать анимацию в одной из самых простых программ — UnFREEz (о ней чуть выше в статье).
2.1) Запустите программу и откройте папку с подготовленными картинками. Затем выделите те картинки, которые вы хотите использовать в анимации и перенесите их при помощи мышки в окно Frames программы UnFREEz.
Добавление файлов.
2.2) Далее укажите время в мили-секундах, которое должно быть между кадрами. В принципе, можно поэкспериментировать, создавая несколько gif анимаций с разной скоростью проигрывания.
Затем нажмите кнопку создания — Make Animated GIF.
3) Сохранение результата
Осталось только задать имя файла и сохранить полученный файл. Кстати, если скорость проигрывания картинок вас не устраивает — то повторите шаги 1-3 заново, только укажите другое время в настройках UnFREEz.
Результат:
Вот так сравнительно быстро можно создавать gif анимации из различных фотографий и картинок. Можно, конечно, было бы использовать более мощные программы, но для большинства этого будет предостаточно (по крайней мере я так думаю, мне точно хватает….).
Далее рассмотрим более интересную задачу: создания анимации из видео файла.
Создаем анимированное изображение
ГИФ работает аналогично мультипликации. Файл выступает в роли контейнера, сохраняя внутри картинки, участвующие в анимации. Любая такая картинка воспроизводится последовательно, как отдельный кадр. И для каждой из них задаются нужные параметры. Модуль, который позволяет делать gif из видео, открывается тремя разными способами:
- с помощью вкладки «Создать GIF» в разделе меню «Обработка»;
- при нажатии на иконку «GIF», которая расположена над видеоплеером;
- при выборе анимации «GIF» в каталоге форматов софта.
Любой из этих трех шагов приведет к открытию окна «Создать GIF». Здесь нужно указать границы видеофайла. Сделать это можно передвинув расположенные по краям полосы прокрутки черные маркеры. Для проверки продолжительности будущего гифа, пересмотрите обрезанный видеоролик во встроенном проигрывателе и после этого нажмите «Далее».
Обрежьте видео
Теперь нужно задать размер изображения. Программа для создания гиф анимации предлагает несколько стандартных вариантов кадрирования (например, 500х376, 700х526 и др.). Кроме того, вы можете выбрать вручную произвольный размер видеоматериала. Если вы хотите сделать так, чтобы изображение в полном размере поместилось в кадр, то поставьте галочку напротив опции «Уместить видео». Выбрав самый подходящий пресет, нажмите «Далее».
Настройте размер будущей гифки
Теперь можно приступать к установке других параметров. Вы можете задать количество повторов, скорость воспроизведения, указать частоту кадров. Просмотрите ролик. Если результат вас устраивает, выберите «Создать GIF». Картинка в формате GIF будет готова через пару секунд.