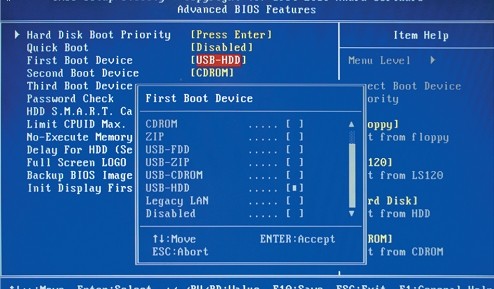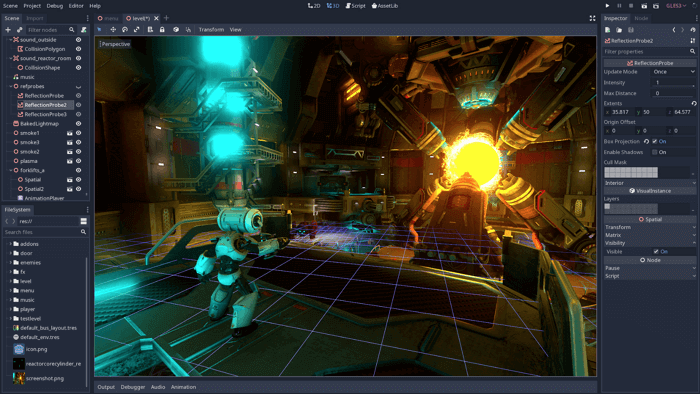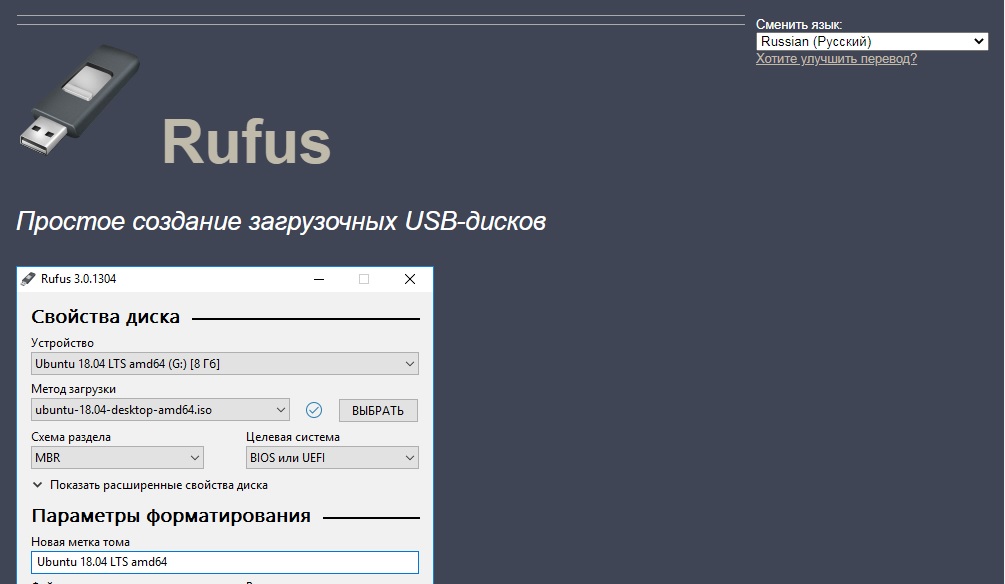10 лучших программ для создания загрузочной флешки
Содержание:
- Делаем мультизагрузочную флешку
- Проверка загрузочной флешки в WinSetupFromUSB
- Загрузочный диск от Доктора Веба
- Создание мультизагрузочного USB носителя с помощью утилиты WinSetupFromUSB
- О программе WinUSB
- Мультизагрузочная флешка
- 3Готовим флешку
- Скачаем и установим UltraISO
- Как создать мультизагрузочную флешку Acronis True Image на основе WINPE с помощью программы WinSetupFromUSB
- Корректировка меню
- Создание мультизагрузочной флешки с помощью WinUSB
- Загрузочная флешка с несколькими операционными системами
- Как создать мультизагрузочную флешку содержащую сразу две операционные системы Windows 7 и Windows 8
- Что такое мультизагрузочная флешка?
Делаем мультизагрузочную флешку
После того, как добавили дистрибутивы операционных систем самое время, залить на флешку загрузочные файлы и утилиты.
Возвращаемся в MultiBoot USB и заходим в пятый пункт: Копирование файлов и утилит.
Открывается окно мультизагрузочная флешка, нажимаем кнопку обзора.
Выбираем наше переносное usb устройство и жмем OK.
Затем нажимаем по кнопке Извлечь, чтобы начался процесс копирования файлов.
Выходит небольшое окно подтверждения замены файлов, заменяем существующий файл usbdrive.tag, жмем Да для всех.
Тоже самое действие выполняем для всех последующих файлов, которые нам предложат заменить.
Хотите посмотреть что из этого получилось, тогда зайдите в четвертый пункт WinSetup From USB, нажмите кнопку <Refresh>, поставьте галочку возле <Test in QEMU> и нажмите <GO>.
Вот такое загрузочное меню у вас примерно должно получиться.
Здесь есть пункты, которые нужно немного подредактировать, а некоторые вообще убрать.
Проверка загрузочной флешки в WinSetupFromUSB
В программе WinSetupFromUSB можно проверить загрузочный USB диск непосредственно из окна программы.
Сначала убедитесь в том, что приложение правильно выбрало флешку, если к компьютеру подключено несколько USB накопителей.
Поставьте галку в пункте «Test in QEMU», а затем нажмите на кнопку «GO».
После этого, запустится виртуальная машина QEMU, в которой отобразится (или нет, если флешка создана неудачно) процесс загрузки с флешки.
Если флешка загружается, откроется окно «GRUB4DOS». Сначала потребуется выбрать, что именно следует загрузить на компьютере.
В нашем случае, по умолчанию, первым выбрана загрузка с Windows, затем идет выбор загрузки с жесткого диска, далее идут Acronis True Image и Kaspersky Rescue Disk (в том порядке, в котором мы их записывали на флешку).
При выборе пункта «Windows NT6 (Vista/7 and above) Setup» откроется окно, в котором предлагается выбрать для установки операционные системы Windows 7 или Windows 10.
После выбора загрузки с Acronis True Image, откроется окно утилиты для резервного копирования и восстановления.
В случае выбора Kaspersky Rescue Disk, откроется окно антивирусного диска.
Не помешает, если вы проверите работу загрузочной флешки непосредственно на компьютере.
Загрузочный диск от Доктора Веба
Наверняка каждый из вас или ваших знакомых сталкивались с проблемой вирусов, различных баннеров и подобных хакерских штучек. Так вот, если ваша операционная система не загружается или вы не можете войти в Windows, то рекомендую воспользоваться загрузочным диском от Доктора Веба.
С помощью него можно загрузиться и проверить ваш компьютер на вирусы, даже если обычный вход в Windows не возможен.
Вот ссылка для скачивания Dr.Web Live CD
Скачали образ, хорошо, теперь нужно его переименовать из <drweb-livecd-602.iso> в <drweb.iso>.
Затем также копируем переименованный образ на флешку в папку <Boot>.
Создание мультизагрузочного USB носителя с помощью утилиты WinSetupFromUSB
Для создания мультизагрузочного USB носителя с помощью утилиты WinSetupFromUSB необходимы:
- компьютер с установленной операционной системой Microsoft
- iso образы операционных систем, которые необходимы для мультизагрузочного USB накопителя, например, MS Windows XP, 7, 10, Acronis Disk Director 11, Kaspersky Rescue Disk 10.
- утилита WinSetupFromUSB
- чистый USB накопитель объемом не менее 8 Гб для вышеуказанных iso образов
1. Загрузить утилиту WinSetupFromUSB
2. Загрузить iso образы операционных систем, которые необходимы для мультизагрузочного USB накопителя
3. Распаковать архив с утилитой WinSetupFromUSB
4. Запустить программу WinSetupFromUSB
5. В открывшемся окне WinSetupFromUSB в раскрывающемся списке выбрать нужный USB накопитель
Рис.2 Выбор USB накопителя в программе WinSetupFromUSB
6. Установить флажок в чекбоксе AutoFormat it with FBinst для автоматического форматирования USB накопителя.
Рис.3 Настройка автоматического форматирования USB накопителя в программе WinSetupFromUSB
Если ранее с помощью данной программы уже осуществлялась процедура создания мультизагрузочной флешки данного накопителя и возникла необходимость добавить еще несколько образов операционных систем, флажок в чекбоксе AutoFormat it with FBinst устанавливать не нужно.
7. Выбрать необходимую файловую систему.
8. Для добавления операционной системы Microsoft Windows XP, необходимо предварительно распаковать iso образ системы или смонтировать его в виртуальный привод, установить флажок в чекбоксе Windows 2000/XP/2003 Setup и указать путь к папке или приводу, в которой (ом) располагаются папка I386.
9. Для добавления операционной системы Microsoft Windows 7 (или других) необходимо установить флажок в чекбоксе Windows Vista/7/8/Server 2008/2012 based ISO и указать путь к iso образу нужной операционной системы.
10. Для добавления операционной системы Ubuntu (или другой операционной системы Linux) необходимо установить флажок в чекбоксе Linux ISO Other Grub4dos compatible ISO и указать путь к iso образу нужной операционной системы.
11. По окончании процесса добавления нужных дистрибутивов необходимо нажать кнопку Go.
12. По окончании создания мультизагрузочного USB накопителя во всплывающем окне Done нажать кнопку OK.
13. Для выхода из программы нажать кнопку EXIT.
14. Для добавления дистрибутивов в созданный мультизагрузочный накопитель при следующем запуске программы WinSetupFromUSB необходимо указать нужный накопитель, не устанавливать флажок в чекбоксе AutoFormat it with FBinst и указать путь к ним.
О программе WinUSB
WinUSB – это минималистичная портативная программа, полностью бесплатная. Её единственным назначением является запись загрузочных и мультизагрузочных флешек. Флешек, совместимых как со старой BIOS Legacy, так и с UEFI. Флешки программа может создавать с файловыми системами FAT32, NTFS и ExFAT. Работать с WinUSB можно в среде Windows 7, 8.1 и 10.
WinUSB в большей степени адаптирована под работу с Windows: программа позволяет записывать на флешку ISO-образы и подключённые DVD-диски установочного процесса Windows, ISO-образы LiveDisk’ов на базе WinPE, а вот перечень поддержки Linux-дистрибутивов у неё ограничен. WinUSB умеет записывать только дистрибутивы Ubuntu, правда, при этом предлагает удобство в виде скачивания их ISO-файлов с официальных источников в Интернете в едином процессе вместе с записью флешки. Такая же возможность предусматривается для двух антивирусных LiveDisk’ов — AVG Rescue CD и Eset Live-CD.
Скачать программу WinUSB можно на сайте разработчиков:
Мультизагрузочная флешка
Такая флешка Вам будет очень полезна в тех случаях, когда Вам периодически требуется устанавливать различные операционные системы, например, Windows или Linux, или просто Вы часто пользуетесь загрузочными приложениями и чтобы не создавать загрузочную флешку для каждой операционной системы и для каждого приложения, Вы можете сделать одну загрузочную флешку, на которую записать все необходимые дистрибутивы.
Иными словами, с мультизагрузочной флешки Вы можете установить не одну операционную систему, как в традиционных случаях, а несколько, т.е. с одной флешки Вы можете установить и Windows разных версий, и различные дистрибутивы Linux.
Таким образом, мультизагрузочная флешка для IT специалиста или просто для продвинутого пользователя, который постоянно помогает знакомым с компьютером, — это просто находка, так как не нужно таскать с собой несколько дисков, USB флешек и других устройств, с различными программами, операционными системами, которые постоянно требуются. Достаточно один раз создать мультизагрузочную флешку, на которой будет записано все самое необходимое, и брать только ее.
3Готовим флешку
Займемся ее подготовкой:
- К компьютерному устройству подсоединяем нашу флешку и запускаем указанную выше программу, при помощи которой, мы и будем работать над созданием мультизагрузочной флешки.
- Следующий шаг – проверка правильности выбора накопителя, если все правильно, кликаем на кнопке Bootice.
- Не стоит забывать, что перед тем, как сделать из обычной флешки мультизагрузочную, ее в обязательном порядке нужно будет отформатировать. Итак, в окне, которое появилось на вашем экране, необходимо мышкой нажать на «Perform Format».
- После этого, в следующем окне необходимо будет выбрать тип флешки, ставим отметку напротив третьего варианта в предложенном списке «Single Partition».
- NTFS – этот формат необходимо выбрать в обязательном порядке, и если вы захотите создать метку для флеш-карты, нужно это сделать на данном этапе создания мультизагрузочной флешки.
- Дожидаемся полного форматирования и подтверждаем свои действия, кликая на иконке с обозначением «ок».
- В следующем всплывшем окне выбираем «Process MBR», где выбираем второй вариант из представленных, после чего мышкой кликаем на «Save to Disk» и нажимаем на крестик в правом верхнем углу, потому как теперь работа будет производиться в главном окне рассматриваемой программы.
Скачаем и установим UltraISO
Этот пункт можно не делать есть у вас уже установлена программа для работы с ISO-образами (например ). Нам понадобиться программа для монтирования образов в виртуальный диск для записи Windows на флешку.
Скачаем UltraISO с официального сайта и с нужным языком
http://www.ezbsystems.com/ultraiso/download.htm
Запускаем скачанный файл. В окошке с предупреждением системы безопасности жмем Запустить
Нас приветствует мастер установки UltraISO. Жмем Далее >
Принимаем лицензионное соглашение
Жмем Далее >
Снова Далее >
Жмем Далее >
Жмем Установить
Жмем Завершить
Запускается UltraISO. Жмем Пробный период…
UltraISO установлено и запущено
Как создать мультизагрузочную флешку Acronis True Image на основе WINPE с помощью программы WinSetupFromUSB
Автор Владимир!
Первым делом по этой статье создаём ISO-образ с программой Acronis True Image на основе WinPE.
Затем форматируем флешку в файловую систему FAT32.
Подключаем ISO-образ с программой Acronis True Image к виртуальному приводу и копируем всё содержимое на флешку.
Файлы ISO-образа Acronis скопированы на флешку.
Делаем единственный раздел на флешке активным. Открываем командную строку администратора и вводим команды:
DISKPART
list disk — выводятся все имеющиеся в системе жёсткие диски.
sel disk 1 — выбираю флешку.
list partition — выводятся все имеющиеся разделы на флешке.
sel part 1 — выбираю единственный раздел 1.
active и раздел становится активным.
Закрываю командную строку.
После этого открываем программу WinSetupFromUSB и добавляем нужный файл ISO, соответственно наша флешка уже станет мультизагрузочной. Я добавлю ISO-образ диска аварийного спасения Diagnostics and Recovery Toolset 10.
Готово.
Проверим, что получилось. Загружаем с созданной нами загрузочной флешки ноутбук с интерфейсом UEFI. Открывается меню загрузки, в котором можно выбрать диск аварийного спасения Diagnostics and Recovery Toolset 10 (имя — DaRT10_1703x64) или Acronis на основе WinPE (имя — Windows Setup).
Если загрузить с нашей флешки компьютер с обычным БИОСом, то откроется меню GRUB с записью о передаче управления загрузкой загрузчику bootmgr. Жмём Enter
и переходим в Диспетчер загрузки Windows. В диспетчере загрузки отсутствует запись возврата в меню GRUB, которую создаёт WinSetupFromUSB, если мы делаем флешку стандартным способом. При желании это можно отредактировать с помощью инструмента командной строки — bcdedit.
Делается это так. Моей флешке присвоена буква (E:) и на флешке находится два файла хранилища загрузки:
E:\boot\bcd — относится к загрузчику обычного БИОС.
E:\efi\microsoft\boot\bcd — относится к загрузчику UEFI.
Редактировать эти два BCD нужно стандартными командами с помощью утилиты bcdedit. Посмотреть содержимое хранилища загрузки можно такими командами:
Для UEFI
bcdedit -store X:\efi\microsoft\boot\bcd
Для Legacy
bcdedit -store X:\boot\bcd
где X:, буква диска флешки
Например, введём команду bcdedit -store E:\efi\microsoft\boot\bcd и увидим содержимое файла bcd, который относится к загрузчику UEFI нашей флешки.
Открываем командную строку от имени администратора и вводим команду:
cd /d E:\boot
этой командой мы заходим в папку boot флешки, в этой папке находится хранилище загрузки файл — bcd, который мы будем редактировать. Сначала отредактируем имя Windows Setup, заменим его на Acronis. В диспетчере загрузки мы видели, что запись Windows Setup первая, значит id default. Вводим команду:
bcdedit /store bcd /set {default} description Acronis
В имени у меня нет пробелов, поэтому имя без кавычек. Если имя имеет пробелы, например — Acronis PE, то команда будет
bcdedit /store bcd /set {default} description «Acronis PE»
Теперь создадим загрузочную запись о передаче управления загрузкой загрузчику grub. Вводим последовательно 4 команды
bcdedit /store bcd /create {ntldr} /d «back grub» (кавычки обязательны)
bcdedit /store bcd /set {ntldr} device boot
bcdedit /store bcd /set {ntldr} path \grldr
bcdedit /store bcd /displayorder {ntldr} /addfirst
Загрузочную запись мы указали сделать первой, но по умолчанию у нас Acronis.
Делаем по умолчанию запись загрузчика GRUB
bcdedit /store bcd /default {ntldr}
Теперь посмотрим что у нас получилось. Загружаем с флешки компьютер с обычным БИОСом. То что нужно!
Теперь осталось отредактировать имя Windows Setup в Acronis в UEFI-загрузчике. Делаем одной командой:
bcdedit /store E:\efi\microsoft\boot\bcd /set {default} description Acronis
где E:, буква нашей флешки.
Смотрим что получилось. Загружаем с флешки ноутбук с UEFI.
Корректировка меню
Мы могли не устанавливать Windows XP на флешку или Windows XPE а эти пункты все равно присутствуют. Можно убрать лишние и подредактировать имеющиеся.
Открываем в проводнике на нашу мультизагрузочную флешку и открываем файл menu.lst в любом текстовом редакторе. Например в блокноте или Notepad++. Для начала дважды кликните по этому файлу левой кнопкой. Если система не сможет его открыть тогда кликните по нему правой мышкой и выберите Открыть с помощью…
Если Блокнота нет в Рекомендуемых программах раскрываем Другие программы и выбираем Блокнот или WordPad. Жмем ОК
Наша задача откорректировать название пунктов (title). У меня например не Windows 7 а Windows 8 32-64bit
Поправил два пункта
Если вы не устанавливали Windows XP на флешку, то можно удалить этот пункт из файла. На рисунке ниже показал, что можно удалить.
Когда закончили редактирование сохраняем изменения. Ctrl+S или Файл > Сохранить
Закрываем Блокнот.
Можно проверить как выглядит меню в виртуальной машине.
Создание мультизагрузочной флешки с помощью WinUSB
Запускаем WinUSB. Первым делом прямо по центру окна программы выбираем нужную флешку, если таковых к компьютеру подключено несколько. Далее нам нужна панель справа окна. На этой панели необходимо выбрать тип дистрибутива:
• «ISO» — установочный ISO Windows;• «DVD» — установочный DVD-диск Windows;• «WinPE ISO» — ISO с LiveDisk’ом на базе WinPE;• «OS & Drivers» — другие дистрибутивы.
Добавим для начала ISO-дистрибутив Windows 10. После программа предложит нам подкорректировать его название, чтобы он в меню мультизагрузки значился не так, как файл ISO, а как-то удобочитаемо. Ставим курсор в поле имени и редактируем название дистрибутива.
Отредактировав, жмём «Ок».
Добавленный дистрибутив теперь будет отображаться в окне WinUSB с некоторой информацией. Если мультизагрузочная флешка не нужна, если необходимо записать только один дистрибутив, далее просто жмём «Next» и осуществляем процесс записи. Если же нужно создать мультизагрузочную флешку, остаёмся в главном окне программы и добавляем следующий дистрибутив, например, LiveDisk на базе WinPE.
И также корректируем его название.
Ну и можем добавить в мультизагрузочную флешку ещё какой-то дистрибутив. Посмотрим, что нам предлагает WinUSB из числа других дистрибутивов при выборе типа «OS & Drivers».
Программа позволяет добавить имеющийся на диске компьютера установочный ISO операционных систем семейства Ubuntu. И также здесь можно выбрать вариант с попутной загрузкой с Интернета 32-х или 64-битного дистрибутива Ubuntu Desktop, Ubuntu Server или Ubuntu Kylin.
Добавить можно антивирусный LiveDisk AVG Rescue CD, указав путь к его ISO-файлу, либо же выбрав скачивание дистрибутива с Интернета.
Добавить также можно антивирусный LiveDisk Eset Live-CD, опять же, указав его ISO на диске или выбрав загрузку с Интернета.
И ещё одна фишка программы WinUSB – возможность добавления пакета драйверов сетевых устройств DriverPack Network от известного сервиса автоматической установки драйверов DriverPack Solution. Если на компьютерном устройстве Windows сама в процессе своей установки не внедрит драйверы Wi-Fi- или Ethernet-адаптера, пакет DriverPack Network сделает это после завершения установки операционной системы. Но эта фишка программы работает только при условии доступности на сайте DriverPack Solution пакета DriverPack Network.
Добавив все нужные нам дистрибутивы, жмём внизу «Next». И далее уже проходим непосредственно этап записи флешки.
В нашем случае имеем флеш-носитель с ограниченным объёмом, потому добавленные выше дистрибутивы в качестве образцово-показательных для демонстрации возможностей программы нам записать не удастся. Дальнейшие шаги придётся демонстрировать на примере создания мультизагрузочной флешки, в составе которой будут дистрибутивы со скромным весом – процесс установки Windows 8.1, реанимационный LiveDisk MSDaRT. И также мы воспользуемся возможностью WinUSB в плане загрузки дистрибутивов с Интернета – загрузим и запишем на флешку ещё и Eset Live-CD.
После нажатия «Next» выбираем файловую систему. Если создаём флешку для компьютера с BIOS Legacy, выбираем NTFS. Если создаём для компьютера с BIOS UEFI, выбираем, соответственно, FAT32. И жмём «Yes».
Примечание: у WinUSB нет своих механизмов решения проблемы с записью на FAT32 дистрибутива, в составе которого файлы превышают вес 4 Гб, как у других программ типа той же WinSetupFromUSB или Rufus. А с весящими более 4 Гб файлами FAT32 не работает. При создании флешек UEFI этот нюанс нужно иметь в виду, ну и, соответственно, разбираться уже только с дистрибутивом.
Далее программа предупреждает нас, о том, что флешка будет форматироваться, и все имеющиеся на ней будут утеряны. Жмём «Yes».
Дожидаемся завершения процесса записи.
Всё: можем закрывать программу и тестировать мультизагрузочную флешку. При её запуске первым увидим меню загрузчика Grub, где сможем выбрать типы дистрибутива на базе Linux или Windows. В нашем случае в меню Grub есть пункт Eset Live-CD, поскольку этот LiveDisk на базе Linux. И есть пункт Windows-дистрибутивов.
Войдя в последний, увидим меню загрузчика Windows. И сможем выбрать нужные нам пункты загрузки.
Загрузочная флешка с несколькими операционными системами
Вся фишка состоит в том, чтобы записать специальный инсталлятор. Во время , он предоставит нам возможность выбрать нужную ОС и различные варианты ее загрузки. Само собой, что для создания такой флешки понадобится рабочая операционная система, через которую и будем выполнять все необходимые действия. Что бы записать мульти загрузочную флешку, необходимо воспользоваться утилитой WinSetupFromUSB. Кроме нее существует много других программ, которые могут создавать флешки с несколькими ОС. Но все же, данное приложение хорошо себя показало на практике, поэтому будем пользоваться именно WinSetupFromUSB. Сама программа создает флешку в системе «UEFI».
Скачайте WinSetupFromUSB, выбрав последнюю версию и нажав на кнопку «Download». После того, как программа будет скачана на Ваш компьютер, необходимо разархивировать ее (в случае, если был загружен архив с программой, если сразу скачали.exe, то ничего делать не нужно).
Запускаем, нажав по файлу WinSetupFromUSB_1-5.exe.
В основном окне программы должна быть выбрана Ваша флешка (она уже должна быть подключена к компьютеру). Если ее нет, нажмите на кнопку «Refresh» и выберете из выпадающего списка. Затем установите флажок возле «Auto format it with Fbinst». Поставьте переключатель в положение «NTFS». Установите галочки напротив «align» и «copy BPB».
Теперь установите флажок возле пункта «Windows 2000/XP/2003 Setup». После чего нажмите на кнопку проводника, возле этого пункта. Укажите папку с файловой системой операционной системы, которую будем устанавливать на флешку. В нашем случае это Windows XP.
Важный момент, в этом случае должны быть именно файлы ОС, а не образ диска. Если у Вас образ, или архив с системой, то нужно извлечь из него все файлы в отдельную папку. Для архива воспользуйтесь любым архиватором. А в случае если у Вас образ диска, то необходимо запустить его в DAEMON Tools и открыть как папку, через «Мой компьютер». Затем просто копируете оттуда все в созданную для этого папку.
После того, как указали папку с системой, нажимаем на кнопку «ОК».
В лицензионном соглашении нажимаем «Accept».
Теперь нажимаем на кнопку «GO» в нижней части окна.
Еще дважды нажимаем на «Да».
Еще раз подтвердите кнопкой «Да».
Пошел процесс создания флешки, для загрузки операционных систем.
Теперь на нашей флешке уже есть одна ОС.
Но мы создаем мультизагрузочную флешку. Поэтому, подобным образом устанавливаем на этот же флеш-носитель Windows 7.
Нужно опять запустить WinSetupFromUSB.
Но сейчас не нужно ставить флажок возле «Auto format…». Мы просто отмечаем флажком «Windows Vista/7/8/Server 2008/2012 based ISO». После чего, через окно проводника, выбираем образ следующей ОС. Затем нажимаем на «GO».
Если на флешке еще достаточно свободного места, то при желании, Вы можете установить еще систему, например, это может быть Windows 8. Это делается так же само, как и с Windows 7. Главное не отмечать флажок возле «Auto format». Иначе рискуете потерять все предыдущие установленные системы.
Установка Windows с нашей флешки
Что бы установить одну из записанных систем, которые находятся на флешке, через UEFI, потребуется выключить Secure Boot. Подробнее о том, как это делается, можно прочитать в .
Если устанавливать все стандартным способом через , то нужно просто загрузиться со своей загрузочной флешки.
Для этого просто выберите наш флеш-носитель в настройках Boot. После чего появится меню со списком систем.
Если выбрать вариант «Windows XP/2000» то будет произведена установка Windows XP.
При выборе другого пункта: Windows NT6 (Vista/? and above) — начнется установка седьмой Windows. Если была установлена и третья ОС, Windows 8 к примеру, то в этом пункте будет выбор между «семеркой» и «восьмеркой». Для наглядности можете глянуть как устанавливается Windows XP.
Что бы установить XP, стрелками выбираем пункт «Windows XP/2000…», после этого нажимаем на «Enter». В следующем окне подтверждаем все и со всем соглашаемся. Затем выбрав пункт номер три, нажимаем на «Enter».
После этого, стандартным образом будет произведена установка Windows XP, так же как это бывает при установке с диска.
Во время установки будет выполнена перезагрузка компьютера. После этого нужно выбрать четвертый пункт «Second part of Windows XP», после чего установка будет продолжена.
В редких случаях может выскочить « ».
Тогда зайдите в BIOS и в разделе конфигурации SATA переключитесь с AHCI Mode на IDE Mode. Теперь попробуйте повторить установку системы.
Как создать мультизагрузочную флешку содержащую сразу две операционные системы Windows 7 и Windows 8
Примечание WinSetupFromUSB создаёт UEFI флешку, то есть, с помощью такой загрузочной флешки вы сможете установить Windows 7 и Windows 8 как на компьютер или ноутбук с простым БИОС, так и на компьютер с БИОСом UEFI. Не забывайте, если вы устанавливаете Windows 7, то вставляйте флешку в USB порт 2.0. Порты USB 3.0 (как вы знаете) синего цвета «семёрка» при установке не увидит. Для создания мультизагрузочной флешки я использовал флешку объёмом 16ГБ.
Если вам интересна эта статья, то думаю ещё интереснее будут две другие Как создать мультизагрузочную флешку сразу с тремя операционными системами Windows XP, Windows 7 и Windows 8! и Как создать мультизагрузочную флешку содержащую несколько операционных систем и ещё программы!
Вернёмся к нашей статье.
создать загрузочную флешку Windows 7 64 бит (32 бит) и Windows 8 64 бит
Внимание: Если Вы хотите создать мультизагрузочную UEFI флешку с Windows 7 и Windows 8, значит Вам придётся форматировать флешку в файловую систему FAT32, из этого следует, что Ваши образы Windows 7 и Windows 8 должны быть менее 4 ГБ, так как файловая система FAT32 не работает с файлами объёмом более 4ГБ. Сразу идите в самый конец статьи, там есть для Вас подробная информация.
Большинству пользователей нужна обычная мультизагрузочная флешка с Windows 7 и Windows 8, а значит Ваши образы операционных систем Windows 7 и Windows 8 вполне могут быть более 4 ГБ и в этом случае созданная нами загрузочная флешка Windows 7 будет формата NTFS!
Как создать мультизагрузочную флешку с Windows 7 и Windows 8
В главном окне программы WinSetupFromUSB можно увидеть название нашей подсоединённой флешки.
Ставим галочку на пункте Auto format it with FBinst и отмечаем пункт NTFS
Отмечаем галочкой пункт Vista/7/8/Server 2008/2012 based ISOи нажимаем на кнопку справа открывающую окно проводника
Если ваша флешка отформатирована в файловую систему FAT32, то выйдет вот такое предупреждение, жмём ОК.
откроется предупреждение, жмём Да,
ещё раз Да
Начинается процесс создания мультизагрузочной флешки.
Флешка создана.
ОК.
Теперь таким же образом добавляем в нашу загрузочную флешку Windows 8 64 бит
Опять запускаем нашу программу WinSetupFromUSB, в поле USB disk selection должно быть название вашей подсоединённой флешки.
Галочку на пункте Auto format it with FBinst НЕ ставим!
Отмечаем галочкой пункт Vista/7/8/Server 2008/2012 based ISOи нажимаем на кнопку справа открывающую окно проводника
Мультизагрузочная флешка с Windows 7 и Windows 8 создана.
ОК.
Если вы устанавливаете Windows 7 или Windows 8 на ноутбук или компьютер с БИОСом UEFI, значит вам нужно преобразовать ваш жёсткий диск в стандарт формата размещения таблиц разделов GPT и нужно настроить соответственно сам БИОС UEFI, как это сделать, читайте в нашей статье Как установить Windows 7 на GPT-диск.
Как загрузить любой компьютер или ноутбук с флешки.
Далее начинается установка выбранной нами операционной системы. Весь процесс подробно описан в наших статьях: Установка Windows 8 и Установка Windows 7.
Как создать мультизагрузочную UEFI флешку с Windows 7 и Windows 8
В этом случае процесс создания мультизагрузочной флешки с Windows 7 и Windows 8 отличается только тем, что флешку в самом начале нужно форматировать в файловую систему FAT32.
Запускаем программу WinSetupFromUSB.
В главном окне программы можно увидеть название нашей подсоединённой флешки.
Ставим галочку на пункте Auto format it with FBinst и отмечаем галочкой пункт FAT32
Отмечаем галочкой пункт Vista/7/8/Server 2008/2012 based ISOи нажимаем на кнопку справа открывающую окно проводника
На предупреждение жмём ОК.
В открывшемся проводнике, находим ISO образ Windows 7 64 бит выделяем его левой мышью и жмём «Открыть».
Нажимаем GO и начинается процесс создания мультизагрузочной флешки UEFI с Windows 7 и Windows 8.
Мультизагрузочная флешка UEFI готова.
ОК.
Добавляем в нашу загрузочную флешку Windows 8 64 бит
Опять запускаем нашу программу WinSetupFromUSB, в поле USB disk selection должно быть название вашей подсоединённой флешки.
Галочку на пункте Auto format it with FBinst НЕ ставим!
Отмечаем галочкой пункт Vista/7/8/Server 2008/2012 based ISOи нажимаем на кнопку справа открывающую окно проводника
В открывшемся проводнике, находим ISO образ Windows 8 64 бит выделяем его левой мышью и жмём «Открыть».
Нажимаем GO.
Начинается процесс создания нашей загрузочной флешки, который заканчивается успешно.
Нажимаем ОК.
Мультизагрузочная UEFI флешка с Windows 7 и Windows 8 создана!
Статья на эту тему: Как заменить картинку-фон загрузочного меню мультизагрузочной флешки, сделанной в программе WinSetupFromUSB
Что такое мультизагрузочная флешка?
Мультизагрузочная флешка – это обычная флешка, на которой записаны различные дистрибутивы загрузочных систем. Это могут быть как операционные системы, так и обычные загрузочные приложения, например, антивирусы или какие-нибудь спасательные утилиты.
Мультизагрузочная флешка для IT-шника или просто для продвинутого пользователя, который постоянно помогает знакомым с компьютером, — это просто находка, так как не нужно таскать с собой несколько дисков, USB флешек и других устройств, с различными программами, операционными системами, которые постоянно требуются. Достаточно один раз создать мультизагрузочную флешку, на которой будет записано все самое необходимое, и брать только ее.