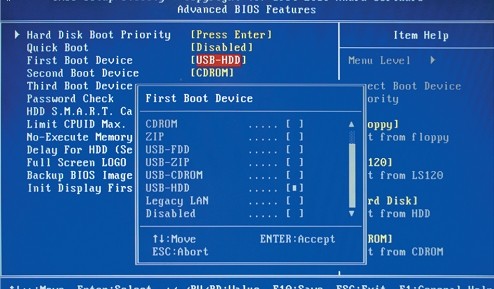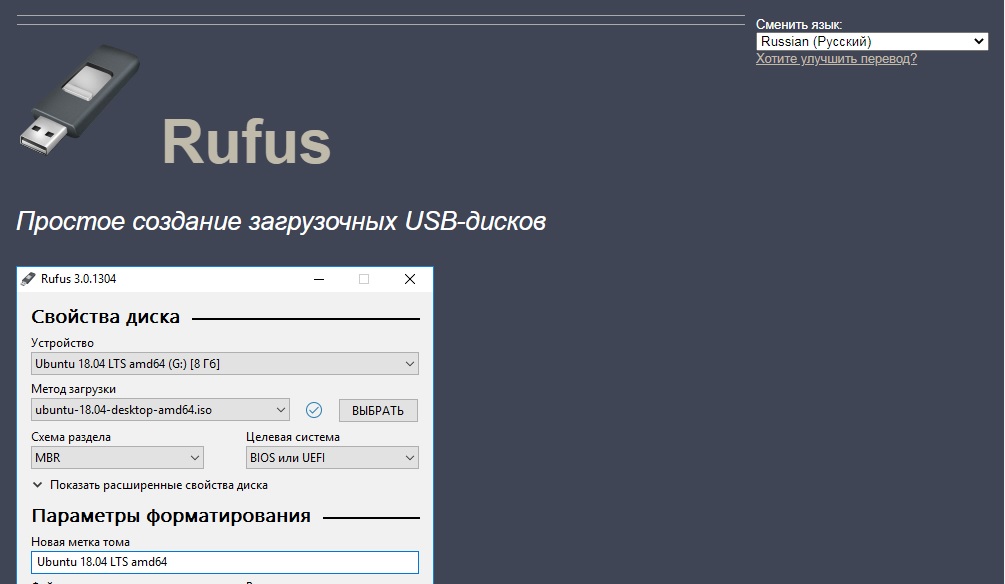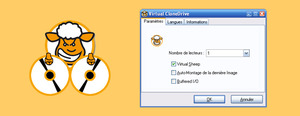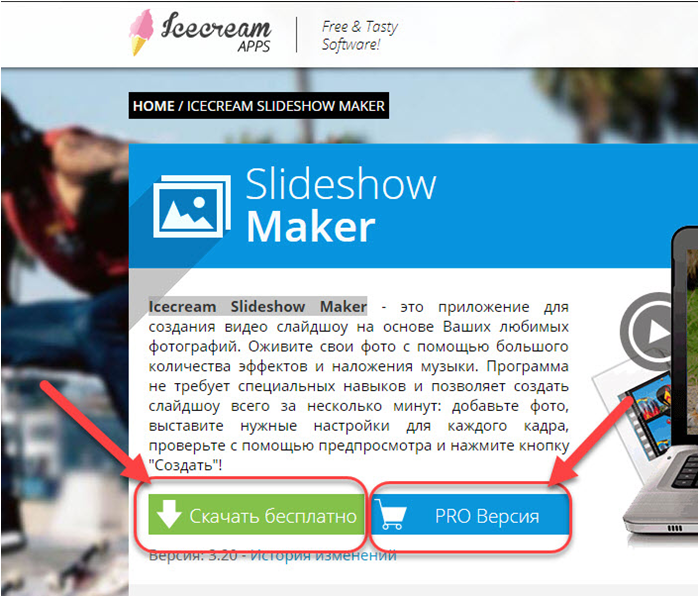Программы для создания загрузочной флешки
Содержание:
- Запись ISO образа на диск (Windows)
- Создаем загрузочную флешку через UltraISO
- ImageUSB 1.1.1015. Создание и запись образа флешки
- Как сделать загрузочную флешку Windows 7?
- Особенности создания загрузочной флешки с использованием приложения UltraISO
- Как создать загрузочную флешку Windows 7 в WinSetupFromUSB
- PeToUSB
- Запись установочного образа Windows 10
- Как создать загрузочную флешку Windows 8.1, 10 программой Rufus
- Добавление образа
- Штатные средства Windows
- WinToFlash
Запись ISO образа на диск (Windows)
Стандартные средства Windows
Начиная с 2009 года, когда вышла Windows 7, в данных операционных системах появилась возможность записи образов формата ISO на диски. Делается это очень просто:
Иногда, из-за настроек Windows, запись диска стандартными средствами может быть недоступна. О том, как это исправить, можно прочитать в данной статье.
- Находим нужный образ, нажимаем на нем правой кнопкой мыши. В появившемся меню выбираем «Записать образ диска».
- Откроется окно с настройками записи. В нем можно выбрать устройство записи (CD, DVD, Blue-ray привод), а так же отметить галочкой пункт «Проверить диск после записи».
По нажатию на кнопку «Записать» запустится процесс записи диска. - Процесс записи диска будет отображаться в виде прогресс бара в том же окне. По завершению записи, в случае, если был отмечен пункт «Проверить диск после записи», будет проведена проверка диска.
- Как только процесс записи и проверки будет завершен, откроется лоток оптического привода с диском, а кнопки в окне записи диска станут снова активными.
CDBurnerXP
В случае, если Вам не хватает возможностей стандартного средства записи оптических дисков, или, если Вы пользователь какой-либо старой операционной системы Windows, которая вышла до Windows 7, то волей-неволей, а придется использовать стороннее программное обеспечение. Одним из лучших представителей данного класса программ является бесплатная программа CDBurnerXP, текущие версии которой поддерживают большую часть операционных систем линейки Windows (2000, XP, Vista, 7, 8, 10). Скачать её можно с официального сайта.
-
- Интерфейс у программы достаточно прост. При запуске, программа спросит Вас, что вы хотите — поскольку, речь идет о записи ISO образа на диск, то и выбрать нужно соответствующий пункт.
- После выбора данного пункта, откроется окно, где можно выбрать нужный ISO образ, и выставить различные параметры записи диска — скорость записи, метод записи, а так же действия после завершения записи диска (извлечь диск, выключить компьютер и т. д.).
Выбор образа производится с помощью кнопки «Browse» (в имеющейся на руках версии данная кнопка почему-то осталась не переведенной). Запись диска начинается по нажатию кнопки «Записать диск».
Прогресс записи отображается в отдельном окне программы, в котором пишется о текущем действии, и показывается оставшееся время до конца записи.
По завершению записи, будет выдано соответствующее сообщение:
Создаем загрузочную флешку через UltraISO
Рассмотрим последовательность действий для создания загрузочной флешки Windows 8 из ISO образа. Загрузочные флешки с предыдущими ОС создаются аналогично без видимых отличий.
Алгоритм:
- следует запустить утилиту UltraISO от пользователя с правами администратора рабочей станции;
в верхней части окна утилиты нужно кликнуть кнопку «Открыть»;
в открывавшемся проводнике выбрать необходимый (предварительно сохраненный) образ операционной системы (в нашем случае Windows 8 Pro) и подтвердить действие, нажав на кнопку «Открыть». При этом в правой половине окна утилиты отобразится образ операционной системы;
вставить в соответствующий разъем флеш-накопитель, который впоследствии станет загрузочным. Его объем не должен быть менее 4 Гб, иначе образ ОС попросту не поместится на него. Также важно, чтобы он был отформатирован под файловую систему FAT32. Ее можно непосредственно до записи образа отформатировать, либо штатными средствами Windows либо при помощи UltraISO;
затем в активном окне приложения следует выбрать «Самозагрузка», а потом в контекстном меню отметить пункт меню «Записать образ жесткого диска…»;
после открытия окна необходимо проверить правильность выбора диска для создания установочного носителя. Важно удостовериться, что диск флешки соответствует правильной букве алфавита;
на вкладке «Метод записи» необходимо отметить «USB-HDD+», а затем осуществить либо форматирование носителя информации, либо записи образа ОС Windows;
в случае если внешний носитель информации уже был предварительно отформатирован, то тогда следует кликнуть на кнопку «Записать»;
откроется окно «Подсказка» с предупреждением о возможной потере всех данных на USB накопителе. В этом окне необходимо нажать на кнопку «Да»;
далее стартует этап формирования образа ОС на флешку. Происходит создание установочной флешки для Windows. Продолжительность создания установочного носителя обусловлено производительностью рабочей станции. Через некоторое время образ ОС будет записан на флешку. В открывшемся окне появится сообщение, информирующее о положительном окончании процесса формирования установочного носителя;
при окончании создания установочного накопителя рекомендуется завершить работу утилиты.
В завершении данных действий рекомендуется удостовериться в правильности формирования образа ОС Windows на USB-носитель. При его открытии отобразится сохраненный образ Windows 8. Последовательность действий при формировании образа ОС Windows 7 аналогична и не содержит существенных отличий.
Необходимость наличия загрузочной флешки возникает периодически. Причиной такой потребности могут стать отказы в работе самой операционной системы и перебои в работе «железа». От таких проблем на сто процентов обезопасить себя никто не имеет возможности, а наличие предварительно созданной загрузочной флешки поможет без временных потерь и значительных трудозатрат решить возникшие проблемы.
Имеется несколько основных способов сделать загрузочный диск или флешку.
Основные из них:
- при помощи специализированных программ, таких как UltraISO;
штатными средствами Windows через консоль командной строки.
Создать загрузочную флешку с Ultraiso без труда сможет даже самый неподготовленный пользователь, так как программа очень понятна и удобна.
ImageUSB 1.1.1015. Создание и запись образа флешки
ImageUSB — бесплатная утилита, которая позволяет создавать побайтово точную копию USB Flash устройства и записывать полученный образ одновременно на один или несколько USB Flash устройств. ImageUSB является эффективным инструментом для массового размножения USB флешек.
ImageUSB может выполнять безупречное дублирование USB flash, включая загрузочные. Также ImageUSB поддерживает запись образа диска формата BIN или ISO непосредственно на диск USB, что полезно при преобразовании CD / DVD образов ISO на загрузочный диск USB.
Использование:
imageUSB отобразит список доступных дисков USB, выбрать соответствующий рядом с каждой буквой диска
Выбрать «Write to UFD», чтобы записать созданный образ (.bin / .iso) на USB-устройство, или создать образ флешки «Create from UFD» с сохранением его на локальном диске
Указать путь хранения USB Flash образа
Начать процесс создания или записи образа.
Внимание: Убедитесь, что выбираете USB Flash устройство для сохранения образа, размером аналогичным образу. Например, если 2 Гб образа копируется на 8 Гб USB Flash, привод будет только иметь возможность использовать 2 из 8 гигабайт места для хранения
В противном случае пользователям придется переформатировать USB Flash устройство для доступа к остальным местам для хранения.
Разработчик: PassMark Software Поддержка Windows: XP/Vista/7/8 (32/64-bit) Размер: 0,4 Мб
Как сделать загрузочную флешку Windows 7?
Все выполняется предельно просто, поэтому никаких проблем не будет. Даже при условии, что вы решили создать загрузочную флешку первый раз.
Практически каждый современный пользователь при работе с компьютером имел дело с образами дисков. Они имеют неоспоримое преимущество перед обыкновенными материальными болванками — с ними гораздо быстрее работать, их можно подключить практически неограниченное количество одновременно, их размер может быть больше в десятки раз в отличии от обыкновенного диска.
Одна из самых востребованных задач при работе с образами — запись их на съемные носители для создания загрузочного диска. Штатные средства операционной системы не располагают необходимым функционалом, и на помощь приходит специализированное программное обеспечение.
Rufus — программа, которая сможет записать образ операционной системы на флешку для последующей установки на компьютер. Отличается от конкурентов портативность, легкостью и надежностью.
Основная задача данной программы — создание загрузочных дисков, поэтому в данной статье будет разобран данный функционал.
1.
Сперва найдите флешку, на которую будет записан образ операционной системы. Основные нюансы выбора — ёмкость, подходящая под размер образа и отсутствие важных файлов на ней (в процессе флешка будет форматирована, все данные на ней будут безвозвратно утрачены
).
2.
Следующая настройка необходима для правильного создания загрузочного элемента. Эта настройка зависит от новизны компьютера. Для большинства компьютеров подходит настройка по умолчанию, для самых современных необходимо выбирать интерфейс UEFI.
3.
В большинстве случаев для записи обыкновенного образа операционной системы рекомендуется следующую настройку оставить по умолчанию, за исключением отдельных особенностей некоторых операционных систем, которые встречаются достаточно редко.
4.
Размер кластера также оставляем по умолчанию или выбираем его, если указан другой.
5.
Для того, чтобы не забыть, что записано на данной флешке, можно именем операционной системы назвать и носитель. Впрочем, название пользователь может указать абсолютно любое.
6.
Rufus перед записью образа может проверить съемный носитель на предмет поврежденных блоков. Для повышения уровня обнаружения можно выбрать количество проходов более одного. Для включения данной функции достаточно просто установить галочку в соответствующем квадратике.
Будьте внимательны
, данная операция в зависимости от размера носителя может занять достаточно длительное время и сильно греет саму флешку.
7.
Если пользователь предварительно не очищал флешку от файлов, данная функция перед записью их удалит. Если флешка абсолютно пустая, данную опцию можно отключить.
8.
В зависимости от операционной системы, которая будет записываться, можно установить метод ее загрузки. В подавляющем большинстве случаев эту настройку можно оставить более опытным пользователям, для обычной записи достаточно настройки по умолчанию.
9.
Чтобы задать флешке метку с международным символом и присвоить картинку, программа создаст файл autorun.inf, где будет записана эта информация. За ненадобностью можно просто отключить.
10.
С помощью отдельной кнопки выбирается образ, который будет записываться. Пользователю просто нужно указать на файл, используя стандартный Проводник.
11.
Система дополнительных настроек поможет настроить определение внешних USB накопителей и улучшить обнаружение загрузчика в старых версиях BIOS. Данные настройки понадобятся в том случае, если для установки операционной системы будет использоваться очень старый компьютер с устаревшим BIOS.
12.
После того, как программа полностью настроена — можно начинать запись. Для этого достаточно нажать только одну кнопку — и ждать, пока Rufus сделает свое дело.
13.
Все совершенные действия программа записывает в журнал, которые можно просмотреть в процессе ее работы.
Программа позволяет с легкостью создать загрузочный диск как для новых, так и устаревших компьютеров. Она имеет минимум настроек, но богатый функционал.
Вероятно, многие пользователи, связанные с созданием загрузочных носителей, слышали о такой программе, как Rufus. Инструкция по ее использованию достаточно проста. Тем не менее есть несколько ключевых моментов и нюансов, о которых следует сказать отдельно. Для программы Rufus 2.7 инструкция по применению и будет рассмотрена (хотя на сегодняшний день именно эта модификация актуальной не является).
Особенности создания загрузочной флешки с использованием приложения UltraISO
После того как установка программы UltraISO проведена, пользователь может приступать к созданию загрузочной флешки. Этот процесс не вызовет затруднений даже у новичков. Разработчик программного продукта сделал все возможное, чтобы было понятно, как создать загрузочную флешку с помощью UltraISO. Для наглядности мы приведем подробную инструкцию.
Для начала необходимо запустить приложение для флешки непосредственно от имени администратора.
После выполнения этой операции следует, используя клавиши Ctrl + O, или, выбирая пункт Файл – Открыть, открыть образ установочного файла Виндовс. Открываем именно тот образ, который нужно смонтировать.
Следующий этап – указание папки, где находится образ Windows. Для осуществления такой операции следует выбрать образ, нажать Открыть.
В итоге у пользователя перед глазами должно появиться следующее изображение.
Если все отобразилось корректно, то можно приступать к записи флешки. Начинать такую операцию необходимо с пункта Самозагрузка – Запись образа жесткого диска. На следующем скрине все видно.
Обратите внимание, что при выполнении записи с USB-флешки в автоматическом режиме будет удалена информация
Если данные имеют важное значение, то следует их предварительно сохранить. На этом этапе операция выглядит так – USB-HDD + и нажимаем Записать
На этом этапе операция выглядит так – USB-HDD + и нажимаем Записать.
Программное обеспечение Ультра ИСО выдаст предупреждение о том, что информация будет стерта. Если данные не важны или пользователь уже выполнил их сохранение, то следует нажать Да.
Далее все зависит от технических характеристик компьютерного оборудования и HDD. Обычно процесс записи занимает несколько минут. Окончив работу, программа сообщит пользователю о завершении операции.
Как создать загрузочную флешку Windows 7 в WinSetupFromUSB
Бесплатная программа WinSetupFromUSB предназначена для создания загрузочных и мультизагрузочных флешек. В первом случае, на USB диске находится одна операционная система. Во втором случае, на флэш накопителе размещается несколько разных операционных систем.
Программа WinSetupFromUSB не требует установки на компьютер и запускается из папки.
Вам также может быть интересно:
- Создание загрузочной флешки в WinSetupFromUSB
- Мультизагрузочная флешка в WinSetupFromUSB
В окне программы WinSetupFromUSB пройдите следующие шаги:
- В разделе «USB disk selection and format tools» проверьте правильный выбор флешки.
- Поставьте флажок в пункте «Auto format it with FBinst», выберите файловую систему для флешки «FAT32» для «UEFI» и «GPT», или «NTFS» для «Legasy BIOS» и «MBR», соответственно.
- В разделе «Add to USB disk», в поле «Windows Vista / 7 / 8 / 10 /Server 2008/2012 based ISO» выберите ISO образ системы.
- Нажмите на кнопку «Go».
PeToUSB
PeToUsb — утилита для записи образов с Windows на USB-флешки. Через программу можно посмотреть информацию об устройстве, есть функция создания резервных копий и восстановления данных из бэкапов. Перед началом записи можно выполнить форматирование флешки в нескольких режимах.
Выберите тип устройства и USB-флешку из списка в программе PeToUSB. В разделе «Format Options» можно включить форматирование носителя информации. Доступно 4 режима удаления информации с носителя, а также можно указать имя устройства, которое будет задано после форматирования.
Далее нужно указать путь к образу, который расположен на компьютере. Можно активировать функцию создания копий файлов. Чтобы начать запись образа Windows на USB-флешку, нажмите «Start».
Преимущества PeToUSB:
- поддержка нескольких режимов форматирования устройства;
- просмотр информации о USB-флешке, подключенной к компьютеру;
- создание резервных копий данных;
- копирование файлов после записи;
- быстрая запись образа на USB-диск.
Недостатки программы:
- нельзя проверить устройство на ошибки после записи;
- нет функции смены файловой системы;
- не поддерживается загрузка установки Windows через UEFI;
- отсутствует функция загрузки дистрибутива программ и операционных систем для записи на USB-накопители;
- нельзя сохранить лог в отдельный файл.
Программа PeToUSB имеет интерфейс на английском языке и распространяется бесплатно.
Запись установочного образа Windows 10
Справедливости ради стоит отметить, что Microsoft постаралась избавить пользователя Windows 10 от проблем с записью образа на флешку и загружать его самостоятельно, предоставив все хлопоты специальному инструменту Media Creation Tool, который вы можете скачать с официальной страницы загрузки этой ОС.
После ее запуска вам предложат выбрать нужный образ и тип установки — нам нужен вариант «Создать установочный носитель (USB …)». После этого образ автоматически скачается на ваш ПК и развернется на выбранном накопителе. Эта флешка содержит самую свежую версию ОС, и она будет загрузочная.
Но если вам нужно установить конкретный ISO-образ системы, то данный вариант не подойдет. В этом случае самое время воспользоваться программой UltraISO. Установите ее на свой ПК и выберите вариант «Пробный период».
Как в ultraiso создать загрузочную флешку? После этого перейдите к папке, где у вас находится образ системы и выберите его в программе. Его содержимое отобразится в правой верхней области программы. Скачать официальный образ системы Windows 7 вы можете с сайта Microsoft, но для этого понадобится лицензионный ключ. Либо вы можете воспользоваться проверенным средством Windows ISO Downloader и скачать с его помощью любой нужный официальный образ Windows.
Программа не требует установки и позволяет скачать также образы офисных пакетов. После запуска нужно лишь выбрать номер ОС и указать в падающем списке свежую версию.
Вернемся к собственно вопросу, как сделать загрузочную флешку через ultraiso. Теперь, когда программа UltraISO уже получила информацию о записываемом образе, нужно указать, на какой носитель его нужно развернуть. Это будет не просто распаковка, а запись с созданием загрузочной области на самой флешке.
Зайдите в верхнем меню на «Самозагрузка» и выберите «Записать образ жесткого диска». Напомним, что обычный образ системы требует флешку до 4 Гбайт, а мультизагрузочный вариант потребуют более емкие носители — до 8 Гбайт.
Укажите флешку для записи образа. Отметим, что для создания именно загрузочного USB-носителя, он должен быть отформатирован в FAT32. Это можно сделать заранее в Windows, либо непосредственно в меню программы, нажав на кнопку «Форматировать». После этого нажмите на кнопку «Записать». Запустится процесс создания загрузочной флешки, который продлится примерно 15 минут, в зависимости от скоростных характеристик вашего USB-накопителя.
Можно ли для этих целей использовать флешку с интерфейсом USB 3.0? Да, безусловно можно и даже нужно. Это позволит существенно ускорить установку систему с носителя. Выше мы рассказали, как сделать мультизагрузочную флешку ultraiso.
Но в любом случае, после создания такого носителя стоит проверить его на работоспособность, а именно — попробовать загрузиться с нее на компьютере или ноутбуке. Для этого при старте ПК нужно нажать на клавишу F12 (у разных производителей это меню может вызываться разными клавишами), чтобы выбрать загрузочный носитель.
Как мы отмечали выше, данный практикум по записи ISO образа на флешку можно использовать для любой ОС, в том числе Linuх. Например, скачать свежий образ такой системы вы можете с официального сайта.
- Как остаться верным Windows 7: создаем идеальный установочный образ системы
- Как установить Ubuntu на флешку
Фото: компании-производители, Андрей Киреев
Как создать загрузочную флешку Windows 8.1, 10 программой Rufus
Разработчик Rufus специально старался и создал программу именно для простого пользователя. Загрузочная флешка в этой программе создаётся за пару кликов мыши, но тем не менее есть два параметра и если их неправильно указать, то при попытке установить с такой флешки операционную систему вы получите ошибку. Чтобы никаких ошибок у вас не было, давайте создадим загрузочную флешку Windows 8 вместе.
- Примечание : читайте нашу новую статью — .
- Если у вас что-то не заладится, вы можете создать загрузочную флешку Windows 8 программой или используйте нашу статью » «, в ней описано множество способов создания загрузочной флешки.
Rufus v1.4.3 (567 Кб)
Запускаем установщик программы
Запускаем программу. Программу Rufus не нужно устанавливать, она работает без установки. В первой графе Устройство выбираем букву нашей флешки.
Если вы создаёте загрузочную флешку Windows 8 и собираетесь установить операционную систему на компьютер или ноутбук с обычным БИОС, значит выбираем первый пункт MBR для компьютеров с БИОС или UEFI.
Если вы создаёте загрузочную флешку Windows 8.1, 10 и собираетесь установить операционную систему на компьютер или ноутбук с БИОСом UEFI, соответственно преобразовав ваш жёсткий диск в стандарт формата размещения таблиц разделов GPT, значит отмечайте третий пункт GPT для компьютеров с интерфейсом UEFI и обязательно в пункте Файловая система
выберитеFAT32 .
Файловая система .
Если вам нужно создать загрузочную флешку для ноутбука с интерфейсоом UEFI, то выбирайте файловую систему FAT32.
Если вам нужно создать простую загрузочную флешку, то есть не UEFI. Выбирайте файловую систему NTFS. Размер кластера оставляем (по умолчанию). Теперь выбираем ISO образ Windows 8. Нажимаем на значок CD/DVD привода
И находим в открывшемся окне проводника ISO образ Windows 8.1, 10. Нажимаем Открыть.
Старт.
Происходит недолгий процесс 5-10 минут создания загрузочной флешки Windows 8.
Вот мы и создали загрузочную флешку Windows 8 программой Rufus
, загружаем ваш компьютер или ноутбук с этой флешки Windows 8. Жмём при загрузке компьютера или ноутбука клавишу (у каждого производителя компьютера за это отвечает своя кнопка, это может быть Esc, F8 или F12, читайте нашу подробную статью ) и входим в меню загрузочных устройств, там выбираем нашу флешку и жмём Enter.
Если вы не можете войти в меню загрузки компьютера, значит нужно изменить приоритет загрузочного устройства в БИОС, выставив флешку на первую позицию, а жёсткий диск на вторую. После удачной загрузки с флешки вас ждёт процесс обычной установки Windows 8.
Если вы создали загрузочную флешку UEFI и устанавливаете Windows 8 на компьютер с UEFI БИОС и жёсткий диск стандарта размещения таблиц разделов GPT, значит настраиваем соответственным образом сам интерфейс UEFI, как это сделать написано в нашей статье .
Существует очень много вариантов создания загрузочной флешки с Windows 7
. В данном материале будет рассказано о методе с использованием утилиты Rufus. Помимо этого, рекомендую ознакомиться со следующими материалами, связанными с «семеркой»:
Если вы все еще сторонник Windows 7, то заходите в раздел сайта , там вы найдете множество статей о данной операционной системы, начиная с инсталляции и заканчивая настройкой параметров и программного обеспечения.
Добавление образа
Загрузка …
Запись ISO на флешку начинается с запуска программы и добавления образа. Пошаговая инструкция:
- В окне UltraISO нажать на иконку папки с зеленой стрелкой.
Откроется окно проводника, в котором нужно отыскать образ, подготовленный для записи. Для добавления в программу по нему нужно два раза кликнуть или выделить мышью, а затем нажать «Открыть».
Файлы, содержащиеся внутри образа, отобразятся в правой части окна программы.
Важно знать
Чтобы получить точную копию, записанную на флешку, нельзя переименовывать или удалять отображенные документы. Если это случайно произошло, лучше закрыть программу и заново добавить образ.
В верхнем меню раскрыть список «Самозагрузка», выбрать пункт «Записать образ жесткого диска».
На этом процесс добавления образа завершен. Будет открыто следующее окно, где запускается процедура.
Обратите внимание
Перед тем как записать образ Виндовс на флешку через UltraISO, следует убедиться, что накопитель отформатирован.
Штатные средства Windows
При использовании способа, предоставляемого самой операционкой, вам не понадобится какая-либо дополнительная программа. Единственное, что нужно – это права администратора, желателен еще внешний винчестер.
Рассмотрим все подробности на примере «семерки», пока еще самой популярной системы из семейства Windows.
Итак. Для начала нужно подготовить компьютер к предстоящей операции. С целью уменьшения размера образа, который вы будете использовать для восстановления, поудаляйте все ненужные программы и файлы из системного раздела (обычно это диск C).
Но будьте внимательны, удаляйте только то, про что вы точно знаете, что оно лишнее, файлы самой винды не трогайте!
И, кстати, обязательно подумайте, какие проги стоит инсталлировать, чтобы они уже были в образе и сократили в дальнейшем (после восстановительных процедур) количество дополнительных действий. Затем компьютер лучше перезагрузить.
Далее обратитесь к «Панели управления». Откройте в ней категорию «Система и безопасность», выберите раздел «Архивация и восстановление».
Слева в окошке нажмите «Создание образа системы». Некоторое время придется подождать – система будет оценивать системный раздел и сканировать локальные диски. Следующее окно предложит вам выбрать устройство для сохранения архива.
WinToFlash
WinToFlash — достаточно мощное программное обеспечение для создания простых и мультизагрузочных флешек. Полный функционал программы становится доступным только после приобретения платных ключей. Однако и в бесплатной урезанной версии предусмотрен достаточно широкий набор функций для создания загрузочных флеш-дисков с различным контентом.
Free-версия WinToFlash имеет следующие положительные качества:
- Создание загрузочных флешек с ОС Windows различных версий с возможностью использования в качестве источника оптические диски (вставленные в CD/DVD-ROM), образы дисков, архивы или даже извлеченные из них файлы. В программе предусмотрен специальный мастер переноса образов с Windows на флешки, помогающий в несколько кликов выполнить эту задачу.
- Создание мультизагрузочных флешек с разнообразным содержимым. Программа выполняет эту задачу практически полностью в автоматическом режиме. Пользователь может добавить свой или выбрать из предложенного списка, какой именно контент будет помещен на флешку — конкретная версия конкретной ОС или загрузочной программы. WinToFlash позволяет создавать флеш-диски с широким спектром операционных систем Windows, Linux и даже Android. Если выбранная в списке пользователем ОС или загрузочная программа отсутствует на компьютере в виде образа/архива, WinToFlash автоматически скачает ее со своего файлового хранилища, а затем запишет на флешку.
- В процессе добавления контента на мультизагрузочную флешку WinToFlash самостоятельно выбирает тип и даже формирует меню загрузчика, подбирает оптимальный вариант форматирования носителя, тип загрузочного сектора и т.д. Конечно, все эти и другие критерии пользователь может настроить самостоятельно.
Минусы WinToFlash:
- Наличие рекламы в интерфейсе, ограничение функционала и размера размещаемого на флешке контента в 4 Гб в бесплатной версии программы.
- Относительная сложность использования при создании мультизагрузочных флешек в ручном режиме.
- Неполный и зачастую некачественный перевод на русский язык.
- Неполная совместимость программы с Windows 10, о чем приложение выводит сообщение при каждом запуске.
WinToFlash — действительно стоящая внимания программа, но, к сожалению, полную отдачу можно получить только от платной версии.