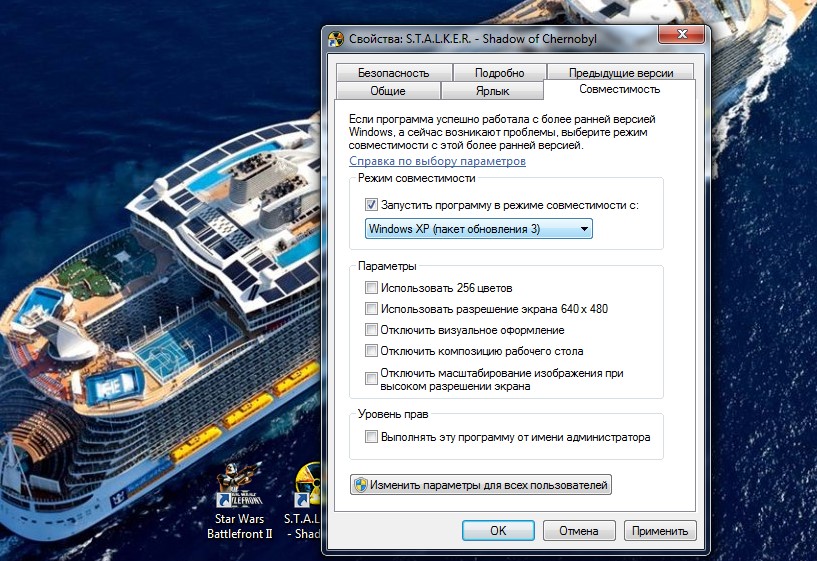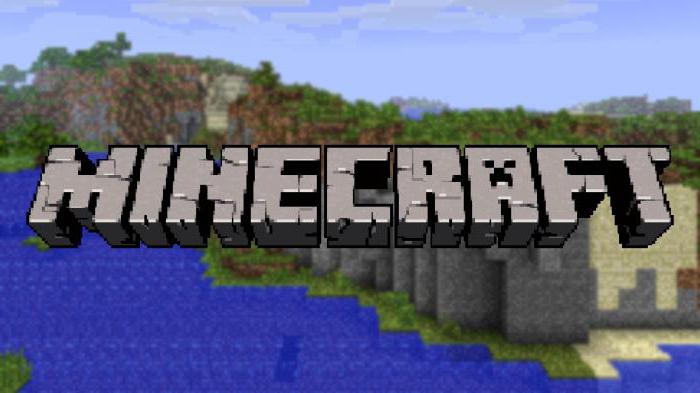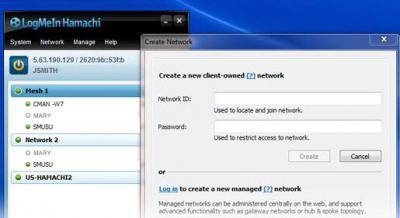Как сделать майнкрафт на весь экран на виндовс 10
Содержание:
- КАК СДЕЛАТЬ 4:3 РАЗРЕШЕНИЕ ЭКРАНА В MINECRAFT || РАСТЯНУТЫЙ ЭКРАН В МАЙНКРАФТ || СКАЙ ВАРС ВАЙМВОРЛД
- Управление
- 【Учебник】 Как играть в Minecraft в полноэкранном режиме
- Способ 3. Настройка видеокарты
- Ответы:
- Руководство по созданию снимков экрана | Minecraft
- Растянуть игру на весь экран: внутриигровые настройки
- Как перевести игру в полноэкранный режим?
- Клавиши полноэкранного режима в различных приложениях
- Как сделать полный экран в игре: хоткеи
- Как расширить экран игры: совместимость
- Как снимать майнкрафт
- Сведения о вопросе
- Полноэкранный режим в браузере Google Chrome
- Как настроить разрешение экрана в майнкрафт
- 3 thoughts on “ Управление ”
- Как включить творческий режим в Minecraft
- Способ 2. Изменение параметров запуска
- Почему нужно это знать?
КАК СДЕЛАТЬ 4:3 РАЗРЕШЕНИЕ ЭКРАНА В MINECRAFT || РАСТЯНУТЫЙ ЭКРАН В МАЙНКРАФТ || СКАЙ ВАРС ВАЙМВОРЛД
============== ДИСКОРД = https://discord.gg/EebDm2e ПОДПИШИСЬ НА ГРУППУ — https://vk.com/public173765722 Вк https://vk.com/l0ury2 Insta @louryskywalker / https://www.instagram.com/louryskywalker/ ============== ваймворлд (vimeworld) (нужно скачать) — https://vimeworld.ru/ ============== треки из видосов ceo-business.net- lentra- Crosby-blah blah blah алёна швец.-Портвейн Tob — Itro-Cloud 9 コステ-クリプトフィースト ============== разрешение экрана 4:3, лучше в пвп, лучше в скай варс, злой кролик, растянул врагов, скай варс рп, лучше в строительстве, как легко строиться, 3jloukpojluk, растянул врагов в майнкрафт!, 4:3 майнкрафт, скай варс, 3jloukrojluk, майнкрафт на растянутом экране, как сделать разрешение экрана 4:3, легальные читы, 3:4, растянутый экран, vimeworld, лайк если помог, 4:3, разрешение 4:3, разрешение 3:4, растянутый майн, майнкрафт, майн, крафт, mine, craft, vime, world, топ интро, лайк, rendy4, rendy, r3ndy, r3ndy4, рэндич, ренди, как сделать разрешение экрана 4:3 | как сделать растянутый экран в minecraft, faldik, фалдик, cybermedium, игровой канал, danilla02, данила володин, minecraft, кибермедиум, кибегор, cybegor, растянутое разрешение, разрешение экрана в minecraft, разрешение экрана в майнкрафт, растянутое разрешение в майнкрафт, мини-игры, скайварс, дуэли, майнкрафт челленджи, minecraft challenge, скайварс челленджи, челлендж, challenge, skywars challenge, растягивание разрешения в играх, разрешение в играх КАК СДЕЛАТЬ 4:3 РАЗРЕШЕНИЕ ЭКРАНА В MINECRAFT || РАСТЯНУТЫЙ ЭКРАН В МАЙНКРАФТ || СКАЙ ВАРС ВАЙМВОРЛД КАК СДЕЛАТЬ 4:3 РАЗРЕШЕНИЕ ЭКРАНА В MINECRAFT || РАСТЯНУТЫЙ ЭКРАН В МАЙНКРАФТ || СКАЙ ВАРС ВАЙМВОРЛД КАК СДЕЛАТЬ 4:3 РАЗРЕШЕНИЕ ЭКРАНА В MINECRAFT || РАСТЯНУТЫЙ ЭКРАН В МАЙНКРАФТ || СКАЙ ВАРС ВАЙМВОРЛД
Видео КАК СДЕЛАТЬ 4:3 РАЗРЕШЕНИЕ ЭКРАНА В MINECRAFT || РАСТЯНУТЫЙ ЭКРАН В МАЙНКРАФТ || СКАЙ ВАРС ВАЙМВОРЛД канала прив я лоури
Источник
Управление
Управление (Keyboard)
Левая кнопка мыши — разрушать блоки (нужно зажимать) или атака (один клик); Правая кнопка мыши — строить/использовать; Колесо прокрутки — прокрутка панели быстрого доступа; W,A,S,D — двигаться вперед/назад/вправо/влево; E — инвентарь, окно персонажа; Пробел — прыжок; Цифры 1, 2, 3 … 0 — возможность выбора предметов с панели быстрого доступа; T — чат (только multiplayer); Q — выбросить вещь которая в руках (выкидывает по одной); F — меняет дальность видимости; Левый Shift — присесть/красться (нужно зажать); Esc — меню; F2 — сделать скриншот; F3 — отображать дополнительную информацию (FPS, расположение, и многое другое); F5 — переключение вида от первого/третьего лица; F8 — делает поворот камеры более плавным (хорошая опция для любителей снимать видео); F10 (или левый Alt) — освободить мышку от курсора (но в оконном режиме мышь все равно не может выйти за пределы окна, используйте Alt+Tab); F11 — оконный/полноэкранный режимы;
【Учебник】 Как играть в Minecraft в полноэкранном режиме
Многие фанатики Minecraft мечтают узнать, как на записывать Minecraft в полноэкранном режиме , так как это позволило бы им запечатлеть важные сцены и достижения, которые у них есть. Есть несколько рекордеров, которые можно найти в Интернете, однако большинство из них не может записывать весь экран или захватывать экран и звук одновременно. Так что, если вам нужно успешно записать игровой процесс Minecraft вместе со звуком и в полноэкранном режиме, просто просмотрите оставшуюся часть этого сообщения, чтобы узнать, как это делается с помощью ApowerREC.
Подробное руководство по записи Minecraft в полноэкранном режиме Как сделать автоматическую остановку записи? Мобильные решения для игроков Minecraft
Как записать Minecraft в полноэкранном режиме со звуком
Если вы хотите знать, как записывать Minecraft на ПК с помощью голоса, лучший способ сделать это — использовать приложение ApowerREC. Это хорошо упакованный инструмент для записи экрана, который способен записывать любые действия на экране, будь то видео, игра, приложение и т. Д. Инструмент также имеет простой в использовании интерфейс, который можно легко использовать даже для начинающих пользователей.Просто выберите желаемый режим записи, например: запись только экрана, запись только звука, запись экрана с веб-камерой или включение их всех.
И недавно инструмент был обновлен встроенным «Игровым режимом», который позволит пользователям записывать свой любимый игровой процесс в полноэкранном режиме, что полезно при создании учебного пособия или просто для демонстрации собственных достижений.
Почему стоит выбрать этот инструмент?
- Программа оптимизирована для работы, не влияя на работу вашей системы.
- У этого средства записи экрана Minecraft аккуратный интерфейс, который подойдет любому. Он также требует минимального пространства и может переключаться между различными режимами записи всего несколькими щелчками мыши.
- Он упакован различными режимами записи, которые позволят пользователям записывать свои действия на компьютере, такие как движения экрана, звук, с помощью веб-камеры или специальной функции для записи игрового процесса.
- В отличие от других записывающих приложений, это не имеет рекламного ПО, которое постоянно прерывает процесс записи.
- Этот инструмент записи оснащен другими полезными функциями, такими как «Отслеживание записи» и «Планировщик заданий».
Краткие шаги в записи Minecraft
- Скачайте и установите программу записи экрана — это первое, что нужно сделать каждому пользователю. Просто нажмите кнопку загрузки ниже. После этого откройте exe. файл и установите программу в нужную папку, а затем запустите ее.
Скачать
- Сконфигурируйте некоторые настройки перед записью — Чтобы добиться вывода видео в соответствии с вашими предпочтениями, все, что вам нужно сделать, это перейти в «Настройки» и установить плавающий значок, папку вывода, настройки видео и аудио и т. Д.
- Начало и завершение записи — При записи игрового процесса Minecraft, пожалуйста, нажмите «Игровой режим», а затем запустите Minecraft и играйте, как обычно. Теперь, если вы дойдете до той части, которую хотите записать, нажмите «F7» на клавиатуре, чтобы начать запись. После этого нажмите ту же кнопку еще раз, чтобы завершить запись. Захваченный игровой процесс будет сохранен в медиатеке инструмента.
Автоматическая остановка записи
Кроме того, чтобы избежать превышения времени, отведенного для записи экрана, пользователи могут использовать недавно добавленную функцию этого инструмента — функцию «Автоматическая остановка».Чтобы использовать эту функцию, просто найдите эту функцию, которая находится в правой нижней части приложения. После открытия вы можете ввести время, которое будет установлено в качестве длины вашего видео. Выберите, что приложение будет делать после прекращения записи, а затем нажмите «ОК», чтобы завершить настройку.
Запись Minecraft на мобильных платформах
С другой стороны, у этого устройства записи экрана также есть мобильная версия, которая доступна как для Android, так и для iOS. Используя его мобильную версию, вы можете легко записывать игровой процесс Minecraft прямо на своем мобильном устройстве.Помимо записи любимого игрового процесса, вы также можете использовать это мобильное приложение для одновременной записи других действий на экране и фонового звука. Чтобы получить этот инструмент, просто зайдите в Google Play для Android или App Store для iOS, найдите это средство записи экрана и установите его.
Рейтинг: 4.3 / 5 (на основе 30 оценок) Спасибо за вашу оценку!
Способ 3. Настройка видеокарты
В некоторых случаях запускать игры во весь экран мешают устаревшие драйвера видеокарты. Вопрос решается их обновлением или полной переустановкой.
Меню настройки видеокарты каждого производителя выглядит по-разному.
Например, для продукции компании Nvidia пользователю придётся открыть в меню Пуск/Панель управления.
Здесь выбирается Панель управления nVidia и выбрать там регулировку масштабирования. При его включении игра должна расшириться до размеров экрана.
Изменение масштабирования для видеокарты Nvidia
Для видеокарт марки ATI требуется запуск приложения Catalyst Control Center.
А для интегрированных карт Intel Graphics, часто устанавливаемых на ноутбуках, потребуется выполнить целый ряд действия, описанных отдельно.
Вам это может быть интересно:
Ответы:
petrovich17 | 20 декабря 2017, 19:45А просто растянуть мышкой окно того самого Майнкрафта не получается? Вроде бы можно так. Ну или попробуйте F11 или Alt+Enter. Вроде бы такая функция должна быть у этой конкретной версии. Кстати, не пользуетесь никакими левыми лаунчерами? Дело может быть в них, насколько я понимаю (сам не фанат данной игрушки). Попробуйте стандартным способом воспользоваться.
Игорь | 17 июля 2017, 15:08Варианты решения вопроса: F11 нажать на клаве, в настройках выставить текущее разрешение используемого монитора
- Все вопросы этой рубрики
- Задать Вопрос
***
Рекомендуем
| Стремительно набирающий популярность, быстрый браузер с защитой от вирусов |
Руководство по созданию снимков экрана | Minecraft
Какой смысл создавать что-то великое в Minecraft, если вы не можете потом показать это миру? Именно! Поэтому мы составили это удобное руководство, чтобы помочь вам найти лучшие экраны в каждой версии.
ПК / JAVA Нажмите F2 , чтобы сделать снимок экрана.Воспользуйтесь функцией поиска своего компьютера, введите «% appdata%» и откройте эту папку. Откройте папку .minecraft , а затем Screenshots . И вот они!
Windows 10 Edition Откройте игровую панель Windows, одновременно удерживая кнопки Windows и G , затем выберите значок камеры, чтобы сделать снимок экрана. Или удерживайте кнопку Windows , Alt и Prtscn вместе, чтобы сразу сделать снимок экрана.
Mac При одновременном нажатии Shift , Cmd и 4 будет сделан полноэкранный снимок экрана. Они сохраняются на вашем рабочем столе.
Xbox One Дважды нажмите кнопку Xbox на геймпаде.Теперь вы можете нажать Y , чтобы сделать снимок экрана, или X , чтобы записать видеоклип. Затем посетите Xbox.com, войдите в свою учетную запись Xbox Live , и вы найдете все свои скриншоты в разделе Captures на странице своего профиля.
Растянуть игру на весь экран: внутриигровые настройки
Современные игры предлагают геймерам широкий спектр настроек. Можно настраивать что угодно, начиная от управления и заканчивая графической составляющей. В старых же играх функционал не такой богатый, но опции отображения есть и у них. В целом процесс очень простой: нужно найти пункт «Режим экрана» и поставить напротив него галочку. Очень часто эта настройка вынесена в отдельную категорию, где пользователь настраивает интерфейс. Так что если вы не нашли этот пункт в разделе с графическими сетапами, не расстраивайтесь и просмотрите всё меню, которое предлагается игроку. Иногда можно встретить режим отображения экрана в лаунчере (когда перед запуском игры появляется программа, отвечающая за загрузку приложения). Некоторые разработчики встраивают в лаунчеры отдельные настройки, которые не дублируются в самой игре.
В крайнем случае можно поставить режим отображения «Оконный без рамок». В таком случае экран игры развернется на максимум. В оконном режиме производительность, конечно, ниже, чем в полноразмерном, но разница не такая большая и, обычно, не превышает 5-10%, так что потеря FPS будет невелика. Не во всех старых играх присутствует данная возможность. Проверьте информацию на сайте разработчиков: возможно проект вообще способен работать только в оконном режиме с низким разрешением (да-да, встречаются и такие проекты).
Как перевести игру в полноэкранный режим?
Для этого существует два способа. Первый – через настройки игры, а второй – специальной комбинацией клавиш на клавиатуре.
Второй способ является самым простым и самым быстрым. Все, что нужно сделать для активации полноэкранного режима игры это нажать кнопку “ALT” на клавиатуре и, не отпуская ее, нажать кнопку “Enter”. Делается это прямо в игре.
Кнопки “ALT” + “Enter” на клавиатуре
Повторное нажатие комбинации “ALT” + “Enter” снова активирует оконный режим.
Что касается первого способа, то к нему стоит прибегать, только в случае невозможности воспользоваться вторым способом. Это может произойти из-за нерабочей кнопки “ALT” или из-за других причин.
Для начала нужно зайти в игровые настройки и найти там опцию, отвечающую за запуск игры в оконном режиме и отключить ее. Обычно она находится в разделе “Экран” или “Графика”.
Активация полноэкранного режима в настройках игры
Применение «горячих клавиш»
Рассмотрим наиболее простой способ, как разворачивается игра на весь экран. Для этого достаточно нажать две клавиши: «Alt» + «Enter».
Способ эффективен не только для устаревших игр, но и для современных, к примеру, WoT.
При необходимости подобным сочетанием клавиш можно воспользоваться для возврата обратно оконного режима.
Изменение параметров запуска
В некоторых случаях, особенно когда вы играете на чужом ПК, игра запускается в оконном режиме из-за выставленного параметра «-window» в свойствах ярлыка.
Записан он может быть в строчке «Объект» свойств ярлыка игры.
Если данную надпись убрать, то будет восстановлен стандартный вариант запуска на весь монитор.
Возникнуть проблема может при несовместимости операционки с установленной игрой. В этом случае выбирается в свойствах приложения или ярлыка вкладка «Совместимость» и подбирается необходимая операционка.
Довольно часто список предлагаемых операционных систем заканчивается на Виндовс Виста, а для владельца современной ОС, например, Виндовс 10, данный вариант не поможет.
Настройка видеокарты
Некоторые ситуации по запуску игр на полный экран решаются путем замены устаревших драйверов видеокарты. Их нужно или обновить, или полностью переустановить.
Меню с настройками видеокарты у каждого отдельного производителя имеют свой вид.
Например, для видеокарт, произведенных компанией Nvidia, пользователю необходимо перейти в раздел Пуск/Панель управления.
Там следует выбрать «Панель управления Nvidia» и осуществить регулировку масштабирования. При его запуске игра должна быть расширена до размеров экрана.
Для видеокарт от компании ATI, нужно запустить приложение Catalyst Control Center. Если используется интегрированные карты Intel Graphics, которые часто устанавливаются на ноутбуках, то потребуется исполнить целый ряд действий, что описано отдельно.
Настройки игры
Некоторые игры на современных операционках позволяют делать установку полноэкранного режима в настройках графики. Данную возможность можно обнаружить после запуска игры, которая по неизвестной причине в окне не запускается.
Инструкция для решения проблемы:
- Заходим в настройки.
- Находим пункт, который отвечает за запуск в полноэкранном или оконном режиме.
- Включаем режим или ставим галочку.
В некоторых случаях после настройки игры требуется перезапуск. На это не влияет ни версия операционки, ни разрешение экрана.
Смена разрешения
Если все вышеперечисленные способы не решили вопрос, как запускается игра на полный экран, то можно попробовать поменять разрешение. Есть вероятность, что игра слишком устарела, чтобы запускаться на весь экран.
Случается, что картинка имеет нечеткий вид. Устраняется проблема единственным способом – изменением разрешения экрана. После этого перестанет запускаться иной софт, более современный и рассчитанный на нормальные параметры.
Поэтому после завершения игрового процесса нужно возвратить для монитора его обычное разрешение.
Если для игры требуется значение расширения 640х480, а его монитор не поддерживает, то существует еще один способ. Необходимо открыть свойства ярлыка в разделе совместимости.
Данная функция после выхода из игры позволяет автоматически вернуться к нормальному разрешению.
Клавиши полноэкранного режима в различных приложениях
Для каждой программы есть свои горячие клавиши. В том числе сочетание клавиш входа в полноэкранный режим. Нужно ли говорить о том, что некоторые программы не поддерживают этот самый режим. К примеру, такие утилиты, как Microsoft Office. Им просто не нужен этот режим. В плеере Daum PotPlayer клавиша полноэкранного режима — Enter. В браузере Mozilla Firefox — кнопки Alt плюс F12. Но далеко не все приложения имеют схожие параметры. Поэтому следует изучить документацию для той или иной программы. Именно они покажут, как сделать полноэкранный режим клавишами.
Стоит отметить, что в некоторых программах вы можете сами назначить нужную комбинацию на то или иное действие. К таким утилитам относятся аудио- и видеоплееры, графические редакторы, файловые менеджеры, специализированные программы для обработки звука и видео и некоторые другие продукты. Это весьма удобно. Поэтому разработчики и предоставили пользователям такую возможность. За что честь им и хвала.
Как сделать полный экран в игре: хоткеи
Хоткеи (горячие клавиши) — клавиши или комбинация клавиш, при нажатии которых происходит определенное действие. И мы сейчас говорим не про само внутриигровое управление. Во многих играх на программном уровне зашиты горячие клавиши, которые позволяют изменять формат выводимого окна с изображением.
Сейчас многие разработчики пренебрегают этим функционалом, потому что современное железо очень редко испытывает проблемы с совместимостью с играми. Вероятно, в будущем пользователи тоже будут испытывать технические проблемы со старыми играми, которые в наше время являются актуальными Самая распространенная комбинация в играх девяностых и нулевых — Alt + Enter. Работает даже в некоторых современных играх.
Как расширить экран игры: совместимость
В свойствах ярлыка игры можно также увидеть графу «Совместимость». Она тоже влияет на тип запуска приложения и предназначена для старых игр.
Поставьте галочку напротив пункта «Запустить программу в режиме совместимости с» и попробуйте разные варианты операционных систем, которые вам предлагают. Желательно также поставить галочку напротив пункта «Запускать эту программу от имени администратора». Еще вы можете воспользоваться средством устранения проблем с совместимостью, которое, по сути, является аналогом средства устранения проблем с интернет-соединением, но, как вы понимаете, эта штука помогает очень редко. Но лучше не проходить мимо и попробовать все варианты, верно?
Как снимать майнкрафт
Minecraft — популярная компьютерная игра, в которую играют тысячи пользователей. Видеоролики с процессом прохождения, разнообразными хитростями насчитывают миллионы просмотров на YouTube. Вот несколько причин, зачем вам нужно научиться тому, как снимать Майнкрафт на видео:
- Поделиться успехами. Вы увлеченный геймер и хотите похвастаться своими достижениями перед друзьям-единомышленниками.
- Повысить популярность канала. Чтобы привлечь поклонников игры, выложите видео игрового процесса с подсказками и кодами.
- Помочь другим игрокам. Записывайте инструкции: как добавить мод на камеру, пригласить в игру друга, защитить здание от непрошенных гостей.
Во всем этом вам поможет «Экранная Камера» — программа записи экрана компьютера со встроенным видеоредактором. Используя ее, вы сможете захватить все действия на мониторе или в браузере, а затем отредактировать видеозапись. Рассмотрим пошагово, как это сделать.
Сведения о вопросе
По данному вопросу вам необходимо обратиться в поддержку Minecraft:
Этот ответ помог 2 польз.
Это помогло устранить вашу проблему?
К сожалению, это не помогло.
Великолепно! Спасибо, что пометили это как ответ.
Насколько Вы удовлетворены этим ответом?
Насколько Вы удовлетворены этим ответом?
Благодарим за отзыв.
Этот ответ помог 1 пользователю
Это помогло устранить вашу проблему?
К сожалению, это не помогло.
Великолепно! Спасибо, что пометили это как ответ.
Насколько Вы удовлетворены этим ответом?
Полноэкранный режим в браузере Google Chrome
Этот интернет-браузер считается одним из лучших в плане скорости и производительности. Его используют миллионы людей. Поэтому нет ничего удивительного в огромном количестве запросов на тему, как сделать полноэкранный режим клавишами в «Хроме». Людей можно понять. Постоянно лезть в настройки браузера для того, чтобы просто переключить вид, — сплошное мучение. Итак, для того, чтобы развернуть «Хром» на весь экран, достаточно нажать на кнопку F11. Тогда браузер предстанет перед вами во всей красе. Для того, чтобы выйти из полноэкранного режима, нужно снова нажать на ту же клавишу. Тогда окно браузера примет свой обычный вид.
Вообще, у «Хрома» есть огромное количество горячих клавиш. Просто далеко не все о них знают. К примеру, на предыдущую страницу можно перейти при помощи кнопки Backspace. Для включения того или иного дополнения нужно нажать клавишу Alt и какую-нибудь цифру. Какое-либо дополнение и запустится. Главное — потом запомнить, на какой цифре что находится. И так далее. Горячие клавиши полностью раскрывают потенциал этот интернет-браузера. Так что изучить их точно стоит.
С помощью горячих клавиш
При ответе на вопрос, как включить полноэкранный режим в браузере Google Chrome, многие эксперты рекомендуют горячие клавиши. Для этого жмите кнопку F11 на клавиатуре. Иногда к этой кнопке нужно нажать и Fn (функциональную клавишу). Уже после первого нажатия веб-проводник должен открыться на весь экран.
Через графу Масштаб
Еще один способ включить полноэкранный режим Google Chrome — использовать опцию масштабирования в настройках. Для этого сделайте такие шаги:
- Войдите в веб-проводник Гугл Хром, если вы не успели его запустить.
- Мышкой наведите на символ меню и жмите по нему. Он расположен справа вверху веб-проводника. В зависимости от версии Google Chrome изображение может отличаться.
- В выпадающем перечне жмите на кнопку Масштаб. Справа необходимо нажать на кнопку с двумя дужками.
В дальнейшем можно в любой момент выйти из полноэкранного режима в Хроме, и вернуться к нормальной работе.
Точная настройка
Существует еще один метод, как в Google Chrome активировать полезную опцию. Для этого сделайте те же шаги, что рассмотрены выше. В разделе Масштаб будет стоять цифра с процентами. Их изменение позволяет увеличить или уменьшить размер изображения. Можно сделать еще быстрее. Зажмите кнопку Ctrl на клавиатуре, а после этого вращайте колесо мышки вверх или вниз для уменьшения или увеличения масштаба соответственно. Отметим, что такой метод позволяет менять масштаб, но перехода в Full Screen не происходит.
Как выйти из полноэкранного режима
Чаще всего в Сети попадаются вопросы, как выйти из полноэкранного режима в Хроме. Самый простой путь вернуть обычное изображение — нажать на F11 на клавиатуре. Иногда необходимо присоединить к ней дополнительную клавишу Fn. Второй вариант — войти в меню и нажать на символ с двумя скобками в разделе Масштаб (об этом упоминалось выше). Чтобы отключить полноэкранный режим Google Chrome, можно использовать любой из предложенных методов.
Возможные проблемы и пути их решения
Как правило, сбоев в работе функции не возникает. Но есть ряд моментов, на которые жалуются пользователи. Некоторые утверждают, что не удается выключить полноэкранный режим в Хроме. В ситуации с Виндовс необходимо убедиться в подключении клавиатуры и выключить опцию через нажатие кнопки F11 (иногда вместе с Fn). Похожая ситуация может возникнуть и в Убунту. Пользователь нажимает на горячие клавиши, но ничего не происходит. Для этого требуется открыть новое окно с помощью Ctrl+N, а после этого выключить ненужную функцию через меню.
Бывают ситуации, когда Хром постоянно запрашивает отображение в полноэкранном режиме для любого сайта. Такой запрос поступает при входе в любой ресурс, что сильно раздражает пользователей. Чтобы отключить появление запроса по поводу Full Screen, сделайте следующие шаги:
В окне Исключения для полноэкранного режима Гугл Хром имеется список сайтов, которым уже разрешено отображаться в полный экран. Чтобы внести в перечень все ресурсы, необходимо отредактировать любую строку из перечня путем нажатия левой кнопки на адрес. К примеру, вместо www.youtube.com можно установить *://*/*. После внесения таких правок веб-проводник больше не будет запрашивать процесс перехода в Full Screen. Если ничего не помогает, можно обновить или полностью переустановить браузер.
Как настроить разрешение экрана в майнкрафт
Итак, чтобы сменить разрешение экрана в игре майнкрафт, вам нужно выполнить следующую инструкцию:
1. На своем компьютере или ноутбуке запускаем майнкрафт. Далее в главном игровом меню, вам нужно нажать на кнопку «Настройки…».

2. В следующем шаге, у вас откроется меню настройки, в этом меню нам нужно нажать на кнопку «Настройки графики…».

3. После всех выполненных действий в игре откроется раздел, где вы и сможете настроить разрешение экрана в майнкрафт. В самом верхнем меню будет отображен ползунок по смене разрешения экрана:
- Если отвести ползунок в левую часть, то разрешение экрана будет увеличиваться.
- Если отвести ползунок в правую часть, то разрешение экрана будет уменьшаться.
Обратите внимание: при смене разрешения экрана будет меняться также частота монитора в 29, 30, 60, 120 герц — все будет зависеть от вашего монитора. 3.1 После того, как вы установите нужно разрешение экрана для игры, нажимаем на кнопку «Готово», в следующем меню также жмем кнопку «Готово»
Теперь вы сможете играть с изменённым разрешением экрана
3.1 После того, как вы установите нужно разрешение экрана для игры, нажимаем на кнопку «Готово», в следующем меню также жмем кнопку «Готово». Теперь вы сможете играть с изменённым разрешением экрана.

Также вас может заинтересовать инструкция — как сделать майнкрафт на полный экран.
Источник
3 thoughts on “ Управление ”
Green Day is a famous country singer, so don’t miss the possibility to visit Green Day concert wichita kansas
Green Day is a famous country singer, so don’t miss the possibility to visit Green Day concert 2017
Захвату.NET — держите руку на пульсе жизни мира
Портал «Захвату.нет» — это довольно нестандартный сетевой проект, создатели которого решили отказаться от формата классического новостного сайта и сделали уклон в сторону общественного блога, на котором публикуются не обсосанные сверху до низу сторон новости с крупных агрегаторов, а авторские публикации на актуальные и общественно полезные темы, что смешиваются с новостными публикациями.
При этом новости не просто коротко говорят о каком-то конкретном событии, а всесторонне оценивают его, с точки зрения нескольких специалистов.
На портале довольно много разделов, и поэтому zaxvatu.net будет полезен пользователям сети с самыми разными интересами в жизни: начиная от работников здравоохранения, завершая представителями сухих технических профессий.
Video
5 минут игры в Minecraft:
«Что за х**ня?? И это майнкрафт?!»
30 минут игры в Minecraft:
«…Наконец-то я закончил строить свой охренительно няшный домик. А в принципе все не такуж и плохо…»
30 и 1 минута игры в Minecraft:
Вокруг дома толпы мертвецов и нежети. Игрок заперся в доме. Появляються начальные симптомы «криперо-фобии».
1 час игры в Minecraf:
Где-то в недрах земли… «…ухууу! Я нашел железо/уголь/золото…» Что-то блеснуло в глазах… о Боже, это…. алмазы. I WIN! «тсссссссссссссссссссссссссссс. ……»
Источник
Как включить творческий режим в Minecraft
Творческий режим — это специальный режим в Minecraft, который позволяет упростить строительство больших зданий. Он имеет ряд функций и условий для активации, которые описаны на этой странице с учетом рекомендаций.
Как активировать творческий режим
— В одиночной игре
— на сервере
Особенности творческого режима
Как активировать творческий режим
Активация в одиночной игре
0) Скачайте TLauncher и запустите игру.
1) Важным аспектом использования творческого режима является активация читов > при создании мира. Это обязательный пункт, поэтому зайдите в игровое меню и нажмите: «Одиночная игра» -> «Создать новый мир» -> «Дополнительные параметры мира» -> «Разрешить читы: Вкл»
2) Откройте игровой чат — нажмите « T », если настройки клавиатуры стандартные. Введите команду для активации режима Creative: «/ gamemode creative» (без кавычек) .
Активация на сервере
0) Скачайте TLauncher и запустите игру
1) Чтобы получить право активировать творческий режим на сервере, вам нужно получить «администратора» или попросить другого администратора об этом.
2) Если у вас уже есть права администратора, , вы можете активировать режим Creative на сервере Minecraft с помощью команды: «/ gamemode creative» (без кавычек) .
Особенности творческого режима
— Получение бесконечного количества ресурсов в инвентаре.
— Бессмертие. Вы не можете нанести урон.
— Рейс. Нажав кнопку «Пробел» дважды, вы сможете парить в воздухе.
— Как переключиться в режим выживания из творческого режима: «/ режим выживания в режиме игры».
Способ 2. Изменение параметров запуска
Иногда бывает, особенно если вы играете на чужом компьютере, что запуском в оконном режиме игра обязана выставленному в свойствах ярлыка параметру «-window».
Он может быть записан в строке «Объект» свойств игрового ярлыка.
Убрав эту надпись, можно восстановить стандартный запуск на весь монитор.
Проблема с запуском возникает и при несовместимости игры с данной операционной системой.
В этом случае стоит выбрать в свойствах ярлыка или самого приложения вкладку «Совместимость» и подобрать операционную систему.
Однако чаще всего список ОС заканчивается на Windows Vista, и владельцу современной ОС, например, Windows 10, этот способ не поможет.
Запуск игры в режиме совместимости с Windows XP
Почему нужно это знать?
В первую очередь это нужно вам самим. Эти знания расширят кругозор и помогут работать на компьютере быстрее и продуктивнее. Ведь многие комбинации клавиш ведут к функциям, которые глубоко запрятаны в недрах «Панели управления». Искать их и щелкать мышкой гораздо дольше, чем зажать пару клавиш. Кстати, клавиша полноэкранного режима в Windows тоже есть. И о ней мы будем говорить, поскольку сей вопрос очень интересует многих пользователей. Не пройдет и месяца, как вы почувствуете, что управлять ПК или ноутбуком при помощи горячих клавиш намного удобнее, чем мышью. Именно для этого и нужно знать их комбинации.