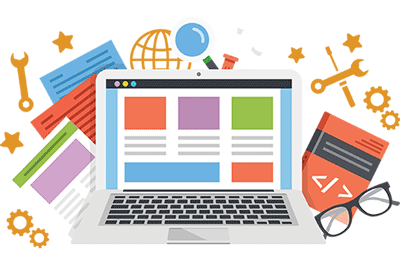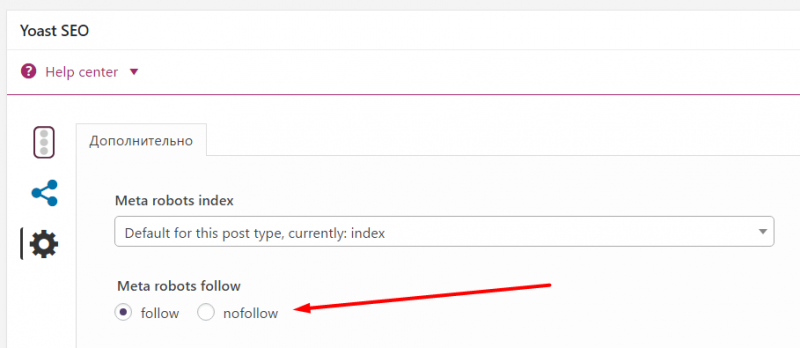Горизонтальное меню для сайта. создание горизонтального анимированного меню с фиксированной позицией на странице средствами css и jquery
Содержание:
- Выпадающее меню
- Простая анимация
- Простое горизонтальное меню
- МЕНЮ
- Фиксированное меню на CSS + HTML
- Как сделать горизонтальное меню:
- Выпадающее меню со списком элементов на HTML
- Фиксированное меню с jQuery и CSS
- Плагин Page scroll to id
- Улучшения для меню с горизонтальной прокруткой
- Больше
- Создание верхней панели навигации
- Добавляем меню второго уровня
Выпадающее меню
Меню, которое мы будем создавать, будет иметь основные навигационные ссылки, расположенные в горизонтальной панели навигации, и подпункты, которые будут отображаться только после наведения курсора мыши на тот пункт меню, к которому эти подпункты относятся.
Сначала нам нужно создать HTML-структуру нашего меню. Основные навигационные ссылки мы поместим в маркированный список:
<ul id="navbar"> <li><a href="#">Главная</a></li> <li><a href="#">Новости</a></li> <li><a href="#">Контакты</a></li> <li><a href="#">О нас</a></li> </ul>
Подпункты мы разместим в отдельном списке, вложив его в элемент <li>, который содержит родительскую ссылку относительно подпунктов. Теперь мы имеем четкую структуру нашей будущей панели навигации:
<ul id="navbar">
<li><a href="#">Главная</a></li>
<li><a href="#">Новости</a></li>
<li><a href="#">Контакты</a>
<ul>
<li><a href="#">Адрес</a></li>
<li><a href="#">Телефон</a></li>
<li><a href="#">Email</a></li>
</ul>
</li>
<li><a href="#">О нас</a></li>
</ul>
Попробовать »
Теперь приступим к написанию CSS кода. Для начала необходимо скрыть список с подпунктами с помощью объявления display: none;, чтобы они не отображались на веб-странице все время. Для отображения подпунктов нам нужно чтобы при наведении на элемент <li> список снова был преобразован в блочный элемент:
#navbar ul { display: none; }
#navbar li:hover ul { display: block; }
Убираем у обоих списков отступы и маркеры, установленные по умолчанию. Элементы списка с навигационными ссылками делаем плавающими, формируя горизонтальное меню, но для элементов списка, содержащих подпункты задаем float: none;, чтобы они отображались друг под другом.
#navbar, #navbar ul {
margin: 0;
padding: 0;
list-style-type: none;
}
#navbar li { float: left; }
#navbar ul li { float: none; }
Затем нам нужно сделать так, чтобы наше выпадающее подменю не смещало контент, расположенный под панелью навигации, вниз. Для этого мы зададим пунктам списка position: relative;, а списку, содержащему подпункты position: absolute; и добавим свойство top со значением 100%, чтобы абсолютно позиционированное подменю отображалось точно под ссылкой.
#navbar ul {
display: none;
position: absolute;
top: 100%;
}
#navbar li {
float: left;
position: relative;
}
#navbar { height: 30px; }
Попробовать »
Высота для родительского списка была добавлена специально, так как браузеры не учитывают в качестве содержимого элемента плавающий контент, то без добавления высоты наш список будет проигнорирован браузером и контент, следующий за списком, будет обтекать наше меню.
Теперь нам осталось стилизовать оба наших списка и выпадающее меню будет готово:
#navbar ul {
display: none;
background-color: #f90;
position: absolute;
top: 100%;
}
#navbar li:hover ul { display: block; }
#navbar, #navbar ul {
margin: 0;
padding: 0;
list-style-type: none;
}
#navbar {
height: 30px;
background-color: #666;
padding-left: 25px;
min-width: 470px;
}
#navbar li {
float: left;
position: relative;
height: 100%;
}
#navbar li a {
display: block;
padding: 6px;
width: 100px;
color: #fff;
text-decoration: none;
text-align: center;
}
#navbar ul li { float: none; }
#navbar li:hover { background-color: #f90; }
#navbar ul li:hover { background-color: #666; }
Попробовать »
Простая анимация
Что мы будем анимировать. В данном случае, эффекты довольно простые:
- Плавное изменение цвета и фона пунктов при наведении
- Плавное появление выпадающего меню
Я не стал добавлять специальный класс для эффектов анимации, потому что, как вы ниже сами увидите, все делается очень просто путем добавление нескольких строчек кода css к уже существующим классам.
Для задержки изменения состояния при hover-эффекте (эффект перехода) используется свойство CSS3 — .
Использован упрощенный синтаксис. Также добавлены нестандартные свойства для различных типов браузеров.
Переопределение существующих стилей:
/* Оформление пункта */
.menu_color > ul > li > a {
color #999;
background rgba(, , , );
/* добавляем код */
-webkit-transition all .3s;
-moz-transition all .3s;
-o-transition all .3s;
transition all .3s;
}
/* Офррмление подпунктов */
.menu_color .sub-menu li a{
color #555;
background rgba(, , , );
/* добавляем код */
-webkit-transition all .3s;
-moz-transition all .3s;
-o-transition all .3s;
transition all .3s;
}
А вот с плавным появленем подменю проблема …
Дело в том, что использовать для того чтобы скрыть подменю нельзя — анимация работать не будет. Поэтому рассмотрим другой способ.
Скрытие подменю. Вариант 2
Альтернативным способом является смещение меню в исходном состоянии за пределы экрана + полная прозрачность.
/* Переопределение sub-menu*/
.my_menu .sub-menu {
display block; /* переопределено */
position absolute;
top ;
width 200px;
z-index 9999;
/* Добавить */
opacity ;
-webkit-transition opacity .5s, top .7s;
-moz-transition opacity .5s, top .7s;
-o-transition opacity .5s, top .7s;
transition opacity .5s, top .7s;
}
/* Смещение за экран */
.my_menu .sub-menu {
left -3000px;
}
/* Переопределяем эффект отображения при наведении*/
.my_menu .parent:hover > .sub-menu {
display block;
top 4px;
/* Добавить */
opacity 1;
}
Простое горизонтальное меню
Самое простое горизонтальное меню без каких-либо изысков.
Пример HTML и CSS: простое горизонтальное меню
Описание примера
- Создаем маркированный список (тег <UL>), в который помещаем HTML-ссылки (тег <A>). Убираем у этого списка и у его пунктов маркеры (CSS list-style), а также внешние поля (CSS margin) и внутренние отступы (CSS padding).
- Чтобы теги <LI> выстроились по горизонтали — делаем их встроенными (inline) с помощью свойства CSS display:inline.
- Так как элементы списка у нас теперь уровня строки, то мы легко их можем выравнивать по левому или правому краю блока, используя CSS text-align.
Расположить элементы меню в одну строку и выровнять их можно и другим способом — заменив последние два пункта описания на свойство CSS float со значением left или right. Но здесь надо понимать, что при значении left элементы примут правильный порядок, а вот при right (как надо в нашем примере) они примут обратный порядок и придется менять местами ссылки.
МЕНЮ
Панель иконокЗначок менюАккордеонВкладкиВертикальные вкладкиЗаголовки вкладокВкладки полностраничныеВкладки при наведенииВерхняя навигацияОтзывчивый верхний навигаторНавигация с иконкамиМеню поискаСтрока поискаФиксированная боковая панельАнимированные боковые панелиОтзывчивая боковая панельПолноэкранная навигация наложенияМеню Off-CanvasБоковые кнопки навигацииБоковая панель с иконкамиМеню с горизонтальной прокруткойВертикальное менюНижняя навигацияОтзывчивая нижняя навигацияГраницы навигацииМеню по правому краюСсылка меню по центруМеню равной шириныФиксированное менюСкольжение вниз по полосе прокруткиСкрыть меню при прокруткеУменьшить меню при прокруткеЛипкая навигацияНавигация на изображенияВыпадающее менюВыпадающий при кликеВыпадающее меню в навигацииВыпадающий список в боковой навигацииОтзывчивая навигация с выпадающимПодменю навигацияВсплывающее менюМега менюМобильное менюМеню занавесСвернуть боковой барСвернуть боковую панельПагинацияХлебные крошкиГруппа кнопокГруппа вертикальных кнопокЛипкий социальный барНавигация таблеткиОтзывчивый заголовок
Фиксированное меню на CSS + HTML
В общем случае при создании простого горизонтального фиксированного меню для сайта вам нужно использовать CSS свойства position:fixed и top:0. Также основному блоку контента придется задать верхний отступ margin-top.
Итак, возьмем простую структуру HTML страницы:
<div class="menu"> <a href="#main">Главная</a> <a href="#about">О нас</a> <a href="#contacts">Контакты</a> </div> <div class="main"> <p>Какой-то текст для примера.</p> </div> |
В файл стилей CSS добавляете:
.menu {
overflow hidden;
background-color #999;
position fixed;
top ;
width 100%;
}
.menu a {
float left;
display block;
color #000;
padding 15px 15px;
text-decoration none;
}
.content {
font-style italic;
width 40%;
margin-top 60px;
margin-left 10px;
}
|
В результате получится такая картинка:
Ничего оригинального, но главное, что работает. Дабы увидеть эффект фиксированного меню при прокрутке страницы вам нужно будет добавить больше текста в блок контента (чтобы появилась полоса прокрутки).
Основные детали кода выше, как я уже говорил, это position:fixed, top:0 и margin-top: 60px. Верхний отступ может быть другим, если высота меню у вас меньше/больше.
Кстати, если требуется зафиксировать меню внизу страницы, заменяете код на:
. menu {
position fixed;
bottom ;
width 100%;
}
|
Все то же самое, только вместо top указывается bottom:0. Единственное, нужно будет погуглить как правильно сделать отступ контенту снизу чтобы он тот скрывался за плашкой меню. Решение с margin-bottom:30px; почему-то не сработало.
Как сделать горизонтальное меню:
Теперь перейдём к самому интересном, это то как сделать горизонтальное меню в HTML и CSS, суть примерно такая же, как и с первым случаем, но тут буду уже использовать FlexBox.
Сначала надо внести изменения в HTML, мы просто перетащим навигацию в header.
XHTML
|
1 2 3 4 5 6 7 8 9 10 11 12 13 14 15 16 |
<header> <h3>Header</h3> <nav> <ul class=»menu»> <li><a href=»#»>Главная</a></li> <li><a href=»#»>Новости</a></li> <li><a href=»#»>Игры</a></li> <li><a href=»#»>Продукты</a></li> </ul> </nav> </header> <div class=»content»> <h1>Content</h1> </div> </main> |
Просто перенесли всё навигацию на верх, теперь изменим CSS.
CSS
|
1 2 3 4 5 6 7 8 9 10 11 12 13 14 15 16 17 18 19 20 21 22 23 24 |
header { borderblack2pxsolid; } header nav { width600px; borderblack2pxsolid; margin-right10px; padding10px20px; } header nav ul { displayflex; justify-contentspace-around; padding; } header nav ul li { list-style-typenone; } main .content { borderblack2pxsolid; } |
Тут самое важное, это то, что для работы с FlexBox, нужно сделать значение свойства , «flex», что и сделали для тега. Дальше, после этого идёт свойство , которое нужно для определения пространства между дочерними блоками, в нашем случае принимает значение «space-around», что означает равномерное распределение пространства, вот результат
Дальше, после этого идёт свойство , которое нужно для определения пространства между дочерними блоками, в нашем случае принимает значение «space-around», что означает равномерное распределение пространства, вот результат.
Как видите всё работает так как надо, единственное, выглядит не очень, но суть этой статье была в том, чтобы показать как со всем этим работать, а красивый дизайн, вы уже и сами сделаете.
Выпадающее меню со списком элементов на HTML
Вебмастера и блоггеры периодически сталкиваются с проблемой создания горизонтального меню, при наведении на родительские элементы которого будут показывать дочерние элементы.
Конечно, подобную проблему можно решить многими способами, но я бы рекомендовал обходиться без дополнительного JS-кода (и jQuery).
Я считаю так — если задачу теоретически можно решить средствами HTML и CSS без применения джейквери, нужно делать это на практике. Если вы не знаете, что писать и куда нажимать — это отдельная проблема и она не должна вас останавливать. Нужно гуглить, учиться, расти, повышать свою квалификацию как верстальщика и фронтенд-разработчика — никогда не знаешь, где эти навыки пригодятся.
Давайте покажу на примере. Помните, недавно была статья о маркированных и нумерованных списках? Сейчас эти знания пригодятся, потому что именно так мы будем делать меню. Пример кода:
<ul class=»mmenuu»>
<li><a href=#>Меню №1<a>
<ul class=»ssubmenuu»>
<li><a href=#>Субменю №1 первого меню<a><li>
<ul>
<li>
<li><a href=#>Меню №2<a>
<ul class=»ssubmenuu»>
<li><a href=#>Субменю №2 второго меню<a><li>
<li><a href=#>Субменю №2 второго меню<a><li>
<ul>
<li>
<li><a href=#>Меню №3<a>
<ul class=»ssubmenuu»>
<li><a href=#>Субменю №3 третьего меню<a><li>
<li><a href=#>Субменю №3 третьего меню<a><li>
<li><a href=#>Субменю №3 третьего меню<a><li>
<ul>
<li><ul>
Первый шаг к нашему выпадающему списку в меню сделан и вот что получилось. Результат:
Мда. Пока не очень, да? Обычный список какой-то (похож на этот), ведь классы menu и submenu я использовал, а стили не написал.
Добавлю немного CSS-магии. Пропишу прямо в html-файле — в <head><style></style></head>. CSS-код:
body {
/* Убираю отступы. */
margin0px;
/* Убираю еще отступы. */
padding0px;
/* Задаю шрифт. */
font 14px ‘Verdana’;}
ul {
/* Убираю маркеры у списка*/
list-style none;
/* Делаю элементы блочными. */
display block;
/* Убираю отступы. */
margin0px;
/* Убираю еще отступы! */
padding0px;}
ulafter {
/* Делаю элементы блочными. */
display block;
/* Убираю выравнивание. */
float none;
content ‘ ‘;
clear both;}
ul.mmenuu > li {
/* Задаю выравнивание и позиционирование. */
float left;
/* Считаем координаты относительно исходного места*/
position relative;}
ul.mmenuu > li > a {
/* Делаю элементы блочными: */
display block;
/* Задаю белый цвет. */
color #fff;
/* Задаю отступ 10px. */
padding 10px;
/* Убираю форматирование*/
text-decoration none;
/* Задаю цвет. */
background-color #da570f;}
ul.mmenuu > li > ahover {
/* Задаю цвет при наведении. */
background-color #eb9316;}
ul.ssubmenuu {
position absolute;
width 240px;
top 37px;
left0px;
/* Делаю субменю скрытыми. */
display none;
/* Цвет — белый. */
background-color white;}
ul.ssubmenuu > li {
/* Блочное расположение элементов*/
display block;}
ul.ssubmenuu > li > a {
/* Делаю элементы блочными. */
display block;
/* Убираю форматирование*/
text-decoration none;
/* Задаю отступ. */
padding 10px;
/* Задаю цвет. */
color #ffffff;
/* Еще цвет. */
background-color #da570f;}
ul.ssubmenuu > li > ahover {
/* Цвет бэкграунда при наведении. */
background-color #eb9316;
/* Задаю подчеркивание*/
text-decoration underline;}
ul.mmenuu > lihover > ul.ssubmenuu {
/* Делаю элементы блочными. */
display block;}
Результат:
Ого! В жизни не видел ничего прекраснее этого минималистичного выпадающего списка. Без JavaScript и обращения к фрилансерам!
Фиксированное меню с jQuery и CSS
Второй пример чуть более сложный — с применением библиотеки jQuery. Она встречается на многих сайтах, плюс в большинстве шаблонов WordPress и других CMS подключена изначально. Из Javascript функций здесь используется всего 2, поэтому данное решение можно считать достаточно легким по сравнению с некоторыми другими из интернета. Вот что в итоге должно получиться:
Алгоритм внедрения данного фиксированного меню с jQuery состоит из трех шагов. Первым делом добавляем HTML код:
<div class="nav-container"> <div class="nav"> <ul> <li><a href="">Home</a></li> <li><a href="">CSS</a></li> <li><a href="">PHP</a></li> <li><a href="">SEO</a></li> <li><a href="">jQuery</a></li> <li><a href="">Wordpress</a></li> <li><a href="">Services</a></li> </ul> <div class="clear"></div> /*clear floating div*/ </div> </div> |
Если вы хотите внедрить данный метод на уже готовое собственное меню, тут 2 пути: либо в CSS и JS ниже подставляете свои стили, либо подгоняете имеющийся HTML под вариант сверху.
В стилях размещаете следующие строки:
.nav-container{ background url('images/nav_bg.jpg') repeat-x ;}
.f-nav{ z-index 9999; position fixed; left ; top ; width 100%;}
.nav { height 42px;}
.nav ul { list-style none; }
.nav ul li{float left; margin-top 6px; padding 6px; border-right 1px solid #ACACAC;}
.nav ul lifirst-child{ padding-left ;}
.nav ul li a { }
.nav ul li ahover{ text-decoration underline;}
|
Кроме непосредственно фиксации меню при прокрутке есть CSS для размещение ссылок в одну строку.
jQuery("document").ready(function($){
var nav = $('.nav-container');
$(window).scroll(function () {
if ($(this).scrollTop() > 136) {
nav.addClass("f-nav");
} else {
nav.removeClass("f-nav");
}
});
});
|
Логика работы функций следующая — когда пользователь находится или прокручивает страницу ниже 136 пикселей сверху, то для меню добавляется класс f-nav, а в нем прописаны знакомые нам position:fixed и top:0.
Значение в 136 пикселей можно менять в зависимости от вашего дизайна. Кроме того, если вы интегрируете данный пример в свое готовое горизонтальное фиксированное меню на сайте, то указывайте соответствующие значения классов в JS и CSS. Если у вас возникли какие-то нюансы с реализацией кода, загляните в комментарии к оригинальной статье — там есть парочка подсказок.
Напоследок предлагаю ознакомиться с еще одним вариантом реализации нашей задачи. Не буду особо детализировать его, просто размещаю вставку из онлайн редактора кода Codepen.
Плагин Page scroll to id
Кстати, если вы работаете с WordPress, то вас может заинтересовать этот модуль. Нашел его чуть раньше, и он частично перекликается с текущей задачей. Плагин внедряет более плавную и красивую анимацию перехода по ссылкам якорям и при этом обладает некоторыми приятными фишками:
- вертикальным и горизонтальным скроллингом;
- разными настройками анимации;
- поддержкой переходов по ссылкам на другие страницы;
- подсветкой ссылок, заданием отступов, длительности перехода и т.п.;
Вот как выглядит пример меню:
Думаю, Page scroll to id будет полезен, если вам надо сделать навигацию на одностраничном лендинге, а базовый шаблон не обладает подобной опцией (либо она ограничена в настройках).
Улучшения для меню с горизонтальной прокруткой
1. Выравнивание активного пункта по центру
Для того чтобы при открытии страницы пункт активного меню отображался по центру можно написать небольшой код на JavaScript:
document.addEventListener('DOMContentLoaded', () => {
const $navItems = document.querySelector('.nav-scroller__items');
const $navItemActive = $navItems.querySelector('.nav-scroller__item_active');
const navItemsRect = $navItems.getBoundingClientRect();
const navItemActiveRect = $navItemActive.getBoundingClientRect();
const navItemsLeft = navItemActiveRect.left - navItemsRect.left + (navItemActiveRect.width - navItemsRect.width) / 2;
$navItems.scrollLeft = navItemsLeft;
});
Этот скрипт после готовности DOM дерева будет автоматически прокручивать меню так, чтобы элемент с классом оказывался если это возможно по центру.
2. Прокручивания меню с помощью удерживания кнопки мыши
В этом улучшении уберём полосу прокрутки и подключим микро-библиотеку Dragscroll. Эта библиотека поможет нам очень просто добавить возможность прокрутки меню посредством удерживания кнопки мыши (стиль «перетащить и отпустить» или «щелкнуть и удерживать»).
Для этого в CSS добавим следующий код:
.nav-scroller__items::-webkit-scrollbar { display: none; }
Это правило выключит отображение полосы прокрутки.
После этого на страницу подключим файл :
<script defer src="js/dragscroll.js"></script>
Добавим класс к прокручиваемому элементу:
<div class="nav-scroller">
<nav class="nav-scroller__items dragscroll">
<a class="nav-scroller__item" href="#">Start</a>
<a class="nav-scroller__item" href="#">Icons</a>
<a class="nav-scroller__item" href="#">Docs</a>
<a class="nav-scroller__item nav-scroller__item_active" href="#">Support</a>
<a class="nav-scroller__item" href="#">Plans</a>
<a class="nav-scroller__item" href="#">Blog</a>
<a class="nav-scroller__item" href="#">Sign in</a>
</nav>
</div>
Больше
Полноэкранное видеоМодальные боксыЛента новостейИндикатор прокруткиПрогресс-барыСкил-барПолзунки ДиапазонаВсплывающие подсказкиPop-апыСкладывающийся барКалендарьHTML вставкиСписок делЗагрузкаЗвездный рейтингРейтинг пользователяЭффект наложенияКонтактные фишкиКарточкиFlip-карточкиКарточка профиляКарточка продуктаОповещенияВызовПримечанияЛейблыКругиСтиль HRКупонСписок группыАдаптивный текстВырезанный текстСветящийся текстФиксированный FooterЛипкий элементРавная высотаClearfix (Чистый Float)Адаптивный FloatСнэк-барПолноэкранное окноРисование при прокруткеГладкая прокруткаФоновый градиент при прокруткеЛипкий заголовокСжатие заголовка при прокруткеТаблица ценПаралаксСоотношение сторонПереключатель Лайк/ДизлайкПереключатель Скрыть/ПоказатьПереключатель текстаПереключатель классаДобавить классУдалить классАктивный классВ виде дереваУдалить свойствоОффлайн обнаружениеНайти скрытый элементПеренаправить веб-страницуZoom при наведении мышиФлип боксЦентрировать по вертикалиПереход при наведении мышиСтрелкиФормы (фигуры)Ссылка для скачиванияЭлемент на всю высоту страницыОкно браузераПользовательский скроллбарВнешний вид устройстваЦвет заполнителяЦвет выделения текстаЦвет маркераВертикальная линияАнимированные иконкиТаймер обратного отсчетаПечатная машинкаОсталось времени до определённой датыСообщения чатаPopup-окно чатаРазделенный экранОтзывыРаздел счётчиковСлайдшоу цитатЗакрываемые элементы спискаТипичные точки остановки устройстваПеретаскиваемый HTML элементJS медиа-запросыПодсветка синтаксиса кодаJS АнимацияПолучить элементы iframe
Создание верхней панели навигации
Шаг 1) Добавить HTML:
Пример
<div class=»topnav»> <a class=»active» href=»#home»>Главная</a> <a href=»#news»>Новости</a> <a href=»#contact»>Контакт</a> <div class=»topnav-right»> <a href=»#search»>Поиск</a> <a href=»#about»>О Нас</a> </div></div>
Шаг 2) Добавить CSS:
Пример
/* Добавить черный цвет фона для верхней навигации */.topnav { background-color: #333; overflow: hidden;}/* Стиль ссылок внутри панели навигации */.topnav a { float: left; color: #f2f2f2; text-align: center; padding: 14px 16px; text-decoration: none; font-size: 17px;}/* Изменение цвета ссылок при наведении курсора */ .topnav a:hover { background-color: #ddd; color: black; }/* Добавить цвет для активной/текущей ссылки */.topnav a.active { background-color: #4CAF50; color: white;}/* Выровненный по правому краю раздел внутри верхней навигации */.topnav-right { float: right;}
Совет: Чтобы создать удобные для мобильных устройств, отзывчивые навигационные панели, прочитайте наш учебник Как сделать — Отзывчиую верхнюю навигацию.
Совет: Зайдите на наш учебник CSS Навигация чтобы узнать больше о навигационных барах.
Добавляем меню второго уровня
Чтобы сделать многоуровневое меню, нам нужно добавить второй ненумерованный список внутрь первого. Думаю, это вы проходили где-то на начальных уроках. А также то, что его вставить нужно не просто внутри нашего списка, а именно внутри элемента списка, то есть тега «li», сразу после закрывающего тега «a».
Позиционируем вложенные списки абсолютно по отношению к «li», в которые они вложены. А все «li» верхнего уровня позиционируем относительно (relative). Чтобы выпадающее меню находилось СРАЗУ же после нашего меню верхнего уровня, ему (выпадающему – “inner_menu”) нужно задать
position: absolute; top: 100%;
То есть отступ от верхней границы родителя будет равен высоте родителя. Очень логично, по-моему.
Помимо позиционирования нужно придать выпадающему меню стиль как у меню верхнего уровня. Яблочко от яблоньки, как говорится…
Как видите, наше выпадающее меню пока выглядит не выпадающим, а выпавшим и висящим. Но ничего, это мы скоро исправим.
Как сделать выпадающее меню действительно выпадающим
Нет ничего проще! Чтобы наш вложенный список сделать выпадающим меню, его нужно просто скрыть! А потом открывать только тогда, когда курсор мыши будет проноситься над пунктом меню верхнего уровня, который содержит в себе выпадающее меню. Звучит, может быть, немного сложно, но на самом деле это решается буквально несколькими строчками кода.
Выпадающему меню добавляем:
display: none;
А чтобы его отобразить, нужно прописать:
#top_menu > li:hover > ul {
display: block;
}
Что нам говорит это целое скопище селекторов? Читаем с конца. Мы задаем стили (видмости) для списка второго уровня, который лежит внутри элемента списка первого уровня, но стили эти сработают только в том случае, если мы наведем мышкой (ховер) на элемент «li» в который вложен наш список второго уровня.
Надеюсь, я выразился понятно. Если нет, попробуйте прочитать несколько раз. А еще лучше просто понимать это, глядя на код. Смотрим, что у нас получилось:
Да, мы вроде бы добились того, чего хотели – мы сделали выпадающее меню, самое настоящее выпадающее меню, мать его! Но ему чего-то не хватает. А знаете чего? Плавности! Ведь все выглядит так, как будто меню не выпадает, а просто появляется. Причем очень резко, моментально даже, я бы сказал.
Ну что же, давайте еще немного поколдуем над ним.