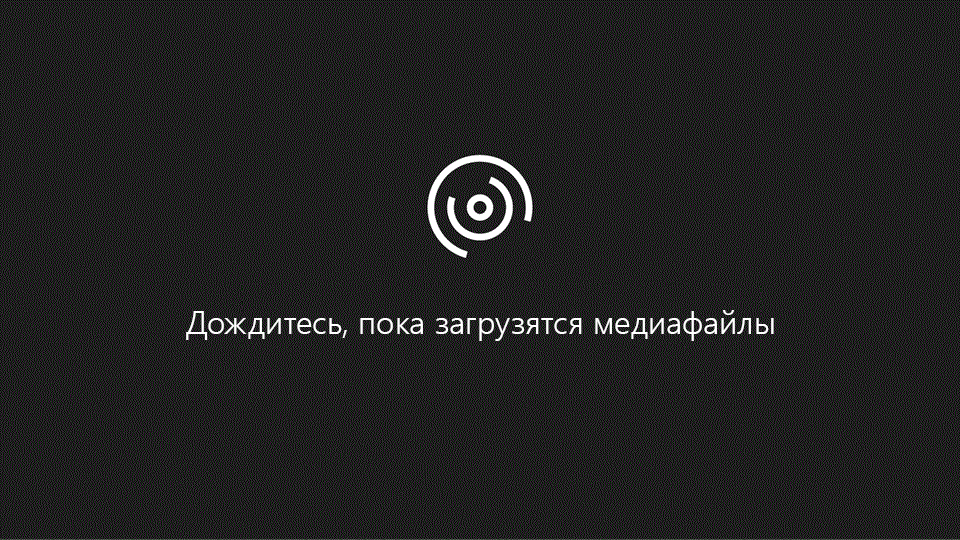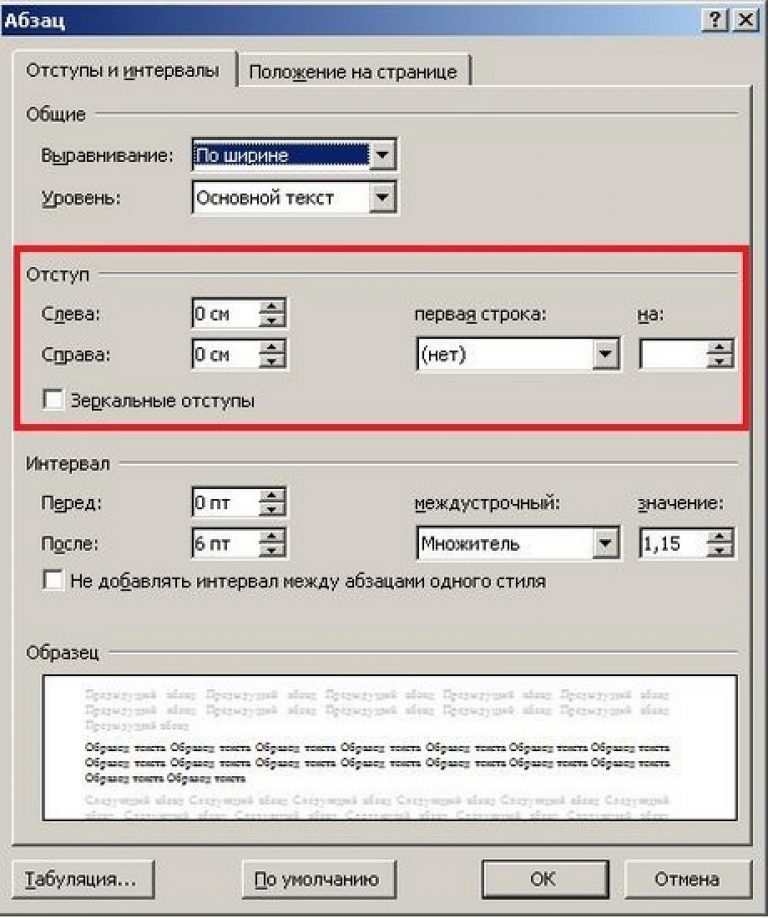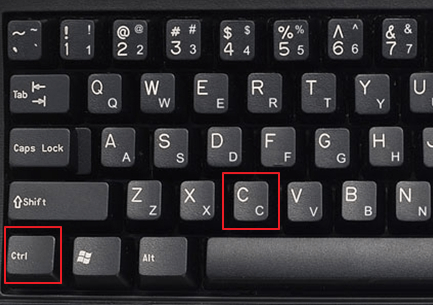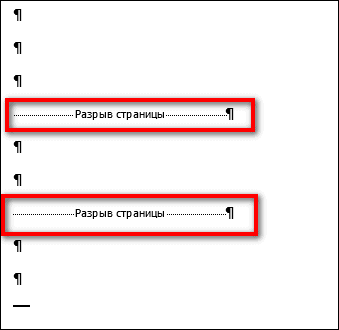Создание разделов в документе ms word
Содержание:
- Содержание или оглавление? Что за раздел?
- Удаляем разрыв страницы в виде черной линии из документа ворд 2003
- Как вставить оглавление в Word?
- Word разрыв раздела для разных колонтитулов
- Как сделать оглавление в Ворде – пошаговая инструкция
- Как вставить разрыв в нужный лист Word
- Как оформить оглавление в Ворде автоматически
- Вариант №3. Удалить через вкладку поиска
- Нумерация страниц
- Использование разрывов разделов для изменения макета и форматирования в одной части документа
- Как удалить колонтитулы в Word с одной или нескольких страниц кроме первой
Содержание или оглавление? Что за раздел?
Вся информация о курсовой работе размещена именно в оглавлении или содержании в текстовом редакторе Ворд: данные, касающиеся имеющихся разделов, параграфы, подпараграфы, название разделов и их начальная страница. Как мы уже знаем, существуют два варианта оформления оглавления или содержания курсовой работы — ручной и автоматический. Ручное оформление занимает много времени и не всегда получается качественным. Мы разберем эти два способа и проинструктируем, как сделать точки в содержании в Ворде.
Как сделать точки в содержании в Ворде — ручной способ
Обычно оглавление находится в начале курсовой работы, на первом или втором листе. Оно занимает одну страницу. Если мы говорим о ручном способе оформления, то первое, что делает студент — пишет на листе слово «Оглавление» или «Содержание» в зависимости от требований ГОСТа. Затем на новой строке он печатает название следующего раздела, а в ее конце — номер начальной страницы, предварительно отделив название и номер длинной пунктирной линией. Здесь мы и подходим к вопросу нашей статьи: как сделать точки в содержании в Ворде? В данном случае мы нажимаем на клавишу с точкой до тех пор, пока не добираемся до номера начальной страницы. Из-за того, что эту функцию мы выполняем вручную — есть риск получить неровные столбцы и неодинаковые пунктирные линии. Вдобавок, практика показывает, что преподаватели нередко «бракуют» курсовую работу по причине неаккуратного по их мнению оформления и несоответствия требованиями ГОСТа.
Как сделать точки содержании в Ворде — автоматический способ
У известного текстового редактора Word есть замечательная функция, которая позволяет автоматически создавать оглавление или содержание.
Представляем инструкцию, как это сделать:
1) Для начала, студент должен создать каждому заголовку параграфа или раздела свой уровень. Это можно сделать с помощью стилей заголовка, размещенных в меню наверху страницы.
2) Следующий пункт — создание оглавления. Нужно установить курсор на странице, где будет расположено содержание. Нажимаем на кнопку «Оглавление».
3) В предложенном списке выбираем один из вариантов содержания.
4) Если все было выполнено правильно, то на странице должно появиться выбранное вами содержание с указанием названий глав и их начальных страниц.
Учитывайте, что если вы измените название глав или разделы курсовой работы, то при обновлении оглавления все изменения произойдут автоматически. Такой способ почти не имеет недостатков, ведь с ним снимаются такие проблемы как неаккуратные столбцы и разная длина точек. У студента не возникает вопросов, он получает качественную автоматизацию нужных ему действий в курсовой работе.
Как сделать содержание в Ворде (Word) версии 2003 года в курсовой работе и других документах?
Помимо вариантов оформления содержания, изложенных выше, мы добавим еще один — для тех, кто пользуется Вордом версией 2003 года. А именно, разберем автоматический способ текстового редактора.
В Word версии 2003 года создание заголовков происходит путем выбора соответствующего стиля для каждого имеющегося заголовка. Для начала студент вставляет пустую страницу, где будет находиться будущее оглавление. Делаем мы это в разделе под названием «Вставка», расположенного на панели быстрого доступа вверху страницы. В меню Word 2003 года студенту необходимо выбрать пункт «Вставка», затем перейти в раздел «Ссылка», после выбрать блок «Оглавление и указатели». А затем переключиться на вкладку «Оглавление» и нажать кнопку «ОК».
В этой лайфхак-статье мы подняли и разобрали один из популярных вопросов: «Как сделать точки в содержании в Ворде в курсовой работе и других документах». С помощью нашей инструкции даже самый компьютерный чайник справится с оформлением содержания или оглавления. Достаточно просто решить для себя, какой способ выбрать — ручной или автоматический, а затем следовать пошаговой инструкции. Готово, вы восхитительны!
Удаляем разрыв страницы в виде черной линии из документа ворд 2003
Часто, при работе с документами можно столкнуться с таким явлением, как возникшая среди текста черная полоса (линия). Причем убрать простым «делетом» ее невозможно, так же как и поставить на ней курсор. Появляется она в основном при копировании документов с сайтов. Но удалить такую черту совсем не сложно.
Первым делом необходимо выделить весь документ. Делается это или мышкой, зажав правую клавишу, или через команду меню «Выделить все», или нажав комбинацию клавиш CTRL+A. Далее открываем окно «параметры страницы», где необходимо перейти во вкладку «источник бумаги», а здесь выбираем «границы».
Откроется новое окно, здесь в разделе «Тип» выбираем «Нет».
Нажимаем «ОК». Все, полоса исчезла. Удачи вам в освоении редактора Ворд!
Разрыв страницы в Word — функция, с помощью которой можно отформатировать и оформить текст в редакторе от Microsoft Office. Это можно сделать вручную или автоматически — пользователю доступны разные способы. Функция имеет много параметров настройки для удобной работы с данными.
Многостраничные документы требуют правильного оформления
Переход на новый лист в Ворд — невидимый на печати знак (технический, как пробел, знак табуляции или конца абзаца). После того как он вставлен в документ, весь последующий текст будет печататься на новом листе. Возможность нужна для работы с файлами, каждый раздел которых подразумевает начало с нового листа. Многократное использование Enter — не единственный и не самый практичный вариант использования функции. К примеру, он не позволит зафиксировать данные и при изменении предыдущих частей форматирование пропадёт. Вы можете сделать разрыв листа как вручную, так и автоматически, а также применять различные настройки.
Есть несколько вариантов переноса данных — ручной и несколько с использованием функций Ворд. Каждый из них лучше подходит для своей цели, имеет преимущества и особенности. Тем не менее, все варианты довольно простые.
Разрыв страницы с помощью клавиши Enter (вручную)
Самый простой и очевидный способ, к которому прибегает большинство юзеров Ворд. Нужно установить курсор в месте, с которого нужно сделать отступ, после чего нажимать клавишу Enter до тех пор, пока строка ввода текста не переместится на новый лист. Он имеет серьёзный недостаток — если изменить часть файла до переноса, отформатированный абзац «поднимется» или «опустится» в документе. Кроме того, разметка не сохранится при изменении масштаба документа. Использование Enter подходит только для того, чтобы задать промежуток между абзацами в виде 1 пустой строки.
Разрыв листа с помощью комбинации клавиш Ctrl + Enter
Более быстрый и намного более функциональный вариант создания отступа. Установите курсор мыши перед частью данных, которую нужно перенести, затем нажмите Ctrl и Enter одновременно. В отличие от прошлого способа, при использовании этого форматирование не исчезнет при изменении масштаба или редактировании предшествующей части текста. Способ отлично подходит, если нужно сделать один или несколько переходов во всём документе либо отредактировать уже набранный.
Разрыв листа через функцию во вкладке «Вставка»
Этот способ полностью повторяет функционал предыдущего. Алгоритм:
- Установите курсор мыши в нужной части содержания (будет смещена часть справа);
- Откройте вкладку «Вставка»;
- В выпадающем меню «Страницы» (по умолчанию крайняя ячейка слева) выберите «Разрыв страницы».
Переход на новый лист через функцию «Разрывы»
Сделать перенос данных также можно через вкладку «Макет» («Разметка страницы»). В выпадающем меню «Разрывы» есть несколько функций — вариант имеет больше возможностей , чем остальные. Для этого нужно:
- Установите курсор мыши в нужной части текста;
- Перейдите во вкладку «Макет» (или «Разметка страницы»), в область «Параметры страницы»;
- В выпадающем меню «Разрывы» выберите пункт, который вам нужен.
Всего в этом меню 3 функции:
- «Страница» — все объекты, которые находятся правее курсора в файле, переместятся на новую, сохраняя форматирование.
- «Колонка» — функция, которая нужна, если вы используете соответствующее расположение текста. Она переносит данные после курсора в начало новой колонки.
- «Обтекание текстом» — опция для веб-файлов. При её использовании содержание документа обтекает изображение, таблицу или другой объект, что позволяет сэкономить место и сделать более красивое форматирование.
Как вставить оглавление в Word?
Сделать содержание в Ворде можно двумя способами. Автособираемое оглавление подходит тогда, когда текст разбит на разделы с помощью заголовков. При использовании ручного оглавления проставлять номера страниц и вводить названия разделов придется самостоятельно.
Автособираемое
Сделать автооглавление очень и очень легко. Даже удалить страницу в Ворде или посчитать количество символов в выделенном участке текста бывает сложнее. Алгоритм действий:
Разбиваем текст на заголовки.
Переходим в раздел «Ссылки», выбираем пункт «Оглавление» и указываем его формат.
Все заголовки в содержании будут иметь то же название, какое им было задано в тексте.
Сделать оглавление в Ворде очень легко. После редактирования заголовка в тексте он автоматически изменится и в содержании. Если создать новые страницы и задать им какие-либо заголовки, то они сразу же отобразятся в оглавлении вместе с номерами.
Внимание: содержание появится там, где размещен курсор. Его можно вставить в начало, середину или конец страницы
Расположение зависит от конечных требований к оформлению документа.
Сделать содержание в Word можно и вручную. Этот метод существенно сложнее указанного выше:
Заходим в меню «Ссылки», выбираем пункт «Оглавление» и подпункт «Ручное оглавление».
Самостоятельно вводим название каждого раздела и номер страницы, на которой он расположен.
Как видно, для того, чтобы сделать содержание в Ворде ручным способом, придется потратить много времени. Естественно, после изменения названия какого-либо раздела в тексте правки в оглавление придется вносить самостоятельно.
Word разрыв раздела для разных колонтитулов
Дело в том, что в колонтитулах размещаются рамки, штампики, основные и дополнительные надписи, предъявляемые для оформления текстовых документов проектной и рабочей документации по ГОСТ 21.1101-2013. Графы основных и дополнительных надписей будут отличатся для содержания, пояснительной записки и приложений, а следовательно потребуется сделать разные колонтитулы в документе. Для решения этой задачи в ворде предусмотрен специальный инструмент – Раздел. Под разделом понимается часть документа, для которого возможно индивидуально настроить оформление.
Разрывы разделов в ворде. Разные колонтитулы
Полезно. Как сделать колонтитулы в документе имеющем один раздел, посвящена статья здесь.
Итак, думаю проделав небольшую практическую работу, пользы будет больше, чем от описания функций кнопок, и вы научитесь делать разрывы разделов в ворде и разные колонтитулы.
Теперь по порядку:
1. Скачайте подготовленный файл, кликнут здесь.
2. Откройте документ, с оформлением первой и последующих страниц с учетом требований к текстовым документам.
3. По двойному клику левой кнопки мыши на штампике основной надписи перейдите к редактированию нижнего колонтитула. Или перейдите в ленте верхнего меню Вставка → Нижний колонтитул → Изменить нижний колонтитул .
4. Для наглядности, на первой и второй странице, измените надпись с сайтом на “Содержание”.
5. Закройте окно редактирования двойным кликом в области листа, или нажатием кнопки “Закрыть окно колонтитулов” на вкладке “Конструктор”.
6. Установите курсор в конце текста на последней странице и вставьте разрыв раздела со следующей страницы перейдя Разметка страницы → Разрывы → Следующая страница .
7. Таким образом вы разбили документа на два раздела, первый будет использоваться для содержания, а второй раздел для пояснительной записки. Установите курсор на последней странице и перейдите в режим редактирования колонтитула (пункт 3).
8. Важный момент! Отожмите кнопку “Как в предыдущем разделе” в верхнем меню.
9. Измените надпись “Содержание” на “Пояснительная записка” и выйдите из режима редактирования (пункт 5).
10. Перейди на следующую страницу, проще всего нажав сочетание клавиш Ctrl+Enter
Обратите внимание, что надпись колонтитула второго раздела осталась “Содержание”
11. Завершите редактирование надписи во втором разделе проделав пункты 7-9
Напоминаю о важности отжать кнопку “Как в предыдущем разделе”, иначе изменения распространятся как на первый так и второй раздел в ворде
Вот таким образом, использование разделов, позволяет формировать документ с различным оформлением страниц в одном файле.
Как убрать разделы в ворде
Особое внимание хотелось бы уделить тому, как убрать (удалить) разделы в ворде. Здесь важна последовательность действий, иначе результат оформление страниц раздела вам испортит настроение
Удаление раздела в ворде выполняется так:
1. Включите отображение скрытых символов нажатием соответствующей кнопки на главной вкладке верхнего меню.
2. Найдите в документе надпись “Разрыв раздела (со следующей страницы) и удалите ее. Для удаления установите курсор перед надписью, и нажмите клавишу Delete.
Важно! Удаление разделов происходит снизу в верх, т.е. если в документе два раздела, то удалится последний, но форматирование страниц перенесется с последнего раздела
Для корректного сохранения оформления страниц первого раздела, перед удалением сделайте следующее:
– Настройте ориентацию страниц второго раздела как в первом.
– Сделайте колонтитулы второго раздела как в первом. Для этого перейдите в режим редактирования и зажмите соответствующую кнопку (см. здесь). Будьте внимательны, это необходимо сделать для верхнего и нижнего колонтитула обоих страниц, если для первой он особый.
Интересно. Для полного счастья не хватает нумерации страниц, как это сделать читайте здесь.
Как сделать оглавление в Ворде – пошаговая инструкция
1. Сначала нужно пронумеровать страницы документа. Для этого переходим во вкладку «Вставка» в верхней части программы, щелкаем по кнопке «Номер страницы» и выбираем подходящий вариант. Затем нажимаем «Закрыть окно колонтитулов».
2. Теперь необходимо разметить разделы в документе. Для этого выделяем названия и применяем для них нужный стиль.
Сначала в тексте выделяем заголовок главного раздела и в части «Стили» выбираем «Заголовок 1» (обычно это третий пункт слева).
Затем выделяем каждый из дополнительных разделов (подразделов) и выбираем в стилях пункт «Заголовок 2».
То же самое проделываем и с остальными разделами и подразделами. Если есть еще и под-подразделы, то выбираем для каждого из них стиль Заголовок 3 и 4 соответственно.
3. Ставим курсор в то место документа, куда нужно вставить содержание.
Например, я хочу, чтобы оно было в самом начале текста, перед первым разделом. Значит, щелкаю перед первой его буквой левой кнопкой мышки, чтобы там начала мигать палочка.
4. Переходим во вкладку «Ссылки» в верхней части программы. Нажимаем на кнопку «Оглавление» и выбираем «Автособираемое оглавление 1» или «Автособираемое оглавление 2».
Вот и всё! Содержание добавилось туда, где мигал курсор. Выглядит оно примерно так же, как в любой книге или журнале.
Благодаря ему можно быстро перейти в определенный раздел. Для этого зажать клавишу Ctrl на клавиатуре и щелкнуть мышкой по нужному пункту.
На заметку. Если нужно вынести содержание на отдельную страницу (например, на титульный лист), ставим курсор перед разделом, переходим во вкладку «Вставка» и нажимаем на кнопку «Разрыв страницы».
Как вставить разрыв в нужный лист Word
Далее будут рассмотрены несколько вариантов того, как вы можете вручную переместить текст на новый лист либо в том случае, если вы предпочитаете работать с функциями Word, сделать это на основе автоматических способов, предоставляемых утилитой. Разумеется, каждый способ обладает присущими только ему плюсами и минусами, поэтому выбирайте способ под конкретную индивидуальную цель, которую вам необходимо достичь.
Клавиша Enter
Этот способ известен, вероятнее всего, каждому пользователю софта Ворд, в том числе, и новичкам. Как с его помощью начать с нового листа?
- Установите курсор на то место, откуда планируете начать отступ.
- Жмите Enter до тех пор, пока курсор в вашем текстовом файле не переместится внутри листа настолько, что перейдёт на новую страницу.
Для важных или официальных документов такое решение проблемы не подойдёт, поскольку если вы внесёте в ваш текст любые, даже самые незначительные изменения, то это приведёт к тому, что абзац, который вы расположили в начале другого листа либо поднимется, либо расположится ниже своего нормального положения. Также имейте в виду, что если вы измените масштаб, то утилита собьёт разметку в вашем документе.
Комбинация Ctrl + Enter
Применение этой комбинации клавиш намного предпочтительнее способа, рассмотренного нами выше, потому что этот вариант решения задачи позволяет избежать всех недостатков, присущих методу с использованием Enter. Главное, что нужно запомнить перед тем, как начать редактировать и вставлять разрыв между нужными страницами, — это то, что вы должны поставить курсор строго перед печатными символами или другими данными, которые вам нужно перенести на следующий лист.
У этого способа можно выделить только один существенный минус: его нежелательно использовать в «промышленных» масштабах, поскольку он для этого не слишком удобен. В связи с этим используйте его только в небольших документах, где нужно сделать не более пяти-семи разрывов в одном файле.
Функция, расположенная в меню «Вставка»
Для того чтобы сделать разрыв страницы в Word при помощи этого способа, осуществите последовательно действия, описанные ниже:
- Поставьте курсор перед текстом, который нужно будет переместить на новый лист.
- В верхней части окна утилиты Word отыщите пункт меню, который называется «Вставка», и кликните по нему левой кнопкой вашей мыши.
- Найдите в открывшемся меню пункт под названием «Разрыв страницы» и нажмите на него.
Завершив работу, проверьте, переместился ли текст на новый лист.
Функция «Разрывы»
Это самый многофункциональный вариант решения ваших задач, предоставляющий гораздо больше возможностей, чем другие способы. Для того чтобы воспользоваться им, осуществите по порядку следующий алгоритм действий:
-
- Поставьте курсор перед текстом, который нужно будет переместить на новый лист.
- В верхней части окна утилиты отыщите вкладку, которая называется «Разметка страницы», и кликните по ней левой кнопкой вашей мыши.
- В группе под названием «Параметры страницы» найдите пункт, который называется «Разрывы», и нажмите на него.
- Перед вашим взором появится выпадающее меню, в котором вам потребуется выбрать подходящий для ваших целей пункт:
- «Страница». При нажатии на это слово весь текст, расположенный справа от вашего курсора, будет перемещён на новый лист автоматически.
- «Колонка» (в старых версиях утилиты Word — «Столбец»). При нажатии на это слово все печатные символы, которые были расположены правее курсора, перемещаются в начало вновь созданной колонки.
- «Обтекание текстом». С помощью этой функции вы можете украсить веб-файл, а именно заставить печатные символы обтекать какой-либо другой объект, например, таблицу либо изображение.
С помощью контекстного меню
Перенести часть вашего текста на другой лист вы можете, не прибегая ни к комбинациям клавиш, ни к вкладкам главного меню. Чтобы сделать разрыв страницы в Word с помощью этого способа, выполните следующие действия:
- Выделите часть текста либо абзац, над которым вы хотите провести соответствующие манипуляции.
- Кликните правой кнопкой вашей мыши по выделенным печатным символам.
- В открывшемся перед вашим взглядом меню найдите пункт, который называется «Абзац», и кликните по нему.
- Перед вами появится окно, в котором вам нужно будет отыскать вкладку под названием «Положение на странице» и перейти на неё.
- В группе, которая называется «Разбивка страницы», найдите фразу «С новой страницы». Поставьте перед ней галочку.
В результате часть вашего текста автоматически перейдёт на новую страницу.
Как сделать разрыв страницы в Ворде?
Как оформить оглавление в Ворде автоматически
Внимание!
Если вам нужна помощь в написании работы, то рекомендуем обратиться к профессионалам. Более 70 000 авторов готовы помочь вам прямо сейчас. Бесплатные корректировки и доработки. Узнайте стоимость своей работы
Алгоритм оформления автоматического оглавления в ворде
Автоматическое оформление оглавления
Шаг 1. Разбейте документ на разделы с заголовками.
Шаг 2. Найдите на вкладке «Главная» пункт «Стили».
Шаг 3. К названиям разделов, которые требуется внести в содержание, примените соответствующие стили. Например, для названий разделов можно применить «Заголовок 1», а для подразделов «Заголовок 2».
Шаг 4. Перенесите курсор в место, куда нужно разместить оглавление.
Шаг 5. Перейдите во вкладку «Ссылки» и выберите раздел «Ссылки».
Шаг 6. Из появившегося списка выберите «Автособираемое оглавление» или «Ручное оглавление».
Примечание. При выборе пункта «Автособираемое обновление» оглавление будет меняться автоматически при редактировании названий глав и их последовательности.
Вариант №3. Удалить через вкладку поиска
Суть третьего варианта удаления пустоты между страницами в Word 2007 заключается в том, что они могут быть автоматически удалены, даже если на один текст их приходится несколько штук.
Для этого вам нужно будет навести мышку на самый первый символ набранного текста и задать команду Ctrl+F, для того чтобы открыть вкладку поиска, она же замена.
Кликните мышкой на команду «Заменить», затем – «Больше».
Затем также есть несколько вариантов действий:
- В случае, если вам нужно просто сразу удалить все пустоты, то не нужно набирать никаких символов, просто удалите свободное пространство.
- Если вам необходимо, созданные командным запросом разрывы, полностью заменить на пробелы, то сделайте это, нажав на клавишу «Enter».
- А при том раскладе, когда созданные разрывы нужно сделать началом абзацев в вашем тексте, кликайте на строку «Специальный», а затем «Заменить все».
Обратите внимание, что после любого совершенного вами действия текстовой редактор Word пришлет вам отчет о проделанной работе. Если вы планируете работу с большими текстами (более 15 листов), в которых множественные пустоты были созданы по ошибке, то этот способ будет для вас наиболее удобен
Если вы планируете работу с большими текстами (более 15 листов), в которых множественные пустоты были созданы по ошибке, то этот способ будет для вас наиболее удобен.
Разрыв раздела – это непечатаемый и скрытый от пользователя знак, который указывает текстовому редактору Word, на то что нужно закончить текущий раздел документа и перейти к новому. Обычно пользователи вставляют разрывы раздела, когда нужно применить разное форматирование к разным частям документа.
Но, если вы раньше не сталкивались с разрывом раздела, то он может создать вам проблемы при редактировании текста. В этом материале мы расскажем о том, как удалить разрыв раздела в текстовом редакторе Word. Материал будет актуален для всех современных версий редактора Word, включая Word 2003, 2007, 2010, 2013 и 2016.
Если у вас возникла необходимость удалить разрыв раздела, то это делается очень просто. Для начала нужно активировать показ непечатаемых знаков, это позволит видеть разрывы как обычные символы и упростит их удаление.
Если вы используете Word 2007, 2010, 2013 или 2016, то вам нужно перейти на вкладку «Главная
» и нажать там на кнопку «Отобразить все символы
». На скриншоте внизу эта кнопка отмечена стрелкой. Также включить показ непечатаемых знаков можно и с клавиатуры, для этого используется комбинация клавиш CTRL+SHIFT+8
.
Если вы используете Word 2003, то кнопка для включения показа непечатаемых знаков находится просто на панели инструментов, рядом с масштабом страницы. На скриншоте внизу эта кнопка отмечена стрелкой.
После включения данной функции на странице начнут показываться все непечатаемые знаки. Теперь вам нужно перейти к разрыву раздела, который вы хотите удалить, и установить перед ним курсор. На скриншоте внизу примерно показано, как это должно выглядеть. После того как перед разрывом раздела установлен курсор, просто нажимаем на кнопку DELETE
на клавиатуре и таким образом его удаляем.
Также в документах Word могут попадаться разрывы страницы. Если вам нужно , то это делается точно также, как и с разрывом раздела.
Сначала нужно включить показ непечатаемых знаков, потом установить курсор перед разрывом страницы и удалить его с помощью кнопки DELETE.
Нумерация страниц
Перед созданием оглавления необходимо текст должным образом отформатировать. Первоначально надо установить нумерацию страниц.
Такой элемент форматирования называют колонтитулом. Колонтитул – это текст, расположенный вверху или внизу страницы.
Помимо нумерации страниц, он может содержать информацию о дате создания документа, количестве страниц в нем и т.д. Для установки нумерации страниц надо войти на ленте в пункт Вставка и щелкнуть на значке Номер страницы. При этом появится меню выбора. Надо выбрать пункт – Вверху страницы или Внизу страницы, щелкнув на соответствующем варианте. При этом будет установлена нумерация страниц, начиная с цифры 1 на первой странице.
Внимание!
В случае, если нумеровать страницы надо не с первой, а, например, с третьей (так как часто титульный лист и оглавление не нумеруются), надо щелкнуть в выпадающем меню на пункте Формат номеров страниц и установить с какого номера должен быть начальный отсчет, снова щелкнуть на значке Номер страницы и установить Текущее положение.
При этом страницы документа будут пронумерованы в соответствии с данными установками.
Использование разрывов разделов для изменения макета и форматирования в одной части документа
Примечание:
Мы стараемся как можно оперативнее обеспечивать вас актуальными справочными материалами на вашем языке. Эта страница переведена автоматически, поэтому ее текст может содержать неточности и грамматические ошибки
Для нас важно, чтобы эта статья была вам полезна. Просим вас уделить пару секунд и сообщить, помогла ли она вам, с помощью кнопок внизу страницы. Для удобства также приводим
ссылку на оригинал (на английском языке)
.
Для удобства также приводим
ссылку на оригинал (на английском языке)
.
Для изменения разметки и форматирования одной или нескольких страниц документа используются разрывы раздела. Например, можно разметить часть страницы с одной колонкой как имеющую две колонки, разделить главы документа так, чтобы нумерация страниц для каждой из глав начиналась с 1, или задать разные колонтитулы для различных разделов документа.
1. раздел в виде одного столбца. Это формат столбца по умолчанию в Microsoft Office Word.
Разметка страницымакетаПараметры страницыСтолбцыдва
В этой статье
-
Типы разрывов разделов, которые можно вставлять
-
Изменение макета документа или форматирования
-
Удалить изменения макета документа
Типы разрывов разделов
Разрывы разделов позволяют изменить разметку или формат для части документа. Для изменения доступны следующие параметры.
-
Поля
-
Размер и ориентация бумаги
-
Источник бумаги для принтера
-
Границы страницы
-
Выравнивание текста на странице по вертикали
-
Колонтитулы
-
Колонки
-
Нумерация страниц
-
Нумерация строк
-
Обычные и концевые сноски
Примечания:
-
Разрывом раздела определяется форматирование текста в предыдущем разделе. При удалении разрыва раздела вместе с ним удаляется форматирование текста в разделе, расположенном перед ним. Этот текст становится частью следующего раздела и принимает соответствующее форматирование. Например, если разделить документ на главы с помощью разрывов разделов, а затем удалить разрыв раздела в начале главы 2, главы 1 и 2 будут объединены в один раздел с форматированием, заданным для главы 2.
-
Разрыв раздела, определяющий форматирование последней части документа, не отображается. Для изменения форматирования документа щелкните последний абзац документа.
-
В приведенных ниже примерах представлены типы разрывов разделов, которые можно вставить в документ (на рисунках разрыв раздела отображается двойной пунктирной линией).
Для начала нового раздела со следующей страницы выберите команду Со следующей страницы. Такой тип разрыва раздела особенно полезен в тех случаях, когда требуется начать новую главу.
Для начала нового раздела на той же странице выберите команду непрерывный. Этот тип разрыва раздела используется для изменения форматирования на текущей странице, например для изменения числа колонок.
Для начала нового раздела со следующей четной или нечетной страницы выберите команду С четной страницы или С нечетной страницы. Если необходимо, чтобы главы документа всегда начинались с четной или нечетной страницы, установите флажок С нечетной страницы или С четной страницы в группе разрывов разделов.
К началу страницы
Изменение разметки и форматирования документа
-
Выберите место, с которого будет начинаться текст с другим форматированием.
Можно выбрать часть документа, вставив два разрыва раздела в ее начале и конце.
-
На вкладке » Разметка страницы » (или вкладка » Макет » в Office 2016), в группе Параметры страницы нажмите кнопку разрывы.
-
В группе Разрывы разделов выберите тип разрыва раздела, соответствующий необходимым изменениям формата.
Например, при разделении документа на главы, возможно, потребуется начинать каждую из них с нечетной страницы. В этом случае в группе Разрывы разделов следует выбрать параметр С нечетной страницы.
К началу страницы
Отмена изменений в разметке документа
Разрыв раздела определяет в документе то место, с которого начинается текст с другим форматирование. При удалении разрыва раздела вместе с ним удаляется форматирование текста в разделе, расположенном перед ним. Этот текст становится частью следующего раздела и принимает соответствующее форматирование.
Убедитесь, что представление режим черновика активно и что разрывы разделов отображаются в виде двойной пунктирной линии.
-
Выделите разрыв раздела, который следует удалить.
-
Нажмите клавишу DELETE.
К началу страницы
Как удалить колонтитулы в Word с одной или нескольких страниц кроме первой
Эта задача обратная той, что мы рассматривали в пункте 2. Удалить колонтитулы в текстовом редакторе Ворд с нескольких страниц сразу можно только, если это страницы одного раздела. Если необходимо убрать колонтитул лишь с одной страницы, то ее придется выделить в отдельный раздел. Не забывайте, коллеги, проверять кнопку «как в предыдущем». У нее есть неприятная особенность включаться/отключаться самопроизвольно. После этого нужно зайти в «Конструктор» и удалить верхний и нижний колонтитулы отдельно.
Когда речь заходит о вставках (боковых, центральных), то действует то же правило выделения разделов. После чего они удаляются щелчком сначала правой кнопки мышки для открытия окна со строкой «вырезать», а затем левой кнопкой собственно по указанной надписи. Если во вставке уже присутствует текст, то сначала удаляют его, а затем само поле.
До свидания. Ваш гид по ms Word 2016 GALANT.
Колонтитул — это строка, расположенная на краю полосы набора текста на бумаге или в документах. В стандартном понимании этого термина, в колонтитуле содержится заголовок, название произведения (документа), имя автора, номера части, главы или параграфа. Размещается колонтитул на всех страница, это в равной степени касается печатных книг и текстовых документов, в том числе и файлов Microsoft Word.
Колонтитул в Ворде — это пустая область страницы на которой нет и не может располагаться основной текст документа или любые другие данные. Это своего рода границы страницы, расстояние от верхнего и нижнего края листа до того места, где начинается и/или заканчивается текст. Колонтитулы в Word установлены по умолчанию, а их размеры могут варьироваться и зависят от предпочтений автора или требований к конкретному документу. Однако, иногда колонтитул в документе не нужен, и в данной статье речь пойдет о том, как его убрать.
Требования ко многим документам таковы, что первую страницу, которая является заглавной, необходимо создавать без колонтитулов.
1. Чтобы открыть средства для работы с колонтитулами, дважды кликните в пустой области листа, колонтитул которого вам нужно убрать.
2. В открывшейся вкладке «Конструктор» , расположенной в главной вкладке «Работа с колонтитулами» установите галочку напротив «Особый колонтитул для первой страницы» .
3. Колонтитулы с этой страницы будут удалены. В зависимости от того, что вам требуется, данную область можно оставить пустой либо же добавить исключительно для этой страницы другой колонтитул.
Как удалить колонтитулы не на первой странице?
Для удаления колонтитулов на страницах, кроме первой (это может быть, к примеру, первая страница нового раздела), необходимо выполнить несколько иную процедуру. Для начала следует добавить разрыв раздела.
1. Кликните в том месте документа, где требуется создать страницу без колонтитулов.
2. Перейдите из вкладки «Главная» во вкладку «Макет» .
3. В группе «Параметры страницы» найдите кнопку «Разрывы» и разверните ее меню.
4. Выберите пункт «Следующая страница» .
5. Теперь необходимо открыть режим работы с колонтитулами. Чтобы это сделать, дважды кликните по области колонтитула в верхней или нижней части страницы.
6. Нажмите «Как в предыдущем разделе» — это уберет связь между разделами.
7. Теперь выберите пункт «Нижний колонтитул» или «Верхний колонтитул» .
8. В развернувшемся меню выберите необходимую команду: «Удалить нижний колонтитул» или «Удалить верхний колонтитул» .
9. Для закрытия окна работы с колонтитулами выберите соответствующую команду (последняя кнопка на панели управления).
10. Верхний и/или нижний колонтитулы на первой странице, следующей за разрывом, будут удалены.
Желая удалить все колонтитулы, идущие за разрывом страницы, дважды кликните по области колонтитула на листе, где его нужно убрать, после чего повторите вышеописанные шаги 6-8 . Если же колонтитулы на четных и нечетных страницах отличаются, действия придется повторить для каждого типа страниц отдельно.
На этом все, теперь вы знаете, как удалить колонтитул в Ворде 2010 — 2016, а также в более ранних версиях этой многофункциональной программы от Майкрософт. Желаем вам только положительного результата в работе и обучении.
Примечание: Если вы используете браузер для редактирования документов в Word Online, см. раздел ниже в этой статье.