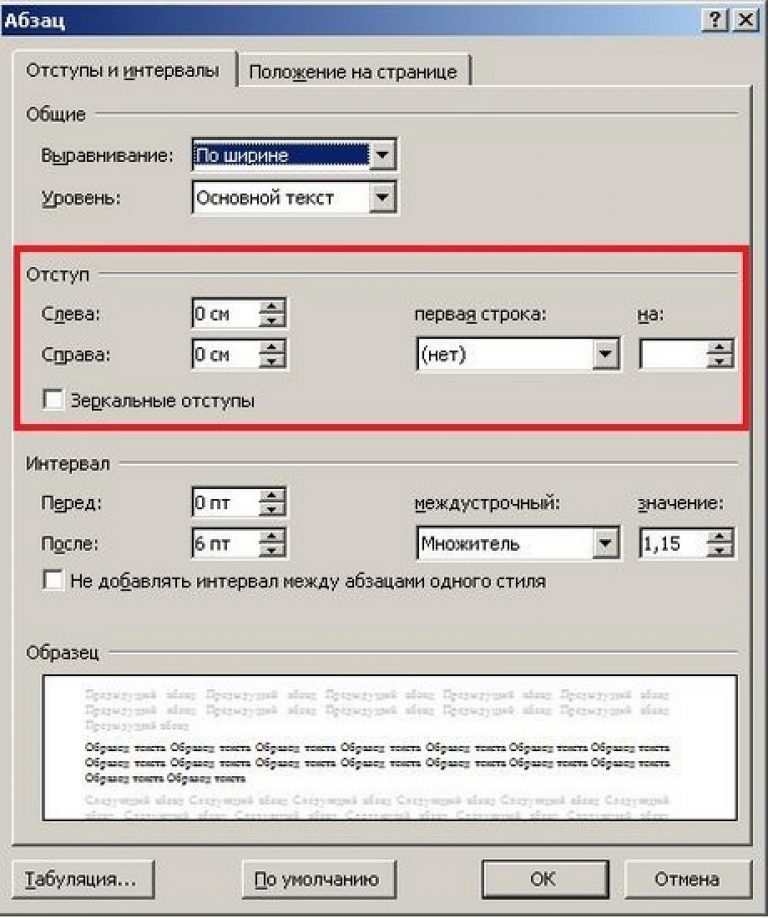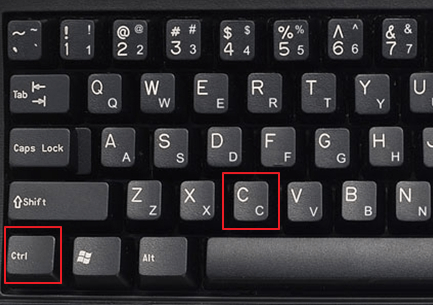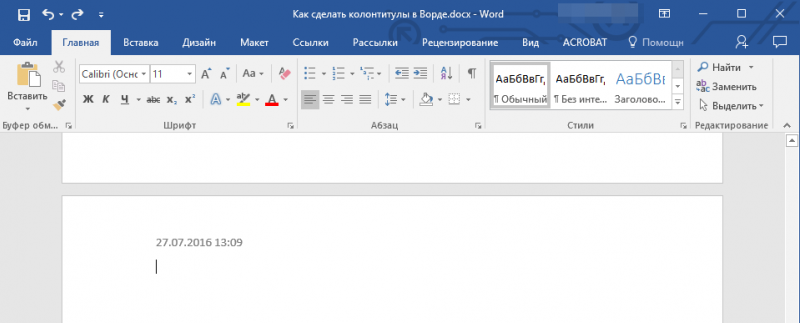Работа с верхним и нижним колонтитулами в документе word
Содержание:
- Работа с колонтитулами в Ворде 2016. Часть 1
- Как сделать разные колонтитулы для четных и нечетных страниц
- Видеоинструкция
- Как удалить колонтитулы в Word с одной или нескольких страниц кроме первой
- Как уменьшить колонтитул в ворде в настройках Параметров страницы
- Как удалить колонтитулы в Ворде 2010
- Вставка колонтитула
- Изменяем содержимое колонтитулов
- Как убрать большой колонтитул в Word 2003
- Как удалить колонтитулы в Word с одной или нескольких страниц кроме первой
- Удаляем колонтитул на всех страницах
- Нумерация разделов
- Как изменить колонтитулы в MS Word 2003, 2007, 2010, 2013, 2016
- Как сделать разный колонтитул на каждой странице word 2007?
- Как убрать нижний колонтитул с последней страницы в WORD
- Шаг 2
Работа с колонтитулами в Ворде 2016. Часть 1
Всем — здравствуйте! Работа с колонтитулами в Ворде — вот тема нашей новой Шпаргалки. В ней я постараюсь развеять туман, которым окутан этот вопрос
А поскольку тумана этого предостаточно, то, чтобы не занимать ваше внимание слишком надолго, материал будет разбит на две статьи. И, как всегда, мои «шпоры» рассматривают версию ms word 2016, от нее и будем отталкиваться
Вот какие проблемы я затрону сегодня:
Как создать колонтитул в WORD 2016
Работа с колонтитулами В Ворде 2016
- Кому и в каких случаях нужны колонтитулы
- Как создать колонтитул в Word
- Как убрать колонтитулы в Word полностью
- Как изменить размер колонтитула word
Кстати, а все ли знают, что такое колонтитулы? Применительно к документам в электронном формате — это какая-либо информация в специально выделенных для этого областях поля ввода текста. Колонтитулы могут располагаться вверху, внизу или (реже) сбоку, в центре. В колонтитулах по версии ms Word 2016 можно размещать сведения об авторе, название документа или его глав, логотип, штамп, дату и время, рисунок-заставку, номера страниц, главную мысль, цитату, путь к файлу. Короче говоря, вы имеете право использовать колонтитулы по своему усмотрению. Главное, чтобы это было понятно вашим читателям.
Теперь, разобравшись, с чем мы будем иметь сегодня дело, давайте приступим к работе. Поехали?
Как сделать разные колонтитулы для четных и нечетных страниц
Для этого вам нужно выполнить следующие манипуляции.
- Активируем процесс редактирования двойным кликом по указанной области.
- Нажимаем на кнопку «Параметры», которая находится в разделе «Конструктор».
- Ставим галочку около указанного пункта.
- После этого вы увидите, что появилась подсказка, что этот элемент относится к верхней части четной страницы.
Прокрутите вниз
Обратите внимание на то, что можно отдельно настроить верхний и нижний колонтитул для четной и нечетной страницы.
- Таким образом, вы можете указывать любую информацию в нужных для вас областях документа. В одном месте один текст, а в другом – что-то совсем иное.
Видеоинструкция
Специально для тех читателей, у кого появились какие-нибудь вопросы или остались непонятные моменты, мы подготовили видеоролик, в котором всё рассказывается еще более детально.
Колонтитулы в MS Word — это область, расположенная вверху, снизу и по бокам каждой страницы текстового документа. В колонтитулах может содержаться текст или графические изображения, которые, к слову, при первой необходимости всегда можно изменить. Это та часть (части) страницы, куда можно включить нумерацию страниц, добавить дату и время, логотип компании, указать имя файла, автора, название документа или любые другие данные, необходимые в той или иной ситуации.
В этой статье мы расскажем о том, как вставить колонтитул в Ворде 2010 — 2016. Но, описанная ниже инструкция точно так же будет применима и к более ранним версиям офисного продукта от компании Microsoft
Как удалить колонтитулы в Word с одной или нескольких страниц кроме первой
Эта задача обратная той, что мы рассматривали в пункте 2. Удалить колонтитулы в текстовом редакторе Ворд с нескольких страниц сразу можно только, если это страницы одного раздела. Если необходимо убрать колонтитул лишь с одной страницы, то ее придется выделить в отдельный раздел. Не забывайте, коллеги, проверять кнопку «как в предыдущем». У нее есть неприятная особенность включаться/отключаться самопроизвольно. После этого нужно зайти в «Конструктор» и удалить верхний и нижний колонтитулы отдельно.
Когда речь заходит о вставках (боковых, центральных), то действует то же правило выделения разделов. После чего они удаляются щелчком сначала правой кнопки мышки для открытия окна со строкой «вырезать», а затем левой кнопкой собственно по указанной надписи. Если во вставке уже присутствует текст, то сначала удаляют его, а затем само поле.
До свидания. Ваш гид по ms Word 2016 GALANT.
Колонтитул — это строка, расположенная на краю полосы набора текста на бумаге или в документах. В стандартном понимании этого термина, в колонтитуле содержится заголовок, название произведения (документа), имя автора, номера части, главы или параграфа. Размещается колонтитул на всех страница, это в равной степени касается печатных книг и текстовых документов, в том числе и файлов Microsoft Word.
Колонтитул в Ворде — это пустая область страницы на которой нет и не может располагаться основной текст документа или любые другие данные. Это своего рода границы страницы, расстояние от верхнего и нижнего края листа до того места, где начинается и/или заканчивается текст. Колонтитулы в Word установлены по умолчанию, а их размеры могут варьироваться и зависят от предпочтений автора или требований к конкретному документу. Однако, иногда колонтитул в документе не нужен, и в данной статье речь пойдет о том, как его убрать.
Как убрать колонтитул с одной страницы в MS Word?
Требования ко многим документам таковы, что первую страницу, которая является заглавной, необходимо создавать без колонтитулов.
1. Чтобы открыть средства для работы с колонтитулами, дважды кликните в пустой области листа, колонтитул которого вам нужно убрать.
2. В открывшейся вкладке «Конструктор», расположенной в главной вкладке «Работа с колонтитулами» установите галочку напротив «Особый колонтитул для первой страницы».
3. Колонтитулы с этой страницы будут удалены. В зависимости от того, что вам требуется, данную область можно оставить пустой либо же добавить исключительно для этой страницы другой колонтитул.
Как удалить колонтитулы не на первой странице?
Для удаления колонтитулов на страницах, кроме первой (это может быть, к примеру, первая страница нового раздела), необходимо выполнить несколько иную процедуру. Для начала следует добавить разрыв раздела.
1. Кликните в том месте документа, где требуется создать страницу без колонтитулов.
2. Перейдите из вкладки «Главная» во вкладку «Макет».
3. В группе «Параметры страницы» найдите кнопку «Разрывы» и разверните ее меню.
4. Выберите пункт «Следующая страница».
5. Теперь необходимо открыть режим работы с колонтитулами. Чтобы это сделать, дважды кликните по области колонтитула в верхней или нижней части страницы.
6. Нажмите «Как в предыдущем разделе» — это уберет связь между разделами.
7. Теперь выберите пункт «Нижний колонтитул» или «Верхний колонтитул».
8. В развернувшемся меню выберите необходимую команду: «Удалить нижний колонтитул» или «Удалить верхний колонтитул».
9. Для закрытия окна работы с колонтитулами выберите соответствующую команду (последняя кнопка на панели управления).
10. Верхний и/или нижний колонтитулы на первой странице, следующей за разрывом, будут удалены.
Желая удалить все колонтитулы, идущие за разрывом страницы, дважды кликните по области колонтитула на листе, где его нужно убрать, после чего повторите вышеописанные шаги 6-8. Если же колонтитулы на четных и нечетных страницах отличаются, действия придется повторить для каждого типа страниц отдельно.
На этом все, теперь вы знаете, как удалить колонтитул в Ворде 2010 — 2016, а также в более ранних версиях этой многофункциональной программы от Майкрософт. Желаем вам только положительного результата в работе и обучении.
Мы рады, что смогли помочь Вам в решении проблемы.
Помогла ли вам эта статья?
Да Нет
Статья расскажет, как убирать колонтитул в программе «Word».
Некоторые пользователи задают различные вопросы касаемо колонтитулов в текстовом редакторе «Word». Как удалить колонтитулы в «Word 2007///»? Как удалить колонтитулы в «Word» на первой и последующих страницах? Как сделать разные колонтитулы? Поговорим об этом в нашем обзоре.
Удаляем колонтитулы в «Word»
Как уменьшить колонтитул в ворде в настройках Параметров страницы
Также вы можете уменьшить колонтитул в ворде с помощью окна « Параметры страницы ».
- Для этого перейдите во вкладку « Макет », и нажмите на кнопку для вызова диалогового окна:
Как уменьшить колонтитул в Word – Вызов диалогового окна для изменения размера колонтитулов
- В открывшемся диалоговом окне перейдите во вкладку « Источник бумаги ».
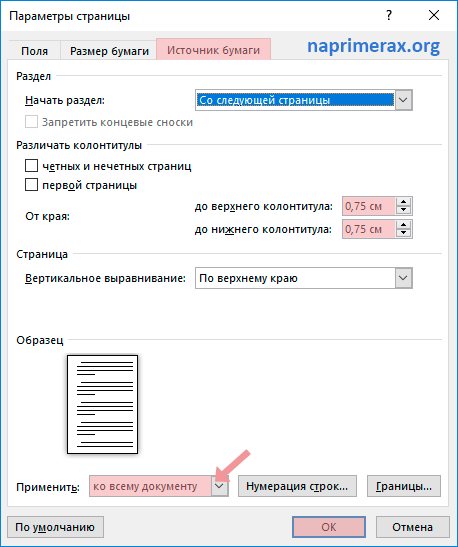
Как уменьшить колонтитул в Word – Параметры страницы
- Чтобы уменьшить верхний колонтитул в ворде введите значение меньше текущего в поле « до верхнего колонтитула :»;
- Чтобы уменьшить нижний колонтитул в ворде введите значение меньше текущего в поле « до нижнего колонтитула :»;
- В раскрывающемся списке « Применить к » выберите часть документа, к которой должны примениться внесенные изменения.
- Нажмите « ОК ».
Как удалить колонтитулы в Ворде 2010
С момента выпуска текстового редактора 2003 года прошло более 10 лет. За это время Microsoft Office модернизировался как функционально, так и внешне. Работать с разделами Microsoft Word 2007, 2010, а затем и 2013 года выпуска стало несколько удобнее, хотя визуальные отличия от предыдущей версии разительные. Тем не менее, в этих программах можно совершать одни и те же действия, но разными способами. Например, как отключить колонтитулы в Ворде 2010 поможет разобраться данная инструкция:
Отличить заголовочные данные, единые для всего документа или его частей, от основного текста нетрудно. Цвет букв и логотипов, при их наличии, будет более приглушенным.
Кликните по надписи дважды. Рамку у этой версии вы не увидите, границей для основного текста служит пунктирная линия.
На панели задач появится новое подменю «Конструктор», где при желании можно отредактировать запись. Однако чтобы убрать информацию или ее часть, потребуется выделить текст и нажать клавишу Del.
Подобный алгоритм действует не только для 2010-й, но и для 2007-й версии редактора. Для этих программ помимо стандартных действий с колонтитулами добавлены и другие параметры. Например, подменю «Экспресс-блоки» поможет автоматизировать процесс вставки информации и визуально разнообразить документ. Среди имеющихся вариантов выбирать можно не только верхние или нижние надписи, но и боковые, располагающиеся справа или слева в зависимости от разметки.
Вставка колонтитула
В этом курсе:
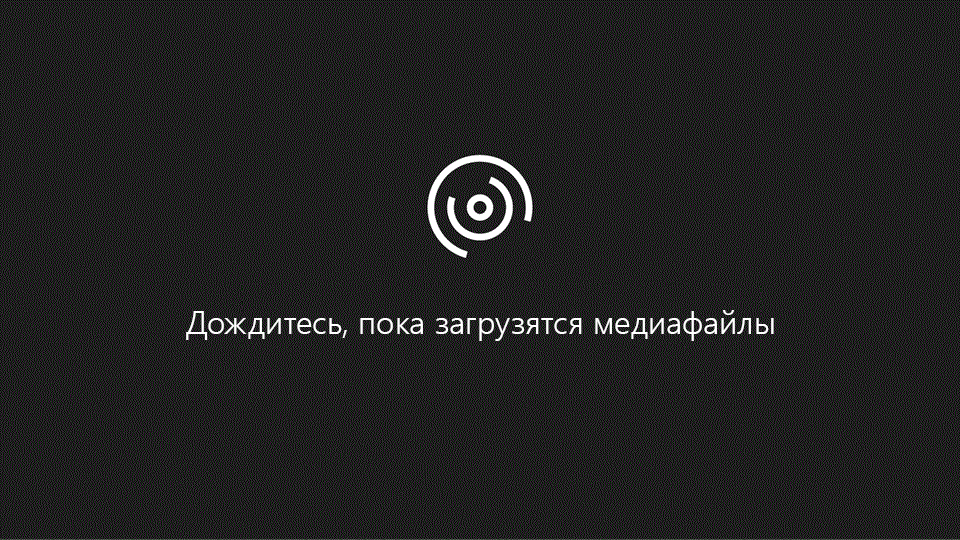
Совет. Видео не на вашем языке? Попробуйте выбрать Скрытые субтитры
На вкладке Вставка нажмите кнопку Верхний колонтитул или Нижний колонтитул.
Выберите стиль заголовка, который вы хотите использовать.
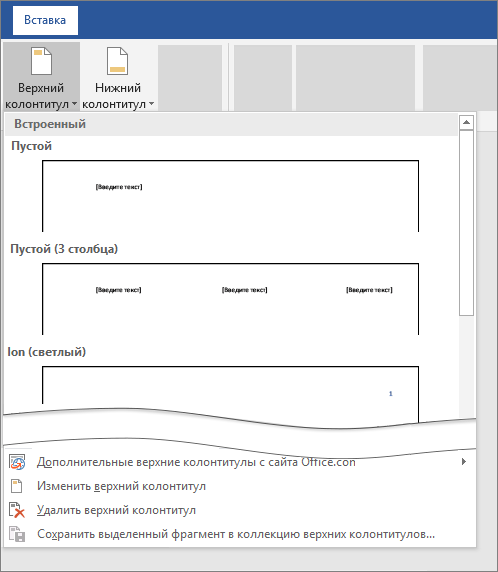
Совет: Некоторые встроенные макеты колонтитулов включают номера страниц.
Добавьте или измените текст верхнего или нижнего колонтитула. Дополнительные сведения о том, что можно делать с помощью заголовков, приведены в статье Редактирование существующих колонтитулов.
Для выхода нажмите кнопку Закрыть окно колонтитулов или клавишу ESC.
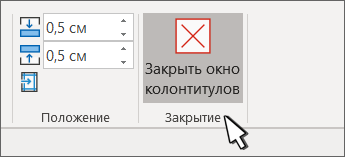
Добавление стандартных или настроенных колонтитулов
На вкладке Вставка нажмите кнопку Верхний колонтитул или Нижний колонтитул.
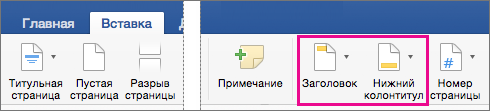
Выберите один из стандартных колонтитулов, перейдите в список параметров колонтитулов и выберите нужный верхний или нижний колонтитул.
Кроме того, можно создать собственный верхний или нижний колонтитул, выбрав команду изменить верхний колонтитул или изменить нижний колонтитул.
Когда все будет готово, нажмите кнопку Закрыть окно колонтитулов или нажмите клавишу ESC.
На вкладке Макет в группе виднажмите кнопку Разметка страницы.
На вкладке Макет в группе Параметры страницы нажмите кнопку Колонтитулы.

Выберите один из стандартных колонтитулов с помощью всплывающего меню верхний колонтитул или нижний колонтитул , а затем щелкните нужный верхний или нижний колонтитул.
Кроме того, можно создать собственный верхний или нижний колонтитул, нажав кнопку настроить верхний колонтитул или настроить нижний колонтитул и следуя инструкциям.
Примечание: В процессе настройки колонтитулов вы можете добавлять в них изображения, номера страниц, даты и время, названия листов, имена файлов и пути к ним, а также другие элементы.
Дополнительные сведения о колонтитулах см. в статье Колонтитулы в Word.
Примечание: Эта страница переведена автоматически, поэтому ее текст может содержать неточности и грамматические ошибки
Для нас важно, чтобы эта статья была вам полезна. Была ли информация полезной? Для удобства также приводим ссылку на оригинал (на английском языке)
Изменяем содержимое колонтитулов
1. Во вкладке “Вставка”, группа “Колонтитул”, выберите колонтитул, содержимое которого вы хотите изменить — верхний или нижний.
2. Нажмите на соответствующую колонтитулу кнопку и в развернувшемся меню выберите команду “Изменить… колонтитул”.
3. Выделите текст колонтитула и внесите в него необходимые изменения (шрифт, размер, форматирование), используя встроенные средства программы Ворд.
4. Завершив изменение колонтитула, дважды кликните по рабочей области листа, чтобы отключить режим редактирования.
5. Если это необходимо, точно таким же образом измените и другие колонтитулы.
Добавление имени файла
1. Установите курсор в той части колонтитула, куда вы желаете добавить имя файла.
2. Перейдите во вкладку “Конструктор”, расположенную в разделе “Работа с колонтитулами”, после чего нажмите “Экспресс-блоки” (группа “Вставка”).
3. Выберите “Поле”.
4. В диалоговом окне, которое перед вами появится, в списке “Поля” выберите пункт “FileName”.
Если вы хотите включить в имя файла путь, нажмите на галочку “Добавить путь к имени файла”. Также вы можете выбрать формат колонтитула.
5. Имя файла будет указано в колонтитуле. Чтобы покинуть режим редактирования, дважды кликните по пустой области на листе.
Добавление имя автора, названия и прочих свойств документа
1. Установите курсор в том месте колонтитула, куда вы хотите добавить одно или несколько свойств документа.
2. Во вкладке “Конструктор” нажмите на “Экспресс-блоки”.
3. Выберите пункт “Свойства документа”, а в развернувшемся меню выберите, какое из представленных свойств вы хотите добавить.
4. Выберите и добавьте необходимую информацию.
5. Дважды кликните по рабочей области листа, чтобы покинуть режим редактирования колонтитулов.
Добавление текущей даты
1. Установите курсор в том месте колонтитула, куда вы желаете добавить текущую дату.
2. Во вкладке “Конструктор” нажмите кнопку “Дата и время”, расположенную в группе “Вставка”.
3. В появившемся списке “Доступные форматы” выберите необходимый формат написания даты.
Если это необходимо, можно указать еще и время.
4. Введенные вами данные появятся в колонтитуле.
5. Закройте режим редактирования, нажав на соответствующую кнопку на панели управления (вкладка “Конструктор”).
Удаление колонтитулов
Урок: Как в Ворде убрать колонтитул
На этом все, теперь вы знаете, как добавлять колонтитулы в MS Word, как с ними работать и изменять их. Более того, теперь вы знаете о том, как можно добавить в область колонтитула практически любую информацию, начиная от имени автора и номеров страниц, заканчивая названием компаний и путем к папке, в которой этот документ хранится. Желаем вам продуктивной работы и только положительных результатов. Мы рады, что смогли помочь Вам в решении проблемы.Опишите, что у вас не получилось. Наши специалисты постараются ответить максимально быстро.
Помогла ли вам эта статья?
- https://gospodaretsva.com/kolontituly-v-word.html
- http://wamotvet.ru/tekstovyj-redaktor/kolontitul-v-word.html
- https://lumpics.ru/how-to-make-the-headers-and-footers-in-word/
Как убрать большой колонтитул в Word 2003
Как убрать большой колонтитул в Mocrosoft Office Word 2003. Прислали мне давеча файл, а на последней странице текст сам спещался на середину. После непродолжительного изучения нашел, что на странице огромный колонтитул. Перековырял всё, и в конце концов нашел как сделать его нормальным.
Колонтитул такой извращенный был только на одной странице, на остальных был в порядке. Поэтому я открыл меню редактирования колонтитула и нажал на кнопочку «Параметры страницы».
На рисунке в красной рамочке.
Затем выбрал вкладку «МАКЕТ» и в «Вертикальном выравнивании» поставил пункт «По верхнему краю». И колонтитул вернулся на то место, где и должен был быть.
Надеюсь кому-то помог.
Комментарии
| Комментарий от Максимка |
|
охуительно |
| Комментарий от xasad |
|
выручил, от души |
| Комментарий от Виталий |
|
Спасибо за наводку, проблема моя была немного другого рода и уже успела поднадоесть изрядно, устранение её обнаружил по тому же маршруту. 🙂 |
| Комментарий от Елена |
|
Спасибо, спасибо! |
| Комментарий от павел |
|
спасибо огромное! долго мучился блин |
| Комментарий от Lera |
|
Спасибо!!! Я уже чуть с ума не сошла с этим колонтитулом))) |
| Комментарий от Константин |
|
Спасибо тебе большое! |
| Комментарий от Ната |
|
От всей душит- спасибо! Так просто, но ведь фиг додумаешься сразу, особенно, когда торопишься и шеф мозги выносит-давай быстрей. СПАСИТЕЛЬ!!! Дай Бог тебе всего… |
| Комментарий от Антон |
|
Реально помог, спасибо |
| Комментарий от |
|
Спасибо ахуительное!!!!!!!!!!!!! |
| Комментарий от Александр |
|
Оказалось очень актуально и сегодня. Мучился, наверно, год. Где только не читал. Огромное спасибо. |
| Комментарий от Константин |
|
Большое спасибо! Подходит и к старой версии — Word 2000 |
| Комментарий от Ольга |
|
Спасибо огромнейшее! только что провернула это с word 2010. Мучилась битый час, пока случайно не нашла эту страницу 🙂 |
| Комментарий от Анна |
|
спасибо, очень помогли!!!! |
| Комментарий от Евгения |
|
вы шикарны, спасибо!!! помогли) |
| Комментарий от Герман |
|
Спасибо большое! Выручили. Главное, непонятно, с чего это вдруг произошло. Я уже и шаблон Normal.dotm снёс. Не помогло. А оказалось всё намного проще. В 10-м Ворде, правда, в «Параметрах страницы» вкладки «Макет» уже нет. Там надо выбирать вкладку «Источник бумаги». |
| Комментарий от ofeliya |
|
Спасибо большое! Выручили. |
| Комментарий от Антон |
|
Спасибо коллега! |
| Комментарий от Екатерина |
|
Спасибо тебе, добрый человек!!! |
Как удалить колонтитулы в Word с одной или нескольких страниц кроме первой
Эта задача обратная той, что мы рассматривали в пункте 2. Удалить колонтитулы в текстовом редакторе Ворд с нескольких страниц сразу можно только, если это страницы одного раздела. Если необходимо убрать колонтитул лишь с одной страницы, то ее придется выделить в отдельный раздел. Не забывайте, коллеги, проверять кнопку «как в предыдущем». У нее есть неприятная особенность включаться/отключаться самопроизвольно. После этого нужно зайти в «Конструктор» и удалить верхний и нижний колонтитулы отдельно.
Когда речь заходит о вставках (боковых, центральных), то действует то же правило выделения разделов. После чего они удаляются щелчком сначала правой кнопки мышки для открытия окна со строкой «вырезать», а затем левой кнопкой собственно по указанной надписи. Если во вставке уже присутствует текст, то сначала удаляют его, а затем само поле.
До свидания. Ваш гид по ms Word 2016 GALANT.
Колонтитул — это строка, расположенная на краю полосы набора текста на бумаге или в документах. В стандартном понимании этого термина, в колонтитуле содержится заголовок, название произведения (документа), имя автора, номера части, главы или параграфа. Размещается колонтитул на всех страница, это в равной степени касается печатных книг и текстовых документов, в том числе и файлов Microsoft Word.
Колонтитул в Ворде — это пустая область страницы на которой нет и не может располагаться основной текст документа или любые другие данные. Это своего рода границы страницы, расстояние от верхнего и нижнего края листа до того места, где начинается и/или заканчивается текст. Колонтитулы в Word установлены по умолчанию, а их размеры могут варьироваться и зависят от предпочтений автора или требований к конкретному документу. Однако, иногда колонтитул в документе не нужен, и в данной статье речь пойдет о том, как его убрать.
Требования ко многим документам таковы, что первую страницу, которая является заглавной, необходимо создавать без колонтитулов.
1. Чтобы открыть средства для работы с колонтитулами, дважды кликните в пустой области листа, колонтитул которого вам нужно убрать.
2. В открывшейся вкладке «Конструктор» , расположенной в главной вкладке «Работа с колонтитулами» установите галочку напротив «Особый колонтитул для первой страницы» .
3. Колонтитулы с этой страницы будут удалены. В зависимости от того, что вам требуется, данную область можно оставить пустой либо же добавить исключительно для этой страницы другой колонтитул.
Как удалить колонтитулы не на первой странице?
Для удаления колонтитулов на страницах, кроме первой (это может быть, к примеру, первая страница нового раздела), необходимо выполнить несколько иную процедуру. Для начала следует добавить разрыв раздела.
1. Кликните в том месте документа, где требуется создать страницу без колонтитулов.
2. Перейдите из вкладки «Главная» во вкладку «Макет» .
3. В группе «Параметры страницы» найдите кнопку «Разрывы» и разверните ее меню.
4. Выберите пункт «Следующая страница» .
5. Теперь необходимо открыть режим работы с колонтитулами. Чтобы это сделать, дважды кликните по области колонтитула в верхней или нижней части страницы.
6. Нажмите «Как в предыдущем разделе» — это уберет связь между разделами.
7. Теперь выберите пункт «Нижний колонтитул» или «Верхний колонтитул» .
8. В развернувшемся меню выберите необходимую команду: «Удалить нижний колонтитул» или «Удалить верхний колонтитул» .
9. Для закрытия окна работы с колонтитулами выберите соответствующую команду (последняя кнопка на панели управления).
10. Верхний и/или нижний колонтитулы на первой странице, следующей за разрывом, будут удалены.
Желая удалить все колонтитулы, идущие за разрывом страницы, дважды кликните по области колонтитула на листе, где его нужно убрать, после чего повторите вышеописанные шаги 6-8 . Если же колонтитулы на четных и нечетных страницах отличаются, действия придется повторить для каждого типа страниц отдельно.
На этом все, теперь вы знаете, как удалить колонтитул в Ворде 2010 — 2016, а также в более ранних версиях этой многофункциональной программы от Майкрософт. Желаем вам только положительного результата в работе и обучении.
Примечание: Если вы используете браузер для редактирования документов в Word Online, см. раздел ниже в этой статье.
Удаляем колонтитул на всех страницах
Часто бывает так, что, выполнив вышеописанные действия, пользователь избавляется от колонтитулов не только на титульной странице, но и на всех остальных страничках документах. Впрочем, «часто» не означает «всегда», не обошлось и без исключений из правил.
Откройте вторую страницу своего текстового файла и вручную повторите те же самые шаги, что были описаны выше. Примечательно, что таким образом вы сможете убрать все колонтитулы на четных страницах своего документа. Дело в том, что в Word оформление четных, нечетных страниц, а также титульных, может задаваться по-разному.
В общем, как видите, убирать колонтитулы в текстовом редакторе Word не очень сложно, но все же на этот процесс придется потратить несколько минут своего драгоценного времени. Впрочем, я уверен, что у вас все получится!
Нумерация разделов
В колонтитулах помимо обычного текста и нумерации страниц можно указывать информацию о заголовках документа. Для этого необходимо следовать следующей инструкции:
- Кликните два раза по указанной области.
- В результате этого откроется вкладка «Конструктор».
- Нажмите на инструмент «Номер страницы».
- Выберите пункт «Формат номеров страниц».
- В результате этого откроется окно, в котором нужно будет:
- Поставить галочку возле указанного пункта.
- Выбрать разделитель.
- Нажать на кнопку «OK».
- После этих действий вы увидите ошибку от редактора Word о том, что в вашем документе отсутствуют номера глав.
- Нажмите на «OK».
- Перед тем как исправить данную проблему, нужно будет закрыть редактирование.
Как пронумеровать главы
В этом случае от вас потребуются следующие действия.
- Кликните на заголовок. Перейдите на вкладку «Главная». Нажмите на инструмент «Многоуровневые списки». Выберите любой стиль, в котором указывается заголовок.
- Повторяем эти действия со всеми названиями в тексте.
- Теперь повторяем эти же действия по вызову окна форматирования нумерации страниц.
- Снова пытаемся включить номер главы.
- На этот раз никакой ошибки возникнуть не должно. Кликните в то месте, где вы хотите вывести эту информацию. Перейдите в меню в раздел «Конструктор». Воспользуйтесь инструментом «Номер страницы». Выберите какой-нибудь шаблон.
- После этого мы видим, что появилась надпись 2-2. Хотя у нас там есть 1 и 2 глава. Дело в том, что в редакторе выводится информация по последнему заголовку.
- Для исправления этой ситуации, нужно сначала вернуться к редактированию документа.
- После этого необходимо сместить текст с новыми заголовками на следующую страницу. Для этой цели не рекомендуется использовать переносы при помощи клавиши Enter. Разорвать текст лучше всего сочетанием кнопок Ctrl+ Enter.
- Благодаря этим действиям вы увидите, что теперь номера глав указываются корректно.
Прокрутите дальше и увидите, что вместе с номерами страниц меняются и номера глав.
Данный формат нумерации при чтении объемной информации не совсем удобен и в нем можно запутаться. Даже никакие закладки не помогут. Рекомендуется добавить какой-нибудь текст. Например, это можно сделать вот так.
Как изменить колонтитулы в MS Word 2003, 2007, 2010, 2013, 2016
Допустим, на странице документа Word 2010 или 2007 есть установленные границы. Простыми шагами попытаемся изменить колонтитулы снизу и сверху. Открыть раздел «Вставка» перейти в область «Верхний колонтитул» и выбрать пункт «Изменить верхний колонтитул». Последовательность действий будет одинакова и для версии редактора Word 2007.

Курсор мыши автоматически переключается на области текста на верхнем колонтитуле, также можно самостоятельно нажимать на нужную часть текста, чтобы внести изменения. Когда изменения будут внесены, будет доступен основной текст. Чтобы изменить нижний колонтитул надо: «Вставка» — «Нижний колонтитул» — выбрать пункт «Изменить нижний колонтитул» и сделать редактирование текста.

Для перехода к основной текстовой части надо нажать на красный крестик, что находится в боковой стороне всех параметров.

Как сделать разный колонтитул на каждой странице word 2007?
На страницы текстового документа в Word 2007 можно вставлять колонтитулы, воспользовавшись готовой коллекцией шаблонов колонтитулов, или создать собственные колонтитулы, которые можно сохранить в коллекции. Отображаются колонтитулы в документе только в режимах Разметка страницы и Режим чтения. Работа с основным текстом документа во время работы с колонтитулами невозможна.
Для вставки колонтитулов используют элементы управления группы Колонтитулы вкладки Вставка (рис. ).
Для размещения на каждой странице документа колонтитула из готовой коллекции шаблонов нужно:
- Выбрать на Ленте вкладку Вставка.
- Выбрать в группе Колонтитулы одну из команд Верхний колонтитул или Нижний колонтитул.
- Выбрать в предложенном списке шаблонов колонтитулов подходящий вариант.
Ввести нужный текст в соответствующие текстовые поля шаблона.
Закрыть окно создания колонтитула, выполнив Работа с колонтитулами =>Конструктор =>Закрыть =>Закрыть колонтитулыили дважды щелкнув мышью вне поля колонтитула.
Для изменения колонтитула, созданного на основе шаблона, или для создания собственного колонтитула нужно выполнить Вставка => Колонтитулы => Верхний (Нижний) колонтитул => Изменить верхний (нижний) колонтитул. Потом ввести новый текст колонтитула в поле Заголовок. При необходимости текст можно редактировать и форматировать обычным способом.
Во время работы с колонтитулами на Ленте появляется временная вкладка Конструктор (рис.).
Используя соответствующие кнопки групп Колонтитулы и Вставить, в колонтитул можно вставить номер страницы – кнопка Номер страницы
Дата и время
Рисунок
Положение
Для перехода с поля верхнего колонтитула в поле нижнего колонтитула и обратно используется кнопка Перейти к верхнему (нижнему) колонтитулу в группе Переходы вкладки Конструктор.
Созданный колонтитул можно применить ко всему документу, к четным/нечетным страницам или только к первой странице. Выбрать область применения созданного колонтитула можно в группе Параметры.
Источник бумагиПараметры страницыРазличать колонтитулы
Для удаления колонтитула следует выполнить Вставка => Колонтитулы => Верхний (Нижний) колонтитул => Удалить верхний (нижний) колонтитул.
Если колонтитулы для разных частей документа должны быть разными, то перед их созданием документ нужно поделить на разделы. Используют разделы, когда нужно для разных частей документа установить разные свойства страниц, разную нумерацию, использовать разные колонтитулы, разместить текст в колонках и др.
В том месте документа, где должен начаться новый раздел, нужно вставить разрыв раздела. Для этого нужно выполнить Разметка страницы => Параметры страницы => Разрывы и выбрать в списке Разрывы разделов нужный вариант.
На месте разрыва будет вставлен скрытый символ, например такой:
Когда документ разделен на разделы, можно установить для разных разделов разные параметры страниц, в том числе и вставить разные колонтитулы.
Удобным способом нумерации страниц документа является использование команды Номер страницы группы Колонтитулы вкладки Вставка, которая открывает список возможных вариантов размещения номеров (внизу или вверху страницы) и способов их выравнивания (справа, слева, по центру и т. д.).
При необходимости можно настроить формат номера страницы, указав вид нумерации, начальный номер и др. в диалоговом окне Формат номера страницы (рис. ), которое открывается выбором одноименной команды.
Измененную нумерацию можно сохранить как стандартный блок в коллекцию номеров страниц для дальнейшего использования.
- В режиме работы с колонтитулами выделите номер страницы.
- В группе Колонтитулы вкладки Работа с колонтитулами/Конструктор щелкните по кнопке Номер страницы, в появившемся списке выберите один из способов расположения нумерации (Вверху страницы, Внизу страницы или На полях страницы), а затем выберите команду Сохранить выделенный фрагмент как номер страницы.
- В диалоговом окне Создание нового стандартного блока введите название (имя) сохраняемого блока и нажмите ОК.
Удаление нумерации
Независимо от способа вставки номеров страниц, для удаления всех номеров во вкладке Вставка в группе Колонтитулы щелкните по кнопке Номер страницы и в появившемся меню выберите команду Удалить номера страниц.
Удалить номера страниц можно также в режиме работы с колонтитулами. Для этого выделите номер страницы или рамку надписи, в которой он расположен, и нажмите клавишу Delete.
Если при работе с колонтитулами были установлены различные колонтитулы для четных и нечетных страниц, удалять номера страниц надо отдельно на четных и нечетных страницах.
Как убрать нижний колонтитул с последней страницы в WORD
Всем привет! С вами Александр Шкудун и сегодня будет маленькая полезная статья для всех тех, кто работает с Вордом (Word) и столкнулся с проблемой удаления колонтитула с последней страницы документа.
Давайте расскажу на примере одного из кейсов. Допустим, вы составляете какой-нибудь договор для Клиента и хотите, чтобы стороны расписывались не только на последней странице договора, но и на каждой предыдущей странице, дабы ничего ненужного потом в договор нельзя было впихнуть под видом – «так и было».
При этом, первая страница у вас не является «рабочей» — она титульная, на которой красивыми золотыми буковками выведено что-то вроде: «Договор об оказании услуг между и . Соответственно, на такой странице расписываться сторонам тоже нет никакого резона.
И вот вы, сперва, как обычно, нажимаете на поле нижнего колонтитула и оставляете прочерки для подписей сторон (так проще всего). Но поскольку колонтитулы применяются ко всему документу, то и на выходе вы получаете документ, где абсолютно на каждой странице (и на первой, и на последней) стоит такой вот нижний колонтитул.
Ну, ладно, если с первой страницы колонтитул еще можно убрать программно – нужно всего лишь ткнуть в место колонтитула, и в опциях поставить галочку напротив «Особый колонтитул для первой страницы»…
то с последней страницей такой вариант не прокатит, потому что подобной опции в Ворде (Woed) просто не предусмотрено.
Блин! — думаете вы. Что же делать?!
Как убрать нижний колонтитул с последней страницы документа WORD
Думалкой думать нужно, вот что! И, желательно своей, не призывая на помощь товарища администратора. Ведь админы страх как не любят, когда их отвлекают от онлайн-игр работы по мелочам.
Здесь нам поможет другая опция «Разрыв страницы».
1. Просто поставьте курсор мыши после последнего слова предпоследней страницы.
2. Перейдите ко вкладке «разметка страницы»: параметры страницы — кнопка «разрывы» — следующая страница (разрывы разделов).
В большинстве случаев этого будет достаточно, чтобы следующая страница у вас была уже без нижнего колонтитула.
Также рекомендую почитать
1. Полезные фишки Microsoft Word, которые облегчат и ускорят вам работу
2. Как быстро убрать колонтитулы в Ворд 2010
3. Как просто и легко написать текст поверх линий в Word 2010
4. Как растянуть текст по ширине в Ворде 2010
Шаг 2
Нажмите стрелку вверх или стрелку вниз рядом с полем «Нижний колонтитул» в группе «Положение». Или введите новое значение в поле. Нажав стрелку вниз или набрав меньшее число, вы снизите высоту текста нижнего колонтитула; щелкнув стрелку вверх или введя большее число, вы увеличите высоту текста нижнего колонтитула. Для первых нескольких щелчков мышью увеличение высоты может только увеличить высоту текста нижнего колонтитула, но не высоту верхнего края нижнего колонтитула. Как только число в поле станет равным высоте нижнего поля, дальнейшие щелчки увеличат все поле. С другой стороны, снижение высоты текста не повлияет на верхнюю границу фактического нижнего поля.