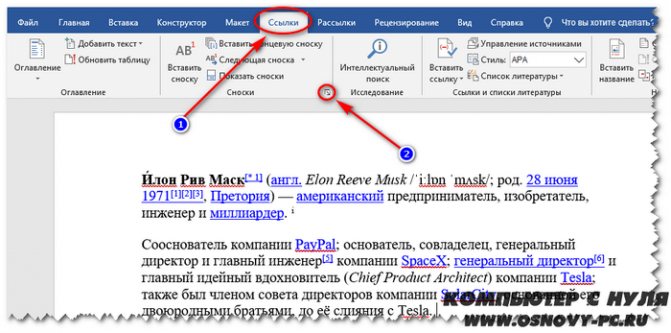Сноски в word 2016
Содержание:
- Как создать список источников или литературы
- Итак вы узнали как поставить ссылку в квадратных скобках. Надеюсь статья пригодилась.
- Какие бывают ссылки в контрольных
- Как сделать сноску в Word в 2003
- О сносках
- Как делать сноски в Word?
- Как вставить обычную сноску
- Зачем она нужна
- Word 2007 – 2010
- Как делать сноски в ворде
- Для каждого раздела с 1
- Изменение разделителя сносок
- Как вставить ссылку на сайт
- Что такое сноски в Ворде, как сделать сноски в Word, как удалить их
- Как сделать ссылку на другое место в документе
- Виды ссылок и правила их оформления
- Как вставить или убрать сноски в Ворде
Как создать список источников или литературы
Студенты, все сюда. Будем оформлять перечень литературы в курсовой работе на реальном примере.
Допустим, текст готов. Остался финальный штришок – перечислить источники в конце. Для этого переключаемся на вкладку “Ссылки” и кликаем на “Список литературы”. Выбираем подходящий шаблон и нажимаем “Вставить”.
На той же панели вы можете выбрать стиль списка. Для студенческих работ подходит “ГОСТ – сортировка по именам”. Шрифт должен быть Times New Roman 10-го размера.
Есть возможность писать название каждой книги вручную. Но зачем? Ведь легко ошибиться и уйти от стандартов. Как и содержание, которое гораздо удобнее делать автоматически.
В общем, мы будем заполнять готовую форму. Для этого щелкаем мышкой на “Вставить ссылку”. В выпавшем меню выбираем “Добавить новый источник. ”.
Здесь уже указываем, с каким типом источника имеем дело, название, год и автора. Ничего сложного. Когда закончите, нажмите “ОК”.
Подсказка для студента. Если часто приводите цитату из одного и того же источника, укажите номера страниц, откуда брали высказывание.
Информация о книге автоматически отобразится в нужном стиле. Вот так.
Я выделила редактор 2003 года, потому что в нем делается все иначе. Выделите текст или слово, которые хотите разместить. Кликните в меню “Вставка”. В отобразившемся списке наведите курсор на “Ссылка”. Нажмите “Сноска”.
Вам не совсем нравится расположение сносок. Они неправильно пронумерованы. Надо поменять их местами. Все эти задачи вы можете решить в настройках.
Переключитесь на вкладку “Ссылки”. Нажмите на маленькую кнопку в правом углу.
Вы можете настроить так, чтобы концевые сноски появлялись в конце раздела или документа.
Ниже вы можете изменить нумерацию. Чтобы счет шел с другого числа, буквы или символа, напишите или выберите нужное значение в поле “Начать с:”.
Чтобы в каждом разделе подсчет начинался по новой, выберите “В каждом разделе” в пункте “Нумерация”.
Для использования других знаков в качестве обозначения поясняемых слов щелкните мышкой на кнопку “Символ. ” и выберите понравившийся.
Настройки будут работать для определенных разделов, если выбрать это в пункте “Применить”. По умолчанию они закрепятся за всем документом.
Кликните “Вставить”, чтобы добавить новую сноску, или просто “Применить” для сохранения настроек.
Вы можете создать постраничные сноски. Для этого в “Начать с:” оставьте начальное число. А в “Нумерация:” выберите “На каждой странице”.
Поставьте курсор рядом с текстом сноски, которую необходимо убрать в редакторе.
Стирайте слова строки примечаний с помощью кнопки Backspace.
Выделите надстрочную пометку слова. Нажмите Delete.
Очищение текста сноски никак не поможет убрать ее.
Итак вы узнали как поставить ссылку в квадратных скобках. Надеюсь статья пригодилась.
И небольшое отступление от себя.
Честно Вам скажу, это самый не любимый мной вид ссылок, объясню почему. Когда пишите реферат, или курсовую или диплом, то список литературы составляется в первую очередь, а формируется и редактируется в последнюю.
Если при выполнении реферата мы используем несколько книг, то их список в дипломной работе может доходить до 100. Например, вы пишите теоретическую часть диплома, нашли нужное, Вам поставили – где 1 № книги в списке использованных источников, например Савицкая Г.В. Экономический анализ, а С. 45 – взятый текст на 45 странице этой книги и т.д., работаете дальше, пишите практическую часть оформляя ссылки по порядку 2, 3, 4. И вдруг Вы нашли нужный материал для теории, возвращаетесь к ней и вставляете кусок текста, цифры в квадратных скобках уже не соответствуют списку литературы, а если Вам в диплом надо будет добавить нормативно-правовые акты , то – Конституция на 1 месте, ссылка , то ранняя ссылка – уже не правильна, и Вы лихорадочно вспоминаете из какой книги ее брали. Короче полный кошмар, поэтому я не люблю ссылку в квадратных скобках.
Я признаюсь, в итоге у меня ничего не получилась, так как я брала текст с учебников в формате Word 2010 , а там были свои ссылки и они все нарушили, а очищать формат и снова проставлять ссылки мне не хотелось. Короче я потратила целый день и все в пустую. У Вас должно все получиться если делаете правильно.
В итоге с пришла к выводу, что лучше всего так , потом когда сформируете и отредактируете список использованных источников, посмотрите под каким номером это книга и поставите этот номер.
Мне очень нужны ваши отзывы, твиты, нажимайте, делитесь с друзьями. Спасибо
Какие бывают ссылки в контрольных
Ссылки в контрольных бывают:
-
внутритекстовые. Их оформляют в круглые скобки непосредственно в тексте.
Пример: Данной проблемой занимается ряд ученых. Профессор Ванечкин В. А. вместе со своими коллегами опубликовал монографию (Ванечкин В. А. Нетривиальные способы рассады огурцов: варианты и методы. Спб., 2015. 320 с.);
-
затекстовые, или концевые. Их ставят после основного текста контрольной.
Пример: Масляницын наиболее серьезными проблемами выращивания огурцов видел…— порядковый номер источника информации в библиографическом списке в конце работы и номер страницы;
-
подстрочные – находятся внизу страницы под чертой.
Пример: Основным методом выращивания огуречных культур Масляницын считал поперечный³, хотя показатели его урожайности не всегда радуют садоводов.3 См. об этом: Масляницын А. А. Огурцы на ладошке. М.: Наука, 2014. 285 с.
Когда и зачем использовать ссылки
Итак, ссылками оформляют:
- свежие и актуальные источники литературы, используемые в контрольной;
- научные работы специалистов с академической степенью выше магистерской. Такие работы имеют вес в научном сообществе и гарантируют высокую оценку;
- соответствующие теме исследования сведения.
Оформление ссылок может показаться неприятной необходимостью, которая нужна для того, чтобы преподаватель видел, какую литературу использовал студент при подготовке работы. На самом деле, это вторично. В первую очередь ссылки используются для того, чтобы соблюсти авторское право.
Как сделать сноску в Word в 2003
В Word в 2003 сноски делается немного по-другому. Для этого нужно установить курсор в месте, на которое должна ссылаться сноска, открыть меню «Вид – Ссылка» и выбрать там пункт «Сноска»
.
После этого на экране появится окно с настройками сносок в Word в 2003. Как и в более современных версиях Word, здесь можно изменить расположение сноски и ее формат. Например, для того чтобы вставить обычную сноску нужно выбрать положение сноски «Внизу страницы» и нажать на кнопку «Вставка».
Если же сноска должна располагаться в конце документа, то выберите положение сноски «В конце документа».
После выбора всех нужных настроек нажмите на кнопку «Вставка
». В результате в документе появится сноска, в которую можно будет ввести текст.
В заключении предлагаем вам несколько полезных советов по работе со сносками в текстовом редакторе Word:
- Если сноска больше не нужна, то вы можете ее удалить. Для этого достаточно просто удалить маркер сноски, который вы разместили в тексте.
- Кликнув два раза мышкой по маркеру сноски внизу страницы, вы сможете быстро переместиться к той точке документа, где эта сноска была установлена.
- Вы можете начать нумерацию сносок с любого числа.
- На вкладке «Ссылки» есть кнопка «Следующая сноска» с помощью которой можно быстро переместиться к следующей сноске в документе.
- На вкладке «Ссылки» есть кнопка «Показать сноски» с ее помощью можно быстро переместиться к сноскам в конце текста, листа или документа.
- Настройки сносок можно применять не только ко всему документу, но и к отдельным его разделам.
С другой стороны, что представляет себя концевые сноски? Такой же , только оформленный несколько другим способом.
Естественно, тип используемого номера можно легко настроить под свои потребности, как и сделать ссылку на сноску в виде номера, заключенного в квадратные скобки. Однако, последний способ организации уже попахивает мазохизмом. Поскольку, в тексте нельзя убрать обозначение сноски, оставив ее расшифровку, можно только ее скрыть, что добавит работы. Если нужно оформить список в виде концевых сносок, а перекрестные ссылки поставить в квадратных скобках с нумерацией стандартным шрифтом, тогда лучше будет использовать , а линию добавить средствами рисования.
Простые сноски от концевых отличаются только тем, что список источников располагается в конце каждой страницы (либо в конце текста данной страницы) (но не в колонтитулах). При этом, нумерация может быть сквозной для всего документа, раздела, либо постранично.
Использование сносок для создания списка литературы на практике.
По мнению автора, использовать сноски лучше по их прямому назначению, как пояснение к самому тексту. Список литературы можно оформлять только для небольших материалов. Управление (создание общей базы и многоразовое ее использование для своих трудов) списком литературы будет достаточно затратное.
Поскольку процесс создания списка литературы с помощью сносок и концевых сносок ничем не отличается, воспользуемся обычными сносками, а после того, как все будет готово, преобразуем их в концевые.
Основные настройки для сносок выставим следующие (Вызываются параметры с вкладки «Ссылки», группа «Сноски»):
Сноски выставим внизу текста, а не страницы для того, чтобы рисунок получился более компактным, остальные параметры остались стандартными. Результат вставки сносок в документ представлен ниже:
Примечание: текст на рисунке не имеет ничего общего с источниками литературы, которые проставлены в качестве примера.
Если необходимо поставить дополнительную ссылку на источник, который уже присутствует в виде сноски, необходимо будет воспользоваться .
Результат представлен ниже.
Обратите внимание, что перекрестная ссылка на сноску не обновилась вместе с преобразованием, чтобы ее обновить необходимо выделить текст и нажать клавишу F9. Внешний вид концевых сносок (прежде всего вид номера) можно настроить по своему усмотрению в настройках сносок
О сносках
В сноске есть две части: контрольная метка примечания и текст сноски. Контрольная метка примечания — это номер, который отмечает текст в документе, в то время как текст сноски — это то, где вы вводите информацию. Использование Microsoft Word для вставки ваших сносок имеет дополнительное преимущество: Microsoft Word также контролирует ваши сноски.
Это означает, что при вставке новой сноски Microsoft Word автоматически выведет выделенный текст в документе. Если вы добавите ссылку на сноску между двумя другими цитатами или удалите цитату, Microsoft Word автоматически отрегулирует нумерацию, чтобы отразить изменения. Microsoft Word также настраивает нижние поля, чтобы разместить количество сносок в нижней части каждой страницы.
Продолжить чтение ниже
Как делать сноски в Word?
Многие пользователи задают один и тот же вопрос про создание сносок в Word. Если кто не знает, то сноска — это, обычно, цифра над каким-нибудь словом, а в конце страницы — дается пояснение этому слову. Наверное, многие видели подобное в большинстве книг.
Так вот, сноски приходится часто делать в курсовых, дипломных работах, при написании докладов, рефератов и т.д. В этой статье я хотел бы разобрать этот простой, казалось бы, элемент, но такой нужный и часто-используемый.
Как делать сноски в Word 2013 (в 2010 и 2007 аналогично)
1) Перед тем как делать сноску, поставьте курсор в нужное место (обычно в конце предложения). На скриншоте ниже, стрелка под №1.
Далее перейдите в раздел «ССЫЛКИ» (меню сверху, находится между разделами «РАЗМЕТКА СТРАНИЦЫ и «РАССЫЛКИ») и нажмите кнопку «АВ вставить сноску» (см. на скриншот, стрелка №2).
2) Затем ваш курсор автоматически переместиться в конец данной страницы и вы сможете написать сноску
Кстати, обратите внимание, что цифры сносок проставляются автоматически! Кстати, если вдруг вы поставите еще одну сноску и она будет выше чем ваша старая — цифры автоматически поменяются и порядок у них будет по возрастанию. Считаю это очень удобной опцией
3) Очень часто, особенно в дипломных работах, сноски заставляют ставить не в конце страницы, а в конце всего документа. Для этого сначала ставим курсор в нужную позицию, а затем нажимаем кнопку «вставить концевую ссылку» (находится в разделе «ССЫЛКИ»).
4) Вас перенесет автоматически в конец документа и вы легко можете дать расшифровку непонятному слову/предложению (кстати, обратите внимание, некоторые путают конец страницы с концом документа).
Что еще в сносках удобно — так это не нужно листать туда-сюда документ, чтобы увидеть что написано в сноске (а в книге пришлось бы, кстати).
Достаточно просто на вестись левой кнопкой мышки на нужную сноску в тексте документа и у вас появиться перед глазами тот текст, который вы написали при ее создании.
Например, на скриншоте выше, при наведении на сноску, появилась надпись: «Статья о графиках».
Удобно и быстро! На этом все. Всем удачно защитить доклады и курсовые.
Как вставить обычную сноску
Чтобы добавить обычную сноску, следуйте дальнейшим инструкциям:
- Наведите мышью на то место, куда нужно вставить сноску, и нажмите левую кнопку. Таким образом, вы перенесёте курсор в нужное вам место.
Наводим мышью на то место, куда хотим вставить сноску, нажимаем левую кнопку
В ленте Microsoft Word откройте вкладку «Ссылки», кликнув по ней левой кнопкой мыши.
Открываем вкладку «Ссылки», кликнув по ней левой кнопкой мыши
Нажмите на «Вставить сноску».
Нажимаем на вкладку «Вставить сноску»
Введите текст, который будет отображаться на добавленной вами сноске. Дело сделано.
Вводим текст, который будет отображаться на добавленной сноске
На заметку! Вы также можете добавить обычную сноску с помощью нажатия комбинации клавиш Alt+Ctrl+F.
Зачем она нужна
Сноска указывает на источник цитирования. Это ссылка на конкретную страницу использованной литературы, с которой взят фрагмент текста. Она используются не только в курсовых, но и в рефератах, дипломах и других научных работах, и представляет собой дополнительный текст, который размещается отдельно от основного и оформляется по определенным правилам.
Требования к оформлению
Если говорить о литературе, которая объясняет правила выполнения научных работ, то нельзя не упомянуть про ГОСТ 7.1-2003. Но в этом документе указаны общие требования по оформлению, и совсем нет информации о том, как правильно сделать сноску.
Кроме того, правила написания курсовых могут разниться в зависимости от ВУЗа и даже от конкретного преподавателя. Поэтому до начала выполнения работы, стоит уточнить, если какие-то определенные норма и пожелания по этому конкретному предмету.
Виды сносок
Существуют всего два типа сносок:
- Подстрочные. Дают полную информации об авторе литературы, названии книги, годе ее издания. Размещаются в нижней части страницы, под основным текстом.
- Внутристрочные. Размещаются сразу же после цитаты в основном тексте. В квадратных скобках указывается номер издания соответственно списку литературы и страница, на которой размещен текст.
Давайте разберемся с тем, как оформлять сноски в курсовой с помощью MicrosoftWord.
Чтобы оформить подстрочные сноски:
- Если у вас установлена старая версия Word, найдите на панели инструментов вкладку «Вставка», выберите пункт «Сноски и ссылки» и можете приступать к форматированию.
- В более новых версиях нужно найти вкладку «Ссылки» и выбрать пункт «Вставить сноску».
- После написанного текста появится цифра, обозначающая номер сноски, а внизу страницы вы сможете ввести необходимый текст.
Чтобы оформить внутристрочные сноски:
- У вас должен быть готов список литературы с указанием всех использованных книг, методичек и ресурсов.
- Сразу после цитаты поставьте квадратные скобки и кажите номер книги, согласно списку, а также номера страниц.
- Перед номером страницы может стоять сокращение «с.», но это не является обязательным требованием.
Пример:
Правильное оформление названия книги
Литература указывается так:
- Фамилия и инициалы автора, полное название книги, которое указано под обложкой, название города, в котором она был напечатана и год издания. После названия документа ставится точка. Перед названием города – тире. Пример: «Иванов А.А. Алгебра и начало анализа. –Екатеринбург, 1989. С. 10-12»
- Если автор вам не известен, или их несколько, укажите в начале название книги, а после, через слеш – известный вам состав редакции. Пример: «Общий курс материаловедения / под ред. Н.С. Зайцева и И.Л. Борисова. –Владивосток, 1965. С 86-88»
- Если указываете журнал или газету, обязательно пишите номер издания.
- В иностранных источниках имя автора пишется полностью. Укажите перевод в скобках после названия, если он вам известен.
- Определенных требований по оформлению ссылок на страницы интернета нет.
Заключение
Помните о том, что при изменении списка литературы, обязательно нужно откорректировать сноски в работе. Следите за точным соответствием указанных в ссылках страниц цитат. Чтобы оформить все правильно, лучше попросить совета преподавателя. Такая, казалось бы, незначительная мелочь, может повлиять на оценку за курсовую, и существенно подпортить вам средний бал и настроение. Если вы не уверенны в своих силах – лучше переспросить несколько раз или доверить выполнение курсовой профессионалам.
Материалы по теме:
- Чтобы оформлять сноски в реферате не надо тратить много времени
- Чего требует ГОСТ по поводу оформления курсовой работы в 2021 году?
- Какие требования к курсовой работе в 2021 году нужно учесть, чтобы написать ее на «5»
- Требования к оформлению курсовой работы
Word 2007 – 2010
Для пошаговой инструкции я использую редактор 2007 года, но в версии 2010 года все то же самое. Только вид интерфейса немножко другой.
Перейдите на вкладку “Ссылки”. Если щелкните мышкой на “AB Вставить сноску”, строка примечаний автоматически появится в конце страницы.
Чтобы разместить в произвольном месте, поставьте курсор (стрелку мышки) туда, где вам нужно, и нажмите “Вставить концевую сноску”.
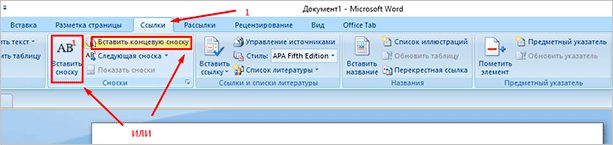
Чтобы получить подстрочную строку примечаний, нужно выделить цитату или слова для нее. Нажать “Вставить сноску” на той же панели.
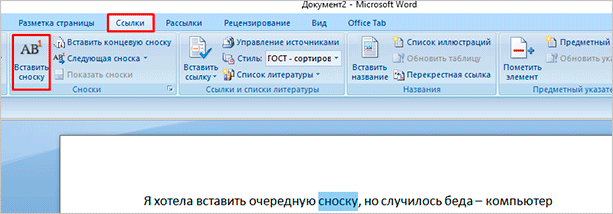
Курсор перебросит вниз. Там вы увидите линию и строку для ввода информации.
Как делать сноски в ворде
Вопрос, как сделать сноску в ворде внизу страницы, решается очень просто, а последовательность действий зависит от версии программы. Для Word 2007, 2010, 2013 и 2016 они одинаковы.
Открываете новый документ ворд , курсор устанавливаете на месте, в котором должна появиться сноска. После этого в верхней панели переходите во вкладку «Ссылки», в которой откроется кнопка «Вставить сноску», на которую и необходимо нажать.
В результате возле указанного места появится цифра с номером сноски, а в конце страницы – сама сноска. Когда требуется сделать следующую отметку, операция повторяется, а сноске автоматически присваивается очередной номер, следить за нумерацией не придется.
Если нужна сноска концовая , во вкладке «Ссылки» надо нажать соответствующую кнопку «Вставить концовую сноску», тогда она будет размещаться не в конце страницы, а там, где закончится весь текст.
Сноски в ворде могут настраиваться по внешнему виду. Для этого во вкладке «Ссылки» надо открыть диалоговое окно
В этом окне можно изменять место размещения сносок (в конце теста или документа, а каждом разделе отдельно) и их обозначение в тексте (выбирается из предложенных символов и цифр). После изменения настроек необходимо нажать кнопку «Применить».
Если вы пользуетесь вордом 2003, делать сноски придется немного иначе. Пункт «сноска» находится в меню «Вставка-Ссылка».
После открытия окна, так же, как и в поздних версиях редактора, можно изменять формат и расположение сносок.
После того как будут выбраны параметры, следует нажать на кнопку «Вставить».
Если вас интересует, как удалить сноску, то сделать это можно двумя способами. В первом случае сноска в тексте выделяется и удаляется кнопкой «Вырезать» или клавишей « Delete ». При этом исчезают как их обозначения в самом документе, так и те, в которых записаны объяснения.
Второй способ позволяет убрать сноски из всего текста одновременно. Для этого на главной странице ворда с редактируемым документом выбирается функция «Заменить», в которой нажимается кнопка «Больше». После этого откроется кнопка «Специальный» После того, как вы нажмете на эту кнопку, следует выбрать строчки «Знак сноски» и «Знак концевой сноски», будут показаны все имеющиеся в тексте сноски, которые можно заменить обычным пробелом.
В качестве заключения
Как видите, пользоваться возможностью инструментов редактора намного проще, чем набирать их вручную. И вы теперь знаете, как вставить сноску, как изменить ее форматирование или удалить из текста.
Для каждого раздела с 1
Если Ваш текст разделен на разделы или главы, и нужно, чтобы в каждой главе нумерация начиналась сначала, то в окне функций выберете нумерация «В каждом разделе»
.
При этом учтите, что в конце каждой главы должен стоять «Разрыв раздела (со следующей страницы)»
. Для этого на вкладке «Разметка страницы»
открываем выпадающий список «Разрывы»
и выбираем в нем «Следующая страница»
.
Если хотите изменить формат номера на А, В, С… в одном разделе, вместо 1, 2, 3… – то в окне функций выберете формат номера и нажмите применить «К текущему разделу»
, затем жмите кнопку «Применить»
внизу.
Точно также можно для одного раздела добавить их сразу после текста, а в другом поставить их внизу листа.
Изменение разделителя сносок
Когда вы вставляете сноски, Microsoft Word также помещает разделительную линию между текстом в документе и секцией сноски. Вы можете изменить способ отображения этого разделителя или удалить разделитель.
- Нажмите Проект на Посмотреть в Просмотр документов раздел. Вы должны быть в черновике, чтобы выполнить эту процедуру.
- Нажмите Показать заметки на Рекомендации в Сноски раздел.
- Выбрать Сепаратор сносокв раскрывающемся меню на панелях заметок.
- Выберите разделитель.
- Нажмите Границы и затенение на Главная в Параграф раздел.
- Нажмите изготовленный на заказна настройки меню.
- Выберите стиль линии разделителя из Стиль меню. Вы также можете выбрать цвет и ширину.
- Убедитесь, что только верхняя строка выбрана в предварительный просмотр раздел. Если отображается больше строк, нажмите на нижнюю, левую и правую линию, чтобы отключить их.
- Нажмите Хорошо, Отображается новый отформатированный разделитель сносок.
Как вставить ссылку на сайт
Гиперссылка делается просто. Рассмотрим самые простые способы, как быстро поставить гиперссылки в тексте.
При помощи панели инструментов
Шаг 1: На верхней панели ворд 2007 находите вкладку Вставка, ищете кнопку Гиперссылка и нажимаете.
Рисунок 1 – Панель инструментов
В ворде 2010, 2013 и выше найти кнопку Гиперссылки можно также, как на фото ниже.
Шаг 2: После нажатия появляется диалоговое окно. Внутри ищете строку «Адрес» и вставляете ссылку на страницу.
Также в этом окне можно сделать гиперссылки на другой документ ворд или эксель.
При помощи правой клавиши мыши
Шаг 1: Пишете любое слово, например сайт, выделяете, нажимаете правую клавишу мыши, ищете строку «Гиперссылка» и делаете клик
Шаг 2 такой же, как и в Способе 1. Вставляете ссылку на сайт и нажимаете ОК
Если слово подсвечивается синим и подчеркнуто (сайт) значит все сделано правильно.
Что такое сноски в Ворде, как сделать сноски в Word, как удалить их
Как сделать сноски в Word? Этот вопрос задаётся пользователями, которые работают в этом текстовом редакторе. Обычно они нужны для книг, или других учебных работ. В этой статье по инструкции мы будем создавать обычные и концевые сноски.
Что такое сноски в Ворде (Word)
Например, для читателей в книге нужно что-то разъяснить, пояснить и виде сносок указывают дополнительную информацию в тексте. Также она очень хорошо помогает ориентироваться в большом документе Ворда, вместо обычного содержания.
Во время работы с такими документами, в которых нужно устанавливать сноску, у людей возникает вопрос, как сделать сноски в Word? Здесь особых трудностей у Вас не будет. Главное знать, куда нажать в Ворде, чтобы та или иная сноска установилась в Ваш документ. Дальше на практическом примере будет показано, как правильно это сделать.
Как сделать сноски в Word (Ворд)
Сноски бывают двух видов — обычные и концевые. Первый вид сноски используется пользователями в начале документа, а другая в конце. Любую сноску из этих видов, можно устанавливать во всех версиях текстового редактора Word (2003, 2007,2010, 2016).
После установки сносок в Ворде, её Вы увидите в разных стилях отображения — в цифрах, и в буквенной форме. Далее, мы рассмотрим установку обычной и концевой сносок в Ворде 2007 и вместе с тем узнаем, как сделать сноски в Word.
Как сделать сноски в Word обычные
Сделать обычные сноски в Ворде довольно просто. Для этого Вам нужно запустить на своём компьютере документ Word. Затем, установите курсор мыши перед текстом и открываете раздел в верхней панели управления «Ссылки» (Скрин 1).
Далее, нажимаете на кнопку «AB1» – «Вставить сноску». Когда обычная сноска будет установлена, Вы заметите цифру 1 наверху того или иного слова. (Скрин 2).
В дальнейшем по этой сноске можно переходить в другой раздел документа. Об этом будет рассказано позже в статье.
Как сделать сноски в Word концевые
Концевая сноска отличается от обычной тем, что она устанавливается в конце документа с буквенным символом и чертой. Чтобы её установить, заходим в категорию меню «Ссылки» и там выбираем пункт – «Вставить концевую сноску» (Скрин 3).
Концевая сноска появится в виде символа i, с подчёркнутой чертой наверху. Далее, рассмотрим ещё несколько функций сносок в Ворде.
Перекрёстные ссылки в Ворде
Перекрёстные ссылки в документе – это ссылки, которые могут связать некоторую часть документа. Например, есть такая ссылка «см.картинка 1.20». Такую ссылку можно дополнить картинкой, и впоследствии с помощью неё переходить сразу на картинку в документе.
Как её сделать? Тоже всё просто. Открываем функцию в Ворд «Ссылки» и кликаем по кнопке «Перекрёстная ссылка» (Скрин 4).
Далее, откроется окно где нужно выбрать «Тип ссылки» — «Ссылка» и установить галочку перед словом «Вставить как гиперссылку». Далее, ниже выбираете для какой сноски Вы хотели бы установить эту ссылку. После всего проделанного процесса, нажимаем кнопку «Вставить», чтобы эта перекрёстная ссылка активировалась в документе.
Как сделать ссылку на другое место в документе
Для быстрого поиска информации в разных частях документа сделаем специальные переходы следующим образом:
Шаг 1: Панель инструментов — Вставка — Гиперссылка
Шаг 2: В появившемся окне в левой части ищете «Местом в документе» и выбираете заголовок «Что такое гиперссылка….»
Ссылка на содержание
Чем-то похожа на предыдущий способ, только используется функция Закладка. Её можно найти на панели инструментов в разделе Вставка.
Нажав видите следующее:
В этом окне вводите имя закладки, нажимаете добавить, и она отражается в блоке ниже. Чтобы активировать закладку нужно присвоить ей гиперссылку.
Ссылка на картинку
Сделаем гиперссылку на самую первую картинку в статье. Для этого нужно сначала сделать подпись рисунка:
Шаг 1: Щёлкаете по рисунку правой клавишей мыши ищете строку «Вставить название» и нажимаете
Шаг 2: В появившемся окне пишете название рисунка, а номер ставится автоматически.
Дальше нужно сделать гиперссылку на подписанный рисунок. Снова переходите во вкладку Вставка — Перекрестная ссылка.
После нажатия появится диалоговое окно, в котором нужно указать тип линка. В случае с картинкой будет Рисунок, и название появится автоматически.
Подтверждаете действие нажатием кнопки «Вставить» и получаете следующее: Рисунок 1 – Панель инструментов.
Сноска
При работе с документом, который требует много пояснений, целесообразно использовать сноски. В ворд есть специальный инструмент — сноска. Находится он на верхней панели во вкладке Ссылки и кнопка Вставить сноску
После нажатия на эту кнопку внизу страницы появляется новый блок
А над словом появляется специальный символ. После 1 можно писать свои комментарии к слову, на которое была сделана сноска. Если возникает необходимость делать дополнительные пояснения, то проделываете все те же шаги, только нумерация будет увеличиваться на единицу – 1, 2, 3 и т. д.
Виды ссылок и правила их оформления
Согласно ГОСТ Р 7.0.5–2008, библиографические ссылки бывают трех видов:
- внутритекстовые;
- затекстовые;
- подстрочные.
- Внутритекстовая ссылка содержит дополнительные сведения об объекте ссылки, которые не включены в основной текст документа. Внутритекстовая ссылка заключается в круглые скобки. Такое оформление библиографических ссылок используют крайне редко в университетах.
- Затекстовые библиографические ссылки вынесены за текст работы. Они пронумерованы и с основным текстом связаны системой отсылок. Отсылки заключают в квадратные скобки, например: , где 8 – порядковый номер документа, включенного в затекстовые ссылки, 15 – страница, на которую Вы ссылаетесь в документе под № 8.
- Подстрочные библиографические ссылки получили свое название потому, что их выносят из текста вниз полосы (страницы), в сноску.
Оформление ссылок в текстовом редакторе
Как правило, техническое оформление первых двух типов ссылок не вызывает каких-либо вопросов.
Оформление подстрочных ссылок рекомендуется проводить следующим образом:
В Microsoft Word на панели инструментов, которая располагается вверху экрана компьютера, выбираем окно «Вставка», далее «ссылка – сноска». Теперь необходимо установить формат сноски: выбираем нумерацию сноски «на каждой странице». Теперь по всему тексту дипломной работы подстрочные ссылки будут располагаться как раз на той странице, где располагается наша цитата.
Пример подстрочных библиографических ссылок
Если в тексте используется косвенная речь, как в примере, то к самой ссылке необходимо добавить слова: см. об этом:, см., напр.: и т.д. О. Шилохвост, полагая, что договоры, предусмотренные частью четвертой Кодекса, могут строиться как по модели консенсуального, так и по модели реального договора, тем не менее указывает, что «оптимальной моделью следует считать консенсуальный договор». 1
1 См. об этом: Комментарий к Гражданскому кодексу Российской Федерации части четвертой (постатейный) / отв. ред. Л. А. Трахтенгерц. М. : КОНТРАКТ -: ИНФРА-М, 2009. С. 45.
Соответственно, если используется прямая речь, то ссылка делается следующим образом:
Известный ученый-юрист Ю. А. Крохина дает следующее определение понятию контроль: «Контроль — это правовая конструкция, призванная обеспечить строгое и неукоснительное исполнение законов, соблюдение правовой дисциплины органами государственной власти, органами местного самоуправления, физическими и юридическими лицами» 2 .
2 Крохина Ю. А. Финансовое право России. Общая часть : учебник. – М. : Норма, 2008. – С. 135.
Согласно пункту 4.9.1 ГОСТа Р 7.0.5–2008 «допускается предписанный знак точку и тире заменять точкой, разделяющей области библиографического описания». Таким образом, та же библиографическая ссылка может выглядеть следующим образом:
Крохина Ю. А. Финансовое право России. Общая часть : учебник. М. : Норма, 2008. С. 135.
Как вставить или убрать сноски в Ворде
Word обладает массой необходимых функций для пользователя. В этой статье мы рассмотрим одну из таких функций – расстановка сносок в документе.
Довольно часто можно встретить их в художественной, научной литературе или журналах. Еще их используют в объяснительных записках, докладах, курсовых и дипломах.
С их помощью автор может дать пояснение для слова или фразы, используемой в документе, если это аббревиатура, то ее расшифровку. Сноску также можно использовать для вставки литературы, из которой был взят фрагмент текста.
Для читателя они тоже очень удобны, ведь при чтении не отвлекают различные пояснительные фразы, которые никак не связаны с основным текстом. А при необходимости можно просто опустить глаза вниз и посмотреть объяснения, данные автором.