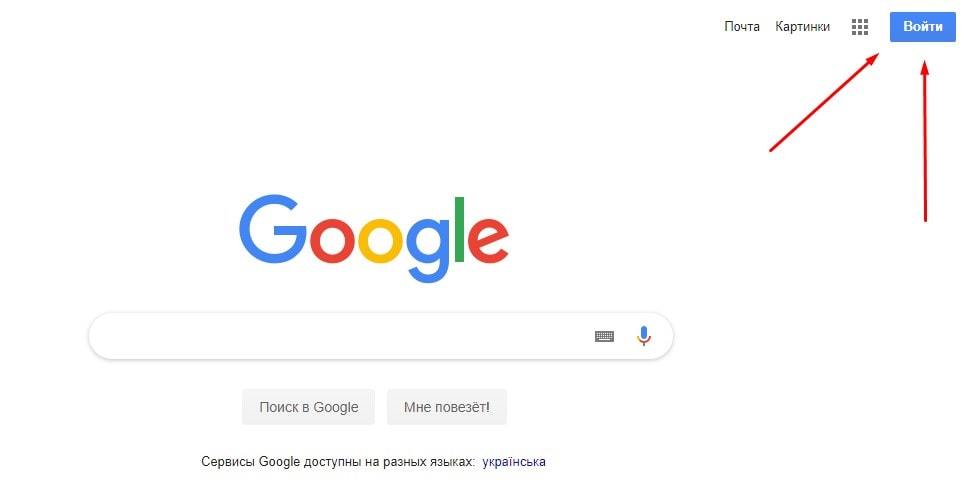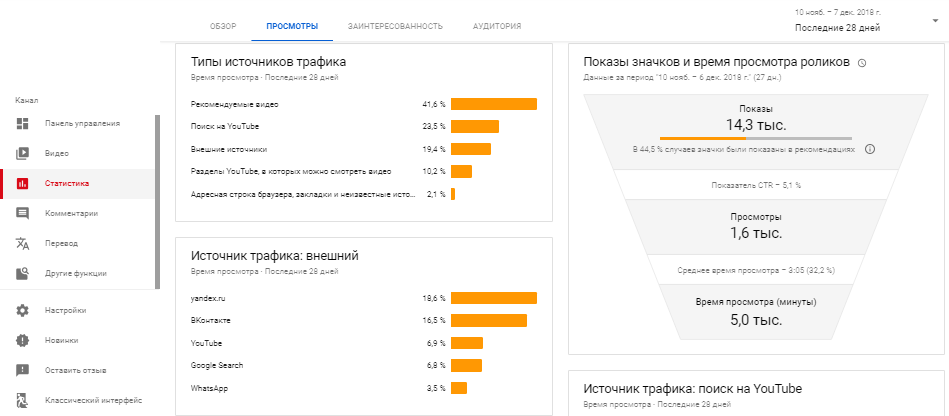Ютуб ссылка на канал видео
Содержание:
- Как узнать ссылку на свой ютуб канал
- Как обратиться в техподдержку YouTube
- Добавление видео Вконтакте с Youtube
- Управление вариантами размещения видео
- Диапазоны адресов IP-адресов YouTube
- Сервис Popsters
- Что значит url ссылка на изображение, сайт, канал или видео?
- Как сделать ссылку в Ютубе на Инстаграм или в другие соцсети?
- Как добавить ссылки на канале YouTube?
- Делимся ссылками на ВК в YouTube
- Делимся ссылками с подписчиками на своем Youtube канале
- Уточняем ссылку на видеоканал
Как узнать ссылку на свой ютуб канал
Кроме того, ради продвижения чаще всего и начинают записывать видео, так как выбор рекламодателей и спонсоров падает на канал с большим количеством подписчиков. Чем их больше, тем дороже услуги ютубера.
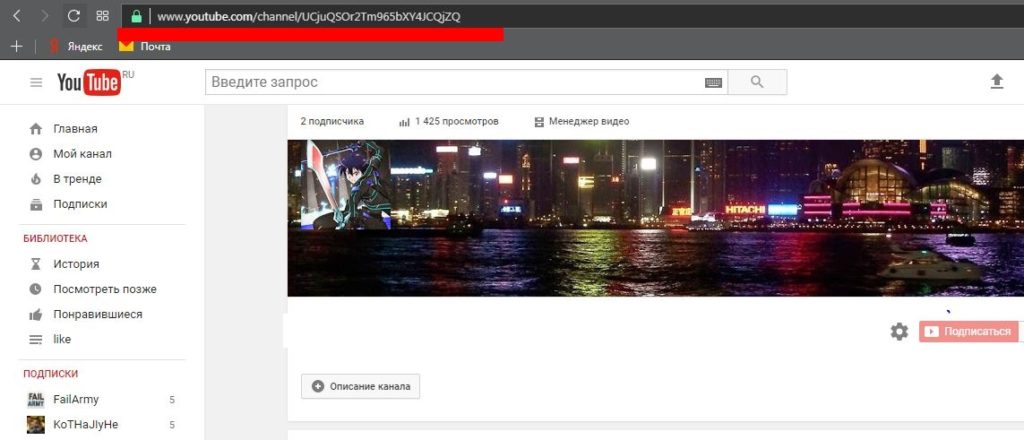
Где найти ссылку на свой ютуб канал
Если пользователь интересуется, как посмотреть ссылку на свой канал на ютубе, он должен узнать свои идентификаторы. Они находятся в дополнительных настройках. Алгоритм действий:
- Следует выполнить вход в свой аккаунт на YouTube.
- Затем нажать на иконку канала в верхней области экрана.
- В появившемся поле выбрать графу «Настройки».
- Нажать кнопку «Дополнительно».
- Щелкнуть ЛКМ на раздел «Информация об аккаунте». Там находятся необходимые данные.
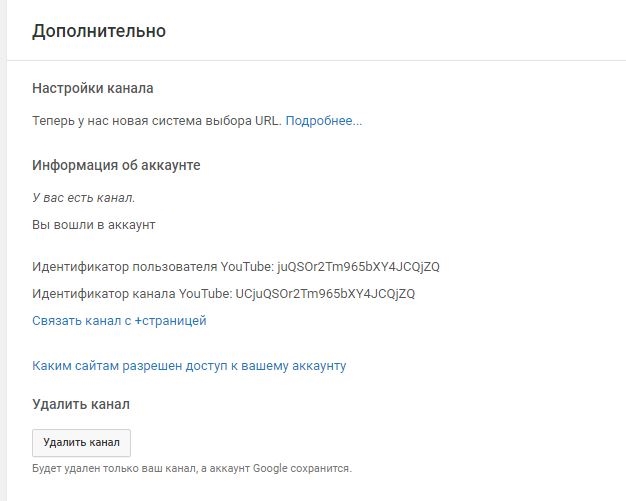
Как узнать ссылку на свой ютуб канал с телефона
Если идентификатор канала необходим срочно, но доступ к ПК ограничен или его нет вовсе, нужно знать, как узнать ссылку на свой ютуб канал с телефона. Это довольно просто: необходимо открыть youtube.com в мобильном браузере и в настройках перейти на отображение ПК-версии. Дальнейшие действия аналогичны.
Нет ничего сложного в том, чтобы узнать, как найти ссылку на ютуб канал. Немного теории, и результат не заставит себя ждать (только если у вас не медленный интернет;).
Как обратиться в техподдержку YouTube
При работе с сервисом могут возникать различные неполадки, например, такие, как:
- Проблемы загрузки видеоматериала;
- Не получается зайти в аккаунт;
- Отсутствие доступа к личному кабинету;
- Непонимание технических нюансов;
- Оспаривание авторского права;
- Изменение учетных данных аккаунта;
- Управление каналом.
Как любой современный интернет-сервис, YouTube имеет отдел технической поддержки пользователей. В случае возникновения трудностей или вопросов специалисты помогут их решить.
Связаться со справочным центром можно несколькими способами.
Связь через оператора
Связаться с технической поддержкой можно на официальном сайте ЮТ.
Для этого необходимо:
Если нет аккаунта, тогда на главной странице, в правом верхнем углу, жмем три точки и находим раздел «Справка».
Если вы вошли в свой Ютьюб-аккаунт, тогда в том же углу будет иконка с вопросительным знаком.
После этого система перенаправит пользователя на страницу, на которой можно задать свой вопрос или описать проблему в окошке «Связаться с нами». Стоит отметить, что такой раздел появиться только у зарегистрированных пользователей.
Кроме этого там есть раздел с самыми популярными вопросами и ответами на них. Пользователь может их изучить и найти решение без ожидания ответа сервисного центра. Сотрудники службы поддержки работают в круглосуточном режиме.
Чат
Кроме этого на платформе Ютуб есть возможность связаться со специалистом через онлайн чат. Сотрудники ответят на интересующие вопросы в режиме реального времени.
Данная опция доступна только владельцам канало.
Что надо сделать:
- Войти в свой аккаунт и перейдите в «Творческую студию YouTube».
- В верхней части сайта есть строка, на которой можно найти значок в виде диалогового окна – это и есть онлайн-чат.
После клика по значку в нижней части страницы откроется окошко. Там можно увидеть информацию о месте в очереди ожидания ответа специалиста. После соединения с сотрудником пользователь может задать интересующие его вопросы.
Если до соединения решение проблемы уже было найдено, то всегда можно отменить запрос в чате, нажав команду «Помощь больше не нужна». В официальном приложении на мобильных устройствах функция чата недоступна.
Электронная почта
Если проблему не удалось решить с помощью справочной службы или пользователю требуется решить вопрос с авторским правом, то можно написать письмо и отправить его по электронной почте rucopyright@youtube.com.
Сотрудники сервиса могут ответить на 17 языках. Обработка писем проходит с понедельника по пятницу с 8 до 17 часов по североамериканскому времени.
Обращения на английском и испанском языке обрабатываются в первую очередь в режиме 24/7.
Телефон горячей линии
Несмотря на широкую популярность сервиса, телефон горячей линии до сих пор отсутствует. Руководители объясняют это тем, что они предпочитают общаться с пользователями в режиме онлайн.
Телефон горячей линии отсутствует не только в России, но и в других странах.
Добавление видео Вконтакте с Youtube
Кроме Youtube может быть также любой другой видеохостинг, например, Vimeo. Тут особо ничего нового. Делаем все, как в предыдущем пункте. После того, как мы нажали на кнопку «Добавить видео», у нас выскакивает окошко, где мы нажимаем теперь на пункт «Добавить с другого сайта»:
В следующем окошке вставляем ссылку на видеоролик с ютуба:
В случае если правообладатель или хозяин канала на ютубе запретил воспроизводить видосы на других сайтах, отличных от ютуба, вы увидите перед собой следующее сообщение:
Тут ничего не поделаешь, ролик таким образом добавить не получится. Разве что скачать файл с ютуба себе на компьютер и уже оттуда загрузить в свои видеозаписи Вконтакте.
Если же ролик не запрещен к копированию. То вы увидите перед собой следующее окошко, в котором необходимо будет точно также подкорректировать название и описание, а также установить ограничение на просмотр и комментирование. Но это все, конечно же, по желанию.
После того, как нажмете на кнопку «Сохранить», ролик успешно добавится.
Управление вариантами размещения видео
Включение расширенного режима конфиденциальности
Благодаря режиму конфиденциальности вы можете размещать видео с YouTube без использования файлов cookie, которые отслеживают данные о поведении зрителей. Это означает, что информация об активности зрителей не собирается, чтобы персонализировать просмотр. Содержания, которое будет отображаться в плеере с включенным расширенным режимом конфиденциальности, не будет влиять на просмотр контента на YouTube.
Примечания:
- Если зритель нажимает на область за пределами, размещенного фильма, и будет перенесен на другой сайт или приложение, то его активность может отслеживаться в соответствии с действующими условиями и правилами.
- Расширенный режим конфиденциальности в настоящее время доступен только в случае плееров, размещенных на веб-сайтах. Разработчики должны создать экземпляр WebView для плеера с расширенным режимом конфиденциальности, чтобы можно было использовать его в приложении.
Для использования расширенного режима конфиденциальности, измените URL домена, расположенный в HTML-коде с https://www.youtube.com на https://www.youtube.com, как показано в следующем примере:
До:
<iframe width="1440" height="762" src="https://www.youtube.com/embed/7cjVj1ZyzyE" frameborder="0" allow="autoplay; encrypted-media" allowfullscreen></iframe>
После:
<iframe width="1440" height="762" src="https://www.youtube.com/embed/7cjVj1ZyzyE" frameborder="0" allow="autoplay; encrypted-media" allowfullscreen></iframe>
Поскольку youtube.com это другой домен, администраторы сети должны добавить его в белый список.
Включение автозапуска размещенного фильма
Чтобы включить функцию автозапуска для размещенного на сайте фильма, добавьте &autoplay=1 в код, который используется для размещения видео на сайте, сразу после идентификатора видео (последовательность букв, которая следует после v/).
При включении функции автозапуска для добавленных на сайт видео количество просмотров не увеличивается.
Пример:
<iframe width="560" height="315" src="https://www.youtube.com/embed/D6Ac5JpCHmI?&autoplay=1" frameborder="0" allowfullscreen></iframe>
Запуск размещенного видео с определенного момента
Чтобы воспроизведение видео начиналось с определенного момента, добавьте ?start= в код, используемый для размещения видео, а затем введите время (в секундах), с которого фильм должен воспроизводиться.
Например, если вы хотите, чтобы фильм начинался с 1 минуты 30 секунд, код для размещения видео будет выглядеть примерно так:
<iframe allowfullscreen="" frameborder="0" height="315" src="https://www.youtube.com/embed/UkWd0azv3fQ?start=90" width="420"></iframe>
Добавление субтитров к размещенному фильму
В размещенных видеороликах субтитры могут отображаться автоматически – достаточно добавить &cc_load_policy=1 в код, используемый для размещения видео.
Вы можете также выбрать, на каком языке будут эти надписи. Чтобы это определить, просто добавьте строку &cc_lang_pref=fr&cc_load_policy=1 в код фильма.
- Элемент cc_lang_pref определяет язык субтитров, отображаемых в фильме.
- Элемент cc_load_policy=1 вызывает включение субтитров по умолчанию.
- Строка fr обозначает код языка, в данном случае французского. Список кодов языков см. в стандарте ISO 639-1.
Запрет на размещения ваших видео
Если вы не хотите, чтобы другие могли размещать загруженный Вами ролик на внешних веб-сайтах, выполните следующие действия:
- Откройте Менеджер видео.
- Откройте фильм, для которого вы хотите отключить функцию размещения, и нажмите Изменить.
- Смените режим встраивания на Отключено.
- Сохранить изменения.
Диапазоны адресов IP-адресов YouTube
Для поддержки большой и растущей сети веб-серверов YouTube владеет огромным количеством IP-адресов в диапазонах, называемых блоками.
Эти блоки IP-адресов принадлежат YouTube:
- 199.223.232.0 — 199.223.239.255
- 207.223.160.0 — 207.223.175.255
- 208.65.152.0 — 208.65.155.255
- 208.117.224.0 — 208.117.255.255
- 209.85.128.0 — 209.85.255.255
- 216.58.192.0 — 216.58.223.255
- 216.239.32.0 — 216.239.63.255
Администраторы, которые хотят заблокировать доступ к YouTube из своей сети, должны блокировать эти диапазоны IP-адресов, если их маршрутизатор разрешает.
Совет:В знаменитом инциденте в 2008 году пакистанский национальный интернет-провайдер Pakistani Telecom реализовал блок на YouTube, который в конечном итоге транслировался в другие части Интернета, что делает YouTube недоступным в течение нескольких часов.
Сервис Popsters
Сайт Popsters производит анализ не только ютуб каналов, но и различных социальных сетей. Первое, что оттолкнет вас от данного сервиса – обязательная регистрация.
Но это не самое страшное, ведь для использования данного сайта нужна обязательная подписка, которая стоит денег. То есть, если вы захотите использовать услуги сервиса Popsters, то вам понадобится платить за это.
По моему мнению, два первых способа, представленных выше, являются самыми подходящими для того, чтобы посмотреть статистику чужого YouTube канала. Безусловно, существуют ещё множество других, подобных сервисов. Но, у них есть свои недостатки.
Например, некоторые из них просят зарегистрировать аккаунт в их системе, что может вызвать у вас затруднения или занять лишнее время. А некоторые сайты и вовсе могут просить деньги за свои услуги. Но, теперь вы знаете о сервисах из первых двух способов, которые не требуют регистрации, а тем более – денег.
Поэтому, просто переходите на любой понравившейся сайт и смотрите статистику интересующего вас канала. Уверяю вас, если вы будете четко следовать всем шагам из моей инструкции выше, то у вас никогда не возникнет затруднений с просмотром информации чужого ютуб канала.
Что значит url ссылка на изображение, сайт, канал или видео?
Итак, что такое URL ссылка уже мы определились. Это адрес или ресурса, или файлов в интернете, их место расположение. При помощи URL можно определить, где находится тот или иной объект.
Просматривая на Яндексе картинки, вы можете спокойно найти ее ссылку, нажав правой кнопкой мыши. В открывшемся меню выбираем или «копировать адрес ссылки», или сохранить ее.
В первом варианте вы копируете именно ссылку, которую можно потом вставить в адресную строку любого другого браузера или же сохранить у себя в текстовом редакторе, что бы потом вновь посетить данное место с этим файлом. Во втором случае у вас на жестком диске сохраняется веб-страничка.
У каналов, например Ютуб, так же имеются свои адреса. Выяснить его довольно просто. Для начала вы входите в свой аккаунт на сайте youtube.com. Затем, в правом верхнем углу находите значок своего профиля, обычно это или ваше фото, или какая-либо аватарка. Нажав на нее, вы переходите на свою страничку, которая и является URL с идентификатором канала.
Например, youtube.com/channel/UCUZHFZ9jIKrLroW8LcyJEQQ. Это и есть стандартный адрес любого канала, а вот символы, которые идут в конце ссылки являются уникальным идентификатором. У каждого автора канала он свой.
Таким образом, любой URL-адрес любого объекта, будь то сайт или же картинка, видео, аккаунт в ВК или одноклассниках, отображается в адресной строке браузера. Скопировав его, вы сможете или сохранить эту ссылку, или отправить ее своим знакомым.
Как сделать ссылку в Ютубе на Инстаграм или в другие соцсети?
Чтобы разместить в Инстаграме ссылку на Ютуб, можно воспользоваться двумя местами. Первое – это истории. Если у вас больше 10 тысяч фолловеров, то вам доступно прикрепление URL на сторонние ресурсы в Stories. Нажав на свайп (потянув пальцем экран снизу вверх) пользователь перейдет по линку на ваш проект. Сделать это можно так:
- Загрузите приложение Инстаграм и перейдите в раздел историй.
- Добавьте видео или изображение из галереи или создайте новое.
- Теперь нажмите на значок в виде цепочки в верхней части экрана.
- Введите данные для перехода на Ютуб.
- Кликнете на «Готово» и опубликуйте историю.
Помните, что ссылка будет доступна на определенное время – 24 часа. После этого она удалится. Чтобы продлить существование публикации с ссылкой, добавьте ее в Вечные сторис.
Второе место, где можно разместить URL – в шапке профиля. Для этого нужно:
-
Открыть свой аккаунт и кликнуть на раздел «Редактировать профиль».
-
В строке «Сайт» ввести данные для перехода на ваш канал в Ютуб.
- Нажать на «Готово».
URL будет активен до тех пор, пока вы его сами не удалите. Своим подписчикам нужно будет периодически напоминать, где он находится.
Разместить линки ВК можно на стене и в личной информации. Кто-то оставляет их в статусе для привлечения внимания. Но они не кликабельны и мало кто из пользователей будет делать лишние движения «скопировать-вставить». Итак, размещаем данные на стене:
- Откройте свой профиль ВК.
- Кликните на поле над «Стеной» – «Что у вас нового?».
- Вставьте ссылку, добавьте изображение или видео и опубликуйте.
Чтобы добавить данные для перехода в личной информации сделайте следующее:
-
Нажмите на кнопку «Редактировать».
- Выберите пункт «Контакты».
-
Пролистайте страничку и вбейте линк в строку «Личный сайт».
- Кликните на «Готово».
Как добавить ссылки на канале YouTube?
Если вы активно используете YouTube и у вас есть личный канал, то настало время оформить его должным образом
Ведь наверняка хотите привлечь внимание максимума пользователей к своим видео?. Давайте разберёмся, как добавить ссылки на канале YouTube. Давайте разберёмся, как добавить ссылки на канале YouTube
Давайте разберёмся, как добавить ссылки на канале YouTube.
Оформляем канал
Для привлечения как можно большего числа посетителей следует сделать канал привлекательным, а это требует тщательного подхода.
- Загляните во вкладку «Мой канал» – перед вами появится поле, куда устанавливается шапка канала. Слева находится картинка из соцсети Google+. Её легко поменять, нажав на кнопку редактирования.
- Пользователи могут загружать фотографии из своих альбомов на компьютере, телефоне и других мест. Ещё можно сделать снимок веб-камерой. Фотография сменится не сразу, а спустя небольшой промежуток времени.
- Теперь меняйте шапку, нажав на кнопку, посвящённую оформлению канала. Над ней обозначено, как будет выглядеть результат на мобильном телефоне и компьютере. Важен размер – больше 4 мегабайт загружать не следует.
Делимся ссылками
Когда канал готов, начинаем добавлять ссылки. На первом этапе составьте корректное описание. Поисковые системы заинтересованы в ключевых словах, а людям интригует суть. Рекомендуем упомянуть в описании максимум популярных запросов, ведь так будет намного проще выдвинуть канал на ведущие позиции.
Если посмотреть видеоролики, то выяснится, что на лидирующих местах не всегда оказываются те, у которых больше просмотров. Как правило, ведущие строчки занимают каналы, грамотно продвигаемые своими создателями.
Когда описание должным образом будет оформлено, укажите электронную почту для запросов коммерческого плана.
Делаем ссылки. Пока у вас там только символика Google+. Нажимаем на карандаш сбоку и добавляем пользовательские ссылки, указывая их наименования.
Важнейшее правило – название не должно быть длиннее 30 знаков.
Допустимо использовать как все пять ссылок, так и одну. Это зависит от вашего желания. Когда будете добавлять ссылки, можете применять не только те, которые касаются лично вас, но и любые другие. Если вам понравился какой-нибудь сайт, можете сослаться на него, тем самым способствуя его продвижению.
В случае чего укажите в названии «рекомендую» или что-то подобное. Можно сделать ссылку видимой на фоновом изображении канала, поставив соответствующую галочку. При желании оцените, как вас видят подписчики, выбрав под фоновым рисунком соответствующий режим просмотра. Это позволит вам понять, насколько верно вы всё сделали.
Надеемся, что теперь у вас не возникнет вопросов по поводу создания ссылок. Правильное продвижение своего канала – это прямой путь к успешному привлечению пользователей, так что постарайтесь подойти к этому процессу с умом.
Делимся ссылками на ВК в YouTube
Поделиться ссылкой на профиль или паблик Вконтакте в Ютуб можно несколькими способами:
- через описание канала;
- в шапке;
- в аннотации;
- интегрировав в видео.
Каждый вариант несет за собой определенный порядок действий.
В шапке профиля
Как можно добавить ссылку на ВК в YouTube – пользователь переходит в категорию “О канале”, после чего нажимает на “Ссылки”:
Ссылка находится в левом нижнем углу
Рекомендуется сразу указать страну и добавить адрес электронной почты для формирования коммерческих запросов.
Второй способ заключается в наведении курсором на шапку канала на Ютуб в верхнем правом углу, после чего нажимается карандаш, в котором выбирается подкатегория “Изменить ссылки”:
Внесение изменений
В шапку канала допускается возможность добавить не более 5 ссылок Вконтакте. Настоятельно рекомендуется сразу указать суммарное количество и нажать клавишу “Добавить”. Благодаря этому в дальнейшем можно исключить ненужные действия по редактированию:
Указание суммарного количества ссылок
Процесс добавления осуществляется по правилу упорядочивания ссылок. В первую очередь пользователь должен указать именно ту, которая будет в дальнейшем отображаться в сопровождении значка с текстовым сообщением. Как правило, многие указывают персональный паблик в ВК или профиль для оформления подписки.
Остальные ссылки могут вести аудиторию на другие социальные сети, к примеру, в Фейсбук, Твиттер, Инстаграмм. Часто устанавливается линк на другой канал в Ютубе.
Линковка ссылок
В завершении остается только нажать клавишу “Готово” и проверить полученные результаты. При необходимости можно внести правки.
Проверка полученного результата
Если какие-либо исправления не требуются, стоит оставить все как есть, в противном случае, повторно выполнить процедуру и внести соответствующие корректировки.
Справка: вносить изменения можно в любое время, какие-либо ограничения отсутствуют.
Делимся ссылками с подписчиками на своем Youtube канале
Для этого вам потребуется зайти во вкладку «О канале». Первое что предлагается сделать – это написать описание. Советую почитать дополнительную литературу для грамотного совершения этой процедуры. В моей книге о Ютубе также подана эта информация.
Для чего нужно качественное описание? Дело в том, что люди и поисковики по-разному воспринимают поданную им информацию Для людей важна суть, а также маркетинговая составляющая, а для поисковиков – ключевые слова. Если вы упомянете в своем описании нужное количество высокочастотных запросов, то вывести канал на первые позиции в рейтинге станет для вас намного проще.
Если вы посмотрите несколько любых запросов в Ютубе, то заметите, что не всегда первые позиции занимают видео с наибольшим количеством просмотров, а все потому, что эти владельцы умеют эффективно продвигать свой канал. Количество просмотров этих каналов будет увеличиваться самостоятельно. Ведь занимая первые позиции, все больше людей будут даже из простого любопытства просматривать их видео. А вы хотели бы так?
После оформления описания можете вставить дополнительную электронную почту для коммерческих запросов. Если вас не интересует этот пункт, проходите мимо и настраивайте страну.
Теперь, наконец, мы добрались до ссылочной массы. Итак, под словом «Ссылки» активен лишь Google+. Это говорит о том, что на шапке канала вы увидите значок Google+, по которому пользователи смогут зайти и добавить вас в свои круги. Для того чтобы добавить другие ссылки или убрать имеющуюся, вам нужно нажать на кнопку-карандаш справа от Google+.
Youtube разрешает своим пользователям добавлять до 5-ти пользовательских ссылок, нажав кнопку «Добавить». Вводите название ссылки: например: «Мой блог», «Подарок» или любое другое название. Главное правило состоит в том, чтобы название не превышало 30 символов. Таким же образом можете добавить ссылки на профили в соцсетях. Далее, справа от названия вставляйте URL-ссылку.
Нажав после этого снова кнопку Добавить, вам представится возможность оформить следующую ссылку и так на протяжении 5-ти раз. Вы можете использовать как все 5 ссылок, как и ни одной. Все зависит от вашего пожелания. При добавлении ссылок – совсем необязательно, чтобы все они имели отношение к лично вам. Можно таким образом помогать продвигаться чужому сайту, если у вас есть партнерские или дружеские отношения.
Рядом с такими ссылками можете писать в названии – «Рекомендую» и т.д. Google+, кстати, в любом случае будет содержаться в ваших ссылках, вы можете изменить лишь его видимость. Убрав галочку, которая проставлена по умолчанию напротив слов «Отображать ссылку поверх фонового изображения канала», вы делаете его невидимым для своих подписчиков. Значит, все желаемые ссылки добавлены, теперь смело жмите на кнопку Готово.
Ссылочная масса в шапке Youtube напоминает виджеты, которые можно устанавливать на сайтах. А посмотрите справа от статьи, ведь и у меня они тоже имеются. Увидели? Кстати, не забывайте ими пользоваться – делитесь полезной информацией со своими друзьями и подругами.
На Ютубе такие виджеты являются встроенной функцией, которую можно настроить и менять на любом этапе создания канала.
При желании увидеть, как ваш канал представлен подписчикам, выберите под фоновым рисунком: Просмотреть как: Подписчик. Это добавит вам уверенности в том, что вы сделали все правильно и что сервис отточен до мелочей.
Как всегда, призываю вас подписываться на обновления моего блога. Старался подать информацию максимально просто и понятно, поэтому можете смело делиться статьей с друзьями и вместе начинать оформлять свои каналы. Если появятся какие-то сложности или же просто захотите воспользоваться моими услугами, обращайтесь! Буду рад как проконсультировать, так и профессионально оформить ваш канал.
Всем пока!
- https://smmx.ru/youtube/using/kak-sdelat-ssylku-na-video.html
- https://conicheva84.ru/youtube/kak-dobavit-ssylki-na-kanale-youtube/
- https://andreyspektor.com/socialnye-seti/kak_dobavit_ssilki_na_kanal_youtube.html
Уточняем ссылку на видеоканал
Пользователи задействуют для выхода в ютуб компьютеры либо смартфоны. Удобство заключается в том, что подключение к аккаунту выполняется в любое время, позволяя добавлять и просматривать видеоролики. Но когда возникает вопрос, «как узнать ссылку на свой канал в ютубе?», подходы для ответа на него различаются.
Довольно часто проблема разрешается несложными манипуляциями и копированием данных, находящихся в адресной строчке.
Чтобы ответить на вопрос пользователя, «где находится ссылка на мой канал в ютубе?», рассмотрим порядок действий для каждого устройства в отдельности.
Уточняем URL на компьютере
Итак, где взять ссылку на канал в YouTube, если в вашем распоряжении находится компьютер? Как его настроить? Необходимо открыть сайт, пройти авторизацию в профиле, если она не выполняется в автоматическом режиме. После этого выполняется следующий алгоритм действий:
- справа находится профильная аватарка, по которой нужно кликнуть;
- выбираем раздел «ваш канал»;
- копируем адрес, но все данные, которые находятся после вопросительного знака, удаляем.
В результате отправки недостоверных данных пользователь получает искаженный адрес.
Есть еще один вариант, как получить ссылку на ютуб-канал. Где и как найти и посмотреть необходимую информацию? Для этого:
- левой клавишей мыши нажимаем на профильный знак, расположенный в правом верхнем углу;
- переходим в «творческую студию»;
- левее располагается укрупненный значок аккаунта, по которому кликаем, наведя курсор, чтобы перейти на видеоканал;
- в адресной строчке копируем уникальную ссылку.
Мы разобрались, где найти ссылку на подписку на канал в YouTube, уточнили порядок действий разными вариантами.
Для уточнения такой информации необходимо:
- зайти на ютуб, кликнуть по собственной аватарке, перейти в «ваш канал»;
- войти в «настройки», затем – в «расширенные»;
- в центре поля появляются различные данные, среди которых находится и искомый идентификатор, представленный индивидуальной подборкой символов, расположенной после адресных данных сайта и присваиваемой каждому пользователю.
Узнаем URL с помощью смартфона
Начинающие блогеры часто задаются вопросом: «где находится ссылка на мой ютуб-канал на мобильном телефоне?».
Отметим, что подходы для уточнения сведений имеют различия, потому что функциональные возможности приложений сокращены, а копирование из адресной строки выполнять не слишком удобно.
Если хотите уточнить данные ссылки на канал в ютубе, перед тем, как дать ее зрителям, выполните определенные действия:
- перейдите в ютубовское приложение;
- выполните вход в собственный видеоканал;
- найдите знак с тремя точками, кликните по нему;
- нажмите кнопку «поделиться»;
- скопируйте URL в раздел «заметки» либо перешлите информацию другому пользователю.
Узнав, как скопировать ссылку ютуб-канала на мобильном телефоне, пользователи забывают уточнить, где ее искать. Некоторые авторы предпочитают оставить такие сведения ниже видеоролика, чтобы облегчить поиск требуемого УРЛ. Продолжая тему нахождения информации через смартфон, предлагается для расширения функциональных возможностей установить программное обеспечение «творческая студия для youtube». Если подписаться на такую прогу, можно уточнять данные идентификатора либо URL способом, аналогичным действиям на персональном компьютере.
Уточняем URL для канала, поставленного на блокировку
Как добавить ссылки в ютубе на недействующий канал? Оказывается, даже на заблокированном ресурсе подобные действия не вызывают осложнений:
- проходим авторизацию в Google;
- вверху на экране находится логотип, кликнув по которому, выполняем переход в «мой аккаунт»;
- слева выбираем вкладку «данные и персонализация»;
- нажимаем на пункт «скачивание, удаление и планирование»;
- переходим в «удаление сервиса или аккаунта»;
- нажимаем «удалить сервис». Если подобные действия не получаются, система затребует подтвердить данные аккаунта и ввести пароль. В случае, когда шаги правильные, вы переходите на нужную страничку;
- находим «ютуб», нажимаем клавишу «удалить», находящуюся справа, при необходимости вводим пароль.
Остается разобраться с главной особенностью уточнения URL канала, находящегося на блокировке. Выполнив вышеперечисленные действия, пользователь видит перед собой информацию о блокировке с названием, подсвеченным синим цветом. Перед тем, как отправить такую ссылку, наводим на название курсор, нажимаем правую клавишу мыши. Появится перечень, в котором выбирается пункт «копирование адресной ссылки». Как создать копию? Ничего сложного – нажмите кнопку «сохранение полученной информации».