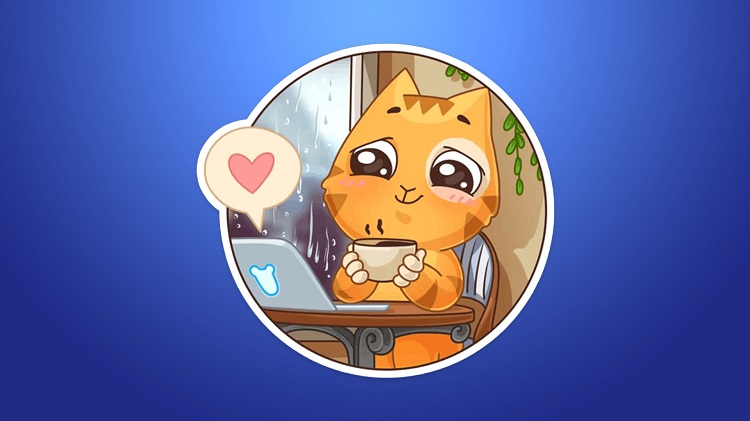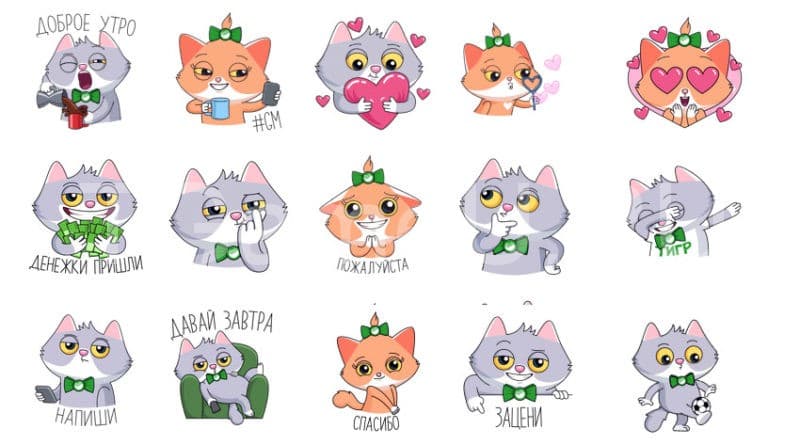Как сделать стикеры для телеграмма самостоятельно в редакторе
Содержание:
Как искать
Чтобы найти стикеры в Telegram, стоит применить несколько способов. Их поиск доступен на телефоне и компьютере. Рассмотрим подробно.
В меню приложений
Искать стикеры в Телеграмме, посетив меню приложений, можно с помощью смартфона либо ПК. Команда разработчиков мессенджера уверяет, что здесь имеются самые популярные рисунки. Находить их, используя программу – просто.
На телефоне
Для поиска по стикерам Telegram с помощью телефона сделайте следующее:
- Запустите мессенджер на мобильном устройстве.
- Кликните в нижней части экрана по разделу «Настройки».
- Увидев строку «Стикеры», выберите подходящий пакет.
- Коснитесь значка добавления.
После этой процедуры юзер получает нужный набор. Доступно более 20 рисунков. Для устройств под управлением ОС Андроид версии 4.8.5 и Айфонов с системой iOs 4.8 появилось обновление с функционалом, облегчающим поиск «наклеек». Сейчас, вводя emoji, видно список изображений, подходящих смайлику.
Выбрать появление нужных картинок, используя подсказки, можно, посетив настройки раздела под названием «Стикеры и маски». В окне подбора изображений присутствует поисковая строка. Требуется потянуть экран с рисунками вниз, и пользователь ее увидит.
На ПК
Найти новые стикеры в Telegram, используя компьютер и меню программы, несложно. Нужно открыть мессенджер, произвести аналогичные действия, как на смартфоне. Будет предложен пакет изображений. Кликните по кнопке «Добавить» либо Add stickers.
В чатах
Рассмотрим, как найти стикер в Телеграмме, общаясь с собеседником через чат. Если другой пользователь присылает сообщения с интересными «наклейками», и их хочется добавить в свою коллекцию, искать с помощью каталога смайлы не нужно. Это делается непосредственно из чата.
Чтобы посмотреть изображения с телефона, кликните на полученную картинку. Для пополнения своей коллекции кликаем на клавишу «Добавить». На компьютере после клика по картинке следует нажать правую кнопку мыши и выбрать Add to stickers.
С помощью ботов
Добавление стикеров с помощью ботов.
Стикеры ищут с помощью ботов. Этот вариант хорошо подходит для людей, только начинающих знакомство с мессенджером.
Для поиска таким способом требуется сделать:
- Открыть окно поиска приложения Telegram, запустить бота @sticker.
- В диалоговом поле прописать его ник, нажать на кнопку «Пробел» и кликнуть по смайлу, необходимому для скачивания.
- Бот предложит канал с картинками.
Далее только кликните на понравившуюся и сохраните ее у себя.
По названию
Этот способ поиска стикеров в Телеграмме довольно простой. Каждому набору рисунков после его создания присваивается уникальное имя. Например, человек захотел найти пакет картинок под названием «Южный парк» (southpack).
Чтобы его отыскать, нужно сделать следующее:
Добавлять можно любое название. Только учитывайте, что ключевое слово должно быть одинарным.
Добавление
Когда создание своих стикеров для Telegram завершено, остается только их добавить в мессенджер. Тогда они станут общедоступными. Делается это непосредственно из приложения.
Инструкция по добавлению:
- Найдите бота @Stickers.
- Тапните на «Старт» (Start).
- Нажмите /newpack.
- Прикрепите в сообщение изображение для наклейки, но как файл.
- Далее, отправьте смайлик, который будет соответствовать этому кадру.
- Повторите 4 и 5 шаги, пока не загрузите все картинки.
- Затем нажмите /publish.
- Теперь отправьте конец короткой ссылки для набора (вводить строго на английской раскладке, только буквы, без чисел и символов).
- Откройте ссылку и добавьте пак.
Чтобы воспользоваться созданным стикером, перейдите в любую переписку, нажмите на «смайлик» и потом перейдите к последней вкладке (на ней нарисована наклейка). Новый набор окажется в самом верху, рекомендуйте друзьям установить Telegram для Android, тогда они смогут использоваться ваши стикеры.
Дополнительные возможности
Как удалить стикеры
В приложении на телефоне
Для того, чтобы удалить стикеры из своей коллекции в мобильной версии, нужно:
-
Нажать на значок шестерёнки в окне выбора стикеров.
-
Около ненужного стикерпака нажать на «опции» (три точки).
-
Выбрать Удалить.
Удаление стикерпака
В приложении на ПК
-
На панели стикеров в нижнем правом углу располагается значок шестерёнки , нажмите на него.
-
В списке всех установленных стикерпаков рядом с тем, который требуется удалить, нажмите на иконку корзины и подтвердите удаление.
Однако есть ещё более быстрый способ:
-
Прямо на панели стикеров вы можете переключиться на стикерпак, который вы хотите удалить.
-
Справа от его названия находится крестик. Нажимаем на него и подтверждаем удаление кнопкой Remove.
Удаление стикерпака в настольной версии
Как поделиться стикерпаком и скопировать на него ссылку
Любым стикерпаком вы можете поделиться с друзьями, причём с помощью индивидуальной ссылки на стикерпак сделать это можно даже за пределами Телеграма.
В приложении на телефоне
-
В меню настроек стикера нужно выбрать раздел «опции» (три точки) рядом с нужным стикерпаком.
-
Для того, чтобы отправить ссылку на него в диалог с пользователем в любом приложении, нужно воспользоваться опцией Поделиться и выбрать нужное приложение, а далее – нужный диалог.
-
Можно также, выбрав соответствующую опцию, скопировать индивидуальную ссылку стикерпака для того, чтобы поделиться им другим удобным вам способом.
Меню опций стикерпака в мобильной версии Telegram
В приложении на ПК
-
На панели стикеров нажать на название нужного вам стикерпака.
Выбираем стикерпак
-
Нажать на кнопку Share stickers, чтобы ссылка на стикерпак автоматически скопировалась.
Расшариваем стикерпак
Архивация
Если вы добавили в свою коллекцию слишком много стикеров и ориентироваться в них стало сложно, совсем не обязательно их удалять. Вы можете архивировать те стикерпаки, которые вы реже всего используете. Это делается кнопкой Archive или Архивировать в опциях стикерпака в настройках . После этого стикерпак перестанет отображаться на панели стикеров в ряду вашей коллекции, но не будет удалён.
В разделе «Archived Stickers» или «Архивные стикеры», расположенном там же в настройках стикеров, вы можете включить их в любой момент – тогда стикерпак вернётся на панель стикеров.
Как поменять порядок стикерпаков
Для облегчения процесса выбора стикеров с панели (например, если какие-то стикерпаки вы используете чаще остальных), можно изменять порядок их релевантности.
В приложении на телефоне
в разделе настроек стикеров после долгого нажатия перетянуть набор на нужное ему место в списке.
Порядок стикеров на Android
В приложении на ПК
Чтобы изменить порядок отображения стикеров в версии приложения для ПК, нужно зайти в раздел настроек и воспользоваться значком с полосами, чтобы передвинуть стикеры в произвольном порядке.
Порядок стикеров на ПК
Выполнение обратной операции
Теперь разберем, как перенести стикеры из «ВК» в Телеграм:
- Найдите во «Вконтакте» понравившийся стикерпак и откройте ссылку вида https://vk.com/stickers/nazvanie;
- Нажмите правой кнопкой мыши на любом изображении и выберите пункт «Открыть изображение в новой вкладке»;
Откроется окно с адресом типа: https://vk.com/images/stickers/xxxx/128.png. (где xxxx — конкретный стикер). Измените последние три цифры перед расширением на 512 (указывают на разрешение файла). Получится: https://vk.com/images/stickers/xxxx/512.png;
В контекстном меню выберите строку «Сохранить изображение как…»;
Повторите операции со всеми остальными картинками «Вконтакте».
Чтобы перенести стикеры «ВК» в Телеграмм, нужно воспользоваться системным ботом мессенджера @Stickers. Следуйте его инструкциям и опубликуйте ссылку на набор в одном из открытых интернет-каталогов.
Как загрузить свой набор стикеров
Несмотря на очевидный перевес в количестве пользователей именно на смартфонах, некоторые задачи гораздо удобнее решать через Desktop. Рассмотрим инструкцию для каждой из доступных платформ.
Через компьютер
Поддержка всевозможных ботов существенно расширяет возможности мессенджера и позволяет реализовать множество задумок. В качестве примера работы ботов команда из Телеграм сделала возможность загрузки стикеров именно через него.
- Итак, используем строку поиска на основном экране программы и вписываем туда названием бота – @Stickers. В появившемся списке нас интересует пользователь с галочкой от мессенджера.
- Открыв окно диалога по центру появится информационный блок с возможностями «Собеседника» и перечислением основных команд. Для старта диалога кликаем на «Запустить».
- Для загрузки собственного пака потребуется ввести команду /newpack. Не забудьте ознакомиться с остальными пунктами списка, возможно в будущем они вам пригодятся.
- Бот под именем Stickers попросит придумать названием для будущего набора.
- После введения названия останется кликнуть на иконку скрепки и загрузить подходящие файлы. Не забывайте ознакомиться с ограничениями по формату, они перечисляются прямо после присвоения имени.
Через телефон
Если по какой-то причине использование ПК версии вам не подходит, предлагаем воспользоваться смартфоном. Официально разработчики Telegram не добавляли возможность загрузки стикер-паков при использовании отдельной функции на телефоне, однако по аналогии с инструкцией выше на помощь приходит специальный бот.
- Для начала нам потребуется перейти в настройки приложения. Для этого тапаем на 3 точки в левом верхнем углу экрана и выбираем соответствующий пункт меню.
- В выпадающем меню нас интересует строка «Настройка чатов».
- В обширном количестве появившихся параметров потребуется найти раздел «Стикеры и маски».
- Прямо под разделом с самыми популярными вариантами закреплена ссылка на нужного бота, тапните на его название.
- Активировав диалог и начинаем работу со Stickers через нажатие на «Старт». Указываем в качестве сообщения команду «/newpack».
- Определяемся с названием будущего набора и отправляем его боту.
-
Осталось нажать на скрепку и загрузить заранее подготовленную работу через кнопку «Файл».
Будьте внимательны, загрузка через кнопку «Галерея» не приведет к желаемому результату.
Стикеры в Telegram
Что такое стикеры? Это небольшое изображение, призванное выразить эмоцию. В каком-то смысле их можно назвать эволюционировавшими смайлами. Однако они дают большую свободу действий: в качестве персонажей используются вымышленные герои, звезды современности, актеры и певцы. В русском сегменте интернета стикеры стали популярны благодаря сети Вконтакте. Телеграм подхватил этот тренд, при этом позволив пользователям создавать стикеры и дополнять и без того обширную коллекцию.
Как создать
Если вы часто пользуетесь стикерами, и у вас давно созрела интересная идея для набора, вы можете его создать следующим образом:
Зайдите в Telegram с компьютера.
Помимо версий для Android, iOS и WindowsPhone, есть версии телеграма для браузера и для рабочего стола Windows и Mac. Необходимо воспользоваться именно версией для рабочего стола (загрузить ее можно прямо с официального сайта), чтобы была возможность создавать и редактировать новый набор стикеров.
Напишите боту.
В Telegram существует специальный бот — @Stickers. Достаточно написать ему любое сообщение, чтобы начать сотрудничество. Он пришлет список команд, которые позволяют редактировать набор стикеров. Вам нужна будет верхняя — /newpack (новый набор). После этого нужно выбрать имя для нового набора, например «Сергей Дружко» или «Пробный набор».
Подготовьте изображение.
Для создания изображения подойдет любой фоторедактор. Кто-то пользуется Paint’ом, но многие операции куда проще проводить в Adobe Photoshop. В частности, эта программа позволяет свободно изменять размер холста и предоставляет множество удобных инструментов.
Важно: Размер изображения не может превышать 512 на 512 пикселов, а объем — 350 Кб. Изображения, выходящие по параметрам за данные рамки, бот не примет
Некоторые пользователи думают, что для создания этих изображений необходимо быть опытным иллюстратором, но практика показывает, что сделать прикольные стикеры для телеграма может даже человек, максимально далекий от дизайна.
Отправьте работу.
В телеграме есть не только наклейки, но и эмодзи — небольшие смайлы. Именно к ним необходимо «привязывать» стикеры при создании. Так, для первого стикера выберите и отправьте боту соответствующее эмодзи. После этого можно отправлять заготовленное изображение.
Теперь можно приступать к созданию остальных изображений. Как только они все будут отосланы боту, введите команду /publish, чтобы опубликовать набор.
Как получить
Этот процесс не в пример проще создания. Добавлять в коллекцию новые наклейки можно как с компьютера, так и со смартфона или планшета. Существует два способа:
Воспользоваться прямой ссылкой.
Найти в самом приложении, у бота @Stickers.
Если в телеграме вы получили сообщение от друга с интересным стикером, можно нажать прямо на него и тут же добавить весь набор в свою коллекцию. Также в приложении присутствует возможность посмотреть и выбрать самые популярные наборы.
Таким образом, нет ничего сложного как в создании, так и в добавлении стикеров в Telegram. Что самое главное — оба процесса интуитивно понятны, лояльны к пользователю и бесплатны.
Как загрузить свои стикеры
Если среди разнообразия картинок, нарисованных профессиональными художниками и обычными пользователями, вам ничего не подошло, можете сделать свои, а затем добавить стикеры в Telegram. Здесь главное придерживаться правил: определенный размер и вес картинки, белая обводка, тень, PNG формат. Добавить свой набор можно через приложение Telegram на телефоне или на компьютере. Я покажу, как все сделать на ПК. Если хотите использовать телефон, то все действия будут аналогичны, главное – чтобы картинки были на смартфоне.
Итак, нам потребуется бот Stickers. Введите его название в строку поиска и кликните по подходящему результату.
В открывшемся чате будет написано на английском, что умеет бот. Здесь нужно нажать кнопку «Запустить».
После этого появится еще одно сообщение, но описание каждой команды будет уже на русском.
Ботом пользоваться просто. Выберите, что хотите сделать, и введите в поле для отправки сообщения соответствующую команду. Затем бот пришлет вам подсказки, которые нужно выполнять, и все!
Поскольку наша задача добавить стикеры в Телеграм, то нас интересует команда /newpack. Ее можно или напечатать в поле с клавиатуры, или нажать на само слово в списке, или выбрать в предложенном списке.
Чтобы открыть список команд, нажмите на кнопку с изображением квадрата и слеша.
Дальше нужно кликнуть по подходящему варианту.
Бот поймет, что вы хотите создать новый набор стикеров, и предложит ввести его название. Оно может быть любое. Например: «Смешной пес», «Голливудские звезды 90-х» и прочие. Напечатайте текст и отправляйте его.
В следующем сообщение будет написано, как должна быть обработана картинка, и что она не должна нарушать авторские права. Если же авторские права будут нарушены, то после жалобы, ваш набор могут удалить.
Поскольку у нас картинки уже есть (в начале статьи я привела ссылку, где написала, как их сделать), нажимаем на скрепочку в левом нижнем углу, чтобы прикрепить первое изображение.
Через открывшийся Проводник, найдите папку с готовыми стикерами, выделите любой и жмите «Открыть».
Дальше отметьте маркером пункт «Отправить как файл», и кликайте «Отправить».
После того, как стикер будет добавлен, нужно прикрепить к нему подходящий смайлик. Для этого нажмите на улыбающуюся рожицу справа внизу.
Справа должен появится дополнительный блок. Перейдите в нем на вкладку «СМАЙЛЫ» и выберите из списка тот, что больше всего соответствует вашей картинке.
В одном сообщение можно отправить один или два смайла, которые будут соответствовать стикеру. Добавлять их три и больше не советует сам бот.
Дальше нажимаем на рожицу, чтобы закрыть блок со смайлами и отправляем сообщение.
Если вам не хватало конкретного стикера, чтобы общаться с друзьями, то на этом можно остановится. У вас теперь есть свой набор, в котором находится один стикер. Этот шаг пропустите и переходите к следующему.
Если хотите добавить еще картинки, то прикрепляйте следующую и выбирайте подходящий ей смайл. Добавьте таким образом все изображения.
Когда набор будет полностью готов (будь там один стикер или 120), вводите команду /publish.
Теперь нужно придумать адрес для набора. Слово должно быть минимум из пяти символов и начинаться с буквы. Также учтите, что использовать можно только английские буквы. Вводите придуманное название и отправляйте его боту.
С учетом вашего названия бот сделает ссылку, по которой вы сможете добавить свой набор в каталог стикеров, чтобы им могли пользоваться другие люди. Также эту ссылку вы можете отправлять своим друзьям, чтобы они могли пользоваться вашими стикерами.
Как сделать стикеры для Telegram с телефона за 6 шагов
Первый вариант создания стикеров довольно простой, однако, можно еще проще! Вы можете сделать любой стикер с помощью телефона и специального приложения. Здесь вам не придется подгонять формат изображения под требования Telegram, программа автоматически сохранит стикеры в нужном размере. Далее мы рассмотрим, как сделать стикеры в Телеграмме из фотографии.
Для начала определитесь с изображением. Вы можете брать свою фотку, либо скачивать ее на фотостоке с открытым доступом. Картинка есть, переходим к созданию наклейки.
Для телефонов с системой IOS:
-
Зайдите в App Store и найдите программу «Stickers for Telegram» и установите на телефон;
-
Когда откроете приложение, загрузите выбранную картинку, нажав на плюсик в центре экрана;
-
Теперь переходите к удалению фона. Для этого на панели инструментов внизу экрана нажмите на кисточку. Толщину кисти можно менять, двигая ползунок вправо и влево. Начните закрашивать элемент фото, который планируете оставить;
Если вы случайно замазали лишнее, почистите с помощью ластика. Для вашего удобства фотографию можно приближать: положите два пальца на экран и отведите их друг от друга;
-
Затем нажмите на «глаз» в правом нижнем углу, чтобы посмотреть, что получилось. Чтобы сохранить изменения, выберите значок в правом нижнем углу экрана. Если потребуются корректировки, коснитесь стрелочки и продолжайте редактирование;
Во время сохранения картинки приложение попросит разрешения на доступ к вашей галерее, нажмите «Разрешить»;
-
После сохранения выберите «Done» и закройте редактор, либо выберите «Add it to a pack» и приложение автоматически перенаправит вас в Telegram;
-
Далее делаем все так же, как мы делали в первом случае. Отправляем нужные команды боту, загружаем картинку в виде файла и создаем свой набор. Чтобы окончательно добавить стикер, жмем на ссылку и выбираем «Добавить стикер». Готово!
Для андроидов принцип создания наклейки такой же:
-
Установите на свой телефон приложение «My sticker maker», скачав его на Google Play Market;
-
Откройте фотографию, которую будете редактировать;
-
Аккуратно вырежьте нужный объект для стикера.
Если будет необходимо отменить какое-то действие, нажмите на стрелочку в правом углу экрана;
-
Доведите картинку до совершенства.
-
Сохраните ее, нажав на «птичку», а затем на «Save as sticker» («Сохранить как стикер»).
-
Загрузите фото в Telegram и с помощью бота преобразуйте его в готовый стикер.
Теперь вы знаете, как сделать стикеры для Telegram быстро и легко. На компьютере через онлайн-редактор или на мобильном устройстве с помощью приложения — выбирайте удобный способ и создавайте свой неповторимый набор наклеек!
Что такое стикеры
Телеграм предоставляет своим пользователям возможность использовать в сообщениях стикеры. Это небольшие картинки, похожие на смайлики, отображающие эмоции или чувства автора послания. У таких изображений нет фона. Рисунок имеет контур и похож на наклейку. Стикеры бывают анимированными и рисованными.
В Телеграме есть стандартный набор мини-картинок. Для того чтобы увидеть виртуальные наклейки, нужно переместиться в строку для написания сообщения. Сбоку около смайлика находятся стикерпаки, предложенные разработчиками мессенджера.
Коллекцию стикеров никто не запрещает пополнять новыми образцами. Виртуальные наклейки можно скачать с постороннего сайта, перетащить к себе из Телеграм-чата. При желании мини-картинки можно создать самостоятельно, а потом с помощью бота загрузить в свой Telegram.
Создаем стикеры на компьютере
Итак, для того, чтобы сделать стикеры в Телеграм, нужно найти подходящее изображение. Вы можете сфотографироваться сами – корча при этом различные рожицы. Я возьму картинки из Интернета. Откройте Яндекс Картинки, задайте подходящее слово в поиск, выберите снимок, нажмите на нем правой кнопкой мышки и из меню выберите «Сохранить изображение как».
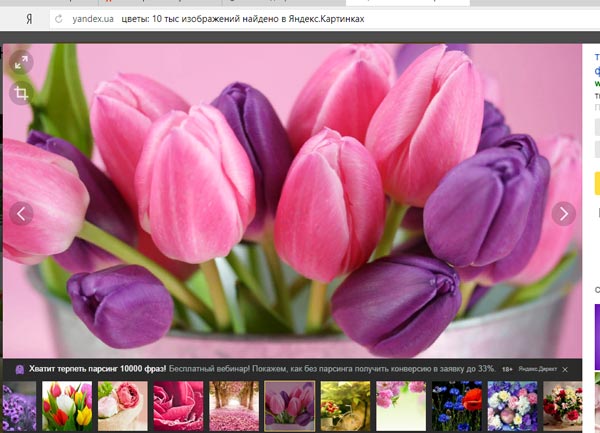
Дальше нужно обработать картинку. Для этого можно использовать любой подходящий графический редактор, но, как по мне, лучше остановить свой выбор на Photoshop, поскольку здесь можно найти все, что нам понадобится. Давайте в нем и покажу, как все сделать.
Запустите программу, кликните по вкладке «File» и выберите из списка «Open». Также можно использовать горячие клавиши Ctrl+O.
В открывшемся окне Проводника найдите скачанное изображение, выделите его и жмите «Открыть».
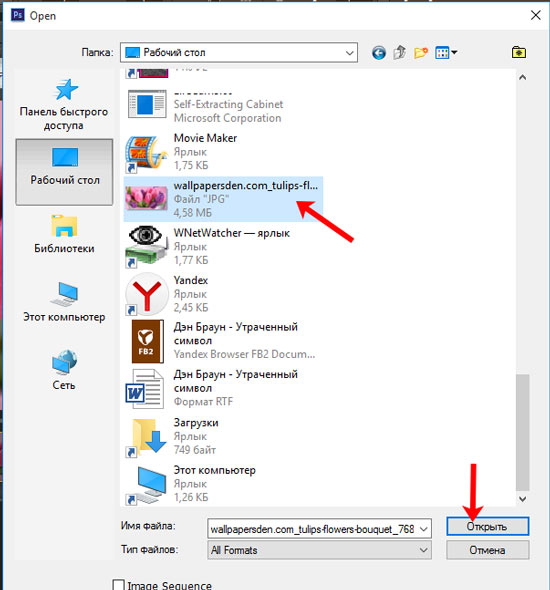
Теперь нам нужно выделить определенную часть снимка. Для этого на Панели инструментов выберите «Quick Selection Tool» (Быстрое выделение).
Нажимайте по картинке для выделения области. Вверху есть кнопки для добавления (кисточка с плюсиком) и вычитания (кисточка с минусом) выделенных частей, а также можно изменять размер самого инструмента.
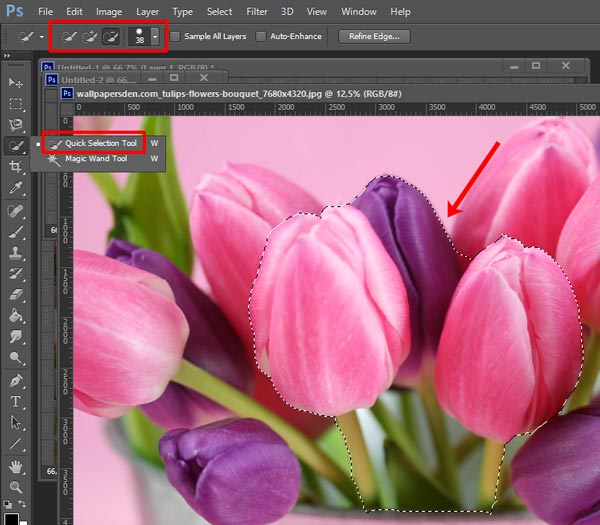
Дальше нажмите Ctrl+X, чтобы вырезать выделенный фрагмент. Затем в небольшом окошке справа нажмите кнопку «Create a new layer», чтобы создать новый слой.

Выделяем созданный слой и вставляем туда наш вырезанный фрагмент – нажмите Ctrl+V.

Удалим наше первоначальное изображение, которое в списке слоев подписано как «Background» или «Фон». Если напротив названия нарисован замок, значит слой заблокирован. Для снятия блокировки два раза кликните по слою и в открывшемся окошке жмите «ОК».
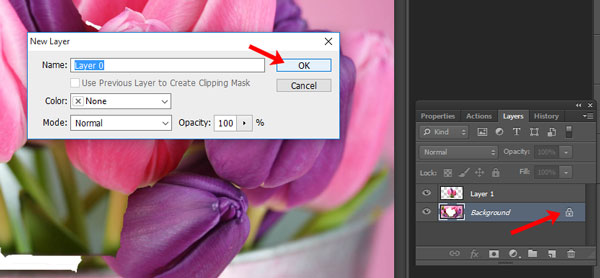
После того, как замочек исчезнет, выделите фоновый слой мышкой и нажмите «Delete», чтобы его удалить.
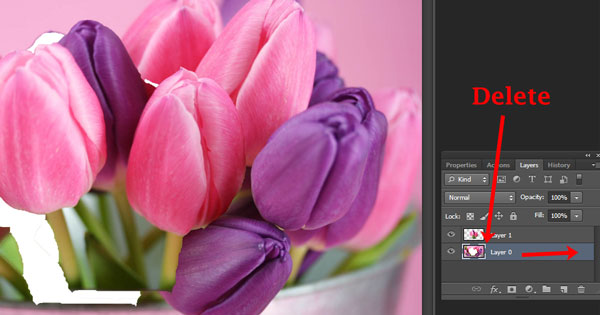
В результате, у вас останется вырезанный кусочек картинки на прозрачном фоне (черно-белые квадратики означают прозрачность).
Теперь нужно создать новый рисунок – используйте клавиши Ctrl+N. В окне параметров подберите другое имя («Name»), установите ширину («Width») и высоту («Height») по 512 пикселей, сделайте фон прозрачным («Transparent»). Потом жмите «ОК».
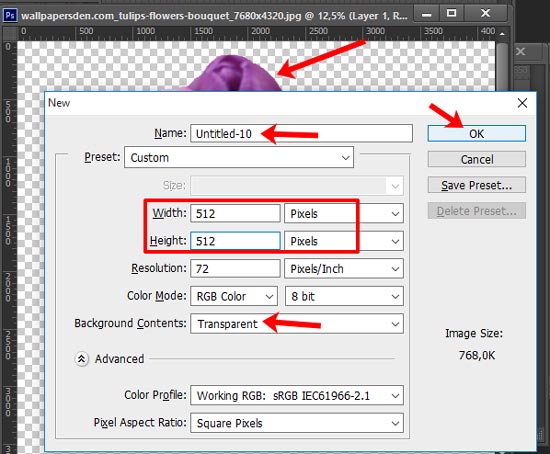
Возвращаемся к своему фрагменту и нажимаем Ctrl+Alt+I. Здесь нужно изменить размер картинки. Так что, если у вас в поле «Ширина» или «Width» стоит значение больше 512, меняйте его на 512 пикселей, а если меньше, то ничего не трогайте. Сохраняем изменения кнопкой «ОК».

У меня картинка сильно уменьшилась. Давайте перенесем ее в новое окно, которое мы создали ранее. Возьмите инструмент «Move Tool» («Перемещение») и просто перетащите мышкой картинку на новый рисунок. Расположите ее по центру.

Давайте добавим белый контур нашему стикеру. В списке слоев выделите тот, на котором размещен фрагмент, и нажмите ниже кнопку «Add a layer style» («Добавить стиль слоя») – на ней написаны буквы «fx». Из списка выберите «Stroke» («Обводка»).
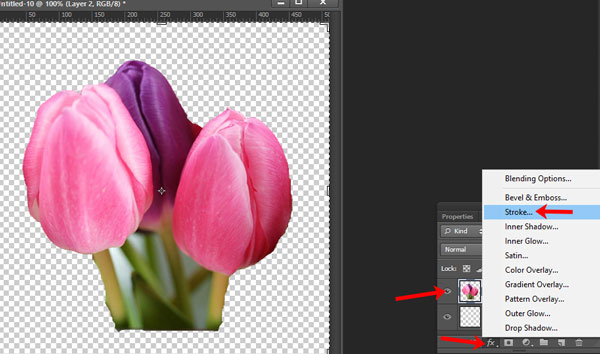
Выберите параметры, как показано на скриншоте ниже: «Size» («Размер») – 4 пикселя, «Position» («Расположение») – «Outside» («Внешняя»), «Color» («Цвет») – белый. Можете выбрать и другое – изменяйте разные значения и смотрите, как меняется рисунок. Сохраняем кнопкой «ОК».
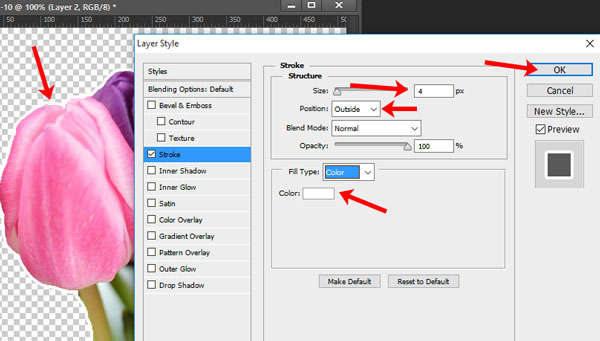
Если хотите добавить тень, то снова кликните по кнопке «fx» и выберите из списка «Drop Shadow». Установите нужные параметры и жмите «ОК».
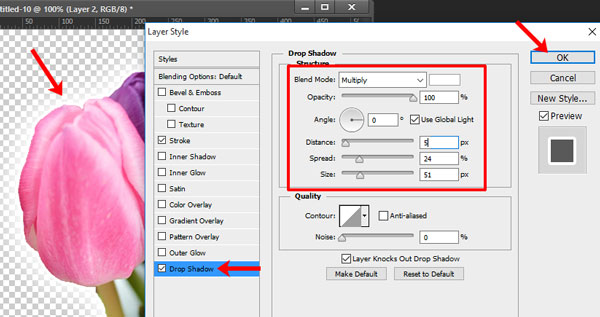
Создание стикера закончено и теперь нужно его правильно сохранить. Перейдите на вкладку «File» и выберите «Save As», или воспользуйтесь комбинацией Shift+Ctrl+S.
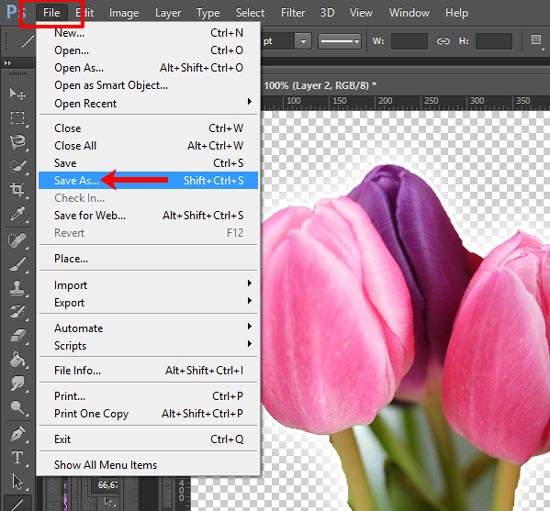
Выберите подходящую папку на компьютере, придумайте имя для стикера, укажите формат PNG и нажимайте «Сохранить».
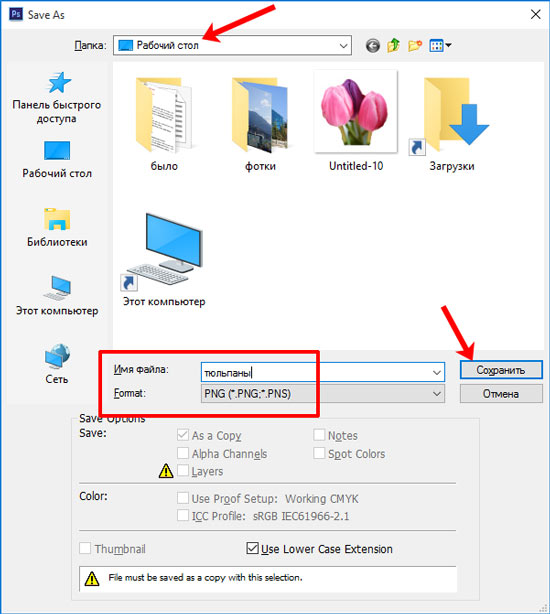
Когда появится окно с параметрами для формата PNG, просто нажмите в нем «ОК».
Вот такой стикер получился у меня. Если посмотреть на его размер, то он 220 КБ (помните, что максимум 350 КБ) и это нормально.
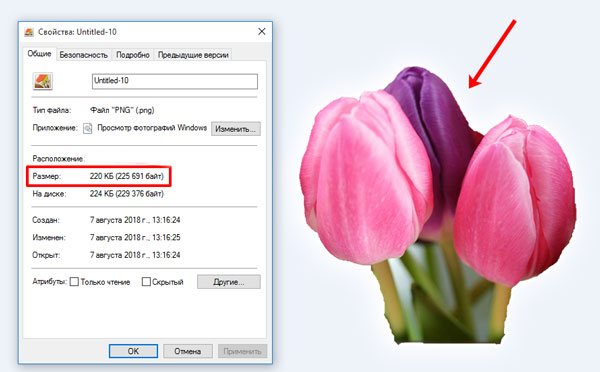
По такому же принципу нужно создать остальные стикеры для Телеграм. Вот так получилось у меня. Я их сохранила в отдельной папке на компьютере, которую так и назвала – «стикеры».
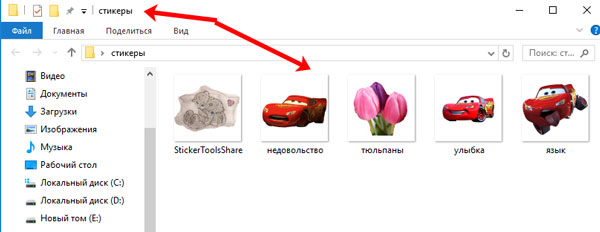
Рекомендуемые наборы
Самый простой способ загрузить стикеры — это установить их прямо из предложенного. Для этого зайдите в любой чат или диалог и нажмите на значок смайлика. После этого выберите пункт «Стикеры» и нажмите на значок шестеренки.
Вам откроется окно с уже установленными наклейками, но вам нужно перейти на вкладку «Продвигаемые». Как видите, здесь есть несколько новых наборов и напротив каждого из них красуется кнопка «Установить». Вам нужно просто нажать эту кнопку напротив понравившейся картинки. Не забудьте, что вам не необходимости устанавливать «кота в мешке», ведь нажав на картинку, вы можете посмотреть все наклейки из набора.