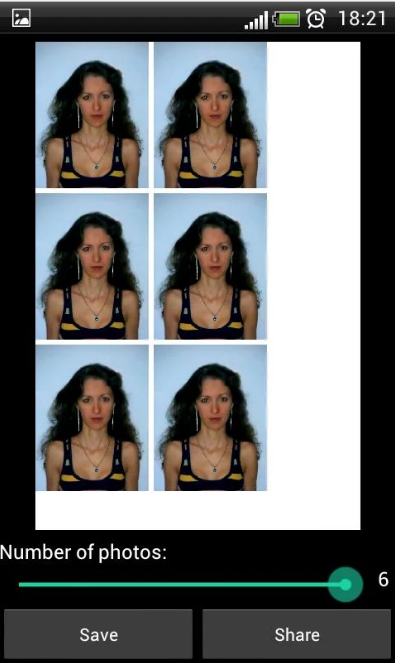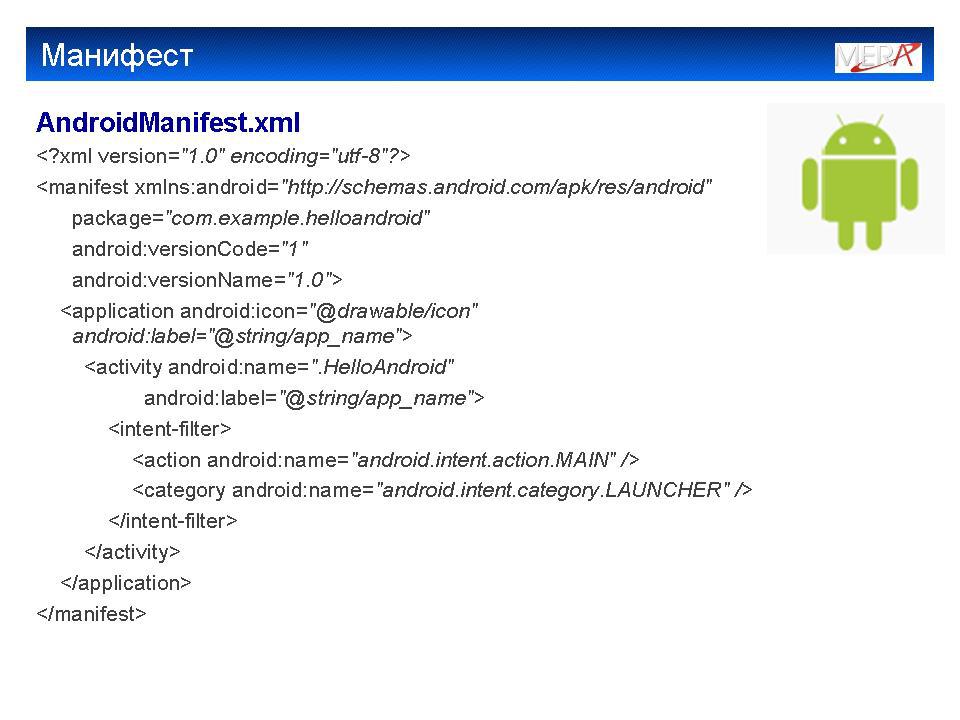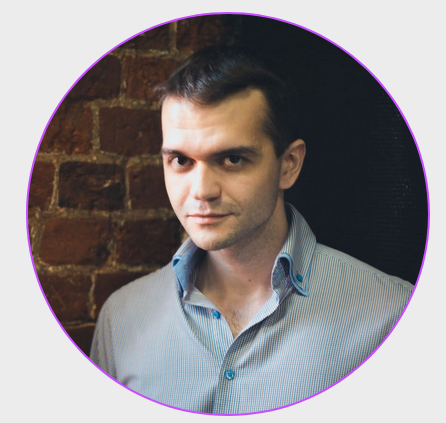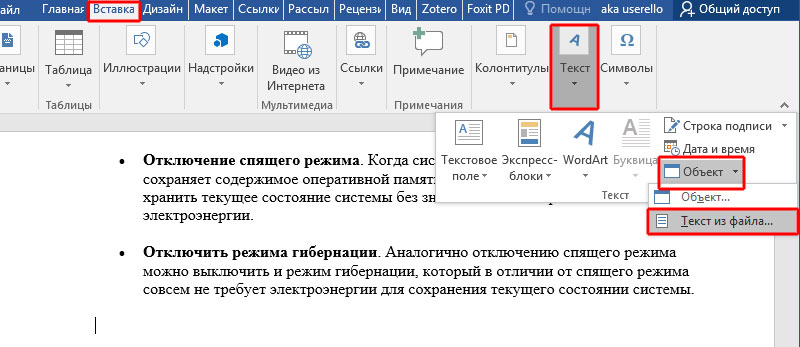Как сделать визитки самому (шаблоны бесплатно онлайн)
Содержание:
- Второй способ
- Как должна выглядеть настоящая визитка: образцы оформления
- Как сделать визитку в Word: пошагово за 5 минут!
- Зачем нужна визитка
- Требования к качественным визиткам
- Создание макета визитной карточки
- Несколько советов касательно текстур и расположения текста
- Полезные советы
- Как сделать визитку в Word
- Функции визитных карт
- Что такое визитка простыми словами?
- Пошаговая инструкция по созданию макета визитки в MS Word
- Первый способ
- На чем печатать?
- Добавление логотипа
- Правила оформления визитки
- Разработка визиток в режиме «Полотно»
Второй способ
- Запускаем Word.
- Нажимаем «Файл» → «Создать».
- В появившемся окне, в поисковой строке пишем «Визитные карточки». Нажимаем «Enter».
- Программа загружает несколько шаблонов готовых визиток. Выбираем понравившийся. Кликаем на нем и выбираем «Создать»
- Во вкладке «Главная», справа находим и нажимаем кнопку «Заменить». В появившемся окне «Найти и заменить», в строке «Найти» пишем «ВАШЕ ИМЯ». В строке «Заменить на…» пишем свои Имя и Фамилию. Нажимаем «Заменить все».
Word автоматически проставил Имя и Фамилию во все 10 визиток. Действуя подобным образом, заполните все тексты в шаблоне. Теперь осталось только распечатать необходимое количество листов.
Как должна выглядеть настоящая визитка: образцы оформления
Основная цель изготовления визиток – побуждение клиентов и партнеров к дальнейшему сотрудничеству. У человека, получившего ее должно сложиться хорошее мнение об организации. Именно поэтому визитке надлежит выглядеть дорого и изящно, для чего ее лучше печатать на дизайнерской бумаге. Тиснение, шелкография или тесьма помогут превратить визитку в произведение искусства. Ее стандартный размер – 90х50 мм.
Для удобства заказчиков в ней должна отражаться специализация, с которой связан предприниматель.
Деловая визитка может выглядеть так:
Для корпоративной визитки подойдет следующее оформление:
Для вас одобрен кредит!
Образец оформления личной визитки:
Как сделать визитку в Word: пошагово за 5 минут!
Делаем визитку в Ворде: пошаговая инструкция
Шаг 1.
Скачать и установить на компьютер Microsoft Word. Или активировать через интернет/телефон предустановленную в операционной системе версию. Нажать на «Создать» и «Новый документ».
Шаг 3.
Перейти на вкладку «Вставка», выбрать «Таблица», размер – две ячейки по ширине, и пять по высоте. Данный размер обусловлен тем, что стандартным форматом визитки в России считает 90×50 мм, в лист А4 можно разместить как раз 10 карточек.
Шаг 4.
Изменить свойства таблицы. Перейдите в одноименное окно, далее на вкладке «Строка» измените режим на «Точно», высоту на 5 см., ширину на 9 см (под описанные выше стандартные размеры российских визиток). На вкладке «Ячейка» для всех пунктов поставить значение «0».
Щелкните правой кнопкой мыши по таблице, и выберите пункт – «Стили оформления границ», выберите новый цвет, и примените его для визитки (щелкнуть пером по линии).
Шаг 5.
Вставить в визитку изображение. Нажмите «Вставка», и «Рисунки», найдите и добавьте изображение в пустое поле таблицы. Измените размер картинки и переместите ее в нужно место на карточке. На вкладке «Обтекание текстом» выберите режим отображение надписи на визитки.
Шаг 7.
Выделите содержимое ячейки, и скопируйте его во все остальные (правая кнопка мыши – «Копировать», так же правая в пустой ячейке – «Вставить»).
Шаг 8.
Нажмите «Файл» далее «Сохранить как», введите новое имя файла и его формат. Если дома есть принтер с возможностью многоцветной печати на картоне, то также через «Файл» выберите «Печать», далее следуйте указаниям системы.
Как сделать визитку быстрее и без Microsoft Word
Чтобы сделать карточку без использования Microsoft Word, скачайте и установите на компьютер конструктор визиток. Представленная программа предлагает вам следующие преимущества по созданию карточек на компьютере:
Готовые шаблоны. Не надо самостоятельно выставлять размеры, параметры для печати устанавливаются автоматически.
Множество новых элементов дизайна.
Доступность для пользователя, в отличии от Word, конструктор не надо дополнительно активировать через интернет или телефон. Это компактная утилита, отличающаяся малым размером и быстродействием.
Быстрота. Создание визитки в конструкторе занимает всего несколько минут, тогда как в Ворде эта операция может затянуться на часы.
Зачем нужна визитка
Существует несколько задач, которые визитная карточка решает для специалиста:
- Практическая. Не нужно писать контакты на листе блокнота — достаточно вручить стильную визитную карточку.
- Имиджевая. Визитка многое расскажет о своём владельце. Получив в руки интересную карточку с современным дизайном, отпечатанную на качественной бумаге, потенциальный клиент сделает соответствующие выводы о вашей деловой репутации.
- Рекламная. По сути визитка является самым маленьким рекламным материалом в вашем арсенале. Карточки раздают людям, которые потенциально могут стать клиентами. Так они вспомнят о ваших услугах в нужный момент.
Сарафанное радио. Если основной источник новых клиентов для вашего бизнеса — уже имеющиеся, обязательно делайте визитки. Их будут просто передавать интересующимся услугой людям и они получат о вас правильное первое впечатление.
Яркая визитная карточка цветочного салона привлекает внимание
Размещение фото реальной работы студии на визитке является дополнительным преимуществом
Требования к качественным визиткам
Перед тем, как создать макет визитки, нужно подготовить небольшую теоретическую базу, которая поможет не допустить распространенные ошибки и сделать продукт эффектным.
Основные советы и правила по разработке визиток:
- Размер визитки лучше выбирать 9х5 см или 10х6 см, не больше, так как в противном случае она не поместится в отсек для карточек в кошельке или визитнице.
- Карточка должна вмещать исключительно необходимую информацию и ничего лишнего.
- Текст не должен находиться на самом краю. Выглядит не очень, да и высокая вероятность обрезать часть.
- На фронтальной части на самом видном месте должен быть ваш логотип или имя.
- С тыльной стороны можно разместить контакты (или с фронтальной, если там осталось место). Также желательно написать девиз, по нему люди часто узнают компанию и делают вывод о ней. Например, «работаем на качество» – говорит покупателям, что компания предлагает продукцию среднего или дорогого сегмента. Люди с небольшим бюджетом будут обращаться реже, поэтому тщательно продумайте, что хотите написать.
- Оформление не должно быть слишком разноцветным, ярким, экстравагантным. В таком случае теряется текст, который обязательно должен быть хорошо различимым на выбранном фоне.
- Выбирайте хорошую бумагу. Это отразится на стоимости, но наличие софт-тач покрытия, легкого тонированного эффекта, сатиновой поверхности сразу покажет, что вы заботитесь о клиентах и являетесь профессионалом своего дела. Глянец неплох, но он слишком маркий, остаются отпечатки, которые портят внешний вид.
- Предпочтите качественную печать в специализированной компании (типографии). Распечатанные на принтере визитки скорее всего будут неудачными: цвет окажется тусклым, краска будет размазываться, бумага получится слишком тонкой или просто неподходящей для визитки. На этом лучше не экономить, стоит отдать готовый макет в работу профессионалам по печати.
В целом визитная карточка должна выглядеть элегантно и просто. На ней обязано быть имя, должность, компания, номер телефона, адрес, почта для связи и сайт фирмы.
Создание макета визитной карточки
Перед началом создания макета визитной карточки следует выбрать метод печати (например, печать плашечных или триадных цветов, если планируется печать в типографии), чтобы заранее учесть все связанные с печатью проблемы, которые могут повлиять на создание макета. Созданные в Publisher визитные карточки можно напечатать на принтере либо отправить в типографию.
Если необходимо обеспечить точное соответствие определенному цвету, напечатать большое количество экземпляров либо создать точное выравнивание или сгибы, возможно, потребуется передать макет в типографию. Типографии оснащены сложным оборудованием и предоставляют на выбор различные типы бумаги, красок, покрытий и т. д.
С помощью принтера также можно достичь хороших результатов. При использовании принтера можно в любой момент изменить визитные карточки в соответствии с требованиями. Большинство магазинов канцелярских товаров предлагает большой ассортимент заготовок для визиток различных цветов и типов специальной бумаги.
Независимо от того, как будут печататься визитные карточки, следует помнить, что они должны включать в себя следующие основные элементы:
название и логотип компании;
имя и должность:
почтовый адрес, номер телефона и факса;
адрес электронной почты;
адрес веб-сайта (URL-адрес).
Несколько советов касательно текстур и расположения текста
Главная задача визитки – это донести информацию до клиента, которая должна быть легко читаемой и лаконичной. Именно в этот момент все люди делают ошибку, наполняя крошечный листочек тучей информацией, которая, по сути, вовсе не нужна.
Во время оформления визитки стоит использовать следующие рекомендации:
- Не стоит использовать более 2 шрифтов на одной визитке;
- Шрифт должен совпадать по цвету с фоновым оттенком или логотипом. Допускается отклонение на один тон;
- Размер шрифта – 10-14 (тп). Меньшие буквы не увидят клиенты, большие – сольются с картинкой.
Только грамотно подобрав цвет и шрифт визитки, человек может рассчитывать на то, что её, по крайней мере, прочитают.
Работа со стандартными шаблонами визиток
В любой версии Microsoft Word есть готовые шаблоны визиток. Рассмотрим, как создать визитки с их помощью.
Открываем текстовый документ. Жмём «Файл», «Создать», выбираем «Визитные карточки».
Далее необходимо выбрать категорию «Образцы шаблонов», в которых можно посмотреть пример оформления визиток.
После ознакомления вы можете отредактировать шаблон или приступить к созданию собственной визитки.
Создание визитки с использованием готовых шаблонов
Чтобы создать визитку стоит выполнить первое действие, указанное выше. Далее нужно выбрать категорию. Мы рассмотрим пример с использованием шаблонов из рубрики «Карточки».
Здесь ищем подходящий макет. Если готовые шаблоны вам не подходят, переходим на сайт Microsoft и загружаем новые.
Нажимаем «Скачать» и двойным кликом открываем документ.
В документе будет набор одинаковых шаблонов, доступных для редактирования. Если нажать на каждый из элементов, то отобразятся границы блоков. Вносим свои данные.
Поскольку каждый из блоков придется дублировать, рекомендуем воспользоваться функциями копирования и вставки.
Готовый лист с визитками можно и разрезать.
Как создать визитки, используя таблицы?
Чтобы создать визитку собственного дизайна в Microsoft Word можно воспользоваться таблицами. Инструкция по выполнению действий следующая.
Переходим во вкладку «Разметка страницы» и выбираем «Поля». Выставляем «Узкие», которые наибольше подходят для создания таблиц.
Далее нужно создать ячейки, которые будут служить визитками. Оптимальным будет 10 шт. визиток на одном листе. Поэтому создаем таблицу из 2 столбцов и 5 ячеек. Для этого кликаем «Вставка», «Таблица». Далее либо жмём «Вставить» или рисуем таблицу.
Нажимаем левой кнопкой мыши на отметке внизу страницы и растягиваем таблицу на весь лист, чтобы получилось 10 одинаковых ячеек.
Нажимаем правой кнопкой мыши на уголку документа и выбираем «Свойства таблицы».
Во вкладке «Строка» выставляем высоту 5 см.
Во вкладке «Столбец» задаём ширину в 9 см.
Теперь, чтобы убрать отступы, которые создаются автоматически при создании таблицы, стоит в «Свойствах таблицы» во вкладке «Таблица» нажать на кнопку «Параметры».
В новом окне нужно задать значение «0» для всех полей. Только после выполнения данных действий текст будет располагаться равномерно в каждой ячейке.
Теперь перейдем к созданию самих визиток. Если вы планируете добавить логотип фирмы или какую-то картинку, то стоит её вставить в первую очередь. Желательно, чтобы у картинки не было фона.
С помощью маркеров располагаем картинку в ячейке визитки. Далее нажимаем правой кнопкой мыши на изображении и выбираем «Обтекание текстом» и кликаем «За текстом». Вводим текст.
Также цвет шрифта и фон можно изменить. Для изменения цвета шрифта, выделяем текст и нажимаем на кнопку «Изменение цвета текста».
Цвет заливки можно изменить с помощью специальной кнопки.
После заполнения визитки данными можно нажать кнопку «Сохранить» или «Печать».
Визитка готова. Таким способом можно сделать карточки для любых целей, не только визитки, но и приглашения, талоны на скидку.
О том, как ещё создать визитки в Ворде смотрите в видео:
Думаю, каждому предпринимателю или большой компании хотелось бы, чтобы про них знали, как можно больше людей. Для этого можно использовать рекламу, объявления и визитки. Вот давайте сейчас подробнее поговорим про небольшие визитные карточки, которые можно найти у многих людей в карманах или в кошельке.
Их созданием занимаются специальные фирмы. Они могут сами придумать вам шаблон, предварительно узнав всю нужную информацию, а могут выслушать и ваши пожелания по цвету, шрифту и оформлению в целом. Но если вы не хотите тратить финансы, тогда сделать визитки можно и самому, используя для этого популярный редактор Ворд.
Давайте научимся делать визитные карточки. Расскажу, где найти готовый шаблон для визитки в Word, и пошагово покажу, как создать визитку в Ворде с нуля.
Полезные советы
Создание визитки при наличии инструмента Microsoft Word задача не самая сложная. Но и к ней следует подходить ответственно.
Задача визитки заключается в том, чтобы донести до клиентов основную и самую важную информацию. Она должна легко читаться и быть понятной каждому.
Одна из главных ошибок заключается в том, что на небольшом кусочке бумаги или картона пытаются уместить огромное количество информации. На практике она не нужна.
Вот ещё несколько дельных советов:
- визитку лучше делать однотонную и в цветах предлагаемой продукции;
- всегда указывается ФИО или название компании;
- не забывайте про логотип фирмы для повышения узнаваемости;
- прописывайте контактные данные;
- реклама наносится исключительно при необходимости и только на обратной стороне изделия;
- используйте в рамках одной визитки не более 2 шрифтов;
- шрифт должен быть в том же цвете, что фоновый оттенок или логотип;
- максимум отклонение на 1 тон;
- размер шрифта в пределах от 10 до 14.
Такая визитка будет легко читаемой и удобной для восприятия человеческими глазами.
Microsoft Word позволяет использовать несколько инструментов для создания визиток. Один из них — это готовые шаблоны.
Как сделать визитку в Word
С помощью программы Microsoft Word можно не только просматривать и редактировать текстовые документы, но и создавать красочные визитки для себя и своей фирмы. Для этого в программе есть всё: набор шаблонов, инструменты для обработки текста и графики. Поэтому, если вы заинтересованы в том, как сделать визитку и не хотите переплачивать за услуги дизайнера, предлагаем ознакомиться со способами самостоятельного создания карточек в программе Microsoft Word 2010 г. Метод будет актуальный и для версий 2007, 2013 и 2016.
Несколько советов касательно текстур и расположения текста
Главная задача визитки – это донести информацию до клиента, которая должна быть легко читаемой и лаконичной. Именно в этот момент все люди делают ошибку, наполняя крошечный листочек тучей информацией, которая, по сути, вовсе не нужна.
Во время оформления визитки стоит использовать следующие рекомендации:
- Не стоит использовать более 2 шрифтов на одной визитке;
- Шрифт должен совпадать по цвету с фоновым оттенком или логотипом. Допускается отклонение на один тон;
- Размер шрифта – 10-14 (тп). Меньшие буквы не увидят клиенты, большие – сольются с картинкой.
Только грамотно подобрав цвет и шрифт визитки, человек может рассчитывать на то, что её, по крайней мере, прочитают.
Работа со стандартными шаблонами визиток
В любой версии Microsoft Word есть готовые шаблоны визиток. Рассмотрим, как создать визитки с их помощью.
Открываем текстовый документ. Жмём «Файл», «Создать», выбираем «Визитные карточки».
Далее необходимо выбрать категорию «Образцы шаблонов», в которых можно посмотреть пример оформления визиток.
После ознакомления вы можете отредактировать шаблон или приступить к созданию собственной визитки.
Создание визитки с использованием готовых шаблонов
Чтобы создать визитку стоит выполнить первое действие, указанное выше. Далее нужно выбрать категорию. Мы рассмотрим пример с использованием шаблонов из рубрики «Карточки».
Здесь ищем подходящий макет. Если готовые шаблоны вам не подходят, переходим на сайт Microsoft и загружаем новые.
Нажимаем «Скачать» и двойным кликом открываем документ.
В документе будет набор одинаковых шаблонов, доступных для редактирования. Если нажать на каждый из элементов, то отобразятся границы блоков. Вносим свои данные.
Поскольку каждый из блоков придется дублировать, рекомендуем воспользоваться функциями копирования и вставки.
Готовый лист с визитками можно распечатать и разрезать.
Как создать визитки, используя таблицы?
Чтобы создать визитку собственного дизайна в Microsoft Word можно воспользоваться таблицами. Инструкция по выполнению действий следующая.
Переходим во вкладку «Разметка страницы» и выбираем «Поля». Выставляем «Узкие», которые наибольше подходят для создания таблиц.
Далее нужно создать ячейки, которые будут служить визитками. Оптимальным будет 10 шт. визиток на одном листе. Поэтому создаем таблицу из 2 столбцов и 5 ячеек. Для этого кликаем «Вставка», «Таблица». Далее либо жмём «Вставить» или рисуем таблицу.
Нажимаем левой кнопкой мыши на отметке внизу страницы и растягиваем таблицу на весь лист, чтобы получилось 10 одинаковых ячеек.
Нажимаем правой кнопкой мыши на уголку документа и выбираем «Свойства таблицы».
Во вкладке «Строка» выставляем высоту 5 см.
Во вкладке «Столбец» задаём ширину в 9 см.
Теперь, чтобы убрать отступы, которые создаются автоматически при создании таблицы, стоит в «Свойствах таблицы» во вкладке «Таблица» нажать на кнопку «Параметры».
В новом окне нужно задать значение «0» для всех полей. Только после выполнения данных действий текст будет располагаться равномерно в каждой ячейке.
Теперь перейдем к созданию самих визиток. Если вы планируете добавить логотип фирмы или какую-то картинку, то стоит её вставить в первую очередь. Желательно, чтобы у картинки не было фона.
С помощью маркеров располагаем картинку в ячейке визитки. Далее нажимаем правой кнопкой мыши на изображении и выбираем «Обтекание текстом» и кликаем «За текстом». Вводим текст.
Также цвет шрифта и фон можно изменить. Для изменения цвета шрифта, выделяем текст и нажимаем на кнопку «Изменение цвета текста».
Цвет заливки можно изменить с помощью специальной кнопки.
После заполнения визитки данными можно нажать кнопку «Сохранить» или «Печать».
Визитка готова. Таким способом можно сделать карточки для любых целей, не только визитки, но и приглашения, талоны на скидку.
О том, как ещё создать визитки в Ворде смотрите в видео:
Функции визитных карт
Визитные карточки служат для осуществления таких основных функций:
Информативная
— указанные данные на визитной карте сообщают некоторую информацию о вас и вашей деятельности: ваше имя, должность, контакты, чтобы человек имел возможность связаться с вами или офисом.
Имиджевая
— такой небольшой клочок плотной бумаги, как визитка, в зависимости от оформления, будь то веселый или изящный, громоздкий или лаконичный дизайн может очень много сказать о вас не только как о человеке, но и как о бизнесмене. Качественно и со вкусом выполненная визитная карточка создает позитивный образ вас или вашей компании в глазах получателя.
Функция продвижения
— скорее всего довольный клиент вспомнит, что у него есть ваша визитная карточка и с радостью при надобности передаст своим друзьям и товарищам ваши контакты. Также визитная карточка помогает распространить свой логотип и слоган, что делает их более узнаваемыми и запоминающимися.
Что такое визитка простыми словами?
Немного утрируя можно сказать, что “визитка” является лицом человека. Маленький кусочек бумажки, с Вашими данными, всегда может сослужить хорошую службу. Не все могут сразу запомнить как зовут человека, с которым он только что познакомился. Просто “тыкать” очень неудобно и некрасиво. А заглянув в неё, мы сразу сможем назвать собеседника по имени, отчеству. Визитки очень удобны не только бизнесменам. Они уже давно прочно вошли в нашу жизнь. В самом начале их могли себе позволить только очень обеспеченные люди. Теперь их раздают всем желающим возле входа в магазины, выхода из метро.
Визитные карточки вполне по силам сделать каждому из нас самостоятельно. Скачиваем шаблон в формате “Word”. Вносим в него свои корректировки, вписываем свои ФИО, контактные данные. Распечатываем на принтере, используя плотные листы бумаги. Может быть это не слишком будет красиво, но зато весьма практично и экономно. Заказывать в типографии – дело не из самых дешёвых. Поэтому будем делать всё своими руками. Изготавливаем макет. Затем распечатаем на любом принтере. Можно как на струйном, так и на лазерном. На струйном, на наш взгляд, не очень хорошо получится. Чернила могут смазываться от прикосновения. Могут получится некрасивые разводы, мазки.
Предлагаем Вашему вниманию коротенькое видео с советами на тему “Как сделать красивые визитки в Microsoft Word 2013”:
Ещё одно небольшое видео о том, как можно делать свои визитки в программке “BusinessCardsMX”:
Самостоятельное изготовление создание визиток
Как самому сделать макет визитки?
Первым – наперво нужно продумать, что мы хотим видеть на своей визитке. Обычно это самая необходимая контактная информация:
- ФИО;
- номера телефонов мобильных или стационарных;
- возможно адрес;
- должность или учёные звания;
- по желанию можно вставить логотип компании или небольшое изображение предмета.
При наличии фантазии, свободного времени, возможностей мы может придумать всё что что угодно. Вплоть до прорезей на них. Дело хозяйское. Можно также пойти другим путём. Предоставить это дело профессионалам. При любой типографии есть дизайнер. Он нам сразу предложит кучу готовых макетов на любой вкус и цвет. Но это всё будет предоставлено отнюдь не безвозмездно.
Чуть пониже Вы можете скачать несколько готовых уже макетов в формате “Ворд”. Также мы решили предложить несколько красивых шаблонов формате JPG. Может быть они дадут Вам некоторые идеи в оформлении.
Ссылка на скачивание готовых шаблонов визиток в формате “Ворд”:
Оригинальные визитки шаблоны в формате EPS + JPG:
Пошаговая инструкция по созданию макета визитки в MS Word
Макет визитки создают самостоятельно либо в онлайн-конструкторе, используя готовые шаблоны. Сделать это можно и в обычном текстовом редакторе MS Word. Для этого:
- создайте новый документ;
- нарисуйте таблицу с такими параметрами: два столбца, пять строк;
- выделите таблицу и перейдите в ее свойства для настройки высоты и ширины — стандартный размер 9х5 см;
- введите личную информацию в строки таблицы.
Это самый простой способ изготовления визитки своими руками. Результат получается без претензий на оригинальность, но для своих целей вполне подойдет.
Вот так выглядит макет простой визитки в «Ворде»
Для выполнения дизайна карточки на профессиональном уровне обратитесь к специалистам (кстати, у нас есть материал о том, как выбрать типографию) или воспользуйтесь специальным софтом, веб-сервисами.
Первый способ
- Запускаем сам Word.
- Во вкладке «Разметка страницы» нажимаем на кнопку «Поля» и выбираем «Узкие».
- Печатать будем на листе формата А4, который имеет размеры — 210 х 297 мм, а стандартный размер визитки — 90 х 50 мм. Получается, что на лист поместятся 10 визиток — 2 столбца по 5 штук в каждом. Поэтому создаем таблицу, состоящую из двух столбцов и пяти строк.
Напомню, что таблицу создаем через пункты «Вставка» → «Таблица» → выделяем нужное количество ячеек в таблице.
- Выделяем таблицу, кликаем в ней правой кнопкой мыши и выбираем «Свойства таблицы».
- В открывшемся окне, во вкладках «Строка» и «Столбец», выставляем высоту строки — 5 см. и ширину столбца — 9 см. Потом нажимаем «ОК».
- Теперь нам нужно сделать границы таблицы более светлыми, чтобы на печати контур выглядел более аккуратным. Кликаем правой кнопкой мыши внутри таблицы и выбираем пункт «Границы и заливка». Во вкладке «Границы» выбираем светло-серый цвет.
- Находим в Интернете или рисуем сами картинку-фон для визитки, размером 9 х 5 см. Ставим курсор внутрь ячейки таблицы и командой «Вставка» → «Рисунок» добавляем фон будущей визитки. Если фон окажется чуть большего размера ячейки, то он растянет ячейку. Это не страшно. В появившейся вверху вкладке «Работа с рисунками» справа устанавливаем нужный размер.
- Теперь сделаем нашу картинку фоном визитной карточки. Для этого выделяем наш рисунок и рядом, справа от него появляется кнопка «Параметры разметки». Нажимаем на нее и выбираем положение «За текстом».
- Если картинка встала немного неровно, то ее можно переместить мышкой. Можно клавишами с изображением стрелок на клавиатуре.
- Теперь нужно вписать весь необходимый текст, используя разное начертание и разный размер шрифта.
- Теперь нам нужно скопировать получившийся шаблон во все остальные ячейки таблицы. Выделяем все содержимое первой ячейки и нажимаем Ctrl+C, ставим курсор внутрь пустой ячейки и нажимаем Ctrl+V. Заполняем все пустые ячейки. Стрелками на клавиатуре подправляем положение скопированных объектов.
Вот так у нас получилось 10 визиток. Можно распечатывать.
На чем печатать?
В этом случае типография не обязательна. Печатают карточки дома, на принтере. Он может быть:
- Лазерным. Преимущества: хорошая цветопередача, отличная производительность. Недостатки: высокая стоимость, невозможность использовать рельефную основу — на нее не ложится тонер.
- Струйным. Преимущества: низкая себестоимость печати, относительная дешевизна самого принтера. Недостатки: низкая скорость, для печати на мелованной бумаге нужны особые чернила.
Для получения качественных визиток нужен принтер с высоким разрешением (например, 5760х1440). На нем можно регулировать цветовой баланс и печатать водонепроницаемыми чернилами. Подходящие модели оборудования: Epson Stylus Photo P50, Epson Stylus Photo R2000, HP Photosmart 385.
 Epson Stylus Photo R2000 распечатает и визитки, и яркие фото с котиками
Epson Stylus Photo R2000 распечатает и визитки, и яркие фото с котиками
Добавление логотипа

Что бы добавить изображение на визитку, возвращаемся на вкладку «Вставка» и там нажимаем кнопку «Картинка». Далее выбираем нужное изображение и добавляем его на форму.

По умолчанию у картинки установлено обтекание текстов в значении «в тексте» из-за чего наша карточка будет перекрывать картинку. Поэтому, меняем обтекание на любое другое, например, «сверху и снизу».
Теперь можно перетащить картинку в нужное место на форме визитки, а также изменить размер картинки.
И наконец, нам остается разместить контактную информацию.

Для этого проще воспользоваться объектом «Надпись», который находится на вкладке «Вставить», в списке «Фигуры». Разместив надпись в нужном месте, заполняем данные о себе.
Для того, чтобы убрать границы и фон, переходим на вкладку «Формат» и убираем контур фигуры и заливку.
Когда все элементы оформления и вся информация будет готова, то выделяем все объекты, из которых состоит визитка. Для этого нажимаем клавишу Shift и кликаем левой кнопкой мышки по всем объектам. Далее нажимаем правую кнопку мыши группируем выделенные объекты.
Подобная операция необходима для того, чтобы наша визитная карточка «не рассыпалась», когда мы будем открывать ее на другом компьютере. Также сгруппированный объект удобнее копировать
Теперь остается только напечатать визитки в ворде.
Не всегда есть желание, время и возможность обратиться в типографию с мелким заказом. Если есть принтер и минимальные навыки в дизайне, можно сделать все своими руками. Мы расскажем, как сделать визитку самостоятельно и распечатать ее в домашних условиях.
Все начинается с подготовки макета и выбора бумаги. Любое производство в домашних условиях накладывает ограничения на выбор расходного материала. Пластик/оргстекло не подходит для домашней печати визитной карточки. Нужна светлая бумага: принтер не печатает белыми чернилами, на темном фоне текст и цифры не будут видны.
Следующий этап — выбор дизайна (фона, шрифта, графических элементов). Руководствуйтесь принципом золотой середины. При создании дизайна визиток для сотрудников компании лучше не искрить креативом. Отдайте предпочтение сдержанному стилю, излишняя вычурность не приветствуется.
Шрифты на визитке должны соответствовать единому стилю
Классический порядок расположения информации следующий:
- Логотип (для госструктур — герб и флаг).
- Название компании.
- Фамилия и инициалы владельца.
- Занимаемая должность.
- Контактная информация.
Пять-семь лет назад считалось, что хорошие карточки — двухсторонние. Это пережиток прошлого. Обратная сторона нужна для записей/пометок. Еще одна ошибка — зеркальное отображение информации на русском и английском языках.
Зарубежные и отечественные партнеры должны чувствовать индивидуальный подход. Если вы работаете в том числе и на международном рынке, заказывайте два комплекта визиток.
Правила оформления визитки
Никаких жестких правил создания визиток нет. Существует немало нестандартных шаблонов, а также полная свобода в том, что вы хотите на них разместить. Главное — читать её должно быть удобно
Второй момент, на который стоит обратить внимание, — стоимость. Чем более оригинальную визитную карточку вы планируете создать, тем дороже будет стоить её изготовление
Визитные карточки, требующие полноцветной печати, будут стоить дороже.
Двусторонние визитки — популярное решение для бизнеса.
Черно-белая визитка — это не только классика, но и самое бюджетное решение
Размер визиток
Золотой стандарт визитки — 50 на 90 сантиметров. Именно к такому формату карточки все привыкли. Он позволяет с легкостью разместить визитку в кошельке, а значит постоянно иметь при себе несколько экземпляров.
Важно: обязательно делайте припуски примерно по 3 миллиметра с каждой стороны. Это означает, что при создании шаблона нужно задавать размер 56 на 96 миллиметров
Области предназначены под обрезку готовых визиток. Она выполняется с помощью специального оборудования и погрешности в процессе не исключены.
Даже с учетом припусков не стоит размещать информацию на визитной карточке слишком близко к краям. Оставьте по 5 миллиметров с каждой стороны свободными, тогда вам точно не придётся переделывать всю партию из-за того, что на каждой не хватает по несколько букв или цифр.
Разрешение готовой к печати визитной карточки должно быть не менее 300 dpi.
Часть названия на этой визитке может «пострадать» при обрезке.
Информация на визитке
Обычно на визитной карточке размещают следующую информацию:
- логотип и название компании. Частный специалист может использовать какое-либо изображение, связанное с его деятельностью;
- имя и фамилия сотрудника, если это не общая корпоративная визитка;
- контактный телефон или несколько (офисный и мобильный);
- сайт компании;
- адрес электронной почты, страниц в соцсетях и другую контактную информацию.
Пример размещения информации на корпоративной визитке.
Что ещё можно нанести на визитку:
- слоган, особенно если он действительно лаконичный. Ставить предложение из десяти слов не стоит;
- QR-код. Это удобный способ перейти на сайт, минуя набор адреса в браузере. Обязательно, если у вашего корпоративного сайта сложное и длинное имя;
- несколько наиболее популярных услуг компании. Главное — не переусердствовать и не размещать полный ассортимент на 20 наименований;
- схему проезда к офису, если клиентам сложно вас найти, но часто приходится это делать.
Пример услуг вместо должности на визитке коммерческого писателя
Важно: шрифт на визитке должен быть достаточно крупным и читабельным. Не используйте оригинальные рукописные шрифты для записи адреса или перечня услуг
Лучше ограничится именем, которое обычно пишут крупнее, чем прочую информацию.
Этот шрифт в сочетании со светлым оттенком текста делает визитку тяжелой для восприятия.
Разработка визиток в режиме «Полотно»
В Word можно создать полотно для работы с дополнительными фигурами.
Чтобы создать его, нажмите на Вставка ⇒ Иллюстрации ⇒ Фигуры ⇒ Создать Полотно (для Word 2010, 2013, 2016) или Вставка ⇒ Фигуры ⇒ Новое Полотно (для Word 2007).
Рис. 26 – создание полотна
Добавьте на полотно прямоугольник и уберите заливку фигуры:
Рис. 27 – удаление заливки
Внутри прямоугольника можно вписать текст, добавить другие фигуры, логотипы или картинки (аналогично тому, как создавались визитки в таблице).
Поднесите указатель к области фигуры, которая указана на рисунке ниже и скопируйте получившийся дизайн.
Далее вы можете размножить экземпляры по всему полотну и распечатать получившийся результат:
Рис 28 – выделение и копирование дизайна
После распечатывания листов с визитками их следует разрезать. Чтобы сделать это максимально аккуратно, не используйте ножницы.
Лучше возьмите канцелярские ножницы или гильотину для разрезания
Также, примите во внимание, что стандартный размер визиток (горизонтальное положение) составляет 9х5 см