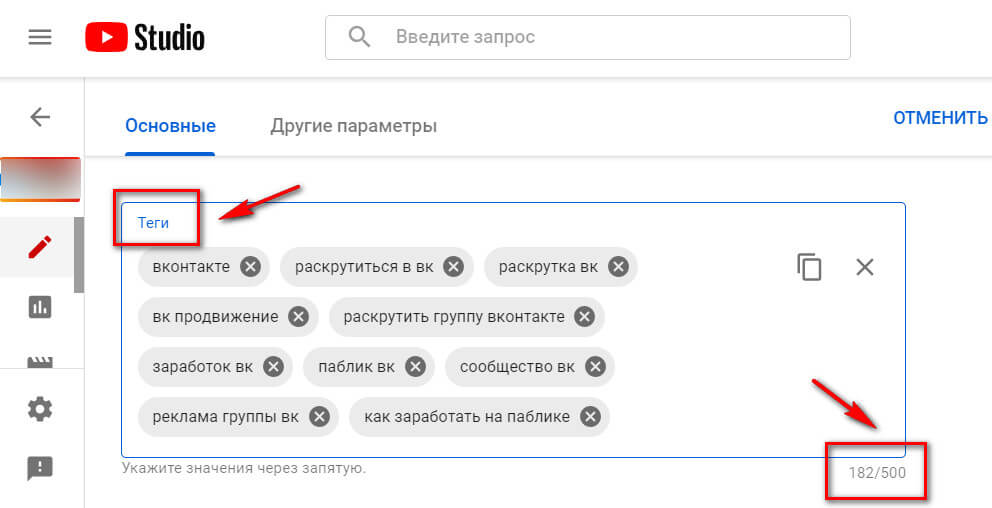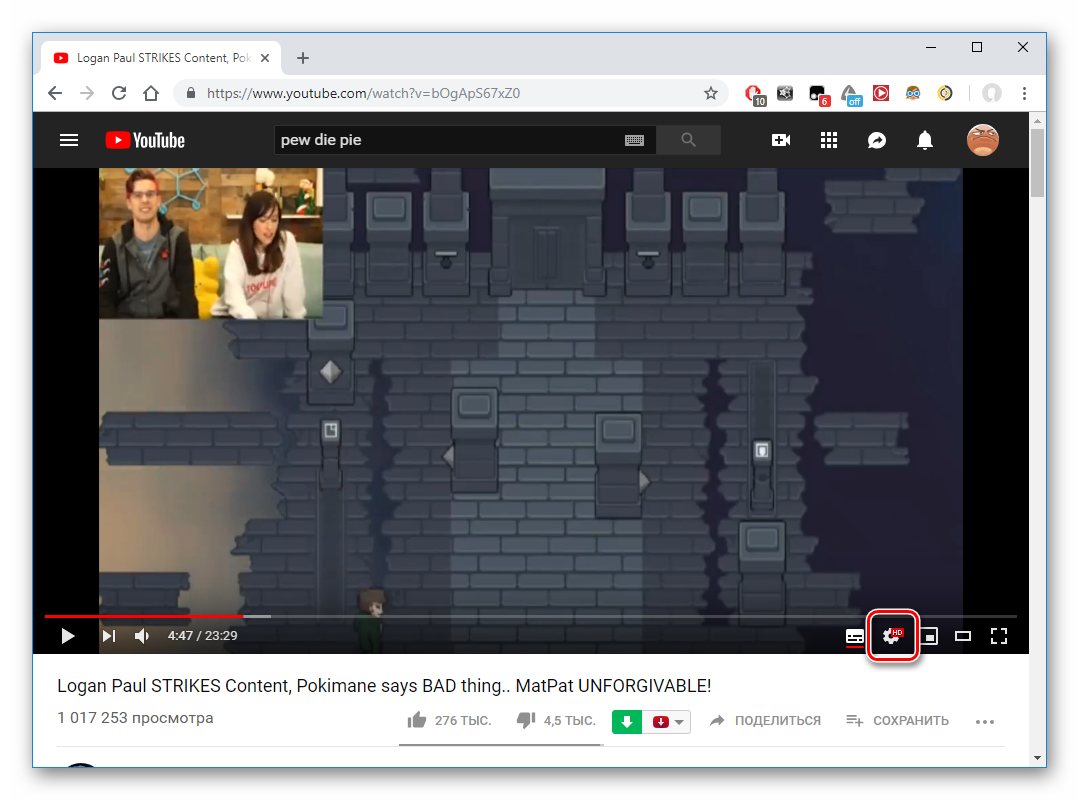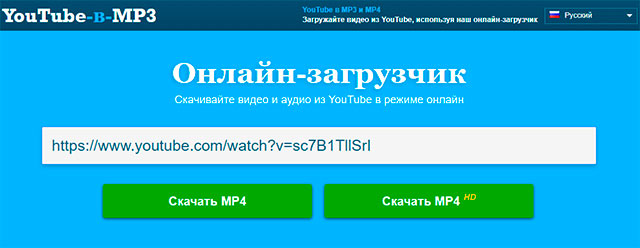Как сделать конечную заставку для видео на youtube
Содержание:
- Как поставить конечную заставку для видео на YouTube: пошаговая инструкция
- Как создать и поменять фон YouTube канала
- Как на Ютубе поставить картинку на видео
- Вставка картинки в видео
- Как сделать заставку для видео в ФотоШОУ ПРО
- Примеры использования конечных заставок
- Как сделать классное интро: пошаговая инструкция
- Как создать аутро в Movavi Video Editor
- Как создать свои футажи
- Почему конечные заставки на Ютубе так эффективны?
- Шаг 4. Добавим заставку
- Оформление главной страницы канала на Ютубе
- Зачем создавать заставку для видео?
- Оформление видеозаписей на канале
Как поставить конечную заставку для видео на YouTube: пошаговая инструкция
Шаг 1. Зайдите в «Творческую студию» и кликните по кнопке «Изменить» на ролике, где хотите настроить элементы.
Шаг 2. Кликните по вкладке «Конечные заставки». Откроется меню с выбором элемента: видео или плейлист, подписка, канал, сайт. Под роликом расположена временная дорожка, где отмечено на каких минутах отобразятся эти элементы, их не обязательно ставить в одно время. Раньше выделенного бегунка транслировать элементы не получится. Далее мы расскажем, как настроить элементы в ручную. Для этого кликните по синей клавише «Добавить элемент», и выберите подходящий вариант. Максимальное число окон на ролике — 4.
Видео или плейлист
Кликните мышкой по первому элементу и нажмите на «Создать». Первые два вида ставятся сами, а для третьего нужно выбрать контент со своего канала. Можно выбрать как ролик, так и плейлист целиком. Допускается оставить ссылку на чужой ролик, если вы решили рекламировать кого-то.
Подписка
Если нажать на клавише «Подписка», то в конечных заставках появится значок с вашим каналом, нажав на который все зрители смогут стать новым подписчиком.
Канал
Этот вид подсказок нужен для рекламы или промо другого канал. В первой строке нужно ввести URL канала или его название, а во второй прописывается призыв к действию.
Сайт
Добавление сайта допустимо только пользователям, подключённым к партнёрской программе YouTube. Сайт должен быть связан с аккаунтом, на чьё имя оформлен канал.
Шаг 3. Если у вас нет времени расставлять вручную заставки, их можно скопировать из других роликов. Нажав на кнопку, появятся все ваши видео и останется выбрать то, с которого будет импортирована расстановка.
Шаг 4. Если вы нажмёте на «Использовать шаблон», то система предложит вам выбрать разные варианты.Но если у вас есть свой сайт, то лучше воспользоваться заставкой, где расположены 3 разных элемента. И перед тем как закрыть окно редактирования, не забудьте нажать на «Сохранить».
Как создать и поменять фон YouTube канала
Первым делом заходим к себе в аккаунта на сайте www.youtube.com, далее выбираем «Мой канал» и перед вами появится главная страница канала.
Для того чтобы добавить фоновое изображение, нужно нажать на ссылку «Добавить оформление канала».
Появится окно, где надо будет выбрать или загрузить файлы с фоном. Но прежде, чем вы начнете загружать изображение вы должны понять, какого размера оно должно быть и почему.
Сервис Ютуб рекомендует, чтобы размер фонового изображение был 2560 х 1440, а размер не превышал 2 Мб.
Ниже приведена схема, из которой видно, почему картинку нужно загружать именно такого размера и какая ее часть будет видна на определенных устройствах.
По центру мы видим область (1546 x 423), которая на любых экранах устройств остается неизменной, сюда относятся также и мобильные телефоны, все остальные части картинки будут не видны.
Для компьютеров будет видна часть размером 2560 x 423
Для планшетов будет видна часть размером 1855 x 423
Полностью изображение покажется только на телевизорах с соотношением сторон 16:9 (2560 x 1440).
Из этого следует, что при создании фонового изображение для YouTube, название канала и все значимые элементы нужно располагать в области, размер которой относится к части 1546 x 423.
Ниже предлагаю посмотреть мое видео, которое поможет вам самостоятельно создать фоновую картинку для Ютуб в программе Фотошоп.
Ну а если вам не хочется заморачиваться данным вопросом, то всегда можно обратиться к дизайнерам, благо их сейчас хватает. Как правило, подобного рода услуги стоят всего пару сотен рублей.
Я думаю, что это смешные деньги для уникального, брендового изображения. Лично я сам пошел этим вариантам и заказал фон для своего канала на YouTube у фрилансера. Так что скоро у меня канал преобразится до неузнаваемости.
Идем дальше…
С фоновым изображением разобрались, теперь давайте поменяем аватарку нашего канала.
Для этого нажимаем на синий квадратик, что показан на фото ниже.
Должно появится сообщение, что значок на канале привязан к значку в социальной сети Google+.
Все что вам надо этой зайти в аккаунт Google+ и поменять там аватарку. Через несколько минут она изменится и на Ютуб канале.
Тоже самое касается и названия канал, если в аккаунте Google+ поменять название, то оно изменится и у самого канала.
Вообще не так давно YouTube и Гугл+ стали одним целы и теперь некоторые действия в Юутубе невозможны без подключенного аккаунта в Гугл плюс, например возможность, оставлять комментарии под видео, изменять значок и название канала.
Как на Ютубе поставить картинку на видео
В соответствии с правилами видеохостинга, загрузить обложку на ролик может далеко не каждый зарегистрированный пользователь. Для того, чтобы блогеру получить право на добавление картинок к видео, необходимо соответствовать следующим требованиям:
- Хорошая репутация на интернет-площадке.
- Соблюдение правил сообщества.
- Подтверждение аккаунта.
Также пользователю стоит обратить внимание на правила загрузки картинок на ролики в Ютуб. В случае их нарушения, автору видео грозит:
- Лишение возможности ставить значки на видеоролики.
- Блокировка видеоматериала.
- Снижение рейтинга канала.
- Отключение монетизации.
Поэтому важно знать, что изображения, которые вы используете должны соответствовать принципам видеохостинга Ютуб и не должны содержать сексуальный характер, сцен насилия и пропаганды. Если вы решили сделать уникальное изображение к видео самостоятельно, то вам понадобится воспользоваться специальной программой
Для создания изображений на ПК отлично подойдет Photoshop. Для телефона – Pixel Art. Дальше рассмотрим, как загрузить картинку на видео в Ютуб с помощью компьютера и телефона.
На компьютере
После создания необходимой картинки и подтверждения аккаунта, необходимо выполнить такие действия:
- Войдите в свой YouTube-канал, затем перейдите в раздел „Творческая студия“.
- Кликните по пункту „Менеджер видео“, затем выберите категорию „Видео“.
- На странице с ранее загруженными видеороликами выберите то видео, на которое необходимо поставить изображение.
- Далее кликните кнопку „Изменить“, которая находится внизу под плеером.
- Теперь в редакторе ролика кликните опцию „Свой значок“, которая расположена с правой стороны ролика.
- Через Проводник отыщите изображение, которое вы создали.
- Нажмите кнопку „Открыть“.
- Дождитесь завершения загрузки картинки, затем кликните „Опубликовать“.
- Заполните все нужные поля в редакторе.
На мобильных устройствах
Для того, чтобы установить изображение на ролик в Ютуб с телефона, необходимо использовать браузерную версию видеохостинга. Для этого понадобится выполнить следующее:
- Запустить любой браузер, в строке поиска ввести ссылку https://www.youtube.com.
- Войти в свой аккаунт, затем в меню выбрать раздел „Мой канал“.
- На открывшейся странице нажать „Менеджер видео“.
- Выбрать необходимый ролик и нажать кнопку „Изменить“.
- Тапнуть по кнопке под названием „Свой значок“.
- В контекстном меню выбрать папку, в которой сохранено изображение.
- Для сохранения изменений тапнуть „Сохранить“.
Вставка картинки в видео
После всех проделанных выше указаний вас сразу перекинет на уже знакомую страницу: «Статус и функции», где уже есть небольшие изменения. Во-первых, на месте, где была кнопка «Подтвердить», теперь стоит галочка и написано: «Подтверждено», а во-вторых, блок «Пользовательские значки видео» теперь подчеркнут зеленой полоской. Это означает, что вы получили возможность вставки картинок в видео. Теперь осталось разобраться, как это делать.
Однако изначально стоит обратить внимание на правила добавления обложек на видео, ведь, в противном случае, вы нарушите правила сообщества, ваш рейтинг снизится и у вас отнимут возможность добавления превью к видео. Даже более того, за серьезные нарушения видео могут быть заблокированы, и у вас будет отключена монетизация
Итак, необходимо знать всего лишь два правила:
- Используемая картинка должна соответствовать всем принципам сообщества YouTube;
- На обложках нельзя размещать сцены насилия, пропаганду чего-либо и изображения сексуального характера.
Чтобы сделать превью к видео, вам необходимо:
- В творческой студии перейти в раздел: «Менеджер видео», в котором выбрать категорию: «Видео».
Перед вами появится страница, на которой будут отображены все ранее добавленные вами видеоролики. Чтобы установить картинку на обложку в одном из них, вам необходимо нажать кнопку «Изменить» под тем видео, на которое вы хотите ее добавить.
Теперь перед вами открыт редактор ролика. Среди всех элементов необходимо нажать на кнопку «Свой значок», что расположена правей от самого видео.
Перед вами появится Проводник, где вы должны проложить путь к тому изображению, которое хотите поставить на обложку. После его выбора нажмите кнопку «Открыть».
После этого подождите загрузки (несколько секунд) и выбранная картинка будет определена как обложка. Чтобы сохранить все изменения, вам необходимо нажать кнопку «Опубликовать». Перед этим не забудьте заполнить все остальные важные поля в редакторе.
Как сделать заставку для видео в ФотоШОУ ПРО
Чтобы подготовить своё вступление в программе, нужно выполнить несколько простых шагов. Для начала посмотрите обучающее видео:
Скачать ceйчас
* Отлично работает на Windows 7-10, XP, Vista
ШАГ 2. Добавление материалов
Сначала нужно выбрать изображения и видео. Вы можете взять любое количество файлов разных форматов. Перетащите нужные из папки ПК на шкалу слайдов.
Загрузите фото в проект
ШАГ 3. Редактирование слайда
Укажите слайд, с которым будете работать и кликните по значку карандаша. Вы перейдете в окно редактирования. Здесь можно наложить на изображение новые элементы. Кликните «Добавить слой» и выберите, какие объекты требуются. Когда они появятся в рабочей области, настройте их размер и положение.
Добавьте нужные элементы
ШАГ 4. Создание анимации
Чтобы оживить объекты, нужно перейти в раздел «Анимация». Добавляйте ключевые кадры и меняйте расположение элементов. Здесь можно заставить объекты двигаться, вращаться, появляться, исчезать, увеличиваться и уменьшаться.
Добавьте анимационные элементы
ШАГ 5. Настройка текста
Чтобы вставить название ролика, кликните «Добавить слой» и выберите там пункт «Текст». Впишите свой заголовок. Вы можете настроить шрифт, цвет, размеры и положение, а также анимировать появление надписи. Кликните «Сохранить».
Настройте текст
ШАГ 6. Озвучка
Перейдите в раздел «Музыка». Здесь можно выбрать любую подходящую мелодию из каталога или добавить аудиофайл с компьютера. Программа сама подрежет длительность записи под длину видеоряда.
Добавьте музыку
Готово, мы сделали вступление с помощью программы для создания заставки для видео. Останется только сохранить работу и добавить её к основному ролику!
Примеры использования конечных заставок
Используются конечные заставки для продвижения своего и чужого контента. Ниже расскажем об этом подробнее.
Реклама канала
В заставки можно поставить 2 значка канала, один – это тот, на котором выпущено видео, а второй может быть любым. В одном из роликов на канале «Юлик», автор рекомендует подписаться на личный канал и на канал друга, с которым он ведёт передачу.
Продвижение предыдущего ролика
Николай Соболев – владелец канала «Sobolev» в конечных заставках использует всего 2 элемента – подписка и предыдущий ролик. Таким образом у него на каждом видео всегда расположен предыдущий ролик, и они не повторяются.
Реклама своего сайта
Это один из эффективных способов перенаправления трафика, в конечные заставки можно поставить URL на свой сайт. Например, сделать ссылку на обозреваемый товар, увеличив продажи.
Продвижение роликов с другого канала
На YouTube допускается рекламировать свой и чужой контент. Эффективно покупать такую рекламу для прироста просмотров или предлагать коллаборацию другим владельцам каналов.
Как сделать классное интро: пошаговая инструкция
Вы можете добавить заставку в приложении ВидеоМОНТАЖ. Редактор содержит готовые решения и простые в использовании инструменты. Для оформления проекта выполните несколько простых действий:
Шаг 1. Импортируйте видеофайлы
Запустите видеоредактор и создайте новый проект. Нажмите «Добавить видео и фото» или перетащите файлы из проводника.
Вы можете загрузить несколько клипов и соединить их с помощью плавных переходов
Также у вас есть возможность настроить продолжительность любого ролика. Выделите его на временной шкале и нажмите «Обрезать выбранный клип». Настройте оптимальную длину воспроизведения для каждого фрагмента.
С помощью маркеров установите начало и конец
Шаг 2. Добавьте видеозаставку
У вас есть два варианта для оформления вступительных титров:
- Использование шаблонов. Если вы ищете интересные идеи для интро, то воспользуйтесь готовыми решениями в программе. Их можно будет настроить под себя, изменяя элементы. Для этого перейдите в раздел «Текст» — «Титры».
Вам будет предложен каталог шаблонов
После выбора дизайна перетащите слайд на временную шкалу. Разместите материал перед видеоклипами. В новом окне введите свой текст и примените изменения. Затем вы можете дважды кликнуть по видеозаставке и настроить параметры фона и текста. В качестве заднего плана можно установить цвет, градиент, текстуру или рисунок с компьютера. Для текстового слоя можно настроить размещение, размер, шрифт, заливку, начертание, эффекты.
Для коррекции надписи выделите текстовый слой
Вы можете настроить продолжительность заставки с помощью инструмента обрезки, или уменьшив фрагмент на таймлайне.
Желательная продолжительность — 5 секунд
Ручное оформление. Второй вариант — выбрать ролик, футаж или картинку и разместить поверх текстовый слой. Так вы сможете сделать заставку на видео в своем стиле. Для этого способа подберите картинку, футаж из коллекции софта или клип и разместите их на временной шкале. Затем перейдите в раздел «Текст» — «Надписи» и выберите подходящий стиль.
Введите необходимые данные и разместите фрагмент над видеоклипом
Настройте его продолжительность на таймлайне и измените размер. Для этого на экране предварительного просмотра используйте углы рамки. При выделении текстового слоя в левой части интерфейса появиться блок для редактирования надписи. Вы сможете изменить шрифт, начертание, цвет заливки, анимацию, добавить тень и контур.
Здесь можно скорректировать место надписи на видеоряде
Шаг 3. Продолжите редактирование
После создания заставки в начале видео у вас есть возможность обработать видеоклип:
- Наложите музыку. В разделе «Видео» кликните на «Добавить музыку из коллекции программы». Вы сможете выбрать один или несколько аудиотреков из каталога и добавить их к заставке. Затем она будет размещена на временной шкале. Измените ее продолжительность, уменьшив фрагмент на таймлайне.
Музыкальные композиции разбиты по категориям и жанрам
Примените эффекты к видеоряду. Перейдите в соответствующий раздел и перетащите на клип понравившийся пресет. Вы сможете стилизовать кадр под кинопленку или цвета кинофильма, сделать ее черно-белой или наложить световые фильтры.
Эффекты можно также применить к видеозаставке
Улучшите качество картинки. Выберите на верхней панели инструментов блок «Видео» — «Улучшить картинку». Здесь можно стабилизировать изображение, произвести комплексные улучшения, применить автоуровни, скорректировать кривые и настроить яркость, контраст, насыщенность, цветовой тон.
Также есть возможность изменить скорость воспроизведения
Произведите кадрирование. Выделите видеоролик и нажмите на значок «Кадрирование клипа»
Так вы сможете обрезать лишний фрагмент кадра и сконцентрировать внимание зрителя на самых важных объектах.
Вы можете установить заданные пропорции и обрезать лишнее
Шаг 4. Экспортируйте результат
После внесения всех корректив можно экспортировать работу в подходящем формате. Кликните на значок «Сохранить видео» и выберите способ вывода материала в зависимости от того, что вы хотите делать с видео:
- видеоклип для просмотра на компьютере;
- запись контента на DVD-диск;
- сохранение HD-ролика;
- подготовка работы для воспроизведения на устройствах: смартфоне, планшете, игровой приставке;
- вывод видеоматериала для публикации на видеоплатформах.
Укажите нужный вариант
Как создать аутро в Movavi Video Editor
В Movavi Video Editor вы можете быстро создать любой тип аутро для видео на YouTube. Смонтируйте короткий ролик, сохраните его на видном месте и вставляйте в самом конце каждого видео.
В Movavi Effects Store есть много сетов, среди которых вы можете найти то, что лучше всего подойдет вашему каналу. Чтобы не промахнуться со стилем, советуем присмотреться к новому набору «В тренде» – здесь вы найдете больше 30 разных заставок. Есть из чего выбрать!
Как ими пользоваться и, в частности, как создавать с помощью эффектов Movavi классные аутро, мы рассказывали в этом видео:
Кстати, наши коллеги из Влога Мовави создали аутро, которым вы можете бесплатно пользоваться, пока не смонтируете свое собственное. Переходите по этой ссылке и скачивайте!
А если вы не хотите ничего скачивать и хотите создать аутро онлайн, попробуйте сервис Fastreel и его специальные темплейты для аутро.
Как создать свои футажи
Это может звучать довольно страшно для непрофессионала, но самом деле здесь нет ничего сложного. Вы можете создавать титры для видеороликов своими руками и собственные футажи,которые помогут смонтировать оригинальное видео и полностью закрыть вопрос, где взять видео для монтажа. Также это может стать неплохим источником дополнительного дохода.
Хотите монтировать эффектные видео с футажами? Скачайте программу ВидеоШОУ и следуйте инструкции!
Для создания простых футажей достаточно отснять короткий ролик на камеру. Немного сложнее дело обстоит с созданием футажей с прозрачным фоном. Для этого нужно сначала заснять действие на зеленом сукне, а после убрать его в программе для монтажа.
Почему конечные заставки на Ютубе так эффективны?
Некоторое время назад самым эффективным призывом к действию являлись аннотации, после нажатия на которые Вас перенаправляло на выбранный автором ролика веб-сайт. Однако этот инструмент со временем потерял в эффективности и был полностью удалён из функционала YouTube.Дело в том, что аннотации доступны только в Ютубе для ПК, а интернет в последнее время чудовищными темпами мобилизируется, всё больше пользователей предпочитает сидеть в сети со смартфонов.
Также популярной функцией являются оверлеи. Они доступны в портативном Ютубе, однако по сути представляют из себя текст мелким шрифтом с небольшой картинкой, не притягивающей внимания. Также их весьма сложно настроить.
Третий вариант — подсказки. Они также работают в мобильном приложении, однако ещё менее навязчивы, чем оверлеи, а картинки в них нет вообще до тех пор, пока Вы не наведёте курсор на маленький кружок с буквой «i». Причём подсказки видны очень ограниченный отрезок времени, и иногда их просто не успеваешь заметить.
Конечные заставки — тоже вариант призыва к действию (по-английски это CTA = Call To Action). Они просты в настройке и использовании, замечательно выглядят и доступны на всех девайсах.
Шаг 4. Добавим заставку
Настала пора сделать начальную заставку. На вкладке «Заставки» расположены готовые шаблоны, которые можно адаптировать по ваш видеоролик. Для редактирования выберите подходящую заставку, затем нажмите кнопку «Добавить в слайд-шоу» и «Изменить». Также в русском Муви Мейкере можно сделать заставку с нуля, нажав кнопку «Создать».
Появится новое окно – «Редактор заставок», в котором можно внести изменения. К примеру, изменить название слайд-шоу на свое собственное, добавить эффекты и анимацию.
Нажав на зеленый плюс в верхнем левом углу, вы откроете выпадающее меню с большим количеством опций. Через него можно добавить дополнительные слои – текст, видеовставку или GIF-анимацию, выбрать клипарт и текстуры из коллекции.
Значок снежинки открывает доступ к различным анимированным эффектам. Наложить эффект можно, кликнув на него и нажав кнопку «Добавить на слайд».
Добавить динамики можно на вкладке «Анимация». Кликните на нужный элемент и добавьте ему ключевой кадр. На правой панели настройте параметры анимации (тип, положение, углы поворота и масштаб).Разместите отметку кадра в начале временной полоски внизу, затем добавьте новые ключевые кадры, устанавливая их в хронологическом порядке. Повторите настройку элемента для каждого кадра. Нажмите «Сохранить», если вас все устраивает, или продолжите доводить заставку до идеала.
Оформление главной страницы канала на Ютубе
Начнём с внешнего вида самого канала, настройку которого можно разделить на 4 этапа:
- Создание и установка аватара.
- Создание и установка шапки.
- Создание и загрузка трейлера.
- Создание плейлистов и настройка их отображения на главной.
Сюда можно ещё было бы добавить настройку ссылок на внешние сайты, которую мы делали в предыдущем уроке. Они тоже отображаются на главной странице и играют небольшую роль.
Значок канала
1. Первое — это значок или аватар канала. Им может быть ваша фотография, логотип проекта либо просто какая-то картинка. Помните, что она будет отображаться под всеми вашими видео, в шапке, комментариях, похожих каналах, поиске, подписках, на сайтах статистики, рекламы и т. д.
Инструкция - Как сделать и установить значок канала?
Все подробности, как его правильно сделать, вы найдёте в отдельной инструкции.
Фоновое изображение
2. Фон (шапка) канала играет больше информационную роль для посетителей, он обычно дополняет информацию о канале. Показывает визуально, чей это канал и о чём он. В отдельной инструкции я расскажу, как сделать шапку и почему размер картинки должен быть обязательно 2560 х 1440. Также дам кучу готовых шаблонов, чтобы сделать её своими руками.
Инструкция - Как сделать шапку канала?
Трейлер
3. На следующем шаге мы будем делать трейлер канала, который будет показываться новым зрителям, неподписавшимся на канал. В нём нужно будет детально рассказать и показать о чём канал и дать понять, что получит человек, который подпишется на него.
Но займёмся мы им чуть позже, когда начнём снимать, монтировать и загружать видео.
Инструкция - Как сделать трейлер канала?
Создание и расположение плейлистов
4. Последнее, что мы настроим для главной страницы — это расположение плейлистов, но для начала их нужно будет создать. Делается это для того, чтобы подписчику было удобно просматривать ваши видео, разбитые по отдельным рубрикам.
Инструкция - Как создать плейлисты и настроить их отображение на главной странице?
На этом главную страницу YouTube мы оформили, осталось подготовить оформление для будущих видеороликов.
Зачем создавать заставку для видео?
Изначально, следует задаться вопросом: какова область применения ролика? Любой фирменный канал на ютубе не обходится без вступительной заставки. Здесь автор может проявить свою индивидуальность, и уже при начальном этапе привлечь зрителей.
Сделайте красивую заставку, и она также будет хорошо смотреться в роликах для торжественных мероприятий. Если вы работаете в сфере монтажа, без навыка создания этого элемента точно не обойтись.
Преимущества заставки:
- Придается индивидуальный стиль видеоролику;
- Динамичность и красивые переходы ценятся зрителями;
- Можно указать личную информацию – ненавязчивая рекламная компания;
- Простой способ сделать защиту видео от плагиатчиков. Не 100%вариант, но все же лучше, чем ничего;
- Солидность и представительность видео повышается;
Сделать заставку более 30 секунд будет не лучшим вариантом. Какой бы она яркой не была, основной контент всегда должен оставаться на первом плане.
Оформление видеозаписей на канале
Не у всех есть терпение так серьёзно заниматься Ютубом, чтобы оформлять ещё и видео. Многим хватает оформления главной, а видео заливают тяп-ляп, сделав несложный монтаж.
Я предлагаю сделать все заготовки для оформления каждого ролика, потом просто в них вставлять новый материал и готово.
Фирменный стиль (логотип канала)
5. Логотип канала, чтоб вы понимали, — это такой значок, который появляется в правом нижнем углу при просмотре видео.
Инструкция - Как сделать и установить логотип?
Заставка (значок, превью) для видео
6
Фоновые значки для видео тоже являются важной частью оформления. Стоит сделать несколько шаблонов дизайна для заставок на ролики
Красивый и самое главное цепляющий значок играет большую роль в продвижении ролика и всего канала.
Как видно на скриншоте, у ролика слева установлен значок видео, а у трёх справа просто взят кадр из самого ролика. Смотрятся они гораздо хуже
Поэтому стоит уделять этому пункту особое внимание
Инструкция - Как сделать значок для видео?
Видеозаставка (интро) вначале ролика
7. Этот и последний шаг являются не такими важными, можно обойтись и без них, но у этих видеозаставок есть много преимуществ.
Обратите внимание, что абсолютно все фильмы и сериалы по телевидению имеют начальную видеозаставку, по которой можно сразу понять, кем снят этот фильм или что это за сериал. Любой канал на Ютубе похож на сериал, так как на него постоянно загружаются новые серии (видео)
Поэтому будет круто, если вы сделаете своё уникальное интро.
Дальше с мои специалистом по видеомонтажу мы покажем, как можно сделать простое интро для канала.
Инструкция - Как сделать интро для видеороликов?
Конечная заставка
8. Заставка в конце роликов играет немного другую роль. Она делается обычно для того, чтобы зритель начал смотреть другие видео, которые анонсируются в конце видео, или сделал простое действие. Например, подписался на канал, другую соц. сеть и т. д.
Я, к примеру, иногда использую конечную заставку, как навигатор для видеоуроков. Человек сразу смотрит следующий урок, а не ищет его где-то в куче роликов.
Если заставку не делать, то YouTube, сразу как ролик заканчивается, предлагает посмотреть похожие видео, и зритель может уйти с вашего канала.
Инструкция - Как сделать конечную заставку на видео?
Когда вы выполните все эти 8 пунктов, то можно считать свой канал оформленным на 100 %. Останется только не лениться и обрабатывать каждое новое видео.