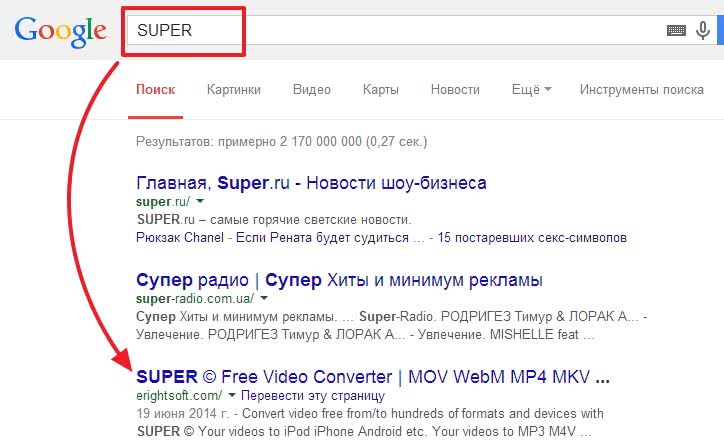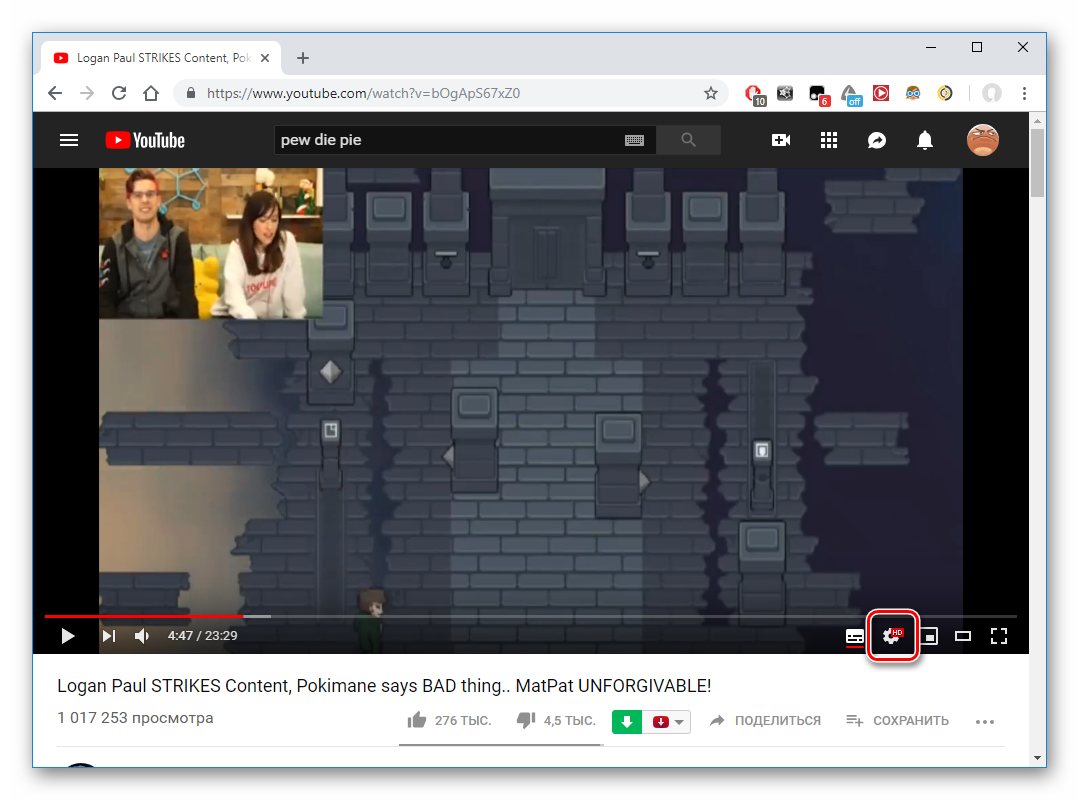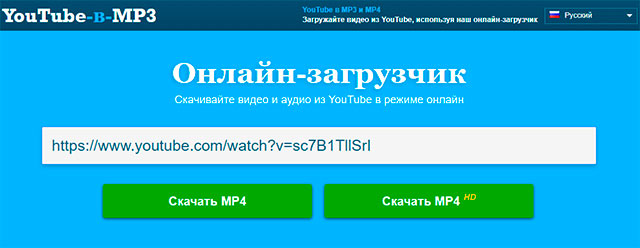Тихий звук видео на youtube + видео
Содержание:
- Варианты для опытных пользователей
- Шаг 1: проверяем, в ноутбуке ли вообще дело?
- Увеличиваем громкость MP3 онлайн
- Лучшие 3 Аудио Нормализатора
- Накладываем атмосферные эффекты
- Лучшие программы для усиления звука
- Как увеличить или уменьшить
- Увеличиваем громкость на ноутбуке с Windows 7
- SunVox
- Как сделать звучание качественнее в АудиоМАСТЕРЕ
- Часть 1. Пять лучших приложений для увеличения громкости на устройствах Android
Варианты для опытных пользователей
Если ни одним из ранее предложенных способов вы не смогли достичь желаемого результата, но в то же время чувствуете, что у вас есть все необходимые навыки для осуществления глубинных операций, предлагаем рассмотреть пару вариантов для опытных пользователей. Все действия выполняются на страх и риск владельца смартфона.
С использованием патчей
Программисты разрабатывают для мобильных устройств специальные патчи, которые способны изменить даже скрытые настройки звука. Однако использование подобного метода может вызвать ряд затруднений, поэтому действуйте строго по инструкции:
- Активируйте root-доступ на своем устройстве (можно воспользоваться программой SuperSU).
- Скачайте и установите кастомное рекавери (например, TeamWin Recovery).
- Используя тематические форумы, найдите и загрузите на телефон патч, увеличивающий громкость динамиков.
- На всякий случай позаботьтесь о создании резервной копии смартфона.
- Перезагрузите устройство, чтобы войти в TWRP (рекавери).
- Выберите пункт «Установка».
- Укажите файл патча.
- Подтвердите установку.
Выполнив указанные в инструкции действия, вы сможете насладиться чистым и громким звуком своего девайса. Разумеется, в том случае, если разработчики патча хорошо постарались, создавая творение, и не допустили ошибок при сборке программного обеспечения.
Через редактор mixer_path.xml
В системной папки каждого смартфона скрывается файл под названием «mixer_path.xml». Он хранит в себе настройки звука. При необходимости файл можно отредактировать, выставив более высокие показатели громкости. Перед выполнением операции должно быть соблюдено два условия:
- на телефоне открыт root-доступ;
- установлен кастомный проводник.
Получить доступ к искомому файлу можно только с правами суперпользователя. Именно для этого потребуется ROOT. А кастомный файловый менеджер вроде ES Проводник будет полезен в качестве отличного инструмента редактирования.
Скачав проводник, приступайте к выполнению требований инструкции:
- Запустите файловый менеджер.
- Перейдите в директорию /system/etc, где располагается нужный нам файл.
- Откройте «mixer_path.xml».
- Найдите заголовок Digital Volume» value=» и увеличьте текущее значение на 10-15 пунктов (можно сделать еще более заметное увеличение или, напротив, повысить громкость на 5 позиций).
- Повторить операцию с заголовками <ctl name=»HPHL Volume» и <ctl name=»HPHR Volume».
- Сохраните изменение параметров.
- Перезагрузите смартфон.
После перезагрузки вы заметите, что звук смартфона стал заметно громче. В любой момент пользователь может еще раз изменить параметры, вернувшись к стандартным значениям, или увеличив громкость еще сильнее.
Голоса
Рейтинг статьи
Шаг 1: проверяем, в ноутбуке ли вообще дело?
Первым делом давайте удостоверимся, действительно ли ноутбук стал тихим, потому что с ним что-то не так? Иногда проблема оказывается случайным недоразумением — может быть, вы просто нечаянно снизили громкость в плеере или сам файл с фильмом оказался записанным «криво».
Дополнительные причины отсутствия звука на ПК и ноутбуке мы описали в статье «Как Настроить Колонки На Компьютере — Отсутствует Звук»
- Проверьте, чтобы ползунки стояли на максимуме: и в медиа-проигрывателе, и настройках громкости в трее самой Windows.
- Откройте еще какой-нибудь файл, чтобы протестировать громкость в целом — может оказаться, что проблема существует только в отдельно взятом фильме / аудиофайле. В такой ситуации выручит установка медиа-плеера со встроенным усилителем громкости или программы типа Sound Booster, усиливающие звук на любом ноутбуке (см. ниже).
Не сработало? Тогда еще раз щелкаем по значку громкости в углу, но уже правой клавишей мышки: выбираем «Открыть микшер громкости» и подтягиваем рычажки вверх в каждом разделе. Здесь мы можем задать уровень звука для каждого устройства и приложения по отдельности — про это не все знают, а настройки по умолчанию часто стоят на середине.
Громкость все равно особо не увеличилась? Ну что ж, тогда приступаем к более решительным действиям.
Увеличиваем громкость MP3 онлайн
Рассмотрим несколько сайтов, которые помогут вам решить этот вопрос.
Способ 1: Splitter Joiner
Онлайн-сервис Splitter Joiner предназначен для более глубокого погружения в редактирование музыки. Помимо увеличения громкости всей композиции, здесь можно увеличить ее на указанном участке, вырезать определенные объекты, объединить обрезки и перевести из одного формата в другой. Так как тема посвящена увеличению громкости, то рассмотрим только эту функцию редактора.
- Для начала добавляем нужный трек, нажав на кнопку «Mp3|wav» и выбираем в открывшемся окне папку, где находится песня.
После загрузки песни верхняя панель заполнится оранжевым цветом.
Если вы хотите вырезать определенный фрагмент и после увеличить на нем громкость, то выберите ползунками, отмеченными на скриншоте, границы начала и конца участка. Далее нажмите зеленую кнопку с изображением стрелки в правом верхнем углу панели. Если вырезать ничего не нужно, то ползунки необходимо развести в начало и конец композиции, и затем нажать на ту же зеленую кнопку с изображением стрелки.
Начнется обработка, после которой оранжевым заполнится и нижняя панель. Если нужно увеличить громкость всей песни, то нажимаем на кнопку с изображением динамика, с помощью ползунка выбираем процент, на который желаете увеличить громкость, и кликаем по кнопке «Готово».
Для того, чтобы оставить весь трек и поднять громкость в определенном месте, необходимо выбрать ползунками нужную часть композиции и выполнить те же действия, что и в конце предыдущего этапа редактирования.
После обработки страница обновится и начнется подготовка файла. По окончании вам будет предложено несколько вариантов получения вашей композиции. Нажимаем на строку «Сохранить как MP3 файл».
В открывшемся окне «Сохранение» выбираем, куда будет сохранен готовый MP3-файл. Далее в строке «Имя файла» можно прописать новое имя композиции или же оставить то, что было прописано автоматически. Для завершения необходимо нажать на кнопку «Сохранить».
Способ 2: MP3 Louder
Данный сервис увеличит громкость всей композиции самостоятельно. Выбрать определенные участки, обрезать или провести еще какие-либо манипуляции с песней у вас не получится.
- Для увеличения громкости вам потребуется заполнить нужными данными четыре строки:
Нажимаем «Открыть» и в появившемся окне выбираем путь к вашей песне и добавляем ее (размер файла не должен превышать 500 MB).
Выбрать одну из строк: «Увеличение громкости», либо «Уменьшение громкости».
Определиться из огромного списка, на сколько децибел вы хотите увеличить громкость, и выбрать соответствующую строку.
В последней строке указать, какой из каналов хотите выбрать или сразу оба.
После заполнения всех граф, нажимаете «Загрузить сейчас», начинается обработка песни.
Когда страница обновится, над меню увеличения громкости появится ссылка на обработанную композицию. Остается только нажать на появившуюся ссылку для скачивания и получать удовольствие от прослушивания.
На этом редакторе онлайн-сервисы и заканчиваются. Но и этого достаточно, чтобы по-быстрому обработать нужную песню или рингтон. Только не переусердствуйте с накруткой громкости, так как это не полноценная аудио студия для мощной обработки файла, трек на выходе может оказаться не лучшего качества и с небольшими хрипами.
Лучшие 3 Аудио Нормализатора
Кроме Wondershare Filmora, есть и другие нормализаторы звука, которые вы можете использовать при редактировании видео. Кроме того, мы будем знать шаги нормализации аудио с помощью этих звуковых нормализаторов.
1. iMovie
Цена: Бесплатно
Совместимость: macOS
Пользователям Mac не нужно специальное введение в это культовое приложение для редактирования видео, которое было представлено на всех версиях macOS, выпущенных с 2003 года. Процесс нормализации звука с помощью iMovie довольно прост, так как вам просто нужно импортировать аудио или видеофайл, содержащий звук в браузер проекта и дважды щелкнуть по нему. Как только инспектор появится на экране, вы должны выбрать опцию Аудио и нажать на настройку Normalize Clip Volume setting. затем iMovie нормализует звук в выбранном файле, поэтому вам следует просто дождаться завершения процесса и нажать кнопку Готово.
2. Movavi
Цена: $79,95 за пожизненную лицензию
Совместимость: Windows, macOS
Movavi video editor предлагает все необходимые инструменты для быстрого завершения процесса редактирования видео. Это программное обеспечение для редактирования видео для компьютеров Mac и ПК лучше всего подходит для создателей видеоконтента, которые не имеют большого опыта, хотя квалифицированные специалисты по редактированию видео также могут использовать его для редактирования своих кадров. Процесс нормализации звука в Movavi может быть завершен всего за несколько простых шагов. После создания проекта в полнофункциональном режиме, необходимо нажать на значок Добавить медиафайлы и импортируйте файлы, которые вы хотели бы использовать в этом проекте. Поместите файлы на соответствующую дорожку на временной шкале, а затем дважды щелкните файл, расположенный на звуковой дорожке. Как только на экране появится панель инструментов , вам просто нужно убедиться что флажок нормализовать установлен , и Movavi автоматически нормализует звук.
3. Audacity
Цена: Бесплатно
Совместимость: Linux, Windows, macOS
Audacity-это профессиональное приложение для редактирования аудио, которое позволяет записывать и редактировать звук для ваших видео. Вы можете использовать это приложение для создания звуковых эффектов, объединения нескольких аудиофайлов вместе или записи повествования для каждого нового видео, которое вы создаете. Нормализация звука с помощью Audacity проста, потому что вам просто нужно добавить аудиоклипы на временную шкалу и убедиться, что выбрана дорожка, на которую вы добавили файл. TПриложение также позволяет выбрать более одного трека, так что вы можете поместить аудиофайлы на два или более треков, и файлы с каждого трека будут настроены на один и тот же уровень звука. После того как вы выбрали дорожку или дорожки, содержащие аудиоклипы, которые вы хотите нормализовать, перейдите в меню ффекты, выберите опцию нормализовать и нажмите кнопку ОК.
Накладываем атмосферные эффекты
Пожалуй, немаловажный козырь АудиоМАСТЕРА — многочисленные звуковые эффекты, призванные разнообразить любую музыкальную композицию. Среди них мы выделим следующие: создание атмосфер, наложение эха, изменение голоса и изменение темпа. Теперь расскажем по порядку о каждом из них.
Атмосферы – это своеобразные фоновые звуки, которые можно вставить в трек согласно его тематике (или же снабдить ими аудиодорожку видео для усиления визуального эффекта). Проще говоря, вы можете добавлять пение лесных птиц, шум прибоя, грохот посуды в кафе, колокольный звон, звуки автомобильной пробки и т.д. В программе найдётся атмосфера на любой вкус – лишь бы у вас хватило фантазии.
Вы можете добавлять несколько атмосфер сразу
Эхо придаст песне мистичности и загадочности, особенно если речь идет о музыке для йоги и медитации. Вы можете повесить на голос эхо гор, колодца, собора, предварительно настроив все необходимые параметры. Максимально правдоподобного звучания поможет добиться регулирование откликов.
Вы можете регулировать все параметры вручную
Выставляйте количество отражений и задержку сигнала реверберации в зависимости от желаемого результата. Чем выше показатели — тем больше имитируемая комната и, соответственно, больше отражения. Также вы можете наложить на аудио различные стилизующие эффекты: например, сделать «голос робота» или сымитировать эхо в ущелье, чтобы усилить впечатления от аудиодорожки.
Забавная возможность изменения голоса заставит вокал звучать по-новому. Путем нехитрых манипуляций можно превратить его в мутанта, пришельца, монстра и даже буратино. А если еще и ускорить или замедлить темп воспроизведения, то первоначальную версию песни будет практически невозможно узнать.
Лучшие программы для усиления звука
Наконец, сделать звучание громче позволяют усилители звука для ноутбука – специальные программы, позволяющие корректировать настройки аудио на системном уровне.
Equalizer APO
Этот продвинутый параметрический эквалайзер работает на уровне операционной системы, позволяя настраивать звук во всех приложениях, в том числе системных. В процессе установки программа попросит указать устройство, с которым будет работать, выбираем динамики. После установки приложения нужно будет перезагрузить компьютер. Настройка параметров звука осуществляется путем перетаскивания точек кривой эквалайзера, подходящего результата добиваемся экспериментально.
Все изменения становятся очевидны в режиме реального времени, настройки сохраняются автоматически, имеется функция сброса параметров к значениям по умолчанию (кнопка «Reset response»). Использование Equalizer APO – отличный способ увеличить громкость на ноутбуке, если уже максимум, кроме того, с помощью этой программы можно очень гибко настраивать тон и модуляцию звука.
Sound Booster
Программа для усиления звука на ноутбуке для тех, кто не желает заморачиваться с ручными настройками эквалайзеров. Позволяет увеличивать громкость звука до 500% в большинстве программ, включая медиаплееры, мессенджеры, браузеры и т.д., отличается простотой использования и удобством управления. В Sound Booster имеется собственная панелька управления громкостью, вызываемая кликом по иконке программы в системном трее. Перетаскивая ползунок на этой панели, можно на несколько порядков увеличить звук на ноутбуке, даже если громкость вроде бы на максимуме по показателям Windows.
Всего доступно несколько режимов работы, если не подходит один, ничто не мешает переключиться на другой. Немаловажным достоинством приложения является наличие встроенных фильтров, благодаря которым нет грубого искажения звука, как это нередко имеет место в подобных, но не очень качественных программах. К сожалению, Sound Booster платный продукт, в пробном режиме работает 14 дней.
ViPER4Windows
Похожая на Equalizer APO программа, но обладающая еще большим количеством настроек. Позволяет изменять параметры звука на уровне ОС, поддерживает добавление различных эффектов, компрессию, цифровую реверберацию, создание объемного звучания и так далее. Увеличение громкости в ViPER4Windows достигается путем настройки эквалайзера, опять же экспериментально. В процессе установки программа попросит указать устройства, с которыми ей предстоит работать, по завершении настройки потребуется перезагрузка компьютера.
Заключение
Ну вот, теперь вы знаете, как увеличить громкость на ноутбуке с Windows 7/10. Дополнительно есть смысл установить пакет кодеков K-Lite Codec Pack, он хоть и не имеет настроек, в целом может улучшить качество звучания аудио в разных программах
Что касается таких инструментов как Equalizer APO или Sound Booster, имейте ввиду, что пользоваться ими нужно с некоторой долей осторожности. Выжимая максимум громкости, вы вынуждаете динамики работать на пределе возможностей, что не самым лучшим образом сказывается на их физическом состоянии
Как увеличить или уменьшить
Наверное, каждый пользователь ютуба задавался вопросом, как добавить или уменьшить звук на видео. Большинство людей могут догадаться самостоятельно, но все же, я предоставляю ниже несколько способов, как отрегулировать звук на видеозаписи.
На телефоне
Чтобы уменьшить или добавить звук на видеозаписи в ютубе через телефон, достаточно просто воспользоваться боковыми кнопками на вашем смартфоне. Если зажать нижнюю кнопку, то звук уменьшится, а если нажать на верхнюю кнопку, то звук увеличится. Кроме этого, регулировать звук можно и через настройки телефона. Но тогда, звук будет меняться не только в ютубе, а в целом на смартфоне.
На компьютере
Если рассматривать ситуацию с регулировкой звука непременно в ютубе, то через компьютерную версию сайта это можно сделать двумя способами. Для реализации первого метода выполним следующие действия:
- Открываем любую видеозапись в ютубе. В нижней части видео будет небольшая панель с функциями. Нам нужна иконка в виде динамика.
- Наводим курсор мыши на данную иконку. Должна будет выдвинуться специальная линия с кружочком для регулировки звука. Чем правее находится данный кружок, тем громче будет видео. Допустим, если перевести кружочек максимально вправо, то иконка с динамиком будет иметь две закругленные полосочки.
- А если кружочек перевести к левому краю, то у динамика останется лишь одна полосочка.
- Таким образом, если будете перемещать кружочек по представленной линии, то сможете правильно настроить громкость под себя.
Это был способ регулировки громкости при помощи мышки. Теперь рассмотрим метод, как добавить или уменьшить громкость видеозаписи в ютубе при помощи клавиатуры. Делается это следующим образом:
- Открываем на YouTube любую видеозапись. На клавиатуре нужно будет найти клавиши со стрелочками. Нам понадобятся лишь две клавиши – со стрелочкой вверх и вниз. Находятся они здесь:
- Допустим, звук у нас стоял на 50%. Нажмем один раз по кнопке со стрелочкой вверх. Как это сделали, звук увеличится на 5 процентов. В подтверждение этому, на экране будет надпись 55% и значок в виде динамика.
- Теперь нажмем два раза по кнопке со стрелочкой вниз. Громкость составит 45%. Как не сложно догадаться, один клик по кнопке равняется 5 процентам. Таким способом, можно будет легко добавить, или уменьшить, громкость видеоролика.
Увеличиваем громкость на ноутбуке с Windows 7
Существует несколько простых способов повышения громкости на устройстве. В большинстве случаев они не могут дать колоссальный прирост, но будьте уверены, что выполнив один из них, вы почти гарантированно увеличите громкость примерно на двадцать процентов. Давайте подробно разберем каждый способ.
Способ 1: Программы для настройки звука
Программы настройки звука помогают не только отредактировать его и подстроить под определенную аппаратуру, но и в некоторых случаях могут усилить громкость. Осуществляется данный процесс путем редактирования эквалайзера или включением встроенных эффектов, если таковые имеются. Давайте разберем все действия подробнее на примере программы для звуковых карт компании Realtek:
После выполнения всех действий вы получите прирост громкости примерно на 20%. Если по каким-то причинам Realtek HD Audio вам не подходит или не устраивает его ограниченный функционал, то предлагаем вам воспользоваться одной из других подобных программ для настройки звука.
Подробнее: Программы для настройки звука
Способ 2: Программы для усиления звука
К сожалению, встроенные средства и дополнительные программы для настройки звука не всегда помогают поднять громкость на желаемый уровень в связи с отсутствием необходимых редактируемых параметров. Поэтому лучшим вариантом в данной ситуации станет использование специального софта, усиливающего звук. Давайте разберем его на примере DFX Audio Enhancer:
- На главной панели находится несколько ползунков, которые отвечают за глубину, объемность, уровень выходного сигнала и реставрацию звука. Вы в реальном времени крутите их, прослушивая изменения. Таким образом настраивается подходящее звучание.
Кроме этого в программе присутствует встроенный эквалайзер. Если его правильно настроить, то это поможет поднять уровень громкости. Чаще всего помогает обычное выкручивание всех ползунков на 100%.
Присутствует список встроенных профилей настроек эквалайзера. Можно выбрать один из них, что также поспособствует усилению громкости.
Остальные программы работают примерно по такому же принципу. Более подробно ознакомиться с лучшими представителями подобного софта вы можете в нашей статье.
Подробнее: Программы для усиления звука на компьютере
Способ 3: Стандартные средства ОС
Все мы прекрасно знаем о таком значке в области уведомлений как «Динамики». Нажав левой кнопкой на него, вы откроете небольшое окно, в котором методом перетягивания рычажка регулируется громкость. В первую очередь и стоит проверить, выкручен ли этот рычажок на 100%.
В этом же окне обратите внимание на кнопку «Микшер». Данный инструмент позволяет настраивать звук в каждом приложении отдельно
Поэтому его также стоит проверить, особенно в том случае, если проблемы с громкостью наблюдаются в какой-то конкретно игре, программе или браузере.
Теперь давайте перейдем к усилению звука стандартными средствами Windows 7, если рычажки и так уже были выкручены на 100%. Для настройки вам нужно:
- Нажать «Пуск» и перейти в «Панель управления».
Выбрать вкладку «Звук».
Вы сразу попадаете во вкладку «Воспроизведение», где нужно выбрать активный динамик, нажать на него правой кнопкой мыши и перейти в «Свойства».
Во вкладке «Уровни» еще раз убедитесь том, что громкость выкручена на 100% и нажмите на «Баланс». Вам необходимо удостовериться в том, что баланс левого и правого одинаковый, поскольку даже небольшое смещение может привести к потерям в громкости.
Теперь стоит перейти во вкладку «Улучшения» и поставить галочку напротив «Эквалайзер».
Осталось только настроить эквалайзер. Есть несколько заготовленных профилей, из которых в данной ситуации вас интересует только один «Мощный». Не забудьте после выбора нажать на «Применить».
В некоторых случаях помогает создание своего профиля путем выкручивания всех рычагов эквалайзера на максимум. Перейти в окно настройки можно, нажав на кнопку с тремя точками, что справа от всплывающего меню с профилями.
Если после выполнения всех этих действий вы еще недовольны звучанием, то остается только прибегнуть к использованию специальных программ по настройке и усилению громкости.
В данной статье мы рассмотрели три способа, которые увеличивают громкость на ноутбуке. Иногда помогают и встроенные средства, но бывает это далеко не всегда, поэтому многим пользователям приходится скачивать дополнительные программы. С правильной настройкой звук должен усилиться до 20% от изначального состояния.
Опишите, что у вас не получилось.
Наши специалисты постараются ответить максимально быстро.
SunVox
SunVox
SunVox SunVox — бесплатное кроссплатформенное приложение для создания музыки и редактирования уже готовых аудиофайлов.
Отличается минималистичным, масштабируемым интерфейсом, поэтому может одинаково комфортно использоваться для работы на мониторах любого разрешения.
В основе программы лежит модульный синтез и трекерный интерфейс. Отличается гибкой архитектурой и большим количеством встроенных синтезаторов, эффектов.
Есть модуль для генерации плавных переходов между разными нотами.
Позволяет:
- Использовать огромное количество встроенных модулей
- Работать с популярными форматами файлов
- Использовать и редактировать WAV, AIFF и XI сэмплы
- Одинаково эффективно создавать треки как на ПК, так и на мобильных устройствах
- Переносить треки, созданные на ПК на мобильное приложение и наоборот
- Работать с самыми популярными звуковыми системами
- Осуществлять мультидорожечный экспорт
- Работать с MIDI как для передачи, так и вывода аудиосигнала
- Подключать аппаратные инструменты
Плюсы:
- Хорошая оптимизация, позволяющая одинаково эффективно использовать приложение как на ПК, так и на мобильных устройствах
- Широкий набор инструментов
- Можно подключать сторонние плагины
Минусы:
- Не самый дружелюбный интерфейс
- Не поддерживает работу с MP3
- Нет русского языка
Как сделать звучание качественнее в АудиоМАСТЕРЕ
Перейдем к рассмотрению нашей проблемы – улучшения качества звучания трека. В АудиоМАСТЕРЕ есть своеобразная палочка-выручалочка, способная поколдовать над аудио и преобразить его.
Мы говорим об эквалайзере – полезном инструменте, который поможет не только очистить звук от помех, но и сделать его более сочным, объемным. Для этого в приложении имеется целый список готовых настроек – так называемых пресетов, отвечающих за ту или иную частоту. Допустим, пресет «разборчивая речь» сделает слова в тексте песни четче, а «подавление шума» – устранит всякий нежелательный шум как поверх музыки, так и на заднем плане. Также можно выделить определенный инструмент или наоборот приглушить его, чтобы он не мешал восприятию аудиозаписи. Для достижения нужного эффекта, нам потребуется лишь перемещать частотные ползунки вверх-вниз до тех пор, пока не услышим изменения в лучшую сторону.
Нажав на «Прослушать», вы сможете оценить аудио с эффектом
Часть 1. Пять лучших приложений для увеличения громкости на устройствах Android
#1. Speaker Booster
Speaker Booster — это приложение для увеличения громкости на утсройствах Android, которое позволяет увеличить громкость ваших динамиков и/или наушников на 15-30%. Приложение просто в использовании, особенно благодаря простой установке на вашем смартфоне или планшете Android.
Особенности:
- Регулировка громкости системы
- Регулировка громкости мультимедиа
- Регулировка громкости с помощью алгоритма
- Не повредит динамики
#2. Music Volume EQ
Music Volume EQ предназначен для истинных любителей музыки. С полным эквалайзером для вашего телефона или планшета вы можете редактировать любые типы музыки с помощью 5-полосного эквалайзера. Он полностью настраиваемый для начинающих звукорежиссеров.
Особенности:
- Пятиполосный эквалайзер с возможностью усиления бассов
- Эффекты виртуализации
- 9 Предустановленных эквалайзеров и возможность выборочного сохранения предустановок
#3. Эквалайзер
Эквалайзер позволяет пользователям получить расширенный опыт работы с музыкой, независимо от их стиля. С помощью 5-полосного эквалайзера пользователь может настроить свою музыку. Усилитель громкости имитирует объемный звук.
Особенности:
- 11 Предварительных пресетов
- Регулятор 5-полосного эквалайзера
- Усилитель басов
- Отражение пресетов
- Несколько размеров виджетов
#4. Sound Booster
Sound Booster — это приложение для увеличения громкости. Оно значительно усиливает все громкости, чтобы вы могли прослушивать ваши видео, музыку и мелодии звонков даже на шумной вечеринке. Оно очень просто в использовании и запросто вернёт вашу громкость к исходному варианту.
Особенности:
- Регулятор громкости мультимедиа
- 5-полосный эквалайзер
- 9 пресетов эквалайзера
- Эффект усиления басов
- Эффект виртуализации
- Блокировка громкости
#5. Music Equalizer
Это приложение увеличивает удовольствие от прослушивания музыки с помощью 5-полосного эквалайзера и 9 пресетов эквалайзера для разных музыкальных стилей. Оно также представлет виджет для лёгкого доступа к настройкам громкости.
Особенности:
- Регулятор громкости мультимедиа
- 5-полосный эквалайзер
- 9 пресетов эквалайзера
- Эффект усиления басов
- Эффект виртуализации
- Блокировка громкости