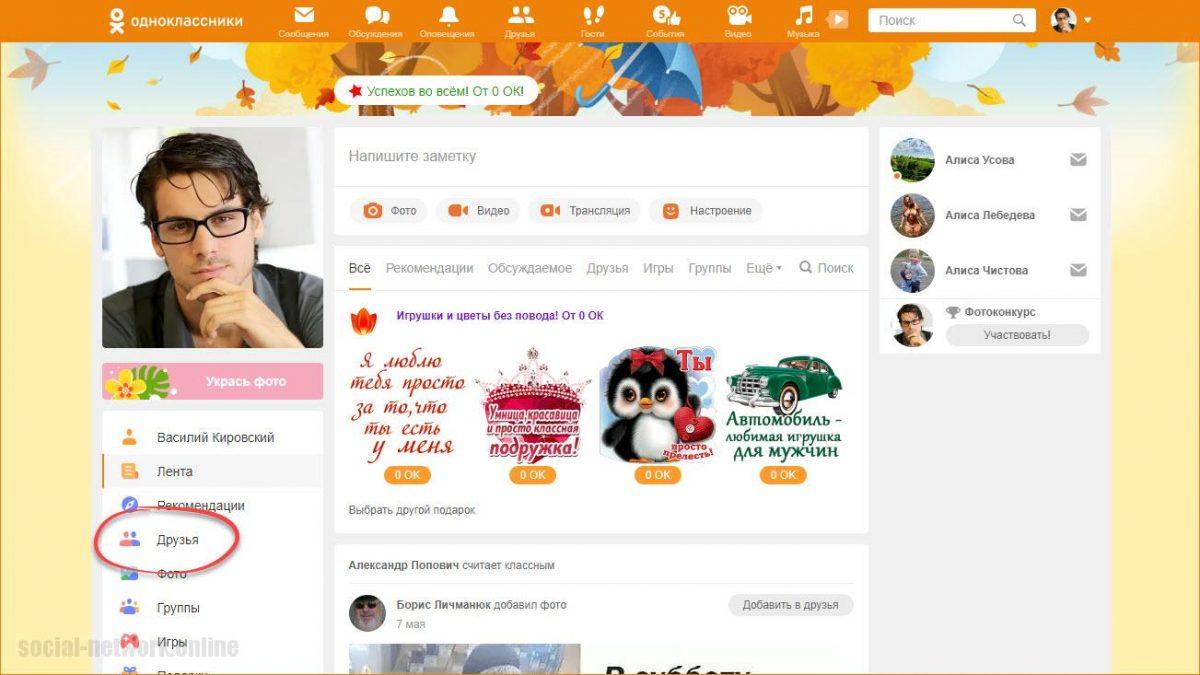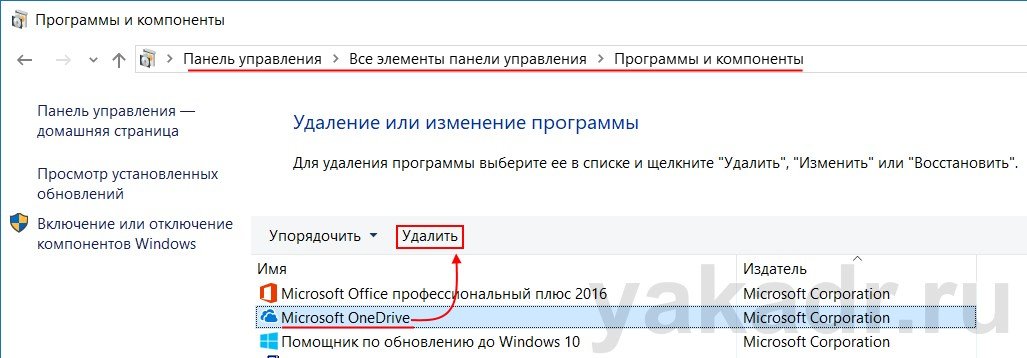3 простых способа удалить звук из видео в windows 10
Содержание:
- Топ-4 инструментов для для удаления звука из видео онлайн
- Способ 1. Программа ВидеоМАСТЕР
- Что еще следует иметь в виду
- Девять способов извлечь музыку из видео.
- Как убрать звук с видео в Windows
- Как отключить звук из видео с помощью Wondershare Filmora
- С помощью конвертера SUPER
- Wondershare Filmora — лучший способ отключить звук видео
- CamStudio
- Как стереть звук из клипа на Android
- Исправить и улучшить видео за 5 минут
- Как можно скачать звук из ютуба – обзор доступных решений
- Как из видео вытащить музыку с помощью программ
- Способ №5: Super
- Часть 1: Удалите фоновый шум на Windows и Mac при помощи Filmora9
Топ-4 инструментов для для удаления звука из видео онлайн
Чтобы извлечь лишнюю музыку из видео, оставив только сам видеоряд, рекомендую воспользоваться следующими сетевыми сервисами:
Cloudconvert.com
Наиболее популярный в Рунете сервис для того, чтобы убрать звук из видеоролика – это англоязычный ресурс cloudconvert.com. Основное предназначение данного ресурса – это конвертация файлов из одного формата в другой (присутствует различные форматы документов, аудио, видео, презентации, шрифты и так далее). Нас же интересует возможность отделить видео от аудио онлайн, и сервис cloudconvert даёт нам такой функционал.
https://youtube.com/watch?v=VCWrzui-0MI
Для удаления музыки из видео с помощью сайта cloudconvert выполните следующие шаги:
- Перейдите на сайт cloudconvert.com;
- Кликните на кнопку «Select files» и загрузите ваше видео на ресурс;
Нажмите на кнопку «Select files» для загрузки вашего видео на ресурс
- Нажмите на кнопочку настроек (с изображением гаечного ключа), и в настройках «Audio codec» выберите опцию «None (remove audio track)», затем нажмите на «Okay»;
В настройках «Audio Codec» установите значение «none»
- Затем нажмите на кнопку «Start Conversion» внизу, и дождитесь окончания конвертации (полоска прогресса в самом верху);
- Нажмите на зелёную кнопку «Download», и скачайте результат к себе на ПК.
Audioremover.com
Второй англоязычный онлайн сервис, о котором я хочу рассказать – это audioremover.com. Его бесплатный функционал предназначен для отделения видео от музыки, весь процесс выполняется за пару кликов, а затем вы легко можете сохранить полученный результат к себе на диск. При этом ресурс способен обрабатывать лишь видеофайлы размером до 500 мегабайт.
Для работы с audioremover.com выполните следующее:
- Перейдите на ресурс audioremover.com;
- Нажмите на кнопку «Browse» и укажите сервису путь к вашему видео на жёстком диске вашего компьютера;
- Нажмите на «Upload» для загрузки данного видео на ресурс и его обработки;
- Нажмите на «Download video» для сохранения видео без звука на ваш ПК;
Загружаем видео в audioremover.com
Convert-video-online.com
Указанный сервис convert-video-online.com – это ещё один популярный в сети конвертер видео и аудио онлайн. Среди его достоинств – бесплатный характер и наличие русскоязычного интерфейса, что, несомненно, придётся по нраву многим русскоязычным пользователям. Стоит упомянуть, что этот инструмент не способен наложить музыку на видео при необходимости.
Чтобы вырезать аудио из видео с помощью данного сервиса выполните следующее:
- Перейдите на ресурс convert-video-online.com;
- Нажмите на кнопку «Открыть файл» и загрузите нужное видео на ресурс;
- Кликните на кнопку «Настройки» и установите там галочку рядом с опцией «Без звука»;
- Нажмите на «Конвертировать» и дождитесь окончания процесса конвертации;
- Сохраните полученный результат к себе на жёсткий диск.
В настройках конвертации активируйте опцию «Без звука»
Ezgif.com
Функционал сервиса ezgif.com довольно широк, позволяя выполнять различные операции по работе с видео (обрезка видео, изменение его размеров, добавление различных эффектов, конвертация в формат GIF et cetera). Нас же интересует функционал реверса, позволяющий прокрутить видео, что называется, «задом наперёд», и отключить на нём звук. Затем обработанное таким образом видео вновь прогоняется через данный ресурс, оно вновь приобретает нормальный вид, но уже без звука.
Для работы с ezgif.com выполните следующее:
- Перейдите на ресурс ezgif.com;
- Нажмите на кнопку «Обзор», и укажите сервису путь к нужному видеофайлу;
- Кликните на «Upload» для загрузки файла на ресурс;
- Выберите опцию «Mute sound» (выключить звук), а затем нажмите на кнопку «Reverse»;
- В самом низу нажмите на кнопку «Save» и сохраните результат на ПК;
- Затем вновь перейдите на данный ресурс, и загрузите на него ранее реверсивный вами файл;
- Вновь нажмите на «Reverse» — «Save», и сохраните на ваш компьютер файл уже в нормальной последовательности.
Процесс отделения аудио от видео в ezgif.com
Способ 1. Программа ВидеоМАСТЕР
Лучший вариант извлечения музыки из фильма — программа для конвертации ВидеоМАСТЕР. С ее помощью можно отделить от видеофайла звуковую дорожку, отрегулировать громкость музыки и удалить ненужные отрезки фильма. Для этого проделайте следующее:
Шаг 1. Скачайте софт
Для начала установите ВидеоМАСТЕР на компьютер. Скачать дистрибутив можно бесплатно на официальном сайте программы. Запустите установку, дважды кликнув на файл.
Шаг 2. Добавьте ролик
Откройте программу и загрузите видеофайл, с которым будете работать. Сделать это можно, нажав кнопку «Добавить». Есть несколько вариантов: можно выбрать один файл, папку или образ с DVD-диска. Также вы можете загрузить ролик из ВК или ютуба (YouTube). Для этого выберите «Скачать видео с сайтов» и укажите ссылку
Шаг 3. Отредактируйте файл
Обрежьте ролик, если хотите вытащить музыкальное сопровождение из отдельного эпизода. Для этого откройте пункт «Обработка» в верхнем меню и кликните «Обрезать». В окне настроек укажите начало и конец ролика, передвигая маркеры. Фрагменты, отмеченные серым цветом, будут вырезаны из клипа
Шаг 4. Установите настройки
Кликните «Форматы» в левом нижнем углу программы. Откройте вкладку «Аудио форматы» и выберите нужный вариант. ВидеоМАСТЕР позволяет экспортировать клипы как аудиофайл AAC, AC3, FLAC, M4A, MP3, OGG, WAV, WMA
Чтобы сохранить трек для определенного музыкального плеера, кликните «Устройства». Найдите соответствующий раздел и выберите нужный девайс
Ваше мнение — WiFi вреден?
Да
24.29%
Нет
75.71%
Проголосовало: 2997
Шаг 5. Сохраните аудиофайл
В поле «Папка для сохранения» в нижней центральной части программы укажите, куда нужно экспортировать музыку. Чтобы запустить преобразование, нажмите «Конвертировать»
Что еще следует иметь в виду
Разделить видео и аудио – задача нетрудная. Гораздо сложнее бывает разобраться, что из получившихся файлов вы можете использовать в своих целях и как при этом не нажить проблем. Мы уже писали об этом развернутую статью с вопросами и ответами об авторском праве в соцсетях. Разумеется, если вы просто скачиваете понравившиеся треки для прослушивания, вам не слишком обязательно вникать в эти тонкости. А вот если эти самые песни вы поставите на своем мероприятии или включите в своем магазине, то это уже попадает под использование в коммерческих целях – и это тоже регулируется авторским правом. Поэтому будьте внимательны, когда работаете с чужим контентом.
Если же вам по разным причинам постоянно приходится работать с медиафайлами, в которых нужно разделить звук и аудио, присмотритесь к нашей статье про лучшие аудиоредакторы: после вырезания звуковой дорожки из клипа часто возникает необходимость ее подчистить и отрегулировать.
Девять способов извлечь музыку из видео.
1. FreeVideoToMP3Converter.
Начнем, пожалуй, с бесплатной программы без всевозможных дополнительных возможностей. Скачать ее можно с официального сайта dvdvideosoft. com
При установке будьте внимательны, т.к. вам попробуют установить дополнительное ПО, поэтому просто читайте и убирайте ненужные галочки.
После установки откройте программу и добавьте видео, выберите папку для конечного файла mp3 и нажмите «Конвертировать».
Единственный минус FreeVideoToMP3Converter состоит в том, что отсутствует возможность выделения отдельного фрагмента видео, но это можно исправить с помощью статьи, упомянутой выше.
Второй в нашем обзоре мы рассмотрим программу Format Factory. Во время установки также будьте внимательны и смотрите, где ставите галочки!
После установки откройте программу и выберите «Аудио» → «Mp3», как на картинке ниже:
И последним шагом нажмите «Click to Start»:
Теперь можете прослушать аудио файл. Сразу отмечу, качество звука улучшается не сильно. Но эта программа обладает большим функционалом, и, думаю, она еще не раз будет встречаться в наших будущих статьях.
3. Видеомастер.
Эта программа обладает хорошим функционалом, но, к сожалению, не бесплатна. После установки есть возможность бесплатного использования в течение 3 дней, что, в принципе, для кого-то может оказаться достаточным. Скачать ее можно на сайте video-converter. ru
Итак, установка прошла без «впаривания» дополнительных приложений, дополнений и плагинов, поэтому перейдем к сути.
В главном окне для добавления видео нажмите кнопку «Добавить» или перетащить файл в область посередине окна:
Затем нажмите кнопку внизу окна «Конвертировать в формат» и mp3:
Изменить битрейт, частоту или канал формата можно, нажав кнопку «Параметры». Также не забудьте указать папку, куда будет сохраняться полученный файл (по умолчанию – это папка «Мои видеозаписи» на диске С). После этого нажмите «Конвертировать» и по завершении перед вами появится сообщение:
Теперь нажмите «Открыть папку» и можете прослушать получившийся файл mp3.
4. Видеоконвертер Movavi.
Эта программа также не бесплатна, но ей можно бесплатно пользоваться в течении 7 дней. На все файлы, обработанные в пробный период, будет налаживаться водяной знак. Скачать ее вы сможете с официального сайта Movavi на сайте movavi. ru
Во время установки программы предложат бесплатные элементы Яндекса, так что будьте внимательны!
После установки нажмите «Добавить» для добавления видео. Далее в строке «Профиль» выберите формат файла mp3 и укажите папку, в которой будет сохраняться полученный файл. При желании можно выбрать отдельный фрагмент из всего файла. Затем нажмите «Старт»:
Также периодически будет появляться уведомление, напоминающее, что программа бесплатна всего 7 дней. Нажмите «Продолжить»:
По завершении конвертирования папка с готовым аудио файлом откроется автоматически.
Еще одна неплохая программка для извлечения аудио из видео. Простая в установке и в использовании. Правда, у меня она распознала не все форматы видео файлов, но конвертировала достаточно быстро:
Достаточно просто указать, где расположен видео файл и нажать «Start». А mp3 файл сохранится в ту же папку с видео.
6. KMPlayer.
Следующей программой в нашем списке будет KMPlayer
И хочу обратить ваше внимание на то, что эта программа также является бесплатной!. Откройте видео файл и нажмите правой кнопкой мыши
Выберите «Захват» → «Захват аудио»:
Откройте видео файл и нажмите правой кнопкой мыши. Выберите «Захват» → «Захват аудио»:
В открывшемся окне можно оставить все без изменений, кроме места, куда сохранится полученный аудио файл.
Скачать эту программу можно с официального сайта free-video-converter. ru
.
Вовремя установки вам попытаются «попутно» установить элементы Яндекса и Uniblue Driver Scanner.
Ну, а после установки нужно просто «Добавить файл», выбрать качество mp3 и нажать «Конвертировать»:
Продолжим наш обзор онлайн сервисами.
8. Online convert to mp3.
Перейдите на сайт audio.online-convert. com
и выберите «Аудио конвертер» → «Конвертировать в mp3». Затем укажите путь к видео, воспользуйтесь «Дополнительными настройками», если необходимо и нажмите «Преобразовать файл»:
По завершении вам предложат скачать mp3 файл на ПК.
9. Онлайн аудио конвертер.
Введите в адресной строке audio-converter. io
и перед вами откроется следующее окно:
Здесь нажмите «Открыть файлы» и укажите путь к видео. Далее выберите тип файла mp3 и нажмите «Конвертировать». После завершения скачайте аудио файл на свой компьютер.
Это видео заставит вас улыбнуться:
Успехов Вам и всего доброго!
Вас также могут заинтересовать такие статьи:
Как убрать звук с видео в Windows
Наверное самым простым способом избавиться от звука, а точнее — удалить аудиодорожку, при помощи видеоредактора Movie Maker.
Большим преимуществом этого метода является тот факт, что данная программа уже установлена в Винду по умолчанию, то есть, она есть практически во всех операционных системах.
Кроме того, видеоредактор бесплатен, прост и понятен. Найдите программу через поиск и запустите.
Или кликните по видео правой кнопкой — открыть с помощью и выбирайте видеоредактор.
В открывшейся программе при загруженном ролике, проделайте следующие действия:
Наверху, слева — клип — аудио — выключить. После проделанных шагов, не забудьте файл сохранить.
После этих несложных манипуляций, видео сохранится в том же формате, конечно если вы сами не укажите другой формат сохранения.
При этом, звука на ролике не будет совсем. Конечно, если ваша цель — не только удалить звук, но и добавить свой комментарий, то можно на этапе после выключения звука и перед сохранением файла, записать свой комментарий.
Обратите внимание внизу есть микшер для регулировки записываемого звука
Как убрать звук с видео в программе
Как я уже писал выше, удалить звук можно в любом видео редакторе. Уверен, что у каждого есть свои, любимые программы.
Глупо кому-либо навязывать свои взгляды и предпочтения, так как одному нравится одно, а другому — другое.
То же самое относится и к работе в видео-редакторе. Например, я слышал, что самый лучший редактор для удаления музыки и звуков из видео — VirtualDub.
Возможно это так, спорить не буду, однако, я привык работать с Камтазией, и она для меня проста, понятна и удобна.
Поэтому, рассказывать буду на примере своей программы. Думаю, что действия в других прогах не слишком отличаются от описанных ниже.
Итак, я не стану сейчас рассказывать вам как скачать и установить Камтазию, так как это стандартная процедура, одинакова для всех программ.
Откройте Camtasia Studio и перетащите в неё ваш фильм. Или, как я писал выше, клик правой мышкой по видео — открыть с помощью — Camtasia Studio.
Далее перетаскиваем файл на дорожку, клик правой мышкой по открытому файлу на дорожке — отделить аудиофайл.
После отделения аудиофайл окажется на второй дорожке, а видео останется на первой.
Кликните один раз по аудио, для выделения и нажмите — Delete. Звук удалится, останется только видео. Не забудьте его сохранить.
Хотя в этой программе вы сможете взамен удалённого аудиофайла добавить любую другую аудиозапись, например — музыку или слова.
В Камтазии можно удалить звук с видео ещё проще и быстрее:
- Открыть вкладку аудио;
- Нажать кнопку — приглушить.
Звук выключается до — 0%. Дальше можно сохранять видео без звука.
Как убрать звук с видео онлайн
Помимо различных редакторов, убрать звук с видео можно на специальных сайтах, в онлайн режиме.
Таких площадок сейчас достаточно много и я решил протестировать первую, попавшуюся площадку — AudioRemover.
Здесь всё понятно с первого взгляда — нажмите посмотреть, в открывшемся окне отыщите нужную папку и видео.
После этого жмите — загрузить видео. Буквально за несколько секунд файл уже обработан и готов к скачиванию.
Нажмите на — Download File и видео моментально скачается на компьютер.
У меня по умолчанию указана папка — видео, куда скачиваются все видеофайлы.
Хочу сказать, что видео скачалось без звука, но вот качество ролика оставляло желать лучшего.
То есть, видео было в худшем качестве, чем оригинал. Так что я бы не стал пользоваться такими сервисами, даже если бы сильно спешил.
Вывод
Сегодня я показал вам всего три способа, как убрать звук с видео. Однако, зная их вы уже легко сможете найти свои, альтернативные методы.
Так как порядок действий во всех программах почти идентичный. Пользуйтесь, применяйте на практике и пишите что у вас вышло.
А если вы ещё отблагодарите меня за труд лайком, по кнопкам социальных сетей, то я буду знать, что старался не зря. Удачи!
Рекомендую прочитать следующие статьи:
Как записать голос в Fl Studio 12;
Как пользоваться Бандикамом, пошаговая инструкция;
Вырезать фрагмент из видео;
Как монтировать видео на Ютуб;
Вообще говоря, есть два способа, с помощью которых программное обеспечение может быть использовано.
Для начала получите бесплатную пробную копию Wondershare Filmora.
Метод 1:Первый из них заключается в использовании функции “Отключение звука”. Первое, что вам нужно сделать, это импортировать файл на свой компьютер. Откройте видеоредактор. Перетащите файл на временную шкалу интерфейса программы. Вы также можете нажать на кнопку” Импорт». Щелкните правой кнопкой мыши на файле и выберите Отключить звук. После этого сохраните файл в соответствии с предпочтительным форматом.
Метод 2:Кроме того, вы также можете использовать функцию отключения звука для отключения звука видео. Для этого откройте программу. Нажмите на кнопку «Импорт» и выберите видео, которое вы хотите отредактировать с жесткого диска. Как только он будет загружен, он появится в трее файлов. Если вы дважды щелкните на видео, на правом экране появится предварительный просмотр. Щелкните правой кнопкой мыши на файле и выберите пункт “Audio Detach”. Как только он будет отделен, он появится на временной шкале аудио. Просто нажмите кнопку Удалить с клавиатуры, и звук уже будет удален. Вы также можете отредактировать этот разделенный звук, чтобы лучше соответствовать вашему видео.
С помощью WondershareFilmora вы можете легко отключить звук видео. Вам не нужно быть экспертом в использовании программ. Даже если вы новичок, просто следуйте простым шагам, которые мы упомянули ниже. Это займет всего несколько минут вашего времени, прежде чем вы сможете удалить ненужные аудио из вашего файла.
С помощью конвертера SUPER
Скачаем и установим свободный видео конвертер SUPER. Пишем в поисковой строке браузера «SUPER» и переходим на сайта erightsoft.com
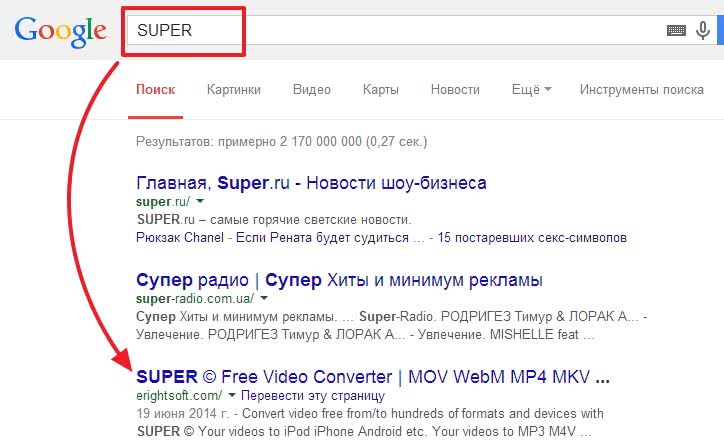
В меню «SUPER» выбираем «SUPER Download»
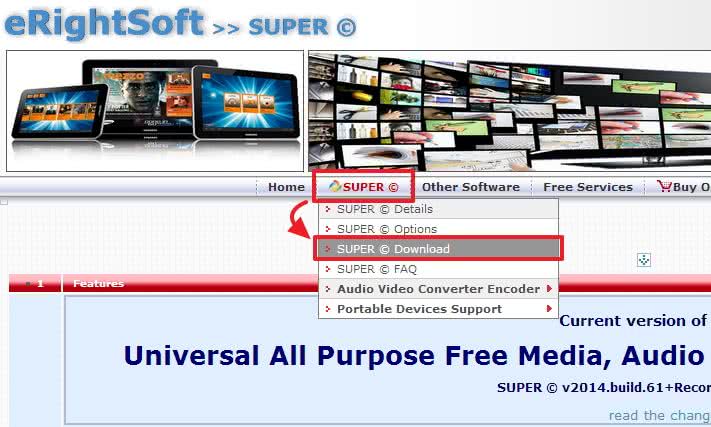
Жмем «Start Downloading SUPER» и скачиваете установщик
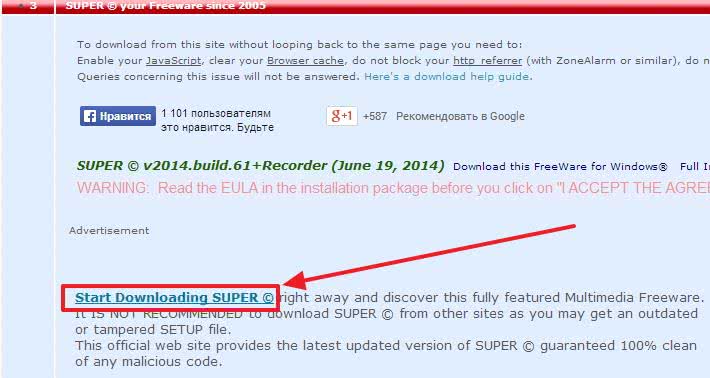
Запускаете скачанный файл. В процессе установки выходит приведенное ниже окошко. Его нужно закрыть.
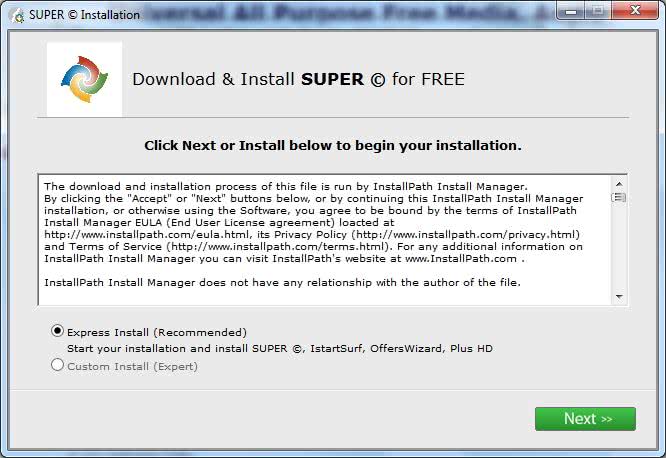
При закрытии выходит окошко ниже. Снимаем галочку и жмем «Quit»
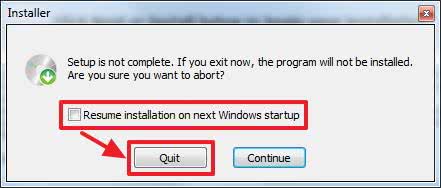
Открывается SUPER видео конвертер
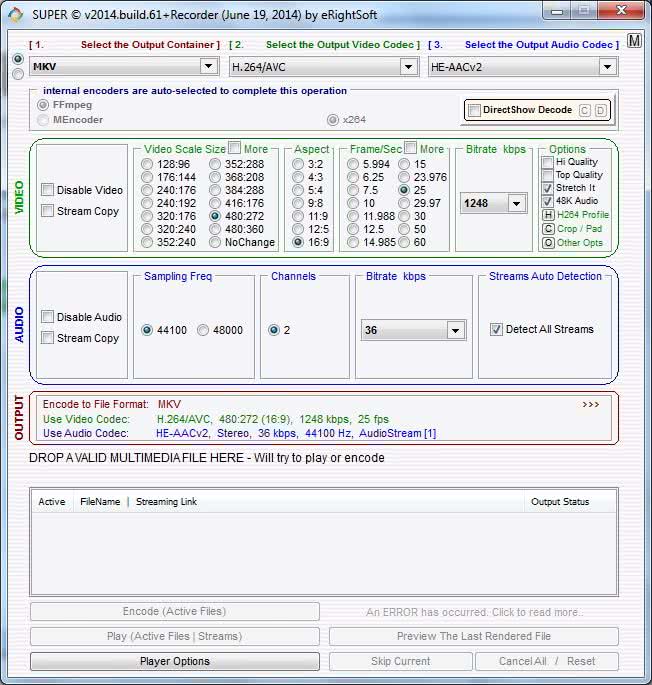
Раскрываем меню нажав на кнопку «M» вверху справа и выбираем «Add Multimedia(s)…» — для добавления видео в редактор. Меню можно открыть кликнув правой кнопкой мышки в любом месте программы.
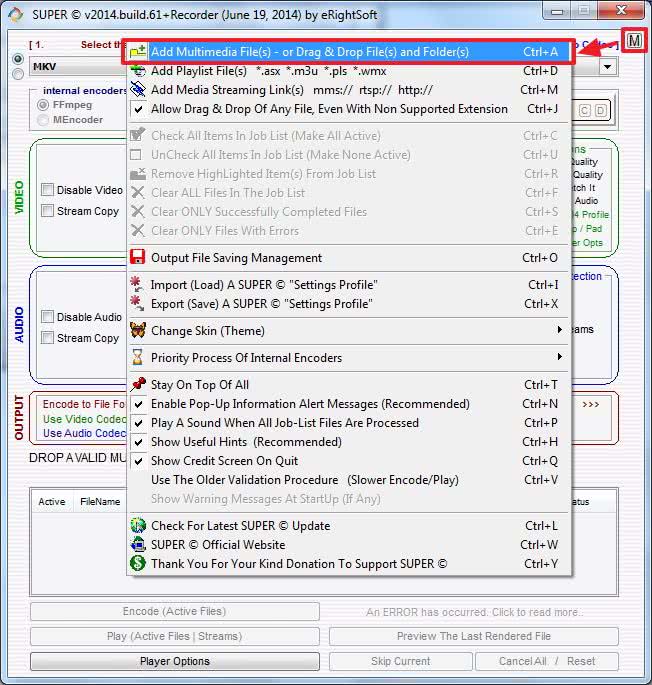
При добавлении видео на пол-экрана открываются подробнейшие свойства этого видео. Они сильно помогут если вы собираетесь конвертировать ролик. Нам они не нужны жмем «Save / Close»
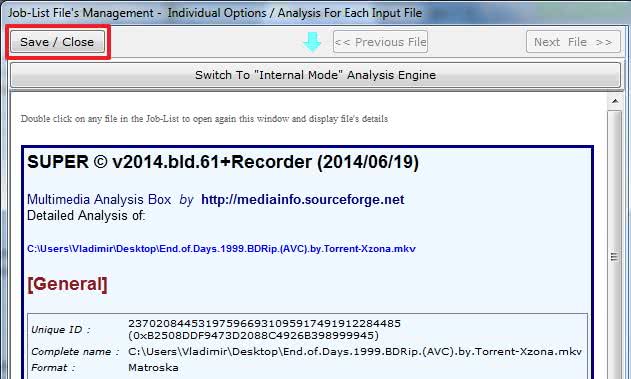
Выбираем тип или формат видео по расширению из выпадающего списка вверху слева. В моем случае это — «MKV»
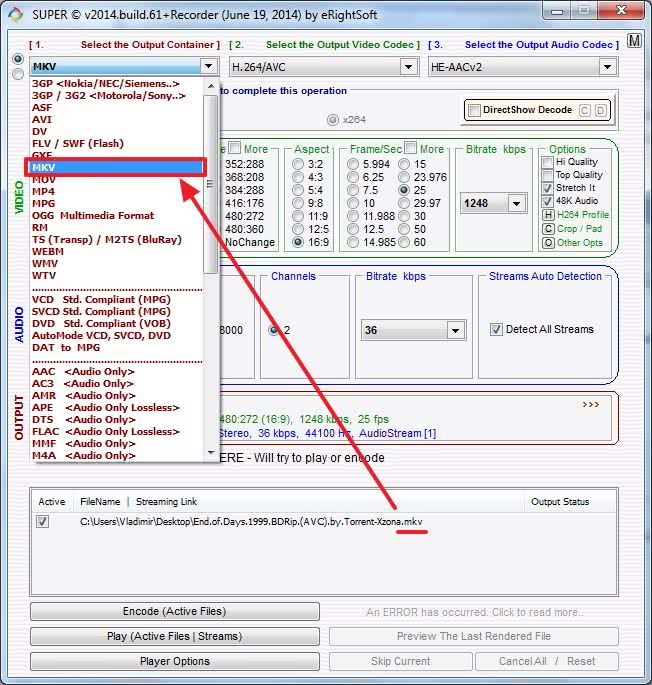
В разделе «VIDEO» ставим галочку «Stream Copy» — чтобы видео копировалось без изменений.
В разделе «AUDIO» ставим галочку «Disable Audio» — чтобы убрать звук из видео
Жмем «Encode (Active Files)» для запуска конвертации
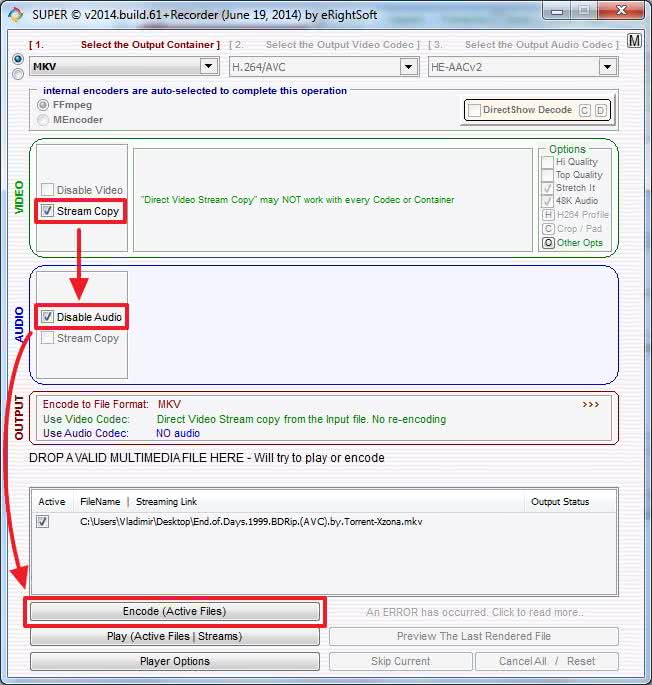
Ждем завершения и проверяем фильм в той же папке где лежит исходный файл.
Если вы ищете программное обеспечение, которое можно использовать для отключения звука видео, вы, возможно, столкнетесь с подавляющим количеством вариантов, каждый из которых обещает быть лучшим. В этом случае нет необходимости смотреть дальше. Wondershare Filmora может оказаться одним из лучших вариантов. Это программное обеспечение для редактирования видео, которое позволит вам легко справиться с любым проектом редактирования. Это один из самых надежных вариантов, доступных на рынке сегодня.
Есть много причин, по которым Wondershare Filmora является отличным выбором для отключения звука видео. Среди прочего, его популярность можно объяснить тем, что он удобен в использовании. Его простой в использовании интерфейс наверняка понравится даже новичкам. Даже если вы раньше не редактировали видео или совершенно не разбираетесь в том, как оно работает, вам не потребуется много времени, чтобы использовать его как профессионал. Помимо того, что он удобен в использовании, он также является отличным выбором, поскольку может поддерживать различные форматы файлов, такие как MP4, MOV, MKV и AVI. Нет необходимости конвертировать файл перед его редактированием, так как он может быть поддержан программным обеспечением. Это также позволит вам сохранить видео и сделать его воспроизводимым на разных устройствах. Вы также можете добавить водяной знак и специальные эффекты. Наконец, он поддерживает как Windows, так и Mac OS X.
Liza Brown
Liza Brown является писателем и любителем всего видео.
Подписаться на @Liza Brown
CamStudio
CamStudio — утилита, с помощью которой можно записать видео и звук с экрана компьютера (отдельной области рабочего стола или всего экрана). В ПО поддерживается возможность применения эффектов, можно наложить текст и графические изображения поверх записи звука и видео. В настройках программы можно указать устройство для воспроизведения и захвата звука (колонки, наушники, микрофон).
Нажмите кнопку «Record video from the screen» на панели инструментов. Программа CamStudio начнет процесс записи видео со звуком. Запись можно поставить на паузу, а кнопка «Stop» останавливает процесс захвата видео и звука. Исходный файл с видеороликом будет сохранен на компьютере.
Откройте раздел «Options». Здесь расположены дополнительные настройки записи: выбор качества аудио и видео, установка нужного кодека для захвата экрана ПК, отображение курсора в процессе записи. Также здесь можно отключить запись звука или выбрать устройство для записи: колонки и микрофон. Доступна функция редактирования процесса записи Flash-видео в формате SWF.
У приложения CamStudio есть ряд преимуществ:
- применение эффектов;
- наложение текста и изображений поверх записи;
- запись видео в формате Flash;
- выбор формата захвата экрана: выделенная область, полноэкранный режим, фиксированная область;
- запись звука с колонок компьютера или микрофона;
- инструмент для автоматический остановки записи видео;
- включение или отключение отображения курсора при записи видео с ПК.
Недостатки программы:
- отсутствует режим захвата видео и звука активных приложений;
- нельзя выполнить запись с подключенных устройств:
- нет встроенного редактор видеороликов.
Программа CamStudio доступна для скачивания бесплатно, интерфейс англоязычный.
Как стереть звук из клипа на Android
Пользователям смартфонов Android справиться с поставленной задачей поможет приложение KineMaster. Этот видеоредактор можно бесплатно установить на андроид и редактировать на телефоне клипы любой длительности. Среди функций приложения: работа с аудио, хроматический ключ, многочисленные фильтры, реверс, слои и многое другое. Редактор полностью переведен на русский язык и будет полезен новичкам и профессионалам.
Интерфейс приложения KineMaster
- Запустите приложение и нажмите центральную кнопку в виде кадра.
- Выберите параметры нового проекта и импортируйте файл для обработки.
- Нажмите на раскадровку клипа и вверху справа кликните на значок рупора.
- Захватите слайдер громкости и протяните вниз до упора. Нажмите галочку в правом верхнем углу, чтобы применить изменения.
- Чтобы экспортировать клип, нажмите на иконку со стрелкой в правом верхнем углу. Установите разрешение и частоту кадров и нажмите «Экспортировать».
Исправить и улучшить видео за 5 минут
Теперь вы знаете, как удалить звук из видео и навсегда забыть про испорченные кадры. Однако, установка программы «ВидеоМОНТАЖ» откроет для вас гораздо больше возможностей в плане обработки видеофайлов! Достаточно всего пары минут, чтобы довести до ума и усовершенствовать даже непримечательный ролик.
Обрезайте лишнее
Загрузив клип, вы сможете уменьшить размер видео и вырезать лишнее, просто обозначив границы отрезка, который хотите оставить. Двигайте чёрные отметки на таймлайне или заполните временной промежуток вручную.
Программа позволит удалить лишнее из видео, сохранив высокое качество
Если лишний объект испортил композицию, воспользуйтесь кадрированием, так вы сможете выделить нужный участок изображения, сделав акцент на главном и обрезав лишнее.
Эта же опция поможет вам избавиться от горизонтальных или вертикальных чёрных полос на видео
Настраивайте скорость
Управляйте временем так, как вам захочется – ускорьте неторопливо ползущие по небу облака или, наоборот, замедлите падение листьев с дерева. Правильно настроенная скорость может в разы увеличить выразительность клипа. Чтобы её изменить достаточно выбрать подходящую команду в окне «Свойства видео». Так вы сможете ускорить или замедлить клип в 1.5, 2 или 3 раза всего одним кликом мыши!
Ускоренное или замедленное в программе видео также не потеряет в качестве
Улучшайте качество изображения
ВидеоМОНТАЖ в секунды устранит дрожание в кадре с помощью опции «Стабилизация изображения», которую вы найдёте во вкладке Свойства видео. Поставьте галочку возле соответствующей строки и оцените, насколько преобразилось изображение. В этом же разделе вы сможете сделать картинку ярче, увеличить насыщенность оттенков или же, наоборот, устранить пересветы, затемнив кадр. В разделе «Кадрирование» вы можете как повернуть видео на 90 градусов, так и отрезать лишнее.
Воспользовавшись инструментами автоулучшения, вы настроите цветовой баланс в видео буквально в один клик
Применяйте эффекты
Перейдите во вкладку «Эффекты» – и вы увидите десятки фильтров, готовых в одно мгновение сделать ваш клип оригинальным и атмосферным. Пресеты разделены на тематические категории – винтажные, романтические, детские. Чтобы применить эффект, достаточно выделить его одним кликом мыши.
Со стильными фильтрами из коллекции программы ваш ролик будет смотреться профессиональнее
При желании вы можете воспользоваться ручными настройками и разработать собственный уникальный фильтр с нуля. Для этого необходимо выбрать несколько улучшений и скорректировать параметры каждого из их них. Программа для видеомонтажа предлагает тонировать изображение, состарить его, применить эффекты плёночного зерна, цветного шума, спрея или гравюры, наложить маски, блики или засветки.
Комбинируя разные эффекты, вы сможете в каждом своём проекте применять совершенно новые, уникальные фильтры
Редактирование видео в программе не ограничивается описанными функциями – заменяйте фон, создавайте музыкальные видеооткрытки, делайте записи на веб-камеру. С редактором «ВидеоМОНТАЖ» нет ничего невозможного и недоступного – скачайте софт, и работа с видеофайлами станет для вас любимым хобби!
Как можно скачать звук из ютуба – обзор доступных решений
Сам видеохостинг YouTube не дает возможности скачать ни видео, ни аудио из него, поэтому подобную задачу приходится решать с помощью сторонних сервисов. Предельно просто и быстро это делается с помощью специальных онлайн-конвертеров. Принцип работы у всех подобных сервисов один: вы указываете ссылку на видеоролик на определенном сайте, конвертируете его в формат MP3 и скачиваете готовое аудио на свое устройство. Далее мы рассмотрим наиболее популярные сервисы подобного рода.
Скачать аудио из ютуба с помощью YouTube Converter
Это довольно простой и удобный инструмент для скачивания аудио контента с YouTube. Он позволяет конвертировать файлы в форматы MP3, MP4, m4a и webm. Помимо видеороликов с YouTube этот сервис также позволяет конвертировать контент из различных социальных сетей, а также многих других сайтов. Вот лишь некоторые преимущества данного сервиса:
- Высокое качество звука;
- Сервис прост в использовании;
- Не нужно ничего устанавливать на ПК;
- Не нужно регистрироваться;
- В скачанные файлы не вставляется реклама.
К недостаткам можно отнести время ожидания скачивания и неполный перевод официального сайта сервиса на русский язык. Кроме того излишне продолжительные по времени видеоролики не всегда успешно конвертируются.
Cкачать звук из видео YouTube с помощью YouTube to Mp3
Принцип работы данного сервиса аналогичен предыдущему, однако в нем недоступны некоторые форматы. Никаких дополнительных функций здесь нет, только конвертация и скачивание получившегося файла. К преимуществам данного сервиса можно отнести следующее:
- Хорошее качество звука.
- Наличие темной темы.
- Для конвертации и скачивания готового файла достаточно нескольких кликов мышью.
- Можно сохранять файлы в Dropbox.
- Нет аудиорекламы.
Но и без недостатков не обошлось:
Скачать звук из видео YouTube с помощью Mp3 Youtube
С помощью данного сервиса также можно конвертировать видео в аудио буквально за пару минут. Кроме того, этот сервис совместим более чем с тысячей разнообразных веб-сайтов. То есть здесь можно конвертировать файлы не только с YouTube, но и с социальных сетей в частности, таких как Instagram, Facebook, ВКонтакте и т.д. Среди преимуществ этого сервиса стоит отметить следующие:
- Отличное качество звука.
- Сайт на русском языке.
- Интуитивно понятный интерфейс.
- В аудио не встраивается реклама.
Недостатки также имеются:
- Ограничения по размеру конвертируемых видеофайлов (до 2 ГБ).
- Навязчивая реклама при скачивании файлов.
Как из видео вытащить музыку с помощью программ
С помощью установки программ можно извлекать аудио из видео любых размеров, не опасаясь за интернет трафик, и, к тому же, в разы быстрее. Преимущества и недостатки этого способа прямо противоположны онлайн-методу
Представляю Вашему вниманию Freemake Video Converter – бесплатная программа на русском языке для конвертации видео. Вам повезло, работает она очень просто, не сложнее интернет-сервисов.
Для начала нужно выбрать файл на диске по кнопке «Видео». Программа его распознает и сообщит о параметрах клипа. Далее внизу выбираем «MP3» и в диалоговом окне выбираем путь сохранения аудио и его качество. Какой битрейт выбирать, я уже описал выше. Всё, давим кнопку «Конвертировать» и ждём завершения процесса.
Небольшая ремарка: чтобы открыть формат «DVD» нужно открывать файлы по кнопке «DVD». А для вставки ссылок, соответственно – «Вставить URL» (ссылка должна быть в буфере обмена). Можно вставлять ссылки прямо на ролики в ютубе и многих других видеохостингах! Раньше я уже описывал эту программу для скачивания музыки и видео из ВКонтакте. Там описано как в неё можно добавлять клипы одним кликом из браузера.
Чтобы вытащить фрагмент музыки из видео нужно воспользоваться встроенным инструментом обрезания (кнопка с ножницами):
Здесь нужно вырезать всё ненужное и оставить только нужное. Например, если важный фрагмент находится посередине, то надо обрезать видео сначала и с конца. Алгоритм такой:
- Находим начало вырезаемого фрагмента и нажимаем кнопку начала, помеченную как «1».
- Затем находим конец и нажимаем кнопку «2». У вас должен выделиться синим тот промежуток, который мы сейчас удалим (реально ничего не удаляется, на диске файл остаётся неизменным!)
- Теперь жмякаем по ножницам, номер «3»
- Если нужно удалить ещё фрагменты, то повторяем процедуру, пока не останется только нужное
- Выходим из инструмента по кнопке «ОК»
Заметьте, что если добавить в программу несколько видео, то итоговое аудио можно объединить в один файл. Для этого справа вверху достаточно поставить переключатель «Объединить файлы» в положение «ON».
Способ №5: Super
Super — мощный конвертер с большим количеством настроек по изменению качества и формата аудио- и видеомедиафайлов. Чтобы им воспользоваться, сделайте так:
1. Перетяните в его нижнее поле файл.
2. В верхнем блоке настроек укажите расширение видео (которое имеет исходный файл!).
3. Кликом мыши установите флажок в опции «Stream Copy», чтобы деактивировать опции кодирования и не изменять исходник.
4. Чтобы убрать аудиодорожку, установите «галочку» в надстройке Disable Audio.
5. Клацните Encode, чтобы получить отредактированный файл.
Вот и всё! Выберите наиболее удобный способ и приступайте к редактированию своего видеофайла. Успешного вам выполнения задачи!
Часть 1: Удалите фоновый шум на Windows и Mac при помощи Filmora9
Несмотря на существование большого количества программ, которыми вы можете воспользоваться для удаления фонового шума, здесь мы рекомендуем вам попробовать Wondershare Filmora9 Video Editor. Давайте же перейдем прямо к делу, ниже представлен видеоурок о том, как исправить отснятый материал с помощью Filmora9, в том числе о том, как убрать фоновый шум. Ознакомьтесь с ним и скачайте бесплатную пробную версию, чтобы протестировать ее.
Помимо обычных инструментов редактирования звука, недавно выпущенная версия Filmora9 теперь имеет улучшенные формы волны, создание ключевых кадров уровня громкости, пиковый замер и переходы звука, что обеспечивает более высокое качество редактирования звука. Ниже представлены некоторые преимущества удаления фонового аудиошума при помощи Filmora9:
- Регулируемая высота дорожки для точного редактирования аудио сигнала
- Удаление фонового шума при помощи функции Понижения уровня шума в один клик
- Точная регулировка уровня шума к слабому, среднему или сильному для достижения лучшего результата в шумоподавлении
Вы можете использовать Filmora9 для удаления фонового шума, используя напрямую инструмент понижения уровня шума или добавляя немного фоновой музыки или эффектов для перекрытия шума.
Метод 1: Удаление фонового шума из аудио или видео напрямую
Вне зависимости от того, удаляете ли вы фоновый шум с аудио или видео, видеоредактор Filmora9 может справиться с любой задачей. При помощи этого простого в использовании видеоредактора вы также можете открепить аудио от видео, а также воспользоваться инструментами «Аудиомиксер» и «Аудиоэквалайзер» для дальнейшего редактирования аудио, а затем вы можете экспортировать и сохранить аудио в формате MP3. Ниже расписаны более детальные шаги.
Шаг 1: Импортируйте свое видео в панель времени Wondershare Filmora9. Просмотрите и обрежте видео, удалив части, которые вам не нужны.
Шаг 2: Открепите аудио от видео, щелкнув правой кнопкой мыши по функции «Открепить видео».
Шаг 3: Дважды щелкните по аудиодорожке и выберите «Удалить фоновый шум» на панели редактирования, чтобы напрямую удалить фоновый шум.
Вы также можете просто дважды щелкнуть на видеоклип на временной шкале, не открепляя аудио от видео, чтобы перейти на панель редактирования и переключиться на вкладку «Аудио», чтобы редактировать звук и удалить шум.
Шаг 4: Вы также можете точно настроить звук с помощью функции эквалайзера, чтобы сделать звук более естественным. Если вы хотите добиться лучших эффектов, просто отрегулируйте звук, чтобы он идеально подходил к видео по кадрам. После предварительного просмотра результата вы можете нажать «Экспортировать», чтобы сохранить видео с сниженным шумом на свой компьютер, или поделиться им напрямую на YouTube или Vimeo.
Метод 2: Перекрытие фонового шума музыкой
На самом деле программное обеспечение для редактирования аудио, такое как Audacity, может хорошо справляться только с белым шумом, то есть постоянным, предсказуемым и никогда не меняющимся шумом.
Но когда дело доходит до других шумов, таких как люди, говорящие на заднем плане, машины, щебетание птиц, захлопывание дверей, пешеходное движение и т.д. Их практически невозможно удалить, сохранив качество звука. Поэтому мы рекомендуем маскировать их вместо того, чтобы пытаться решить все нюансы, поэтому обычное добавление фоновой музыки в ваше видео способно решить эту проблему.
В Wondershare Filmora9 вы можете просто перетащить песню или музыку из музыкальной библиотеки в аудиодорожку вашей временной шкалы, а затем отредактировать и отрегулировать ее громкость, скорость и высоту звука
Затем вы можете скрыть фоновый шум, не отвлекая внимание от диалога
Помимо встроенных музыкальных и звуковых эффектов, вы также можете добавлять свою собственную музыку и аудиофайлы с компьютера и настраивать их соответствующим образом. Затем вы можете экспортировать и сохранить видео с перекрытым фоновым шумом в любом формате, который вам нравится.