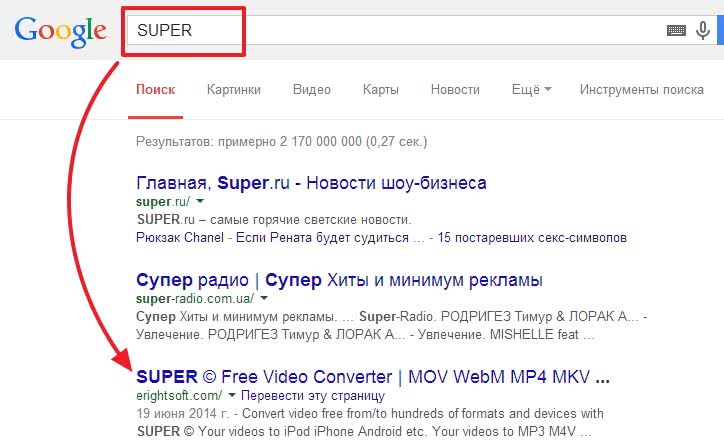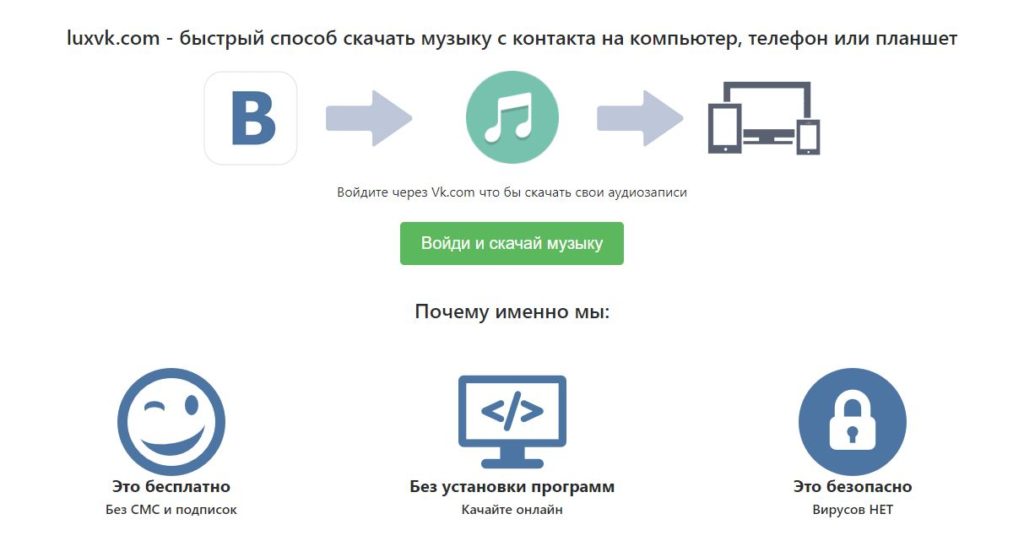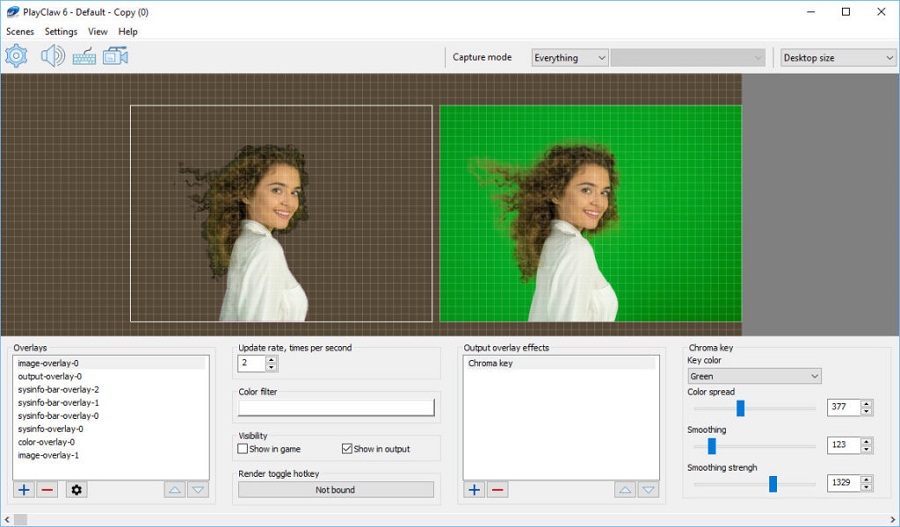Как извлечь звук (музыку) из видео [инструкция]
Содержание:
- Девять способов извлечь музыку из видео.
- Используя Audio Extractor
- Программа ВидеоМАСТЕР
- Как в Sony Vegas Pro отделить звук от видео?
- Онлайн-программы для извлечения аудио из видео файлов
- YAMB
- Как извлечь звук из файла в Movavi?
- Как выбрать выходной формат?
- Как вырезать музыку из видео онлайн
- Софт для качественной обработки видеозаписей
- Как вырезать звук из ролика на iPhone
- Используя Free Video to MP3 Converter
- Топ-4 инструментов для для удаления звука из видео онлайн
- Что еще следует иметь в виду
- Онлайн-извлечение музыки из видео
- mkvToolNix
- Извлечение звука из видео файла с помощью приложений на смартфоне
- Как извлечь звук из видео с помощью онлайн-аудио конвертера
Девять способов извлечь музыку из видео.
1. FreeVideoToMP3Converter.
Начнем, пожалуй, с бесплатной программы без всевозможных дополнительных возможностей. Скачать ее можно с официального сайта dvdvideosoft. com
При установке будьте внимательны, т.к. вам попробуют установить дополнительное ПО, поэтому просто читайте и убирайте ненужные галочки.
После установки откройте программу и добавьте видео, выберите папку для конечного файла mp3 и нажмите «Конвертировать».
Единственный минус FreeVideoToMP3Converter состоит в том, что отсутствует возможность выделения отдельного фрагмента видео, но это можно исправить с помощью статьи, упомянутой выше.
Второй в нашем обзоре мы рассмотрим программу Format Factory. Во время установки также будьте внимательны и смотрите, где ставите галочки!
После установки откройте программу и выберите «Аудио» → «Mp3», как на картинке ниже:
И последним шагом нажмите «Click to Start»:
Теперь можете прослушать аудио файл. Сразу отмечу, качество звука улучшается не сильно. Но эта программа обладает большим функционалом, и, думаю, она еще не раз будет встречаться в наших будущих статьях.
3. Видеомастер.
Эта программа обладает хорошим функционалом, но, к сожалению, не бесплатна. После установки есть возможность бесплатного использования в течение 3 дней, что, в принципе, для кого-то может оказаться достаточным. Скачать ее можно на сайте video-converter. ru
Итак, установка прошла без «впаривания» дополнительных приложений, дополнений и плагинов, поэтому перейдем к сути.
В главном окне для добавления видео нажмите кнопку «Добавить» или перетащить файл в область посередине окна:
Затем нажмите кнопку внизу окна «Конвертировать в формат» и mp3:
Изменить битрейт, частоту или канал формата можно, нажав кнопку «Параметры». Также не забудьте указать папку, куда будет сохраняться полученный файл (по умолчанию – это папка «Мои видеозаписи» на диске С). После этого нажмите «Конвертировать» и по завершении перед вами появится сообщение:
Теперь нажмите «Открыть папку» и можете прослушать получившийся файл mp3.
4. Видеоконвертер Movavi.
Эта программа также не бесплатна, но ей можно бесплатно пользоваться в течении 7 дней. На все файлы, обработанные в пробный период, будет налаживаться водяной знак. Скачать ее вы сможете с официального сайта Movavi на сайте movavi. ru
Во время установки программы предложат бесплатные элементы Яндекса, так что будьте внимательны!
После установки нажмите «Добавить» для добавления видео. Далее в строке «Профиль» выберите формат файла mp3 и укажите папку, в которой будет сохраняться полученный файл. При желании можно выбрать отдельный фрагмент из всего файла. Затем нажмите «Старт»:
Также периодически будет появляться уведомление, напоминающее, что программа бесплатна всего 7 дней. Нажмите «Продолжить»:
По завершении конвертирования папка с готовым аудио файлом откроется автоматически.
Еще одна неплохая программка для извлечения аудио из видео. Простая в установке и в использовании. Правда, у меня она распознала не все форматы видео файлов, но конвертировала достаточно быстро:
Достаточно просто указать, где расположен видео файл и нажать «Start». А mp3 файл сохранится в ту же папку с видео.
6. KMPlayer.
Следующей программой в нашем списке будет KMPlayer
И хочу обратить ваше внимание на то, что эта программа также является бесплатной!. Откройте видео файл и нажмите правой кнопкой мыши
Выберите «Захват» → «Захват аудио»:
Откройте видео файл и нажмите правой кнопкой мыши. Выберите «Захват» → «Захват аудио»:
В открывшемся окне можно оставить все без изменений, кроме места, куда сохранится полученный аудио файл.
Скачать эту программу можно с официального сайта free-video-converter. ru
.
Вовремя установки вам попытаются «попутно» установить элементы Яндекса и Uniblue Driver Scanner.
Ну, а после установки нужно просто «Добавить файл», выбрать качество mp3 и нажать «Конвертировать»:
Продолжим наш обзор онлайн сервисами.
8. Online convert to mp3.
Перейдите на сайт audio.online-convert. com
и выберите «Аудио конвертер» → «Конвертировать в mp3». Затем укажите путь к видео, воспользуйтесь «Дополнительными настройками», если необходимо и нажмите «Преобразовать файл»:
По завершении вам предложат скачать mp3 файл на ПК.
9. Онлайн аудио конвертер.
Введите в адресной строке audio-converter. io
и перед вами откроется следующее окно:
Здесь нажмите «Открыть файлы» и укажите путь к видео. Далее выберите тип файла mp3 и нажмите «Конвертировать». После завершения скачайте аудио файл на свой компьютер.
Это видео заставит вас улыбнуться:
Успехов Вам и всего доброго!
Вас также могут заинтересовать такие статьи:
Используя Audio Extractor
Скачать программу: http://www.pazera-software.com/products/audio-extractor/
Интерфейс этой программы простой и не изобилует настройками, но свою работу программа выполняет ”на отлично”.
1- нажимаем “Add files” и выбираем нужный файл для конвертации.
2 – выбираем формат аудио, в который нужно конвертировать и настраиваем его параметры (битрейт, частоту и количество каналов). По умолчанию выставлены максимальные параметры формата MP3. Их можно оставить.
3 – здесь выбираем путь, куда будет сохраняться сконвертированный файл.
Можно нажать на кнопку “Movie Clip” и выбрать временной промежуток. Аудио будет извлекаться только из выбранной части видео. Если все настроили, то нажимаем “Start”.
Программа ВидеоМАСТЕР
Этот конвертер найти в просторах мировой паутины не составит большого труда. Достаточно в поисковой строке браузера вбить название программы, и вы можете скачать ее абсолютно бесплатно с любого понравившегося сайта. Процедура загрузки займет не более 5 минут. Далее конвертер следует установить. Для быстрого доступа лучше всего разместить ярлык этой программы на рабочем столе. Перед тем, как выдернуть звук из видео, нужно запустить установленное раннее приложение.
Теперь, нужно загрузить необходимые для обработки ролики. Для этого нажимаем соответствующую кнопку «Добавить». Она расположена в левом верхнем углу окошка. Можно загружать как отдельные файлы, так и целые папки. Перед тем как отделить звук от видео, лучше его просмотреть. Это поможет убедиться в том, что обрабатывается нужный файл.
Рассматриваемое приложение включает в себя и видеоплеер. Поэтому необходимые ролики можно просмотреть, не выходя из него.
Для того чтобы осуществить извлечение звука из видео, нужно открыть раздел «Конвертировать для». Он расположен в нижней части окошка. Выбираем «Аудиоформаты» на вкладке «Форматы». Отдельно стоит упомянуть, что этот конвертер поддерживает большое количество различных форматов: MP3 и FLAC, OGG и WAV и др. Перед тем как из видео вытащить звук, например, романтическую песню главной героини, лучше всего создать видео-кусок нужного фрагмента. Обрезав видео, можно приступать к созданию аудиофрагмента. Чтобы извлечь звук, который нас идеально устроит, лучше всего предварительно настроить выходное аудио, отредактировав стандартные настройки под свой вкус в разделе «Параметры». Например, можно выставить частоту звука.
Перед началом конвертирования стоит указать: как сохранить звук из видео. Для этого нужно выбрать соответствующую папку на жестком диске или на флешке. Теперь можно смело нажимать самую главную кнопку «Конвертировать». Скорость процесса будет во многом зависеть от характеристик и размера обрабатываемого куска. Кстати, получив кусочек узнаваемой звуковой дорожки, вы можете из другого фильма, получив забавное сочетание.
Дождавшись окончания процесса конвертации, вы сможете сразу послушать получившийся шедевр. На самом деле, процесс того, как изъять звук из видео, только на словах кажется сложным. Стоит один-единственный раз проделать указанные выше манипуляции, и вы навсегда усвоите полученный урок.
Как в Sony Vegas Pro отделить звук от видео?
- Для начала включите программу и кликните «Файл», а после – «Открыть».
- Выбирайте необходимый файл.
- Если порядок действий был правильным, у вас должно появиться два окна – с видео и со звуковыми волнами. Сейчас два этих окна связаны, поэтому кликнув по одному, вы заметите, что выделились оба.
- После того как вы их выделили, нажмите сочетание «Ctrl+Shift+U» или же в верхней панели найдите инструмент «Ignore Event Grouping» (игнорирование группировки). Теперь группировки нет, и каждое окно работает отдельно от другого.
- Далее просто удалите окно с видео и сохраните полученный файл в нужном формате.
СОВЕТ! Если вам необходимо обрезать только часть звуковой дорожки, то поставьте маркер в месте разделения трека, а после нажмите «S». Теперь у вас появилось две отдельных дорожки, одну из которых можно удалить и сохранить только тот фрагмент, который нужен.
Онлайн-программы для извлечения аудио из видео файлов
Честно говоря, нам не всегда нужна новая программа на рабочем столе.
Слишком много информации, чтобы хранить на рабочем столе дома, слишком много, чтобы видеть, когда вы выходите из редактирования.
Таким образом, вместо классического программного обеспечения для ПК с таким же успехом можно использовать онлайн-программы.
Вот что поразило нас больше всего:
1. Videoconverter.com
Изначально разработанный для изменения форматов видео, Online Video Converter, разработанный Movavi, не может рассматриваться как еще один инструмент для онлайн-обработки видео.
Он также подходит для мобильных устройств, позволяя пользователям конвертировать любое видео или аудио, а также извлекать звуковые дорожки из видео.
Он невероятно удобен в использовании, не требует больших знаний и навыков для использования.
2. Beecut Online Audio Extractor
Эта программа существует как в настольной, так и в онлайн-версиях, поэтому ее дополнительный плюс — гибкость.
Как онлайн-инструмент, она позволяет работать со всеми доступными видеоформатами и позволяет отделить музыку от видео одним щелчком мыши.
Ползунок позволяет вам выбрать место на шкале времени для получения звука.
Еще один сюрприз — извлечение звуков из видео на YouTube.
3. Audio-extractor.net
Для любителей минимализма эта бесплатная программа подойдет идеально.
Бесконечный диапазон аудио-форматов для преобразования видео и сохранения извлеченных музыкальных произведений сделает его вашим любимым инструментом среди онлайн-экстракторов звука такого типа.
У него даже есть рингтон для iPhone в качестве формата, в котором вы можете сохранить извлеченный звук.
Что бы вы на это сказали?
YAMB
Все способы описанные выше подразумевают кодирование аудио, и следовательно потерю в качестве. Если вам не нужны потери и вы хотите получить звуковую дорожку как есть, то следующие способы для различных форматов видео для вас.
Переходим на сайт http://yamb.unite-video.com/download.html и скачиваем установщик рекомендованный большинству пользователей.
Запускаем скачанный файл и устанавливаем программу. С ярлычка на рабочем столе запускает YAMB. Слева выбираем «Настройки» (Settings) и дважды кликаем на справа «Advanced Settings»
Переключаем интерфейс программы на родной язык и жмем «Вперед»
- Открываем видео из которого нужно извлечь звук;
- Выбираем звуковую дорожку. Ее легко можно отличить по наличию в описании частоты дискретизации или количеству каналов (2 Ch);
- В Опциях (Options) выбираем «Извлечь в виде Raw»;
- C помощью кнопки «Browse» выбираем куда сохранять аудио
- Жмем «Вперед»
Звук успешно извлечен из видео
Если хотите продолжить работу с программой жмем «Назад». Для выхода из программы жмем «Завершить»
Как извлечь звук из файла в Movavi?
Собственно, когда вы определились с форматом, единственное, что остаётся сделать – это нажать «Старт”, и программа начнет процесс конвертации. Буквально через минуту все будет готово – в зависимости от количества загруженных видео. А если уж аудиокодек совпадает, то результат вы получите буквально за секунды – это возможно благодаря режиму SuperSpeed.
Очевиден тот факт, что можно вырезать не только песни из музыкальных клипов. А, например, диалоги из фильмов или сериалов, чтобы использовать их потом в своих роликах. И точно так же ясно, что нет абсолютно никакого смысла конвертировать файл целиком. В Конвертере Видео Movavi есть встроенный редактор, в котором можно вырезать нужный фрагмент: отметить на шкале времени начало и конец, а остальное удалить.

В редакторе ещё можно улучшить качество звука: настроить и нормализовать громкость, а также убрать фоновый шум. Примените изменения ко всем файлам, чтобы не тратить время на их обработку по отдельности. К тому же, если аудиопоток слишком тихий, то программа автоматически предложит повысить его громкость.
В принципе, это все, что я хотел вам сегодня рассказать. С помощью конвертера от Movavi можно без особых усилий вырезать музыку или диалоги из видео, создать рингтон для своего iPhone или быстро конвертировать между 180+ форматами. И да, программой пользоваться очень просто, даже если вы вообще впервые конвертируете файлы.
Надеюсь вам помогла эта инструкция и теперь вы можете легко извлекать звук из видео. Оставайтесь с нами и узнавайте больше!
Как выбрать выходной формат?
Открыв программу, переключитесь на вкладку «Аудио”. Здесь собраны соответствующие выходные форматы: MP3, WAV, WMA, FLAC, AAC, AC3, MKA, OGG, AIFF, AU и F4A. Есть и отдельная группа аудиоформатов для Apple, в которую входят M4B, M4R, M4A и специальный пресет «Рингтон для iPhone”.
WAV, FLAC и AIFF – форматы, в которых аудио хранится без сжатия. Это значит, что качество таких файлов будет на порядок выше, но и вес увеличится тоже. Остальные форматы предусматривают ту или иную степень сжатия, вследствие чего снижается размер аудиофайла. Однако разница в качестве будет различима только на профессиональной аппаратуре, а из обычных колонок или наушников будет незаметна человеческому уху.
Следует учитывать однако, какой аудио кодек использовался в оригинальном видео. В нашем примере это AAC – кодек с потерями качества. Логично, что не будет смысла конвертировать файл в формат, подразумевающий отсутствие сжатия. Результат вас неприятно удивит: большой размер файла и самое обычное качество звука. Стоит подумать о выборе формата MP3 (он наиболее распространён) или его аналогов, имеющихся в конвертере.
Как вырезать музыку из видео онлайн
Что делать, если у вас нет программы конвертера, а нужно срочно вытащить музыку? Конечно же можно воспользоваться любым бесплатным сервисом. Я решил рассмотреть три из них, которые мне понравились больше всего.
Онлайн аудио конвертер
- Зайдите на сайт online-audio-converter.com. Вы попадете на этот замечательный сайт
- Выберите в верхнем меню «Аудиоконвертер» (хотя он там стоит по умолчанию) и ждите, когда вам откроется новое окошко.
- Теперь дело осталось за малым. Нажимаем на кнопку «Открыть файл» и ищем в проводнике нужный видеофайл или клип в формате mp4, avi, mpeg и др. После этого пойдет загрузка файла на сервис. Продолжительность конвертации зависит от размера видео.
- Дальше выберете качество и формат (обычно mp3). Если занимаемое место не играет для вас роли, то лучше ставить наилучшее качество, хотя я всегда ставлю 192 KBs. Дальше я уже не особо различаю).
- Также вы можете нажать на кнопку «Дополнительно» и там задать качество в ручную, сделать затухание или вообще сделать музыку задом на перед). После всех этих настроек спуститесь ниже и смело нажимайте «Конвертировать».
- После окончания конвертации у вас появится кнопка «Скачать». Нажимайте на нее и ждите окончания загрузки. После чего зайдите в папку «Загрузки» и можете прослушать этот звуковой файл.
MP3 Cut: Вырезаем фрагмент звука
Случается и такое, что нам ненужно вырезать звук из видео целиком, а нужен только определенный фрагмент, например какая-нибудь песня из фильма или клипа (для создания рингтона). Допустим есть какой-то фильм или сериал и там играет какая-то песня, и она мне очень понравилась. Тогда я могу вырезать только эту песню.
- Зайдите на то же самый сайт, только теперь выберете пункт меню «Обрезать песню». Либо вы можете просто сразу зайти на сайт mp3cut.ru, так как именно туда вас перекинут. Но на самом деле сервис один и вы сами в этом убедитесь.
- Теперь нажмите на кнопку «Открыть файл» и выбирайте видео, из которого нужно вырезать звук.
- Само видео не откроется, но вам сразу же покажется аудиодорожка из этого ролика, с двумя бегунками. Так вот, эти бегунки и нужно двигать, чтобы выбрать нужный нам фрагмент. Левый бегунок означает начало фрагмента, а правый — конец. То есть вам нужно зажать левой кнопкой мыши левый бегуночек, после чего двигать его туда, где по вашему должно быть начало. После этого также зажмите кнопку на правом бегунке и двигайте туда, где должен быть конец. После всех этих манипуляций, нажмите на «Обрезать».
- После этого вылезет похожая по первому способу кнопка «Скачать». Жмём её, не стесняясь.
И всё. Теперь ваш файл в папке «Загрузки». Прослушайте его и оцените как получилось.
Audioextractor
Как стало ясно из названия, онлайн сервис audioextractor создан для того, чтобы бесплатно извлечь звук из видео. Он очень прост в использовании, и сейчас вы в этом сами убедитесь.
- Зайдите на сайт сервиса и нажмите на кнопку «Открыть видео». После этого загрузите нужный нам видеоролик.
- Далее, выбираем формат файла, в котором будет сохранен звук. Обычно используют формат mp3, но для айфонов предпочтительнее выбрать m4a.
- Последним штрихом нажимаем на кнопку «Извлечь звук».
- На следующем экране останется лишь нажать на ссылку сказать, чтобы звуковой файл оказался в папке «Загрузки».
Если вдруг конвертация зависла на месте, то отключите все антирекламные расширения в браузере типа Adblock, так как в данном случае, он не доет извлечь звук.
Софт для качественной обработки видеозаписей
ВидеоШОУ — это удобный видеоредактор, который достаточно прост для новичков и при этом достаточно функционален для опытных видеографов. Программа позволяет не только убрать музыку из видео, но и качественно отредактировать его. Среди прочих особенно стоит выделить следующие возможности:
- Работа с популярными видеоформатами: загружайте файлы AVI, MP4, MPEG, MKV, WMV, MOV и другие. Также есть возможность записать клип с веб-камеры.
- Каталог шаблонов проектов с тематическим оформлением.
- Профессиональная замена однотонного фона с помощью технологии хромакей.
- Обрезка клипа и склейка нескольких фрагментов воедино.
- Встроенный каталог плавных переходов.
- Готовые шаблоны заставок: вы сможете оформить приветственное интро или заключительные титры.
- Более 70 современных 3D-эффектов и фильтров.
- Работа со слоями: добавляйте к видеоряду картинки, видеоклипы, анимации, надписи, эффекты, клипарты и фигуры.
- Профили экспорта на любой случай: сохраните результат для воспроизведения на ПК, смартфонах и планшетах, загрузки на видеоплатформы или собственный сайт.
- Мобильное видео можно обработать в приложении, подключив смартфон к компьютеру. Это удобнее, чем работать в софте для Андроид и Айфон на маленьком экране телефона.
Как вырезать звук из ролика на iPhone
Для тех, кто хочет обработать ролик на айфоне, лучшая альтернатива компьютерному софту – приложение iMovie. Оно распространяется бесплатно и поддерживает огромное количество функций: замена фона в видео, фильтры, озвучка, титры и спецэффекты, слоу-моушн, объединение файлов.
Интерфейс приложения iMovie
Если вы хотите с его помощью удалить музыку из кадра, проделайте следующее:
- Откройте приложение на телефоне и создайте новый проект.
- Нажмите «Фильм», чтобы загрузить ролик.
- Кликните по таймлайну так, чтобы появилась желтая рамка. Теперь сдвиньте уровень громкости до минимума.
- Нажмите «Готово» и экспортируйте клип на телефон.
Используя Free Video to MP3 Converter
Скачать программу: https://www.dvdvideosoft.com/ru/products/dvd/Free-Video-to-MP3-Converter.htm
Пожалуй, самый мощный в плане функциональности бесплатный инструмент по извлечению аудио дорожки из видео файла. Поддерживает видео следующих форматов: AVI, FLV, MP4, MPG, MOV, WMV, MTS, MKV и еще массу форматов, какие только можно встретить. Выходные файлы можно сохранять в форматах MP3, AAC, WAV, OGG, FLAC, а также множестве других. Сейчас давайте посмотрим на интерфейс приложения.
1 – нажимаем “Добавить файлы” и вверху появляется выбранный файл.
2 – в настройке “Выходное имя” можно формировать наименования файлов. Считаю эту настройку бесполезной, так как легче переименовать выходной файл вручную.
3 – здесь можно задавать метатеги, которые впоследствии будут отображаться в exif.
4 – выбираем путь, по которому будет сохраняться выходной аудио файл.
5 – можно посмотреть выбранную папку в проводнике.
6 – выбираем формат, в который будет конвертироваться файл.
7 – настраиваем качество. В формате MP3 это будет выбор битрейта, частоты и количества каналов звука (моно/стерео). Рекомендую оставить такое же качество, как и в оригинале.
8 – здесь можно настраивать программу (управлять звуками приложения, создавать подпапки, добавлять программу в контекстное меню, выбирать язык и т.п.). Но самый интересный параметр здесь – ускорение кодирования при помощи GPU. Производитель заявляет, что при использовании видеокарт Nvidia с помощью их технологии CUDA кодирование ускоряется до 6-ти раз. Так что, если у вас видеокарта Nvidia, настоятельно рекомендую выбрать эту опцию.
Галочку напротив создания списков воспроизведения можно убрать. Конвертируются те файлы, которые выделены синим в верхней части программы. Из списка конвертации ненужное можно удалять, выделив и нажав кнопку “Удалить”. Если вы хотите создать свой набор настроек, с которыми должен конвертироваться файл (формат, битрейт, частота, количество каналов), то нажмите на волшебную палочку справа от 7 и создайте свой пресет.
Если все настроено, нажимаем “Конвертировать” и пойдет процесс конвертации, по завершению которой вы услышите звуковой сигнал.
Топ-4 инструментов для для удаления звука из видео онлайн
Чтобы извлечь лишнюю музыку из видео, оставив только сам видеоряд, рекомендую воспользоваться следующими сетевыми сервисами:
Cloudconvert.com
Наиболее популярный в Рунете сервис для того, чтобы убрать звук из видеоролика – это англоязычный ресурс cloudconvert.com. Основное предназначение данного ресурса – это конвертация файлов из одного формата в другой (присутствует различные форматы документов, аудио, видео, презентации, шрифты и так далее). Нас же интересует возможность отделить видео от аудио онлайн, и сервис cloudconvert даёт нам такой функционал.
https://youtube.com/watch?v=VCWrzui-0MI
Для удаления музыки из видео с помощью сайта cloudconvert выполните следующие шаги:
- Перейдите на сайт cloudconvert.com;
- Кликните на кнопку «Select files» и загрузите ваше видео на ресурс;
Нажмите на кнопку «Select files» для загрузки вашего видео на ресурс
- Нажмите на кнопочку настроек (с изображением гаечного ключа), и в настройках «Audio codec» выберите опцию «None (remove audio track)», затем нажмите на «Okay»;
В настройках «Audio Codec» установите значение «none»
- Затем нажмите на кнопку «Start Conversion» внизу, и дождитесь окончания конвертации (полоска прогресса в самом верху);
- Нажмите на зелёную кнопку «Download», и скачайте результат к себе на ПК.
Audioremover.com
Второй англоязычный онлайн сервис, о котором я хочу рассказать – это audioremover.com. Его бесплатный функционал предназначен для отделения видео от музыки, весь процесс выполняется за пару кликов, а затем вы легко можете сохранить полученный результат к себе на диск. При этом ресурс способен обрабатывать лишь видеофайлы размером до 500 мегабайт.
Для работы с audioremover.com выполните следующее:
- Перейдите на ресурс audioremover.com;
- Нажмите на кнопку «Browse» и укажите сервису путь к вашему видео на жёстком диске вашего компьютера;
- Нажмите на «Upload» для загрузки данного видео на ресурс и его обработки;
- Нажмите на «Download video» для сохранения видео без звука на ваш ПК;
Загружаем видео в audioremover.com
Convert-video-online.com
Указанный сервис convert-video-online.com – это ещё один популярный в сети конвертер видео и аудио онлайн. Среди его достоинств – бесплатный характер и наличие русскоязычного интерфейса, что, несомненно, придётся по нраву многим русскоязычным пользователям. Стоит упомянуть, что этот инструмент не способен наложить музыку на видео при необходимости.
Чтобы вырезать аудио из видео с помощью данного сервиса выполните следующее:
- Перейдите на ресурс convert-video-online.com;
- Нажмите на кнопку «Открыть файл» и загрузите нужное видео на ресурс;
- Кликните на кнопку «Настройки» и установите там галочку рядом с опцией «Без звука»;
- Нажмите на «Конвертировать» и дождитесь окончания процесса конвертации;
- Сохраните полученный результат к себе на жёсткий диск.
В настройках конвертации активируйте опцию «Без звука»
Ezgif.com
Функционал сервиса ezgif.com довольно широк, позволяя выполнять различные операции по работе с видео (обрезка видео, изменение его размеров, добавление различных эффектов, конвертация в формат GIF et cetera). Нас же интересует функционал реверса, позволяющий прокрутить видео, что называется, «задом наперёд», и отключить на нём звук. Затем обработанное таким образом видео вновь прогоняется через данный ресурс, оно вновь приобретает нормальный вид, но уже без звука.
Для работы с ezgif.com выполните следующее:
- Перейдите на ресурс ezgif.com;
- Нажмите на кнопку «Обзор», и укажите сервису путь к нужному видеофайлу;
- Кликните на «Upload» для загрузки файла на ресурс;
- Выберите опцию «Mute sound» (выключить звук), а затем нажмите на кнопку «Reverse»;
- В самом низу нажмите на кнопку «Save» и сохраните результат на ПК;
- Затем вновь перейдите на данный ресурс, и загрузите на него ранее реверсивный вами файл;
- Вновь нажмите на «Reverse» — «Save», и сохраните на ваш компьютер файл уже в нормальной последовательности.
Процесс отделения аудио от видео в ezgif.com
Что еще следует иметь в виду
Разделить видео и аудио – задача нетрудная. Гораздо сложнее бывает разобраться, что из получившихся файлов вы можете использовать в своих целях и как при этом не нажить проблем. Мы уже писали об этом развернутую статью с вопросами и ответами об авторском праве в соцсетях. Разумеется, если вы просто скачиваете понравившиеся треки для прослушивания, вам не слишком обязательно вникать в эти тонкости. А вот если эти самые песни вы поставите на своем мероприятии или включите в своем магазине, то это уже попадает под использование в коммерческих целях – и это тоже регулируется авторским правом. Поэтому будьте внимательны, когда работаете с чужим контентом.
Если же вам по разным причинам постоянно приходится работать с медиафайлами, в которых нужно разделить звук и аудио, присмотритесь к нашей статье про лучшие аудиоредакторы: после вырезания звуковой дорожки из клипа часто возникает необходимость ее подчистить и отрегулировать.
Онлайн-извлечение музыки из видео
Онлайн-сервисы по преобразованию файлов уже давно научились менять видеоформат на аудио без потери качества и каких-либо дефектов. Представляем вашему вниманию три сайта по конвертированию, которые помогут извлечь интересующую музыку из любого видео.
Способ 1: Online Audio Converter
Сайт 123Apps, который и владеет данным онлайн-сервисом, предоставляет множество услуг для работы с файлами. Их фирменный конвертер спокойно можно назвать одним из лучших, ведь он не имеет каких-то лишних функций, прост в использовании и обладает приятным интерфейсом.
Для извлечения аудиодорожки из видео необходимо сделать следующее:
- Загрузить файл из любого удобного сервиса или с компьютера. Для этого нужно нажать на кнопку «Открыть файл».
После добавления видео на сайт выбрать формат аудио, в который оно будет преобразовано. Чтобы сделать это, необходимо кликнуть левой клавишей по нужному расширению файла.
Для того, чтобы установить качество аудиозаписи, нужно использовать «ползунок качества» и выбрать необходимое из представленных битрейтов.
После выбора качества пользователь может задействовать меню «Дополнительно» для более точной настройки своей аудиодорожки, будь то затухание в начале или в конце, реверс и прочее.
Во вкладке «Информация о треке» юзер может задать основные сведения о треке для более лёгкого поиска в проигрывателе.
Когда всё готово, необходимо кликнуть по кнопке «Конвертировать» и дождаться окончания преобразования файла.
После окончания обработки файла остаётся его загрузить, нажав на кнопку «Скачать».
Способ 2: OnlineVideoConverter
Данный онлайн-сервис полностью ориентирован на конвертирование видео в необходимые форматы. Имеет простой и понятный интерфейс и полностью переведён на русский язык, что позволяет работать с ним без проблем.
Для преобразования видеофайла в формат аудио нужно выполнить следующее:
- Для начала работы с файлом загрузите его с компьютера или перенесите его на кнопку «Выберите или просто перетащите файл».
Далее необходимо выбрать формат, в который будет преобразован файл, из выпадающего меню «Формат».
Пользователь также может воспользоваться вкладкой «Дополнительные настройки», чтобы выбрать качество аудиодорожки.
Для того чтобы преобразовать файл после всех действий, нужно нажать кнопку «Начать» и дождаться конца процедуры.
После того, как файл преобразовался в необходимый формат, для его скачивания нажмите кнопку «Загрузить».
Способ 3: Convertio
Сайт Convertio одним своим названием говорит пользователю, для чего он был создан, и со своими обязанностями он справляется отлично, умея действительно преобразовывать всё, что только возможно. Конвертация видеофайла в формат аудио происходит очень быстро, но недостатком данного онлайн-сервиса является то, что он не позволяет настраивать преобразованную музыку так, как нужно пользователю.
Чтобы конвертировать видео в аудио, сделайте следующие действия:
- Выберите форматы файлов, из которого нужно преобразовать и в какой, с помощью выпадающих меню.
Нажмите на кнопку «С компьютера», чтобы загрузить видеофайл на сервера онлайн-сервиса, или же воспользуйтесь другими функциями добавления на сайт.
После этого, кликните по кнопке «Преобразовать» ниже основной формы.
Дождавшись окончания, загрузите преобразованный аудиофайл, кликнув по кнопке «Скачать».
Однозначного фаворита среди всех онлайн-сервисов нет, и можно использовать любой из них для извлечения аудиодорожки из видеофайла. С каждым сайтом удобно и приятно работать, а на недостатки просто не обращаешь внимания — настолько быстро они выполняют заложенную в них программу.
Опишите, что у вас не получилось.
Наши специалисты постараются ответить максимально быстро.
mkvToolNix
Выше приведенная программа (YAMB) позволяет раскладывать по запчастям видео типа — AVI/MP4/MOV/TS. Для извлечения аудио из файлов MKV воспользуемся утилитой mkvToolNix. Скачаем ее с сайта https://bunkus.org/videotools/mkvtoolnix/downloads.html
Для Windows есть 4 ссылки. Те которые содержат в названии setup — это установочные версии. С надписью amd64 — для 64-х разрядной Windows. У меня система 32 разрядная (посмотреть разрядность своей Windows можно в свойствах вашего компьютера). Портативная версия у меня работала не совсем понятно, поэтому буду использовать обычную версию — mkvtoolnix-7.1.0-setup.exe
Скачиваем установщик для 32bit Windows
Рядом есть ссылка на контрольные суммы. Проверяем. У меня все сошлось — можно устанавливать программу
Соглашаемся поставить ярлычок на Рабочий стол
Запускаем программу с ярлычка на рабочем столе. Жмем «Добавить» или перетаскиваем в поле «Входные файлы» видео MKV. Выбираем звуковую дорожку галочкой. Жмем на кнопку «Обзор» и выбираем место извлечения звука из фильма. Жмем «Начать обработку»
Все прошло отлично. Жмем ОК
Проверяем извлеченный из видео звук.
Извлечение звука из видео файла с помощью приложений на смартфоне
Мы рассказали вам о том, как удалить аудио из видео файла с помощью VLC и YouTube. Трюк работает безупречно, пока вы пытаетесь отредактировать файл на своем ПК. Но, как мы все знаем, большинство видеороликов снимаются на смартфонах и мгновенно отправляются в социальные сети через такие приложения, как Instagram, WhatsApp и другие им подобные.
 Приложения для извлечения звука на смартфоне
Приложения для извлечения звука на смартфоне
Учитывая этот момент, мы понимаем, насколько порой важно иметь возможность удалять звук из видео файлов напрямую с помощью смартфонов. Конечно, сейчас существует множество видео редакторов, доступных как на Android, так и на платформе iOS
Но здесь мы расскажем о приложениях, которые предназначены исключительно для удаления звука из видео. Зачем заказывать весь буфет, когда вы просто хотите десерт?
Итак, давайте взглянем на приложения, предназначенные для отключения звука на Android и iOS.
Как извлечь звук из видео с помощью онлайн-аудио конвертера
Шаг 1. Перейдите на страницу https://online-audio-converter.com./ Можно также воспользоваться такими онлайн-сервисами, как audio-extractor.net/ru/, https://www.mp3cut.ru/, видеоредакторами Movavi, АудиоМАСТЕР и т.д.
Переходим на страницу на страницу конвертера
Шаг 2. Нажмите кнопку «Открыть файлы».
Нажимаем кнопку «Открыть файлы»
Шаг 3. Перейдите к видео, расположенному на вашем компьютере, выберите это видео, нажмите «Открыть» и Online Audio Converter загрузит его. Загрузка видео может занять некоторое время. Время, которое требуется, зависит от размера файла вашего видео и скорости интернет-соединения.
Шаг 4. Пока вы загружаете видео, вы можете выбрать аудиоформат (например, MP3, WAV, FLAC и т. д.).
Выбираем аудиоформат
Нажмите «Дополнительно». В разделе «Битрейт» вы должны выбрать ту же скорость передачи битов, что и скорость передачи видео. Или, если точно такой же битрейт недоступен в меню выбора, выберите битовую скорость, которая приближается к ней. Например, если скорость передачи аудиосигнала вашего видео составляет 195 кбит / с, просто выберите 192 кбит / с. В разделе «Частота выборки» вы должны выбрать ту же частоту дискретизации, что и частота дискретизации вашего видео. Или, если в меню выбора недоступна такая же частота дискретизации, выберите частоту дискретизации, которая приближена к ней. В разделе «Каналы» нужно выбрать такое же количество каналов, что и в вашем видео.
Шаг 5. Когда видео будет загружено, а вы закончите со всеми вышеперечисленными настройками, нажмите кнопку «Преобразовать», расположенную внизу.
Нажимаем «Конвертировать»
Online Audio Converter преобразует загруженный видеофайл в аудиофайл.
Шаг 6. Когда конвертация будет завершена, нажмете кнопку «Загрузить».
Затем нажимаем кнопку «Скачать»
Затем аудиофайл будет загружен и сохранен на вашем компьютере.
В зависимости от настроек вашего браузера вам может потребоваться указать местоположение на компьютере (где вы хотите сохранить аудиофайл), а затем нажать кнопку «Сохранить».