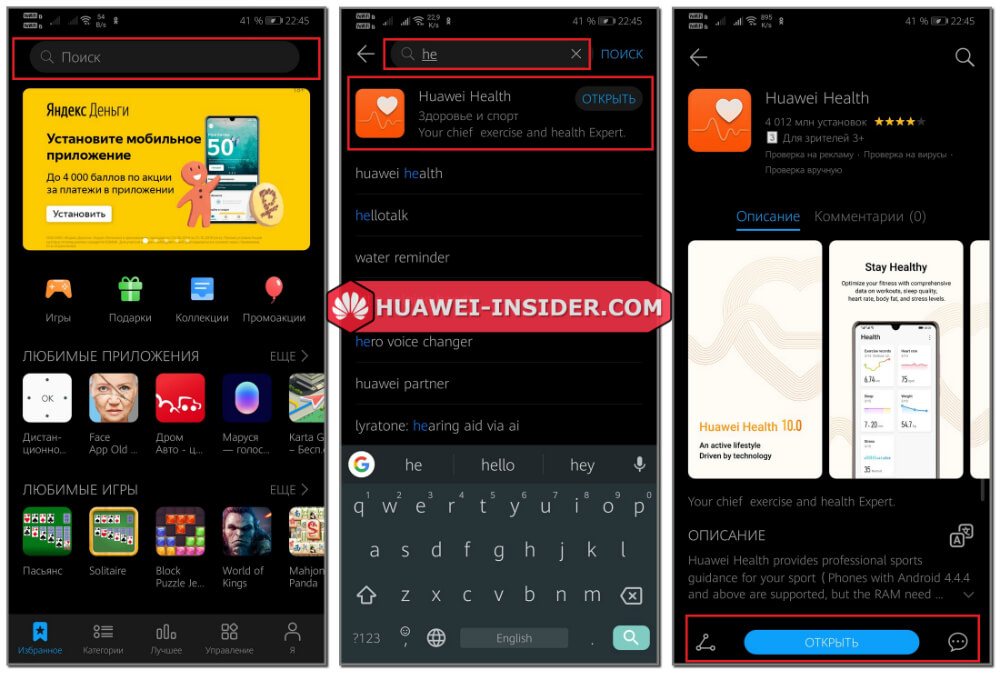3 гарантированно рабочих способа подключить usb флешку к телефону
Содержание:
- Как использовать кабель?
- Как скинуть песни с телефона на флешку с FTP
- Как скачать музыку с Одноклассников на компьютер бесплатно
- Подключение флешки к телефону на Android
- Скачать музыку на флешку из интернета
- Скачивание музыки на карту памяти
- Ситуации, когда гаджет не видит внешний USB-накопитель
- Простой вариант
Как использовать кабель?
Вопросов связанных с тем, как вставить флешку и провод от телефона, в принципе возникнуть не должно.
Вот все то, что Вам нужно знать об использовании кабеля:
Флешка спокойно вставляется в разъем под USB, а провод от телефона – в разъем под microUSB.
- Если же используется какой-то дополнительный переходник, то он подключается к телефону или планшету, затем к microUSB. По идее, после того, как вставить все это в свои разъемы, устройства должны заработать, а на телефоне или планшете флешка должна определиться как обычная карта памяти.
- Какая-то особенная программа для чтения флешки в данном случае не нужна. Впрочем, таких приложений в природе то и не существует. Интересно, что в своих оборах некоторые используют такое понятие, как программа для чтения флешки с телефона, но под ним имеют в виду обычные файловые менеджеры.
- Конечно же, для работы с флешкой понадобится какой-то менеджер файлов. Если речь идет об устройстве с Андроид, в большинстве случаев хватит и обычного File Manager. Если не эта программа не сможет увидеть подключенную флешку, попробуйте установить ES File Explorer, FX File Explorer, Total Commander или Solid Explorer. Это более продвинутые менеджеры и они должны увидеть подключенное устройство.
Но что если индикаторы (светодиоды, которые сообщают о подключении) на устройствах светятся, а открыть файлы с флешки на телефоне или планшете не получается? Это означает, что он просто не видит съемный носитель.
В таком случае есть два решения проблемы:
- дать устройству root права;
- установить платное приложение Nexus Media Importer.
О root правах
Вообще, есть огромное количество получения этих самых root прав, то есть права разработчика. Нужно это для того, чтобы видеть некоторые скрытые возможности и файлы системы, которые неопытному юзеру, от греха подальше, лучше не видеть.
Получение root, собственно, и помогает решить проблему с тем, что устройство не видит некоторые съемные носители, которые подключены к нему и, соответственно, открыть их не представляется возможным. Мы сосредоточимся на тех способах, которые являются самыми простыми.
Легче всего получить такие права с помощью программы VISIONary+. Ее достаточно всего лишь скачать на Google Play, открыть и нажать на кнопку «Attemp Permroot now», то есть «Получение постоянных root прав».
Рис. №5. Окно программы VISIONary+
Вот еще несколько программ, которые позволяют так же быстро и легко получить root права:
- Framaroot;
- Universal AndRoot;
- z4root;
- Towelroot;
- 360 Root;
- Root Tool;
- Root Genius.
Существуют еще приложения для некоторых марок смартфонов и планшетов.
О Nexus Media Importer
Данное приложение является платным, но в интернете есть и «взломанные» версии. В любом случае, Nexus Media Importer автоматически, в принудительном порядке, определяет абсолютно все то, что подключено к устройству, на которое оно установлено. К этому, собственно, и относятся флешки, подключенные через OTG кабели.
Использование его очень простое и заключается в следующем:
- Нужно всего лишь подключить флешку и открыть Nexus Media Importer.
- Тогда она сама определит, что было что-то подключено и спросит «Использовать ли программу для работы с этим носителем?». Данное окно показано на рисунке №6.
- Лучше ответить «ОК».
Рис. №6. Окно подключения флешки к устройству через Nexus Media Importer
Наглядно этот процесс показан на видео ниже.
/p>
Почти все, у кого есть смартфоны, нередко применяют их в качестве полноценного компьютерного устройства. Одной из возможностей становится подключение накопителя. Вопрос о том, как USB-флешку подключить к телефону, остро встает при необходимости передачи данных на смартфон.
Как скинуть песни с телефона на флешку с FTP
Если скорость блютуз не устраивает, но вы не оставляете надежд осуществить беспроводную передачу данных, то можно воспользоваться FTP-сервером. И тут может возникнуть вопрос, а как он связан с флешкой? Дело в том, что любой USB-накопитель можно настроить в качестве FTP-приемника, чтобы отправлять файлы беспроводным способом.
Правда, придется немного покопаться в настройках Wi-Fi роутера. Для начала нужно устроить учетную запись. Рассматриваем инструкцию на примере маршрутизатора TP-LINK:
- Откройте страницу tplinkwifi.net.
- Пройдите авторизацию, используя логин и пароль от роутера.
- Кликните по иконке раздела «Настройки USB», а затем – учетные записи пользователей.
- Выберете индекс аккаунта, а также пропишите имя и пароль.
- Нажмите кнопку «Set».
- Проверьте созданную учетную запись.
Теперь пользователю необходимо настроить сам FTP-сервер. Это следующий этап выполнения операции, который тоже состоит из нескольких шагов:
- Пройдите авторизацию на странице tplinkwifi.net.
- В настройках USB выберете пункт «FTP Server».
- Нажмите кнопки «Enable» для включения сервера.
- Укажите порт службы (по умолчанию – 21).
- Подтвердите изменение настроек нажатием кнопки «Apply».
Наконец, останется задать USB-флешку в качестве FTP-приемника. Для этого:
- Подключите накопитель к ПК.
- Перейдите в настройки FTP-сервера, как это было показано ранее.
- Нажмите кнопку «Add New Folder».
- Укажите имя одной из папок флешки, а также пропишите ее расположение.
- Подтвердите создание.
После выполнения всех действий к флешке можно будет подключаться по FTP-серверу. Поэтому сразу скачайте на смартфон ES Проводник. Это самая удобная программа, позволяющая справиться с задачей. Затем перейдите в раздел FTP проводника и пропишите значения, которые ранее были заданы для флешки.
Теперь останется лишь отметить песни и нажать кнопку «Скопировать», чтобы они оказались в памяти USB-накопителя.
Для того чтобы все сработало, устройства должны быть подключены к одной сети Wi-Fi.
Как скачать музыку с Одноклассников на компьютер бесплатно
Социальная сеть Одноклассники за 12 лет существования (она появилась в 2006 году) собрала приличную фонотеку. Музыкальный контент доступен каждому зарегистрированному участнику, но лишь пока он находится на сайте. Заходите в свой профиль в Одноклассниках, открываете раздел с музыкой, выбираете рубрику или тему, исполнителей и слушаете без ограничений. А если вдруг пропадёт интернет-соединение, придёт конец и песне.
Когда вы зададите администрации сайта вопрос, как скачать музыку с Одноклассников на компьютер, ответ получите не самый приятный. Песни можно купить и далеко не все подряд, а только те, что отмечены зелёной стрелочкой. Вам предложат выполнить ряд действий и заплатить 10 ОК (или рублей) за каждую скачанную композицию. Мелочь, а неприятно.
Однако наш человек всегда найдёт лазейку, чтобы обойти запреты и платежи. И данный случай подтверждает общее правило. Знакомьтесь с инструкцией, как скачать музыку с Одноклассников на компьютер. Причём сделать это совершенно бесплатно и без установки дополнительных программ и расширений. Потребуется лишь немного времени, чтобы разобраться. Приступаем:
-
Зайдите на свою страницу в Одноклассниках;
-
Откройте раздел «Музыка», выберите нужную песню;
-
По её названию щёлкните правой кнопкой мышки;
-
В открывшемся меню кликните на строчку «Исследовать элемент», в некоторых браузерах будет надпись «Просмотреть код элемента»;
-
С правой стороны появится ещё одно окно, там отметьте вкладку под названием Network;
-
Теперь жмите на кнопку, запускающую воспроизведение песни, которую вы намерены позаимствовать у Одноклассников;
-
С началом проигрывания в правом окне будут появляться не очень понятные строчки, не отвлекайтесь на них, следите за колонкой Type;
-
Как только увидите там слово «media», а иногда бывает обозначено по-другому «audio/mpeg», нажмите на него правой кнопкой мышки;
-
В меню, написанном по-английски, отметьте строчку Open link a new tab (открыть ссылку в новой вкладке), именно она запускает загрузку; в некоторых случаях компьютер попросит уточнить, где сохранить файл, тогда выберите место.
После правильного выполнения всех шагов инструкции аудиокомпозиция появится в вашем компьютере. Проверьте загрузки, только не пытайтесь искать песню под её настоящим названием, она будет скрыта за цифрами. И для удобства её стоит переименовать. Но согласитесь, это небольшие усилия для того, чтобы даром и без всяких дополнительных инсталляций получить файл, за который вам предлагали заплатить.
Существенный плюс, описанного выше способа в том, что он не требует дополнительных программ. А минус в том, что каждый музыкальный фрагмент придётся скачивать отдельно. И поначалу будет слегка сложно разобраться в самом процессе. Но после неоднократного выполнения действия можно довести до автоматизма.
Хотя некоторые считают, что данный способ устарел. Будто бы гораздо проще установить программу для скачивания музыки с Одноклассников. Об этом способе и самых популярных загрузчиках мы расскажем ниже. А вам, возможно, будет полезна информация о том, как скачать видео с Одноклассников.
Подключение флешки к телефону на Android
В настоящее время существует множество вариаций внешних накопителей, однако на телефоне, особенно учитывая более или менее современные модели, можно использовать только два варианта. Именно о подобных флешках нами будет сказано далее, в то время как более сомнительные методы вроде использования полноценного жесткого диска, заслуживают отдельной инструкции.
Вариант 1: MicroSD-накопитель
Наиболее простой в подключении и дальнейшем использовании является MicroSD-флешка, в первую очередь предназначенная именно для портативных гаджетов, включая смартфоны, и вместе с тем совместимая практически с любыми устройствами на платформе Android. Произвести подсоединение можно, попросту вставив карту памяти в специальный отсек на устройстве, располагающийся на одном из ребер смартфона или в аккумуляторном отсеке.
Если вы используете новую флешку, сразу после подключения, скорее всего, потребуется выполнить форматирование. Эта процедура была нами описана отдельно.
Подробнее: Форматирование карты памяти на Android
Кроме форматирования в подходящий для телефона формат может потребоваться изменение некоторых параметров и перенос пользовательской информации на флешку. Это необходимо для того чтобы данные о работе ПО и сами приложения хранились во внешней памяти.
Подробнее: Переключение памяти смартфона на карту памяти
Иногда после выполнения описанных действий флешка остается невидимой для смартфона, несмотря на стабильную работу с ПК и другими устройствами. Специально для исправления этого нами была подготовлена инструкция по устранению основных проблем, препятствующих правильному чтению.
Подробнее:Устранение проблем с распознаванием карты памяти на AndroidТелефон не видит карту памятиИсправление ошибки с поврежденной SD-картой на Android
При подключении стоит проявить немного осторожности, чтобы не повредить устройство, так как в большинстве случаев карта памяти вставляется без усилий. В остальном с процедурой вряд ли возникнут проблемы
Вариант 2: USB-накопитель
Еще одной и последней разновидностью внешнего накопителя выступает USB-флешка, процедура подключения которой значительно отличается от предыдущего варианта. В частности из-за отсутствия на телефоне классического USB-порта соединение можно произвести только с помощью специального OTG-переходника и лишь на некоторых смартфонах, изначально предоставляющих данную возможность. Достаточно детально тема подсоединения этого накопителя была нами рассмотрена отдельно с учетом всех тонкостей.
Подробнее: Как подключить USB-флешку к телефону на Android
На некоторых смартфонах при подключении могут возникать проблемы, несмотря на полную совместимость с OTG. Это, как правило, связано с нехваткой энергии и может быть легко исправлено с помощью переходника для дополнительного питания. Именно такой тип кабеля позволяет использовать не только флешки, но и внешние жесткие диски.
Подробнее: Как сделать поддержку OTG на Android
Кроме сказанного, при наличии инженерных навыков вполне можно самостоятельно добавить поддержку OTG на любое устройство, но по очевидным причинам подобный подход актуален лишь в редких случаях.
Скачать музыку на флешку из интернета
В предыдущем пункте был рассмотрен случай, когда музыка была заранее загружена из интернета не компьютер. Если же этого не было сделано, можно решить проблему двумя способами:
- Загрузить песню сначала на компьютер, а потом на флешку.
- Скачать музыку напрямую на флеш-карту.
Сначала на компьютер
Существует много различных сайтов, позволяющих скачивать аудио из интернета бесплатно:
- zaycev.net;
- myzuka.org;
- zv.fm;
- lastfm.ru.
Скачиваться песни будут в папку «Загрузки» (зависит от настроек обозревателя), и перекинуть их оттуда на накопитель можно по способу, уже описанному выше.
Непосредственно на флешку
В зависимости от настроек браузера, перед скачиванием музыки с компьютера или ноутбука часто доступен выбор места расположения загружаемого файла. Если в этот момент в ПК или ноутбук вставлена флеш-карта, можно выбрать её как исходную папку скачивания.
Такую же функцию имеют различные утилиты и приложения, которые нужно предварительно установить на ПК:
- Songr;
- Spotydl ;
- AnyMusic;
- Free Music Downloader;
- vKMusic4.
Скачивание музыки на карту памяти
Для того, чтобы музыка оказалась на SD-карте, нужно будет выполнить несколько простых действий. Для этого понадобится:
- музыка на компьютере;
- карта памяти;
- картридер.
Желательно, чтобы музыкальные файлы были в формате MP3, который наверняка будет воспроизводиться на любом устройстве.
Сама карта памяти должна быть исправна и иметь свободное место под музыку. На многих гаджетах съемные накопители работают только с файловой системой FAT32, поэтому лучше заранее ее переформатировать.
Кардридер – это место в компьютере, куда можно вставить карту. Если речь идет о маленькой microSD-карте, то понадобится еще и специальный адаптер. Он выглядит, как SD-карта с небольшим разъемом с одной стороны.
В качестве альтернативы можно, не извлекая флешку, подключить устройство к компьютеру через USB-кабель.
Когда все это есть, останется просто выполнить несколько простых шагов.
Шаг 1: Подключение карты памяти
- Вставьте карту в картридер или подключите с помощью USB кабеля.
- Компьютер должен издать характерный звук подключения устройства.
- Дважды кликните по значку «Компьютер».
- В списке съемных устройств должна отображаться карта памяти.
Шаг 2: Подготовка карты
Если на карте памяти недостаточно места, то нужно будет его освободить.
- Двойным кликом откройте карту в «Этом компьютере».
- Удалите ненужное или переместите файлы на компьютер. Еще лучше — проведите форматирование, особенно, если это давно не делалось.
Шаг 3: Загрузка музыки
Теперь осталось сделать самое главное:
- Перейдите в папку на компьютере, где хранятся музыкальные файлы.
- Выделите нужные папки или отдельные файлы.
-
Нажмите правую кнопку мыши и выберите «Копировать». Можно использовать сочетание клавиш «CTRL» + «C».
- Откройте флешку и перейдите в папку для музыки.
- Кликните правой кнопкой в любом месте и выберите «Вставить» («CTRL» + «V»).
Готово! Музыка на карте памяти!
Есть также альтернативный вариант. Быстро скинуть музыку можно следующим образом: выделите файлы, кликните правой кнопкой, наведите на пункт «Отправить» и выберите нужную флешку.
Недостаток этого способа в том, что вся музыка скинется в корень флешки, а не в нужную папку.
Шаг 4: Извлечение карты
Когда вся музыка скопирована на карту памяти, для ее извлечения нужно обязательно использовать безопасный метод. Конкретно нужно сделать следующее:
- Найдите на панели задач или в трее значок USB с зеленой галочкой.
- Кликните по нему правой кнопкой и нажмите «Извлечь».
Можно доставать карту памяти из кардридера и вставлять ее в устройство, на котором Вы собираетесь слушать музыку.
На некоторых девайсах обновление музыки может происходить автоматически. Однако зачастую нужно делать это вручную, указывая проигрывателю папку на карте памяти, где появилась новая музыка.
Как видите, все просто: подключаете карту памяти к ПК, копируете музыку с жесткого диска и вставляете на флешку, после чего отключаете ее через безопасное извлечение.
Опишите, что у вас не получилось.
Наши специалисты постараются ответить максимально быстро.
Ситуации, когда гаджет не видит внешний USB-накопитель
Порой пользователь сталкивается с ситуацией, что и файловый менеджер выбран правильно, и настройки установлены верно, и OTG-кабель выбран правильно, а гаджет не определяет наличие подключенного внешнего устройства. Причинами этого может быть следующее:
- Флеш-накопитель отформатирован в формате NTFS, который операционная система Android, установленная на некоторых гаджетах, не читает. Для устранения этой причины достаточно переформатировать флешку в формат FAT 32 и гаджет ее обнаружит
- USB-накопитель имеет объем превышающий читаемые предел (обычно 32 гигабайта. В этом случае необходимо подключить флешку меньшего объема от 4 до 16 гигабайт и проверить ее чтение.
- Системный сбой планшета, который может произойти по любой причине. Для этого достаточно выключить планшет, подождать несколько минут и вновь включить устройство. Некоторые пользователи повторяют эту процедуру несколько раз и чтение восстанавливается;
- Низкое напряжение питания, которое подается на флешку через USB-порт планшета. Обычно этот дефект устраняется путем использования флеш-накопителя меньшего объема, имеющего меньшее энергопотребление.
Простой вариант
Если возиться не хочется, то идём в Google Play Store и покупаем там приложение Nexus Media Importer (оно работает не только с Нексусами) за $3. Этого хватит.
Если устройство у вас рутованное, то платить не придётся. Качаем бесплатное приложение StickMount (работает только с рутом) и попутно любой файловый менеджер, если он у вас по тем или иным причинам не установлен (нам нравится ES Проводник).
Остаётся подключить съёмный диск и разрешить StickMount рут доступ.
В области уведомлений появится соответствующее сообщение о том, что хранилище успешно подключено и имеет адрес /sdcard/usbStorage.
Идём в эту папку через файловый менеджер и наслаждаемся.
USB-накопитель или просто флешка – безмерно полезное приспособление, которое используют для переноса и передачи информации. Она маленькая, компактная и удобная. Её очень просто подключить к компьютеру или ноутбуку, чтобы перекинуть ту или иную информацию.
Однако бывают ситуации, когда компьютера под рукой банально нет. Но необходимо скинуть информацию с флешки на своё устройство. Например, такое часто бывает на работе или в университете. Не носить же ноутбук постоянно с собой в надежде, что коллеги или одногруппники поделятся чем-нибудь полезным? Или же на девайсе может быть какой-то нужный файлик, который надо запустить на компьютере. И, как назло, нет специального кабеля-переходника.
Ну или же вы хотите посмотреть какой-то фильм на новейшем смартфоне с шикарным экраном. И в который, как назло, невозможно Именно ради выхода из подобных ситуаций нужно уметь подключать флешку к телефону.
Небольшое предупреждение
Может показаться, что это вообще невозможно. Однако даже разница в разъемах и входах никаким образом не может сказаться на способе подключения флешки к гаджету. Для этого может потребоваться только специальное приспособление. Нужно только предупредить о следующем: если флешку и можно подключить, то не стоит так делать с жестким диском. Велик шанс просто испортить его, поскольку ему будет недостаточно энергии от смартфона для полноценной работы. В то же время даже флешка будет очень сильно «кушать» заряд батареи. Будьте внимательны.
Также следует помнить, что далеко не все накопители будут работать без внешнего питания. Так что если вы хотите нормально пользоваться дополнительной памятью – берите небольшие карты не более 2-4 ГБ памяти. Желательно энергосберегающие. Для остальных у телефона просто не хватит мощности.