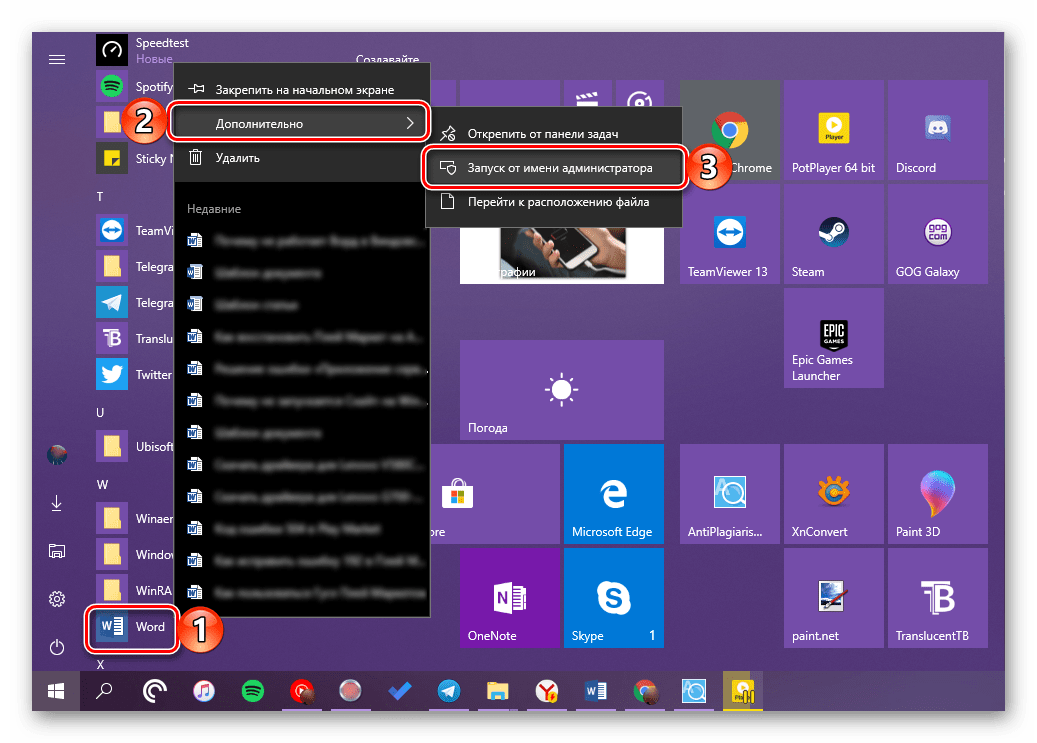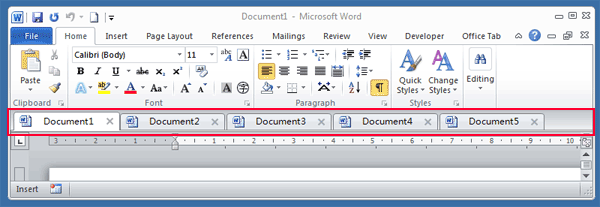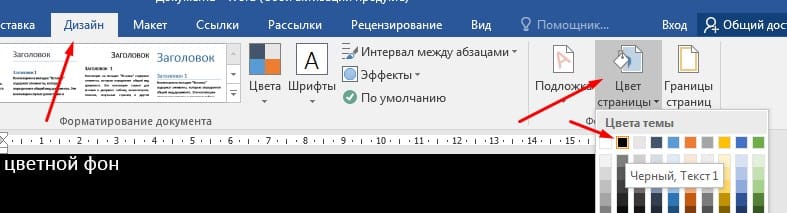Как отсканировать документ в pdf на android
Содержание:
- Сканируем в разных ОС
- ScanTool
- Сканирование в один PDF
- WinScan2PDF
- WinScan2PDF
- WinScan2PDF
- Специальные возможности сканера
- Метод 1 из 3: Сканирование в Windows
- WinScan2PDF
- Устройства с функцией сканирования
- Скачать Adobe Acrobat DC бесплатно
- Как сканировать с принтера на компьютер?
- PDF24 Creator
- Как я подключаю сканер штрих-кода
- Подключение сканера
- Метод 2 из 2: Сканирование на Mac
- Сканирование с помощью EPSON Scan (Автоматический режим).
- Специальные возможности сканера
- Подводим итоги
Сканируем в разных ОС
Windows
- Для начала сканер должен быть подключен к ПК или ноутбуку. Это возможно через USB кабель, по сети или беспроводной связью wi-fi.
- В зависимости от типа сканера (планшет или с верхней загрузкой) установите документ в устройство.
- Через кнопку «Пуск» найдите строку поиска и в нее введите «Факсы и сканирование».
- Система найдет штатное приложение. Запустите его.
- В окне программы кликните на иконку «New Scan».
- Теперь найдите кнопку «Сканировать» и нажмите ее.
- Среди предложенных вариантов выберите свою модель устройства, если их несколько.
- Уточните для сканера тип сканируемого документа. Это могут быть текст, фото или изображение. Такое действие поможет добиться более высокого качества конечного результата.
- А также нужно «сообщить» какой вариант загрузки страниц использует Ваша техника. «Планшет» — это когда лист кладется на стекло и закрывается крышкой, «С лотком» — листы вставляются перпендикулярно, как в струйных принтерах.
- Кликните по значку «Сканировать», чтобы начать.
- В верхнем меню выберите пункт «Файл». В нем «Печать», а среди принтеров — штатный ПДФ принтер Windows или ранее установленный виртуальный.
Теперь выберите место сохранения и имя файла.
В Mac OS X
- Убедитесь, что техника для сканирования подключена и операционная система «видит» ее.
- Из документации к устройству узнайте, как правильно класть листы в него.
- В меню «Finder» найдите пункт «Go», а в нем выберите ярлык «Applications».
- Среди списка предложенных программ нас интересует «Image Capture».
- В окне утилиты слева выберите свою модель сканера.
- Далее можно выполнить ряд настроек. А именно: указать тип сканера, место сохранения результатов, в разделе «Форматы» укажите «PDF».
- Если установки выполнены, то смело можно нажимать на кнопку «Сканировать».
ScanTool
ScanTool — хорошая программа для сканирования, которая предназначена для работы с устройствами разных фирм производителей. Приложение поддерживает совместимость практически со всеми популярными сканерами. Помимо основных функций комплекс способен конвертировать стандартные изображения в PDF. Предварительно можно отредактировать файлы в графическом плагине, который встроен в базовый пакет опций. Поддерживается выбор параметров отображения на листе. Присутствует опция увеличения масштаба.
Плюсы использования:
- Бесплатный интерфейс.
- Небольшой размер на диске.
- Поддержка функций редактирования.
- Несколько режимов на выбор.
- Интегрированное меню инструментов.
Минусы применения:
Отсутствие профессиональных опций.
Каждая версия программы предназначена для выполнения нескольких целевых задач. В первую очередь приложения способны производить обработку реального документа с возможностью конвертации в ПДФ
Перед тем, как установить приложения важно детально ознакомиться с общими особенностями и функционалом
Как видите, выбор приложений просто огромный, но на самом деле все они хорошие. Какие-то более простые и более дешевые (либо бесплатные), какие то подороже, но с более расширенными функциями. Главное, что они все справляются со сканированием документов в PDF и не только. Да и кроме того ве они с легкостью поддерживают Windows 10.
Ну а на сегодня у меня все. Не забывайте подписываться на обновления моего блога, а также на все социальные сети. Жду вас снова. Пока-пока!
Сканирование в один PDF
Дальнейшая инструкция позволит вам отсканировать несколько страниц документов в один файл с помощью обычного сканера. Единственное, что вам потребуется – специальный софт, предоставляющий возможности не только сканирования, но и сохранения материала в PDF-файл.
Способ 1: Scan2PDF
Программа Scan2PDF предоставляет все необходимые инструменты, позволяющие выполнить сканирование и сохранение страниц в единый PDF-документ. Софтом поддерживаются любые устройства для сканирования, приобретение лицензии не требуется.
- Откройте страницу по представленной нами ссылке и выберите из списка пункт «Scan2PDF». Программу необходимо загрузить на компьютер и установить.
Завершив процесс установки и открыв Scan2PDF, для удобства можно поменять язык интерфейса на «Русский» через раздел «Настройки».
Раскройте список «Сканировать» и перейдите к окну «Выбрать сканер».
Из данного списка вам необходимо выбрать устройство, которое будет использоваться в качестве источника.
После этого на панели инструментов или через тот же список кликните по кнопке «Сканировать».
Укажите количество добавляемых страниц и выполните сканирование. Мы не будем заострять внимание на данном шаге, так как действия могут отличаться при использовании разных моделей устройств.
При успешном сканировании в окне программы появятся нужные вам страницы. В меню «Вид» присутствует три дополнительных инструмента для обработки материала:
- «Свойства страницы» – для редактирования содержимого, включая фон и текст;
«Изображения» – для открытия окна с добавленными сканами;
«Профессиональный режим» – для одновременной работы со всеми инструментами.
Откройте список «Файл» и выберите пункт «Сохранить в PDF».
Выберите место на компьютере и нажмите кнопку «Сохранить».
Готовый PDF-документ автоматически включает в себя все добавленные страницы.
Программа обладает высокой скоростью обработки файлов и позволяет создать PDF-файл из отсканированного материала в несколько кликов. Однако в некоторых случаях количества предоставляемых инструментов может быть недостаточно.
Способ 2: RiDoc
Помимо рассмотренной выше программы, вы можете воспользоваться RiDoc – софтом, представляющим возможность склейки нескольких отсканированных страниц в один файл. Более подробно об особенностях данного ПО нами было рассказано в соответствующей статье на сайте.
Единственным недостатком программы является необходимость покупки лицензии. Однако несмотря на это, можно использовать софт в течение 30-дневного ознакомительного периода с доступом ко всем инструментам и без назойливой рекламы.
WinScan2PDF
WinScan2PDF (Portable) — это бесплатное портативное (запускается на компьютере без установки) приложение, в функции которого входят:
- сканирование документов в форматах PDF и JPEG;
- сохранение нескольких страниц в один ПДФ-файл;
- настройка качества изображений;
- поддержка более 20 языков, включая русский.
Чтобы отсканировать документ в формате PDF при помощи WinScan2PDF (Portable), необходимо:
Скачать программу на ПК на странице softwareok.com, нажав на файл с одноименным названием.
Открыть архив и запустить приложение.
Нажать на кнопку «Выбрать источник», чтобы указать свое устройство. Затем кликнуть «Сканирование». Задать в приложении нужные параметры.
Когда сканирование завершится, нажать на кнопку «в PDF», чтобы сохранить документы на компьютер в данном формате. Если активирована функция «Многостраничный режим», то все изображения будут объединены в один файл.
WinScan2PDF (Portable) совместима с большинством сканеров. Но если программа не смогла определить гаджет при выборе источника, следует испробовать ПО, рассмотренное ниже.
WinScan2PDF
WinScan2PDF (Portable) — это бесплатное портативное (запускается на компьютере без установки) приложение, в функции которого входят:
- сканирование документов в форматах PDF и JPEG;
- сохранение нескольких страниц в один ПДФ-файл;
- настройка качества изображений;
- поддержка более 20 языков, включая русский.
Чтобы отсканировать документ в формате PDF при помощи WinScan2PDF (Portable), необходимо:
Скачать программу на ПК на странице softwareok.com, нажав на файл с одноименным названием.
Открыть архив и запустить приложение.
Нажать на кнопку «Выбрать источник», чтобы указать свое устройство. Затем кликнуть «Сканирование». Задать в приложении нужные параметры.
Когда сканирование завершится, нажать на кнопку «в PDF», чтобы сохранить документы на компьютер в данном формате. Если активирована функция «Многостраничный режим», то все изображения будут объединены в один файл.
WinScan2PDF (Portable) совместима с большинством сканеров. Но если программа не смогла определить гаджет при выборе источника, следует испробовать ПО, рассмотренное ниже.
WinScan2PDF
WinScan2PDF — это простая и бесплатная программа сканирования любых документов. Утилита способна работать на любом типе систем и не требует установки. Поддерживает все стандартные сканеры и успешно функционирует с офисным ПО. При весе порядка 40 Кб софт содержит все необходимые инструменты для выполнения базовых операций. Может записываться и работать с Flash-накопителя.
Преимущества
- Бесплатная лицензия.
- Не требует установки.
- Работает со всеми сканерами.
- Поддерживает связку Irfan и PDFXCView.
- Простой интерфейс.
- Небольшой вес.
Недостатки
Часто сохраняет PDF без сжатия размера.
Конвертация сканируемого документа происходит напрямую без применения сторонних инструментов и драйверов, что значительно ускоряет процесс.
Специальные возможности сканера
Данный метод подходит только для устройств со встроенной опцией PDF-скана. Владельцам сканеров, в которых такая возможность не предусмотрена, следует перейти к одному из способов, представленных ниже.
Инструкция на примере Epson:
- Необходимо поместить бумажный документ в устройство и нажать на кнопку «PDF», расположенную на его корпусе.
- На экране компьютера появится окно вспомогательного приложения, в котором можно выставить настройки сканирования (размер страницы, поля, место сохранения файлов и т.д.), кликнув «Settings» («Параметры»).
- Чтобы сделать скан одного или нескольких файлов в ПДФ, стоит нажать клавишу «Start» на корпусе устройства или кликнуть «Scan» в программе.
- Перед завершением работы требуется нажать на кнопку «PDF Finish» для сохранения документов на ПК.
Метод 1 из 3: Сканирование в Windows
- Подключите ваш сканер к вашему компьютеру.
Сканеры не все работают одинаково. Прочтите руководство по эксплуатации вашего устройства, чтобы узнать, как правильно подключить его к компьютеру.
В зависимости от вашего сканера, вы можете использовать кабель USB или использовать беспроводную сеть, если ваше устройство имеет эту функцию.
- Поместите ваш документ в сканер. Это должен быть документ, который вы хотите конвертировать в PDF.
-
Открыть меню начало
. Нажмите на логотип Windows в левом нижнем углу экрана. - тип факс и сканирование в меню начало. Windows выполнит поиск программы «Факс и сканирование» на вашем компьютере.
- Нажмите на Факс и сканирование. Это значок принтера в верхней части окна начало, Нажмите на нее, чтобы открыть программу Факс и сканирование на вашем компьютере.
- выбрать Новое сканирование. Эта опция находится в левом верхнем углу окна Факс и сканирование, Нажмите на него, чтобы открыть новое окно.
-
Убедитесь, что ваш сканер выбран. Если в вашей сети несколько сканеров, посмотрите раздел сканер
Если сканер, отображаемый в окне, не тот, который вы хотите использовать, нажмите изменение затем выберите правильное устройство.
в верхней части окна, чтобы убедиться, что выбранное устройство является тем, которое вы хотите использовать.
-
Выберите тип документа. Размотать коробку профиль затем выберите из доступных вариантов.
- фото.
- документы.
-
Выберите тип сканера. Размотать коробку источник затем нажмите на один из вариантов, которые появляются.
- погрузчик : Выберите эту опцию, если ваши документы загружаются в сканер через лоток. Он используется для сканирования нескольких документов в один PDF.
- лоток : Выберите эту опцию, если у вашего сканера есть крышка, которую вы поднимаете для размещения документов.
-
Нажмите на сканирование.
Вы также можете изменить параметры цвета перед нажатием сканирование.
Эта опция находится внизу окна. Нажмите на нее, чтобы отсканировать документ на компьютер.
- выбрать файл. Как только ваш документ отсканирован, нажмите на эту вкладку в левом верхнем углу окна. Откроется выпадающее меню.
- Нажмите на печать. опция печать находится в раскрывающемся меню.
- Размотать коробку принтер. Это поле находится в верхнем левом углу окна печати.
-
выбрать Microsoft в PDF. Вы найдете эту опцию в выпадающем меню принтер
Если вы не можете найти его в раскрывающемся меню, используйте настройки по умолчанию, чтобы отсканировать документ в виде изображения на вашем компьютере, а затем преобразовать изображение в PDF.
.
- Нажмите на печать. Эта опция находится в правом нижнем углу окна.
- Выберите место для резервного копирования. Нажмите на папку в левой части окна.
- Введите имя для вашего PDF. В поле рядом с заголовком Имя файлавведите имя, которое вы хотите дать свой PDF.
- Нажмите на запись. опция запись находится в нижней части окна и позволяет сохранить отсканированный файл в формате PDF в выбранном месте.
WinScan2PDF
Данный программный продукт является полностью бесплатным. Интерфейс немногим сложнее, чем у ScanLite.
При нажатии на кнопку «Выбрать источник» появляется окно со списком подключенных сканеров, из которого нужно выбрать необходимое устройство.
После выбора сканера, по нажатии кнопки «Сканировать», начинается процесс получения изображения, по завершении которого, программа предлагает указать путь сохранения файла.
Выбор качества конечного документа более широкий, по сравнению с предыдущей программой. Осуществить его можно через меню «Настройки», пункт
WinScan2PDF позволяет создавать многостраничные документы. Для этого необходимо выбрать соответствующую опцию. Интерфейс программы изменится для представления постраничного вида документа.
Для поворота изображения страницы на 90 градусов нужно нажать кнопку «Показать изображение». В окне просмотра выбрать поворот в нужную сторону, и закрыть его. Для поворота изображения страницы на 180 градусов нужно выбрать отсканированное изображение, щелкнуть по нему правой кнопкой мыши и выбрать пункт «Rotate» в контекстном меню
Обратите внимание, смена миниатюры в интерфейсе WinScan2PDF будет довольно долгой, но на самом деле разворот страницы будет выполнен сразу
Для смены положения страниц в конечном документе нужно выбрать отсканированное изображение, щелкнуть по нему правой кнопкой мыши и выбрать пункт «Вверх» или «Вниз».
По завершении редактирования нужно нажать кнопку «Сохранить в PDF», процесс сохранения идентичен одностраничному режиму.
Устройства с функцией сканирования
Сканирующие устройства выпускаются для домашнего и профессионального использования. Аппараты для бизнеса (Xerox DocuMate 4790/4799) отличаются высокой скоростью работы, великолепным качеством сканирования и надежностью, так как должны эксплуатироваться постоянно. К устройствам, предназначенным для применения в быту, предъявляют значительно меньшие требования, однако качество сканирования у них также на высоте (Epson Perfection V19).
Поэтому для дома чаще всего выбирают МФУ. Самой известной и покупаемой является продукция фирм Canon и HP (Canon MF3010, HP Deskjet 1510 и т.д.).
Скачать Adobe Acrobat DC бесплатно
Загрузить программу с официального сайта
Сканирование в PDF документов из нескольких листов или даже книг не является сложной задачей для опытных пользователей, но у новичков могут возникать проблемы. В этой инструкции детально рассказано, как правильно сделать скан в хорошем качестве сразу в нужном формате или преобразовать и сохранить отдельные рисунки в один файл. А также рассмотрим ситуации, почему сканер не сканирует в ПДФ и что делать, чтобы проблему исправить собственными силами дома.
Вы знаете как расшифровывается аббревиатура «PDF»?
- Нет, не в курсе. 82%, 18 голосов18 голосов82%18 голосов — 82% из всех голосов
- Да, я «подкован» в этом вопросе. 18%, 4 голоса4 голоса18%4 голоса — 18% из всех голосов
Всего голосов: 2205.02.2020× Вы или с вашего IP уже голосовали.
Как сканировать с принтера на компьютер?
Рассмотрим несколько способов сканирования документа с принтера на ПК. После того как все подготовительные этапы завершены, необходимо обратиться к встроенным возможностям вашей операционной системы или специальным программам.
Через мастер работы со сканером
Самым распространенным методом оцифровки «живого» документа является взаимодействие с мастером работы со сканером, где для достижения результата необходимо придерживаться следующего алгоритма:
- Включите ваш сканер и убедитесь в том, что он активен. Проверьте стеклянную панель под крышкой – на ней не должно быть пыли, мусора, разводов и т.д.
- Возьмите документ или фотографию, которую необходимо «перенести» в компьютер, разместите объект лицевой стороной к стеклу. Опустите крышку.
- Кликните на кнопку «Пуск» вашего компьютера, отыщите вкладку «Панель управления».
Далее – «Устройства и принтеры».
В отдельных операционных системах после открытия панели управления может возникнуть необходимость кликнуть по разделу «Звук и оборудование», и только после этого удастся найти необходимые нам «Устройства и принтеры».
Перед вами развернется окно, где отобразятся устройства, подключенные к ПК. Отыщите принтер по названию и кликните правой кнопкой мыши на его изображение.
Активируйте команду «Начать сканирование», перед вами откроются параметры, которые можно настроить по индивидуальным предпочтениям, после чего – предварительно просмотреть, как будет выглядеть документ в скане. Чаще всего требуется изменить разрешение и яркость изображения.
Все в порядке? Кликайте «Сканировать» и ждите, когда ваш файл появится на мониторе компьютера. Дальше его останется лишь сохранить.
С помощью сторонних приложений
Помимо стандартных возможностей операционной системы компьютера, пользователи сканеров часто прибегают к помощи сторонних приложений. Самые популярные из них:
- ScanLite. Как и в случае с любой другой программой, после установки сканера на рабочем столе или в панели управления появляется соответствующий ярлык. Удобство данной разработки заключается в простом интерфейсе и необходимости выполнять минимальный перечень манипуляций – пользователю необходимо лишь ввести имя файла, указать путь для сохранения документа, после чего – запустить процесс сканирования соответствующей кнопкой.
- ABBYY FineReader. Не только сканирует, но и распознает текст, помимо этого — позволяет перевести документ в редактируемый формат. Минус – программа платная, однако ею можно воспользоваться в тестовом режиме.
- RiDoc. Популярная программа для юзеров, которым необходимо иметь возможность сканировать документы в разных форматах — как правило, для случайного сканирования в ней нет необходимости.
- WinScan2PDF. Продукт предназначен для операционной системы Windows, отличается простотой в использовании, однако позволяет сохранить файл исключительно в формате PDF. Можно скачать и установить абсолютно бесплатно.
- Xerox Easy Printer Manager – менеджер создан специально для работы с принтерами/сканерами «Xerox». Данное приложение отличается не только удобным и понятным интерфейсом, но и большим количеством возможностей.
Помимо обычной оцифровки, Xerox Easy Printer Manager – программа для улучшения качества фото или любого другого изображения. Рассмотрим процесс сканирования более подробно, подразумевая, что приложение уже установлено на вашем ПК:
Кликните «Пуск» в нижнем левом углу экрана. Выберите вкладку «Все программы», затем папку «Xerox Printers», после – Xerox Easy Printer Manager.
Перед вами откроется окно программы, в котором необходимо отыскать вкладку «Переключение на расширенный режим».
Следующая необходимая активная ссылка в верхней части окна – «Параметры сканирования на ПК», где можно установить интересующие пользователя параметры операции (путь сохранения, разрешение, цвет и т.д.).
Далее перейдите во вкладку «Изображение» и регулируйте настройки так, как нужно именно вам.
Готово? Переключитесь в основной режим и кликните по кнопке «Сканирование» — откроется окно с возможностями программы, останется лишь запустить интересующий вас процесс и сохранить результат.
Следуя данной пошаговой инструкции, отсканировать документ или фото может каждый желающий, даже если ему не доводилось пользоваться программой прежде.
PDF24 Creator
PDF24 Creator представляет собой бесплатную программу с обширным функционалом. Утилита дает возможность:
- импортировать изображения со сканера с их последующим преобразованием в формат ПДФ;
- распознавать текст на картинках;
- сжимать PDF для уменьшения размера файлов;
- выполнять онлайн-конвертацию;
- делать скриншоты в расширении ПДФ и т.д.
Для сканирования одной или нескольких страниц нужно:
Запустить клиент приложения и нажать на кнопку «PDF Конструктор».
В открывшемся окне кликнуть по надписи «Файл», перейти во вкладку «Импортировать» и выбрать вариант «Захват изображений». Указать свой сканер в качестве источника.
Задать необходимые настройки в программе и нажать «Сканировать». Новые изображения появятся в правой части конструктора PDF24 Creator. Чтобы сохранить их на компьютер, следует кликнуть на значок в виде дискеты.
Как я подключаю сканер штрих-кода
Для начала объясню основные принципы работы сканера в связке с конфигурацией 1С:Предприятия. Главное, что нужно получить в программе от сканера – это считанные им данные, эти данные он посылает в порт в виде последовательности считанных с этикетки символов. На компьютере, к которому подключен сканер, должен быть установлен драйвер – специальная программа, которая получает эти данные и передает их в 1С создавая специальное событие, которое можно перехватить в коде программы и выполнить необходимые действия. Чтобы это событие возникло, обычно нужно каким-то образом просигналить драйверу, что пришедшие в порт данные, это именно данные от сканера – это делается с помощью добавления в последовательность символов данных префикса и/или суффикса, т.е. специальных дополнительных символов. Особенно это актуально, когда сканер подключен в разрыв клавиатуры, в этом случае именно префиксом или суффиксом обозначаются данные от сканера и драйвер генерирует событие в 1С. Итак, для работы сканера понадобятся: драйвер, сканер, поддержка работы сканера в конфигурации 1С.
Драйвер. В своих конфигурациях я всегда использую драйвер АТОЛ, он подходит на все способы подключений – COM-порт, USB, клавиатура, работает в терминальной среде и в любых версиях Windows. Где скачать и как установить драйвер, также о проблемах с новыми версиями драйвера.
Сканер. При выборе сканера необходимо убедиться в том, что он будет работать с вашим компьютером. Если он включается в COM-порт, то в компьютере должен быть свободный порт, в крайнем случае можно использовать переходник USB-RS232, но если сканер выбирается заранее, то лучше сразу купить с подключением в USB. Соответственно, если будет USB подключение, понадобится свободное гнездо USB. Если сканер включается в разрыв клавиатуры, то ему понадобится порт PS/2, такой вариант вам явно не подойдет, если рабочим компьютером будет ноутбук, да и на стационарном компьютере, в наше время, уже такой порт может отсутствовать. Кроме того, к сканеру могут быть специфичные требования, например, высокое разрешение для считывания очень мелких кодов (бирки на ювелирных изделиях), большое количество плоскостей для быстрого считывания кода из любого положения (актуально для розницы с большим потоком покупателей).
Как я уже говорил, для нормальной работы с драйвером, нужно настроить сканер так, чтобы от него приходили данные не в чистом виде, в инструкциях на английском языке такой режим обычно называется “Data as is”, а с добавленным префиксом или суффиксом. Для такой настройки понадобится инструкция к сканеру, зная модель ее можно легко найти на сайте производителя в электронном виде. В инструкции необходимо найти радел с настройками формата исходящих данных, например, для сканера Metrologic LS 2208 эта часть инструкции начинается вот так:
Программирование сканера производится в таком порядке:
- сканируете код, который вводит сканер в режим настроек, в приведенном примере он называется Scan Options
- сканируете код с нужной опцией, например если я хочу добавить и префикс и суффикс, ищу код с параметром
- сканируете код, завершающий настройку для сохранения параметров в памяти сканера
Если инструкция в электронном виде, нужно будет распечатать страницы с нужными кодами и выполнить настройку. В приведенном примере мне понадобились две страницы:
Начало настройки
Параметр и завершение настройки (Enter)
Аналогичным образом можно настраивать и другие параметры сканера: режим работы порта, время перехода в спящий режим и т.д.
После того, как сканер настроен нужно включить использование сканера в 1С, как это делается зависит от конфигурации, это можно уточнить в документации или у разработчика. Если использование сканера включено, при запуске конфигурации должна выполниться загрузка драйвера. То, что драйвер загружен можно увидеть, открыв в меню Сервис пункт Параметры, должна быть закладка “Драйвер устройств ввода”:
О том, что нужно сделать на этой закладке, я уже писал вот тут: ссылка. Именно здесь понадобится указание префикса и суффикса, по которым драйвер определит, что пришли данные от сканера и создаст событие, которое будет обработано в программе.
К слову, точно также работает и подключается ридер магнитных карт. Надеюсь, эта статья вам помогла, но если остались вопросы, задавайте.
Подключение сканера
Чтобы использовать сканер, потребуется подсоединить устройство к компьютеру и установить специальное ПО. Для подключения аппарата необходимо вытащить его из коробки, удалить все защитные транспортировочные наклейки, установить на рабочее место и подсоединить к компьютеру кабелем. Обычно подключение происходит через USB- порт, реже (если приобретен сканер) – через порт SCSI. Если на ПК отсутствует SCSI-разъем, необходимо купить переходник на USB.
USB-кабель для подключения к ПК имеет разные штекеры: с одной стороны обычный (тип «А»), с другой стороны – практически квадратный (тип «В»). Первый подсоединяется к компьютеру, второй – к МФУ, ошибиться невозможно.
После подсоединения к ПК нужно вставить шнур питания в розетку и включить устройство.
Метод 2 из 2: Сканирование на Mac
-
Подключите ваш сканер к вашему компьютеру.
Каждый сканер используется по-разному, поэтому обратитесь к руководству пользователя вашего устройства для получения информации о том, как подключить его к вашему компьютеру.
Соединение может быть выполнено с помощью USB или беспроводного кабеля через домашнюю сеть Wi-Fi (если ваш сканер имеет эту функцию).
- Поместите ваш документ в сканер. Вставьте документ, который вы хотите отсканировать в сканер.
-
Нажмите на идти. Меню идти
Если ты не видишь идтищелкните на рабочем столе вашего Mac или откройте новое окно Finder.
находится в ряду параметров в левом верхнем углу экрана Mac.
- выбрать приложений. Папка приложений вашего Mac откроется.
-
Двойной клик по Передача изображения.
Возможно, вам придется прокрутить окно, чтобы найти приложение.
Значок приложения выглядит как камера. Нажмите на него, чтобы открыть Image Transfer.
- Выберите свой сканер. Нажмите на название вашего сканера в левом верхнем углу окна.
-
Выберите тип сканера. Разверните поле рядом с Режим сканирования затем нажмите на один из вариантов ниже.
- Авто лоток : Выберите эту опцию, если документы вставляются в сканер через лоток и вы сканируете несколько документов в PDF.
- Планшетный дигитайзер : Выберите эту опцию, если у вашего сканера есть крышка, которая поднимается для приема документов.
- Выберите папку назначения. Разверните поле Сканирование в затем нажмите на папку (например, офисна который отправить PDF.
- Нажмите на выпадающий список формат. Это поле находится справа на странице.
-
выбирать PDF. Эта опция находится в выпадающем меню формат
Если вы не видите эту опцию, используйте настройки по умолчанию, чтобы отсканировать документ как изображение, сохранить его на свой компьютер, а затем преобразовать изображение в PDF.
, Нажмите на него, чтобы убедиться, что ваш документ будет отсканирован в формате PDF.
- Нажмите на сканирование. опция сканирование находится в правом нижнем углу окна. Нажмите на него, чтобы отсканировать документ на компьютер и сохранить его в формате PDF в выбранном месте.
Сканирование с помощью EPSON Scan (Автоматический режим).
Автоматический режим — наиболее простой режим сканирования документов в файлы PDF.
| Положите документ на планшет сканера. См. следующие разделы. |
Документы и фотографии:
Пленки и слайды:
| Запустите Epson Scan. См. следующие разделы. |
Документы и фотографии:
Пленки и слайды:
Откроется окно Epson Scan.
| Если в верхнем правом углу окна в списке режимов выбран Full Auto Mode (Автоматический режим), щелкните кнопку Customize (Настройки). |
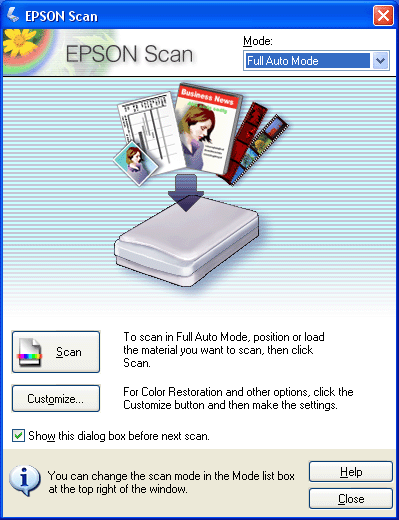 Примечание
Примечание
|
Если вы хотите изменить режим сканирования, обратитесь к разделу (для документов) или к разделу (для пленок и слайдов). |
| Появится окно Customize (Настройки автоматического режима). |
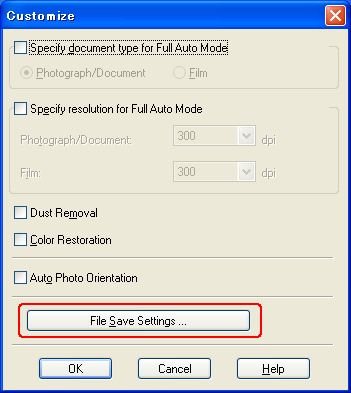
Щелкните кнопку File Save Settings (Параметры сохранения файла).
| Откроется окно File Save Settings (Параметры сохранения файла). |
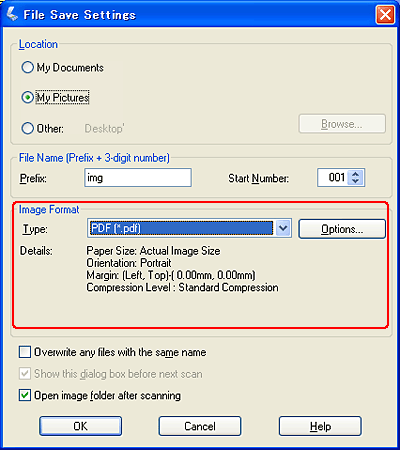
В качестве типа файла выберите PDF. Ниже будут отображены текущие значения параметров Paper Size (Размер бумаги), Orientation (Ориентация), Margin (Поля) и Compression Level (Уровень сжатия).
| Если вам необходимо изменить текущие настройки PDF, щелкните кнопку Options (Параметры). Появится окно Epson PDF Plug-in Settings (Настройки формата EPSON PDF). |
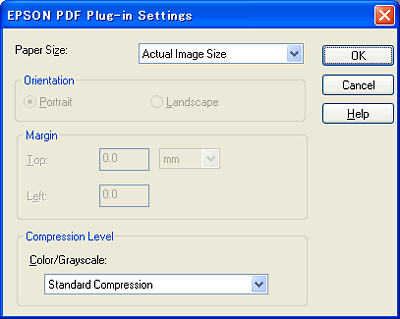
Выполните настройки, соответствующие вашему документу, и щелкните OK. Вы вернетесь к окну File Save Settings (Параметры сохранения файла).
|
После того как вы закончите настройку, щелкните OK. Закройте окно Customize (Настройка) щелкнув OK |
| Щелкните кнопку Scan (Сканировать). Epson Scan начнет сканирование в Автоматическом режиме. |
| В зависимости от того, как вы запускали Epson Scan, программа сохранит файлы в указанном месте либо откроет отсканированное изображение в приложении для редактирования. См. следующие разделы. |
Документы и фотографии:
Пленки и слайды:
Специальные возможности сканера
Данный метод подходит только для устройств со встроенной опцией PDF-скана. Владельцам сканеров, в которых такая возможность не предусмотрена, следует перейти к одному из способов, представленных ниже.
Инструкция на примере Epson:
- Необходимо поместить бумажный документ в устройство и нажать на кнопку «PDF», расположенную на его корпусе.
- На экране компьютера появится окно вспомогательного приложения, в котором можно выставить настройки сканирования (размер страницы, поля, место сохранения файлов и т.д.), кликнув «Settings» («Параметры»).
- Чтобы сделать скан одного или нескольких файлов в ПДФ, стоит нажать клавишу «Start» на корпусе устройства или кликнуть «Scan» в программе.
- Перед завершением работы требуется нажать на кнопку «PDF Finish» для сохранения документов на ПК.
Подводим итоги
Сканировать в ПДФ можно, используя стандартный функционал принтера или вспомогательное ПО. Среди бесплатных программ с поддержкой русского языка стоит отметить PDF24 Creator и WinScan2PDF. Еще один вариант — перевести изображения в желаемый формат уже после сканирования при помощи браузерного сервиса ToPDF.
Сканирование в PDF документов из нескольких листов или даже книг не является сложной задачей для опытных пользователей, но у новичков могут возникать проблемы. В этой инструкции детально рассказано, как правильно сделать скан в хорошем качестве сразу в нужном формате или преобразовать и сохранить отдельные рисунки в один файл. А также рассмотрим ситуации, почему сканер не сканирует в ПДФ и что делать, чтобы проблему исправить собственными силами дома.
Вы знаете как расшифровывается аббревиатура «PDF»?
- Нет, не в курсе. 82%, 18 голосов18 голосов82%18 голосов — 82% из всех голосов
- Да, я «подкован» в этом вопросе. 18%, 4 голоса4 голоса18%4 голоса — 18% из всех голосов
Всего голосов: 2205.02.2020× Вы или с вашего IP уже голосовали.