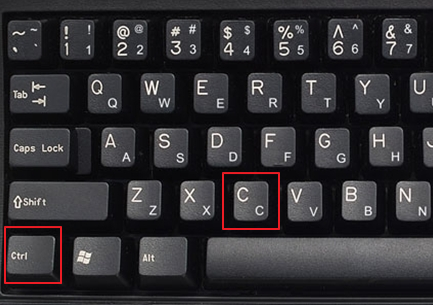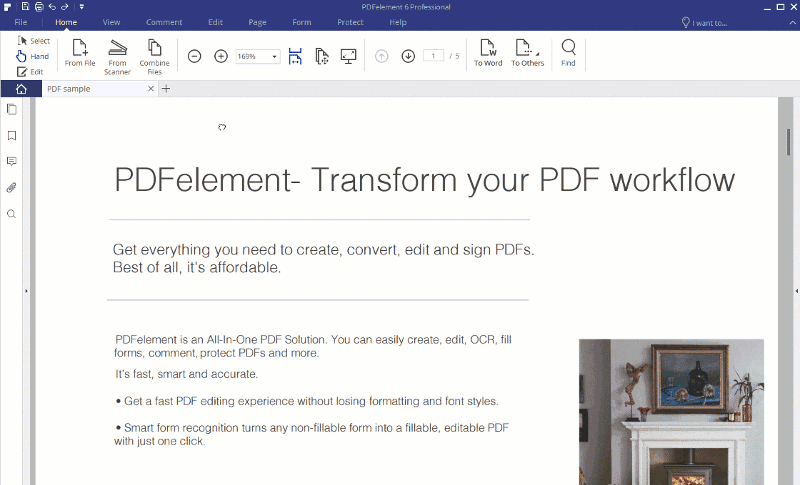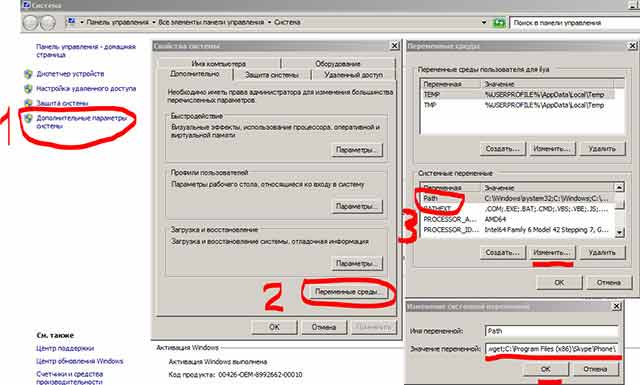Как скопировать текст с помощью клавиатуры
Содержание:
- Как копировать фотографии с iPhone на MacBook?
- Книга по сочетаниям клавиш
- Как увеличить размер текста
- Копирование файлов перетаскиванием
- Что такое буфер обмена в компьютере?
- Как копировать текст без мышки на других устройствах
- Совет 8: Как копировать и вставить текст с помощью клавиатуры
- Как работать с файлами без мышки
- Режим эмуляции мыши
- Другие способы копирования текста с помощью клавиатуры
- Как увеличить размер текста
- Вырезать, копировать и вставлять с помощью мыши
- Другие способы
- Как скопировать фото с Айфона на Макбуке
- Комбинации горячих клавиш для копирования текста и файлов
- Как копировать текст без мышки на других устройствах
- Совет 8: Как копировать и вставить текст с помощью клавиатуры
- Как работать с файлами без мышки
- Процедура копирования
- Как копировать фотографии и видео через USB-кабель?
- Как скопировать и вставить с помощью клавиш Ctrl или Command на Windows или Макбуке
- Как скопировать текст на ноутбуке при помощи клавиатуры
- Как выделить текст без мышки с помощью клавиатуры
- Использование обработчика команд
- Заключение и выводы
Как копировать фотографии с iPhone на MacBook?
Наконец, ещё один совет для людей, которые недавно приобрели свой первый смартфон и ноутбук от Apple, то есть iPhone и MacBook.
Вы можете использовать метод передачи файлов с телефона на компьютер, который не имеет столь же хорошего эквивалента в Windows. Речь идет о функции AirDrop, которая мгновенно обнаруживает MakBook (и iPhone) на вашем iPhone и позволяет быстро передавать даже большие файлы, не устанавливая ничего и не создавая учетной записи.
Вы просто выбираете фотографии на своем iPhone, нажимаете «Поделиться» и выбираете AirDrop.
С помощью этой функции вы также можете напрямую импортировать фотографии или сканы документов, снятых камерой телефона.
Есть некоторые программы и службы, доступные на Android и Windows, которые упрощают процесс копирования файлов по беспроводной сети (например, AirDroid), но они требуют установки приложения, использования определенной страницы, создания дополнительных учетных записей и не так интуитивно понятны и просты в использовании, как Apple AirDrop.
Книга по сочетаниям клавиш
Хотите изучить больше горячих клавиш? Тогда оставьте полезный комментарий и получите в подарок книгу
«Волшебные сочетания клавиш»! Подробнее о книге можно прочитать .
Кстати, чуть не забыл! Посмотрите видео « » и узнайте сколько времени можно сэкономить =)
А в следующем уроке мы открываем новый раздел на тему безопасного и удобного хранения ваших данных на компьютере, а перед этим небольшой, но полезный сюрприз. Подписывайтесь на новости сайта, чтобы ничего не пропустить!
Жду комментариев, интересна ли вам эта тема, развивать ли её в будущих IT-уроках?
Копирование запрещено
, но можно делиться ссылками.
Копировать и вставить на компьютере с помощью клавиатуры — значит сохранить выделенный текст в интернете, ворде, в майнкрафт в буфер памяти компьютера текст, который предназначен для вставки в другом месте.
Процедура копирования и вставки текста не отличается от, например, файла фото с клавиатуры не отличается – все это можно быстро провернуть.
ПРИМЕЧАНИЕ: возможно вам не известно на работать на клавиатуре можно полностью без мыши –
Как увеличить размер текста
Очень интересный эффект можно наблюдать при одновременном использовании клавиши Ctrl и колесика мышки.
Рекомендуется при этом крутить колесико медленно. Иначе можно не уследить за происходящими изменениями масштаба изображения или текста.
Данный метод очень удобен при чтении текстов с мелким шрифтом или при просмотре интернет-страниц, в которых также применяется шрифт маленького размера.
Думаю, многие согласятся, что информация усваивается лучше, когда она представлена в комфортном для восприятия масштабе
Да и для зрения это важно
Таким образом, мы видим, что возможности манипулятора «мышь», в том числе при одновременном использовании с клавиатурой, гораздо больше, чем при обычном использовании ее только в сочетании с левой кнопкой.
Копирование файлов перетаскиванием
Еще один вариант копирования предполагает использование действий мышью или трекпадом в сочетании с горячей клавишей. На этот раз мы будем использовать другой полезный модификатор – клавишу Option. На клавиатуре Mac она располагается рядом с Command:
Расположение клавиш Option
- Зажимаем указанную на предыдущем скриншоте кнопку и сдвигаем файл в окне Finder со своего места. Переместить его в сторону нужно так, чтобы на иконке появился знак «+» в зеленом круге.
- После этого файл можно перенести на изображение конечной папки или просто отпустить. В первом случае он будет скопирован в папку назначения, а во втором продублирован в текущей. К существующему имени файла при этом добавляется цифра «2».
Файл, скопированный перетаскиванием
Что такое буфер обмена в компьютере?
Мы уже сказали, что буфером обмена является определённая часть оперативной памяти устройства. В свою очередь оперативная память — это важный параметр устройства, от которого зависит его быстродействие.
Оперативная память в компьютере
В неё загружаются программы, которые вы запускаете на компьютере или телефоне. И отличается она от постоянной памяти тем, что работает значительно быстрее. А также при выключении все данные в оперативной памяти стираются.
Настройка буфера обмена
Поэтому если скопировать текст или любой другой файл, затем перезагрузить компьютер, то текст вставить уже не получится. Так как данные из памяти были удалены при выключении. Эту область на компьютере и на телефоне можно настроить. Для этого существуют специальные утилиты. Но в большинстве случаев рядовому пользователю это ни к чему.
Буфер обмена в Word
Вполне достаточно тех настроек, которые область памяти имеет по умолчанию. В большинстве известных приложений есть собственный управляемый буфер обмена. И именно он помогает копировать (вырезать), а затем вставлять любой отрывок текста с помощью вашей клавиатуры.
Как копировать текст без мышки на других устройствах
Практически все ПК являются одинаковыми, поэтому имеющиеся у вас навыки вы можете без труда применять при работе на стационарном компьютере или макбуке . На обычных компьютерах копирование текста выполняется точно таким же способом.
При работе с текстом на макбуке есть лишь одно маленькое отличие. Вместо клавиши Ctrl нужно будет нажать клавишу Cmd.
Теперь вы знаете, как копировать текст с помощью клавиатуры. Эти знания помогут вам работать с комфортом, особенно если под рукой не будет удобной мышки.
Совет 8: Как копировать и вставить текст с помощью клавиатуры
Начинающим пользователям персонального компьютера может быть интересно, как копировать текст с помощью клавиатуры, а затем вставить его в нужное место. Для этого используются специальные комбинации клавиш, а также специальные программы и другие способы.
Как работать с файлами без мышки
Ctrl+A — выделение всех файлов, находящихся в папке. Shift + стрелки «Вниз» или «Вверх» выделение группы объектов. F2 — переименование выделенного файла. Delete — удаление в корзину. Shift + Delete — безвозвратное удаление. Ctrl + C — копирование выделенного файла. Ctrl + X — вырезать выделенные объекты. Ctrl + V — чтобы вставить выделенные файлы в нужное место. Enter + Alt — свойства выделенного объекта.
Если необходимо выделить несколько файлов, нажмите Ctrl и воспользуйтесь стрелками, чтобы выбрать нужный объект. Затем нажмите пробел и двигайтесь к следующему. Эти же сочетания клавиш действуют и при работе с текстом. Выделить фрагмент текста можно при помощи зажатой клавиши Shift и стрелок.
Режим эмуляции мыши
Если режим эмуляции запущен, в системном трее появится значок, изображающий мышку. При работе в этом режиме горячими клавишами будут клавиши цифрового блока. Он расположен в правой части клавиатуры. Все клавиши с цифрами, кроме клавиш «5» и «0», будут отвечать за направление движения курсора.
«5» — заменяет щелчок левой кнопкой мыши; «+» — двойной щелчок левой кнопкой мыши; «0» — удержание какой-либо кнопки мыши; «.» — отпускание кнопки мыши; «-» — включает правую кнопку мыши.
Нажимая NumLock, можно приостановить и снова включить режим эмуляции. Его состояние можно определить по значку в трее. Если эмуляция приостановлена — изображение мышки будет перечеркнуто. Для выхода из режима эмуляции мыши достаточно повторно нажать Alt + Left Shift + NumLock.
Системные сочетания клавиш в Windows
Копирование текста является одним из важнейших аспектов работы с персональным компьютером. Чаще всего с проблемой копирования текста на компьютере сталкиваются начинающие пользователи.
Другие способы копирования текста с помощью клавиатуры
Нужно отметить, что существуют альтернативные способы копирования текст с помощью клавиатуры:
- Комбинация клавиш Ctrl-Insert является аналогом CTRL-C и может использоваться для копирования текста.
- Комбинация клавиш Shift-Insert является аналогом CTRL-V и может использоваться для вставки скопированного текста.
- А комбинация клавиш Shift-Delete является аналогом команды вырезать Ctrl-Х.
Кроме комбинаций клавиш CTRL-C и CTRL-V, есть и другие очень полезные комбинации:
- Ctrl-A – Выделить весь текст. Обычно используется в связке с копированием. Используя комбинации клавиш Ctrl-A и CTRL-C, вы сможете быстро скопировать весь текст.
- Ctrl-Х – Вырезать текст. Копирование текста с удалением его с того места, где он был раньше. Используя комбинации клавиш Ctrl-Х и CTRL-V, вы сможете быстро переместить текст в другое место.
- Ctrl-Z – Отметить или сделать один шаг назад. Данная комбинация позволяет быстро исправить допущенную ошибку. Например, вы удалили часть нужного текста. В такой ситуации вас выручит комбинация клавиш Ctrl-Z, которая сразу все вернет на место.
- CTRL-P – Печать документа. С помощью данной комбинации клавиш вы можете быстро отправить напечатанный текст на принтер.
При работе на ПК часто возникает потребность скопировать текст с помощью клавиатуры и переместить его из одного источника в другой. Данная операция осуществляется через контекстное меню и с применением комбинации клавиш.
Перед тем, как копировать текст, его нужно выделить. Для этого стрелками перебрасываем курсор на начало фрагмент, зажимаем Shift + стрелки
. Протягиваем выделение до конца фрагмента. Чтобы выделить весь текст следует использовать сочетаниеCtrl + A .
Операция копирования осуществляется по нажатию на комбинацию клавиш Ctrl + С
. Обычно используетсялевый Ctrl . Это позволяет одной рукой последовательно нажать две клавиши. Существует также альтернативный способ скопировать текст с помощью клавиатуры: зажимаемCtrl + Insert (Ins на ноутбуках). В такой ситуации используетсяправый Ctrl .
После того, как текст скопирован, его можно перенести в любое другое место. Для этого используется комбинация клавиш Ctrl + X
илиShift + Delete (Del). Выделенный фрагмент нужно сначала вырезать с помощью любой из комбинаций клавиш. Он перемещается в буфер. Затем открыть файл, в который нужно переместить информацию, и нажать комбинацию клавишCtrl + V илиShift + Insert (Ins). Текст будет скопирован в то место, где установлен курсор.
Как скопировать и вставить текст с помощью контекстного меню
Традиционной является работа с текстом не с помощью клавиатуры и комбинации клавиш, а с помощью контекстного меню. Оно вызывается при нажатии правой кнопки мыши (ПКМ).
Сначала выделяем текст любым из описанных ранее способов. Далее щелкаем ПКМ на выделенном фрагменте и в меню выбираем пункт «Копировать
» или «Вырезать ».
Переходим в область, в которую нужно вставить текст, и жмем ПКМ. В меню выбираем пункт «Вставить
Те же операции с текстом можно осуществлять в MS Word и выше через панель меню «».
Как увеличить размер текста
Очень интересный эффект можно наблюдать при одновременном использовании клавиши Ctrl и колесика мышки.
Рекомендуется при этом крутить колесико медленно. Иначе можно не уследить за происходящими изменениями масштаба изображения или текста.
Данный метод очень удобен при чтении текстов с мелким шрифтом или при просмотре интернет-страниц, в которых также применяется шрифт маленького размера.
Думаю, многие согласятся, что информация усваивается лучше, когда она представлена в комфортном для восприятия масштабе
Способы скопировать и вставить текст с клавиатуры не используя мышь
Да и для зрения это важно
Таким образом, мы видим, что возможности манипулятора «мышь», в том числе при одновременном использовании с клавиатурой, гораздо больше, чем при обычном использовании ее только в сочетании с левой кнопкой.
Вырезать, копировать и вставлять с помощью мыши
Чтобы вырезать или скопировать файл или папку на вашем ПК, просто нажмите правую кнопку мыши и выберите «Вырезать» или « Копировать . ». Перейдите в папку, где вы хотите получить файл или папку, щелкните правой кнопкой мыши и выберите «Вставить».
Аналогично, чтобы вырезать или скопировать изображение из одной папки в другую, наведите курсор мыши на изображение, нажмите правую кнопку мыши и выберите нужный параметр. Чтобы вставить, перейдите в нужную папку, щелкните правой кнопкой мыши и выберите «Вставить».
Чтобы вырезать, скопировать и вставить текст с помощью мыши, сначала нужно навести курсор мыши на текст, который вы хотите скопировать. Чтобы выделить текст, нажмите левую кнопку мыши, удерживайте ее и перетащите на текст, который хотите выделить. Выбранный текст отображается другим цветом.
вырезать копировать» Вставить». Параметры вставки
Другие способы
Более продвинутых и простых способов, чем те что описаны выше просто нет. Можно дополнить, лишь, что существуют расширенные аналоги тех же самых вариантов сохранения, но средствами стороннего программного обеспечения.
Например, одна из самых известных и бесплатных программ для создания копий файлов Cobian Backup позволяет сохранять файл с любой временной частотой, но помимо этого умеет работать с файлами по сети, сохранять целые группы в разных местах расположенных файлов. Плюс подобных приложений в том, что всю работу по сохранению можно централизовать и использовать возможности сети для хранения копию.
Например, при работе нескольких человек на разных компьютерах, все эти функции выходят на первый план и здорово облегчают организацию трудовой деятельности.
В статье было рассказано лишь об одном сочетании клавиш. Но любому пользователю будет не лишним и достаточно просто поискать информацию по всем остальным. Есть не менее полезные комбинации. Также совсем неплохо было бы и познакомиться с программами для создания бекапа. А лучшим способом застраховаться от потерь информации можно настроив автоматическое сохранение непосредственно в рабочем приложении.
Как скопировать фото с Айфона на Макбуке
Преимущество экосистемы, созданной Apple, заключается во взаимодействии между собой продуктов компании. Если у вас есть MacBook и iPhone с активированной Медиатекой или Фотопотоком можно вообще не задумываться о переносе фотографий между ними. Как только смартфон и ноутбук оказываются в зоне действия одной сети Wi-Fi, снимки синхронизируются автоматически. Все, что нужно сделать, это открыть на Mac программу Фото и скопировать изображения в нужное место. На случай, когда беспроводной сети нет или фото надо передать на чужой Mac, можно воспользоваться функцией AirDrop:
- Включаем Bluetooth на обоих устройствах.
- Открываем на iPhone приложение Фото и выбираем снимки, которые хотим скопировать.
- Нажав меню «Поделиться», под уменьшенными изображениями с индикаторами выбора, видим доступный в зоне действия Bluetooth компьютер Mac. Нажимаем на иконку ноутбука и отправляем на него фотографии.
Передача фото с iPhone на MacBook при использовании технологии AirDrop
Для старых моделей iPhone и MacBook, которые не поддерживают прямую передачу по протоколу Bluetooth, можно использовать кабельное подключение. В этом случае на смартфоне необходимо подтвердить свое желание подключиться к компьютеру и доверять ему, разрешив доступ к медиатеке. После успешного прохождения процедуры связывания устройств автоматически запустится программа Фото, предлагая импортировать изображения с Айфона.
Комбинации горячих клавиш для копирования текста и файлов
Основными клавишами клавиатуры, предназначенными для копирования, являются «Ctrl» и «C». Выделив текст и одновременно нажав эти две кнопки вы скопируете его в буфер обмена (промежуточное хранилище данных). Далее можно будет произвести его вставку в нужное вам место.
Обратите внимание: этими клавишами можно копировать ярлыки, фотографии, видео, аудиофайлов и целых папок с их содержимым. Вторая, не совсем популярная комбинация клавиш для копирования является – «Ctrl+Insert»
Она полностью дублирует функционал предыдущей комбинации. На ноутбуках кнопка «Insert» чаще всего имеет сокращенную маркировку — «Ins».
Как копировать текст без мышки на других устройствах
Практически все ПК являются одинаковыми, поэтому имеющиеся у вас навыки вы можете без труда применять при работе на стационарном компьютере или макбуке . На обычных компьютерах копирование текста выполняется точно таким же способом.
При работе с текстом на макбуке есть лишь одно маленькое отличие. Вместо клавиши Ctrl нужно будет нажать клавишу Cmd.
Теперь вы знаете, как копировать текст с помощью клавиатуры. Эти знания помогут вам работать с комфортом, особенно если под рукой не будет удобной мышки.
Совет 8: Как копировать и вставить текст с помощью клавиатуры
Начинающим пользователям персонального компьютера может быть интересно, как копировать текст с помощью клавиатуры, а затем вставить его в нужное место. Для этого используются специальные комбинации клавиш, а также специальные программы и другие способы.
Как работать с файлами без мышки
Ctrl+A — выделение всех файлов, находящихся в папке. Shift + стрелки «Вниз» или «Вверх» выделение группы объектов. F2 — переименование выделенного файла. Delete — удаление в корзину. Shift + Delete — безвозвратное удаление. Ctrl + C — копирование выделенного файла. Ctrl + X — вырезать выделенные объекты. Ctrl + V — чтобы вставить выделенные файлы в нужное место. Enter + Alt — свойства выделенного объекта.
Если необходимо выделить несколько файлов, нажмите Ctrl и воспользуйтесь стрелками, чтобы выбрать нужный объект. Затем нажмите пробел и двигайтесь к следующему. Эти же сочетания клавиш действуют и при работе с текстом. Выделить фрагмент текста можно при помощи зажатой клавиши Shift и стрелок.
Процедура копирования
В первую очередь, перед копированием исходного текста его необходимо выделить. Сделать это можно несколькими способами. Можно зажать на клавиатуре клавишу Ctrl и затем, не отпуская ее, нажимать на кнопку А. Благодаря этой комбинации, можно выделить весь текст на странице.
В том случае, если вам нужно выделить только какой-то фрагмент текста, то можно выделить текст с помощью мышки. Зажимая левую кнопку мыши, нужно вести курсор до конечного места. Текст можно выделить и с помощью клавиатуры. Чтобы осуществить задуманное, необходимо зажать клавишу SHIFT и затем, не отпуская ее, нажимать стрелку вправо или вниз. Убирать выделение можно с помощью нажатия противоположной стрелки на клавиатуре.
Итак, текст выделен, теперь остается его только скопировать. Процесс копирования текста, как и процесс выделения, не занимает много времени и не требует каких-то определенных навыков. Первый способ заключается в копировании текста с помощью компьютерной мыши. После того как вы выделили фрагмент или весь текст, нажимаете правой кнопкой мыши на выделенной области. Затем появляется контекстное меню. Здесь вам необходимо выбрать пункт Copy. После этого переносите скопированный текст в конечный файл, нажимаете правую кнопку мыши и выбираете пункт Paste. На этом процедура копирования завершается.
Как было сказано выше, существует альтернативный способ копирования текста, который подразумевает использование клавиатуры. Этот вариант гораздо проще и быстрее. После того как вы выделили необходимый текст, нужно нажать комбинацию клавиш Ctrl + C. После одновременного нажатия этих кнопок, весь выделенный текст, будет скопирован в буфер обмена. Затем нужно открыть конечный файл (любой текстовый редактор) и нажать сочетание клавиш Ctrl + V. Весь текст, который был заранее скопирован, появится в конечном файле.
Эти же процедуры копирования и вставки можно использовать не только для текста, но и для файлов, и папок.
По своей сути мышка является компьютерным манипулятором. Сегодня большинство пользователей не представляют, как можно пользоваться своим ПК без нее. Это отличный помощник и удобное средство для выполнения различных задач. Но многие операции можно выполнять и без помощи мышки. Рассмотрим способы, как копировать текст, не используя мышку.

Копирование можно осуществить, нажав определенную комбинацию клавиш на клавиатуре. Это очень удобно и быстро, поэтому стоит освоить этот способ.
Как копировать фотографии и видео через USB-кабель?
Это самый простой, но часто лучший способ перенести что-то с телефона на компьютер. Обычно нам не нужно устанавливать драйверы. Вот как это сделать шаг за шагом, когда у вас телефон Android и компьютер с Windows 10.
- Подключаем USB-кабель к соответствующему порту на компьютере и на смартфоне. Идеальный кабель предлагается в комплекте с телефоном. Если его нет, вы можете использовать другой, соответствующий вашему оборудованию. Обычно больший разъем (USB тип A) подходит для настольного компьютера или ноутбука, а меньший (USB тип C или microUSB) – для смартфона.
- После подключения на телефоне Android в выпадающем меню должно появиться сообщение: Зарядка устройства через USB.
Иногда оно может иметь другое название или не отображаться вовсе, если на телефон ранее был выбрал вариант подключения по умолчанию в другом режиме или он уже был подключен к данному компьютеру.
- Теперь нажмите это сообщение и телефон должен отобразить меню: Настройки USB. Здесь вместо «Зарядка» мы выбираем «Передача файлов».
Через некоторое время на вашем компьютере должно появиться окно со значком вашего смартфона. Если он не появляется автоматически, зайдите в проводник файлов → папка Этот компьютер и здесь вы увидите свой телефон.
- Дважды щелкните по нему, и тогда внутренняя память телефона должна появиться в виде диска. Теперь вы увидите содержимое памяти телефона в виде каталогов. Чаще всего мы скачиваем с телефона фотографии и видео. Их мы найдём в каталоге DCIM.
- После входа в DCIM мы открываем папку «Camera». И выбираем фотографии, которые хотим скопировать, нажимаем на них правой кнопкой мыши, а затем выбираем опцию Копировать (по желанию вы можете использовать комбинацию клавиш Ctrl + C).
- Наконец, создайте на своём компьютере каталог, в который вы хотите скопировать наши фотографии (например, «Фотографии с телефона»). Зайдите в него, щелкните правой кнопкой мыши и выберите опцию Вставить (или используйте комбинацию клавиш Ctrl + V).
- Начнется процесс копирования изображений. После его завершения фотографии со смартфона можно удалить, если вы хотите освободить место.
Как скопировать и вставить с помощью клавиш Ctrl или Command на Windows или Макбуке
- Копировать: Ctrl+C (Windows) или Command+C (Mac);
- Вставить: Ctrl+V (Windows) или Command+V (Mac);
- Вырезать: Ctrl+X (Windows) или Command+X (Mac).
Порядок работы с горячими клавишами:
- Выделите все, что вы планируете скопировать. Если приложение не позволяет использовать мышь, попробуйте нажать Ctrl+A на клавиатуре, чтобы выделить весь текст, или Command+A, если вы используете Mac.
- Нажмите клавишу Ctrl и удерживайте ее. При этом один раз нажмите букву С, а затем отпустите клавишу Ctrl. Вы только что скопировали содержимое в буфер обмена.
- Чтобы вставить, снова удерживайте нажатой клавишу Ctrl или клавишу Command, но на этот раз нажмите клавишу V один раз. Ctrl+V и Command+V — это способ вставки без мыши.
Как скопировать текст на ноутбуке при помощи клавиатуры
Мышка стала нам настолько родным гаджетом, что порой люди теряются, если её отнять. Она считается незаменимой, но это не так. Большинство команд выполняется комбинацией кнопок. Главное, знать, куда нажать!
Как система работает в Word:
- Курсор между строчками в Word документе прекрасно перемещается кнопками вверх, вниз, влево и вправо.
- Чтобы выделить одну строчку машинописного текста, зажимайте Shift + Page Down.
- Для выделения абзаца понадобится комбинация Ctrl + Shift + Page Up.
- Кнопками влево и вправо мы регулируем количество букв в захваченной для копирования части.
- Для копирования всего текста — Ctrl + A. Документ подсвечивается, показывая готовность. Потом Ctrl + C, и данные автоматически вносятся в буфер обмена. Для вставки используем Ctrl + V. Переключиться между окнами можно при помощи Alt + Tab.
Некоторые юзеры по привычке наводят курсор мышкой, но попробуйте сделать через клавиатуру. Возможно, вам это так понравится, что в будущем вы уже будете копировать только через быстрые комбинации. Выделение текста через горячие кнопки помогает экономить время. Особенно, когда приходится работать с огромными полотнами текста.
Эмуляция мыши
Этот метод хорош, так как позволяет легко работать с документами Word и в браузере. Он включается сочетанием Left Alt + Left Shift + Num Lock. Для выхода снова нажимаем ту же комбинацию.
Появляется диалоговое окно, кликаем «Да». В трее появится значок мыши, через который можно настроить параметры передвижения курсора по монитору. Он также открывается через центр специальных возможностей. Внизу на скрине видно путь.
Управление идёт через цифровую клавиатуру справа. За передвижение отвечают все кнопки кроме «0» и «5». Их надо удерживать, не отпуская!
Небольшая шпаргалка:
- Num Lock устанавливает паузу и заново запускает режим,
- Ctrl и Shift замедляют или ускоряют передвижение курсора,
- «5» – имитирует клик,
- «+» – двойной клик,
- «/» —левая кнопка мышки,
- «-» — правая кнопка,
- «*» — обе кнопки единовременно,
- «0» — удержание,
- «.» — отпускание.
Все активности отображаются в трее.
Ноутбук в этом плане удобнее, потому что у него есть тачпад. Его я тоже рекомендую освоить. Сочетание тачпада и клавиатуры позволяет быстро и просто копировать на ноутбуке тексты любой длины и сложности.
Как выделить текст без мышки с помощью клавиатуры
Перед тем, как копировать текст, его нужно выделить. Для этого устанавливаем курсор мыши в начало фрагмента. Если это начало файла, то сразу после открытия документа Word курсор окажется в первой строке. Если это конец файла, то можно быстро перейти к данному тексту с помощью клавиатуры, нажав кнопку End. Если текст находится посередине, то добраться к нему можно с помощью кнопок со стрелками.
Чтобы скопировать текст с помощью клавиатуры информацию нужно установить курсор в начало текста, а затем зажать Shift и протянуть стрелками выделения до конца фрагмента. Чтобы выделить весь текст следует использовать сочетание Ctrl + A.
Выделенный фрагмент нужно вырезать с помощью комбинация клавиш Ctrl + X или Shift + Delete (Del). Он перемещается в буфер. Затем в файле, в который нужно переместить информацию, нажать комбинацию клавиш Ctrl + V или Shift + Insert (Ins).
Использование обработчика команд
Обработчик команд – наследство эпохи дисковой операционной системы (DOS, MS-DOS), когда у ОС персональных компьютеров не было пользовательского интерфейса. Работы происходила путем последовательного набора команд.
Шаг 1.
Для запуска обработчика воспользуйтесь ускорителем «Win+R». В появившемся приложении введите команду «cmd».
Шаг 2
. Используйте заранее заданные ключи для управления компьютером.
Список основных команд для работы с операционной системой представлен в таблице.
| Команда | Результат выполнения |
|---|---|
| cd (chdir) | Смена директории |
| cls | Обнуление интерфейса интерпретатора |
| copy | Копирование файла/папки |
| del | Перемещение файла/папки в корзину |
| dir | Просмотр содержимого директории |
| erase | Удаление файла/папки без посредства корзины |
| exit | Закрытие командной строки |
| help | Вызов справки |
| ipconfig | Вывод данных о настройке сетевого адаптера |
| logoff | Выход из активного пользователя (завершение сеанса) |
| md | Создание новой директории |
| move | Перемещение файла/папки в другую директорию |
| ren | Изменение имени файла/папки |
| shutdown | В зависимости от использованного ключа – перезагрузка, завершение работы Windows, либо выход из активного пользователя (завершение сеанса) |
| systeminfo | Представление данных о системе |
При работе с текстом пользователи привыкли пользоваться мышью: её функционал позволяет совершать большинство необходимых действий над информацией (вырезать, копировать и т. д.). Но что делать, если манипулятор внезапно вышел из строя. О способах быстро решить проблему вы узнаете из нашей статьи.
Заключение и выводы
Не всем известно, что, работая с большинством компьютерных программ, вполне можно обходиться без мыши.
В операционной системе Windows, а также практически во всех программах основные команды можно выполнять, используя «горячие кнопки».
Любому пользователю будет полезно знать, что скопировать можно без мыши. Для этого выделите нужный фрагмент.
Теперь, чтобы скопировать выделенный текст, нажмите две клавиши: Ctrl и С или Ctrl и Ins (Insert). Выделенный фрагмент будет скопирован в буфер обмена операционной системы.
Переместите курсор в нужное место и вставьте текст, используя следующую комбинацию клавиш: Ctrl и V или Shift и Ins (Insert). Скопированный ранее фрагмент текста незамедлительно появится. Успехов.
В то время как разработчики трудятся над тем, чтобы в будущем мы могли управлять компьютером при помощи жестов, мы расскажем вам о 20 комбинациях клавиш для того, чтобы быстрее управляться с компьютером сегодняшнего дня. Полезные команды позволяют не только «вырезать» и «вставлять» текст, но осуществлять навигацию по компьютеру и настраивать интерфейс Windows 7. Зачем щелкать мышкой и искать пункт меню, если активировать его можно всего одним нажатием клавиш? Изучим.
Базовые
Работаете ли вы с документами, фотографиями или музыкой, эти сочетания одновременно нажатых клавиш сэкономят вам много времени:
- Копировать выделенное: Ctrl+C
- Вырезать выделенное: Ctrl+X
- Вставить выделенное: Ctrl+V
- Отменить действие: Ctrl+Z
- Выделить все: Ctrl+A
- Печатать: Ctrl+P
Управляйте открытыми окнами программ
Если вы выполняете на компьютере множество задач одновременно, эти сочетания помогут вам ориентироваться в пространстве:
- Свернуть окно: Клавиша с логотипом Windows + стрелка «вниз»
- Раскрыть окно: Клавиша с логотипом Windows + стрелка «вверх»
- Переключиться между открытыми окнами: ALT + Tab
- Показать рабочий стол: Клавиша с логотипом Windows + D
Можно подумать, что на этом возможности управления окнами при помощи комбинаций клавиш закончились. Но это не так, есть еще множество интересных функций:
- Работайте на двух мониторах одновременно – перенесите открытое окно в другой монитор при помощи комбинации: Клавиша с логотипом Windows + Shift + стрелка «влево» или «вправо».
- Работайте в двух окнах одновременно – смотрите видео и делайте заметки, не переключаясь между окнами, сравнивайте документы, расположив их по разные стороны экрана при помощи клавиш: Клавиша с логотипом Windows + стрелка «влево» или «вправо».
Управляйте задачами компьютера
Вы наверняка знакомы с командой Ctrl+Alt+Delete для доступа к задачам компьютера. Вот еще несколько полезных комбинаций клавиш для того, чтобы сразу перейти к нужной задаче:
- Открыть Диспетчер Задач Windows: Ctrl+Alt+Delete
- Заблокируйте компьютер или переключите пользователя: Клавиша с логотипом Windows + L
Работайте с панелью задач
- Начните новый документ в любой программе, прикрепленной на панели задач: Shift + шелкните иконку программы на панели задач. Так же можно открыть чистую страницу в Internet Explorer.
- Просмотрите документы, открытые в одной программе: Ctrl + щелкните иконку программы на панели задач. Каждое нажатие покажет вам следующий документ – это особенно удобно когда у вас открыто множество документов или окон в одной программе.
Продемонстрируйте в считанные секунды
Запуск показа документов через проектор в Windows 7 – одно удовольствие, особенно с клавишами быстрого доступа:
- Выберите режим показа через проектор: Клавиша с логотипом Windows + P
- Приближайте, отдаляйте, чтобы рассмотреть детали: Клавиша с логотипом Windows + клавиша «минус» или «плюс»
И… получите помощь, когда это необходимо!
F1 – самая простая «быстрая клавиша» вызовет помощь, в какой программе Microsoft вы бы не находились.
Самый полный список комбинаций клавиш смотрите