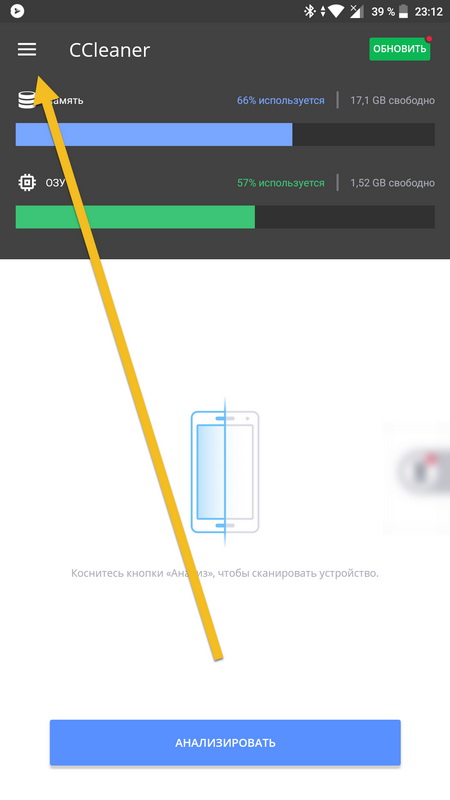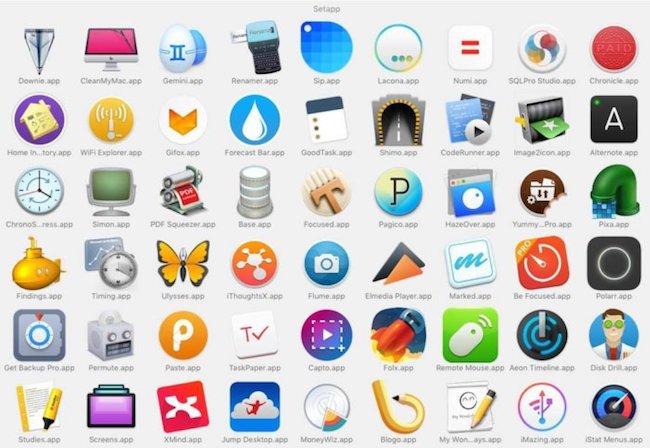Как найти все скрытые приложения на android
Содержание:
- Частная зона
- Как скрыть программу из списка программ
- Vault-Скрыть фотографии и видео, блокировка приложений, бесплатное резервное копирование
- Скрываем приложения на Android
- Huawei и Honor — как скрыть приложения?
- Сокрытие приложений при помощи сторонних программ
- С помощью приложений
- Как спрятать с помощью сторонних программ
- Как вручную скрыть приложение из меню
- Как скрыть приложение на Андроиде: на разных моделях
- Прячем иконки приложений с помощью PrivateMe
- Зачем нужно прятать приложение на телефоне
- Скрываем с помощью софта сторонних разработчиков
- Способ #1: Как скрыть приложения на Андроид 8 и младших версий
- Как скрыть приложение на телефоне Xiaomi с помощью Лаунчеров
- Как вернуть скрытые приложения к нормальному виду
- Зачем скрывать
Частная зона
Если вы ищете приложение, которое делает много (я имею в виду, много) больше, чем просто возможность скрыть свои фотографии или видео, тогда Private Zone должен быть идеальным выбором для вас.
Это приложение, безусловно, полезно для защиты ваших личных фотографий, видео или приложений, но оно также имеет ряд функций для людей, страдающих конфиденциальностью . Вот несколько основных функций приложения «Частная зона»:
- Бесплатный приватный VPN сервис
- Пользовательское приложение блокировки экрана
- Телефон противоугонные функции
- Преследование / Перехват Спама
- Boost — RAM менеджер
- и другие элементы управления конфиденциальностью.
Хотя в приватной зоне есть несколько интересных функций, это за счет вашего душевного спокойствия. Приложение заполнено до краев рекламой, которая может разочаровать пользователей . Но этого можно избежать, выбрав премиум-подписку для приложения.
Основные характеристики : включает в себя гораздо более крутые, ориентированные на конфиденциальность функции, чем вы ожидаете. Это было разработано для фанатиков частной жизни.
Скачать (бесплатные покупки в приложении начинаются с 0, 99 $)
Как скрыть программу из списка программ
Предположим что нам нужно скрыть программу Notepad++. Как вы видите она отображается в списке программ.
Для того чтобы скрыть запись о программе нужно немного похимичить в реестре. Итак запускаем окно «Выполнить» сочетанием клавиш Win+R.
Вводим «regedit.exe» и жмем Ок.
После чего находим в реестре папку Uninstall:
HKEY_LOCAL_MACHINE\SOFTWARE\Microsoft\Windows\CurrentVersion\Uninstall
В моем случае приложение 32-бит, а операционная система 64-разрядная. В таком тяжелом случае приложение надо искать в этой ветке:
HKEY_LOCAL_MACHINE\SOFTWARE\Wow6432Node\Microsoft\Windows\CurrentVersion\Uninstall
Этот раздел отвечает за формирование списка установленных программ, которые видит пользователь в панели управления в меню «Программы и компоненты».
Теперь находим ветку программы, которую нужно скрыть (в моем конкретном случае название ветки совпадает с именем приложения — Notepad++).
После этого создаем параметр DWORD. Делается это так: где-нибудь на пустом месте кликаем правым кликом мышки и выбираем пункт «Создать» и «Параметр DWORD».
Нажав на нем правым кликом и выбрав пункт «Переименовать», назовем его «SystemComponent».
Теперь нажмем на нем правой кнопкой мыши и выберем пункт «Изменить».
Затем изменим его значение с «0» на «1», после чего давим «ОК».
Ну, а сейчас самое приятное, идем в раздел «Программы и компоненты» и клавишей F5 обновим список программ. Если все правильно сделали, то программа должна быть скрыта.
Скрыть установленную программу в Windows можно альтернативным способом. Для этого нужно в той же самой ветке поменять имя ключа «DisplayName» на «QuietDisplayName».
Этот способ может не прокатить, поэтому используйте первый метод, который работает всегда без критических дней и никогда не отказывает.
Как отключить скрытие программ
Чтобы вернуть все как было до этого, т.е. отключить режим скрытия для той или иной программы, необходимо в ветке программы удалить созданный нами параметр «SystemComponent». А если вы скрывали программу вторым способом, то необходимо произвести обратное переименование параметра «DisplayName», убрав слово «Quiet».
Vault-Скрыть фотографии и видео, блокировка приложений, бесплатное резервное копирование
«Vault» – одно из лучших скрытых приложений, доступных для устройств Android. Он поставляется с некоторыми замечательными функциями, которые могут помочь защитить ваш телефон с помощью таких функций, как блокировка приложений, сохраненные страницы, конфиденциальность браузера, облачные сервисы и многое другое. Он может защитить ваши фотографии и видео от злоумышленников, и самое приятное то, что они будут сохранены в облачном пространстве для лучшей защиты.
Загрузите это приложение бесплатно и защитите свой телефон, журнал звонков и социальные приложения, чтобы предотвратить утечку конфиденциальности.
Основные характеристики:
- Скрыть и защитить фотографии и видео
- Звонок напоминание
- Используйте блокировку приложения, чтобы предотвратить утечку конфиденциальности
- Резервное копирование ваших фотографий и видео в облако
Скрываем приложения на Android
Традиционно Android имеет гораздо больше возможностей для того, чтобы скрыть приложение на планшете. Всё благодаря своей открытости, в отличие от iOS. На этой операционной системе процедура несколько отличается от преследуемых целей. Рассмотрим, как убрать ненужные встроенные программы, скрыть иконку из меню и защитить планшет от любопытных глаз.
Отключение предустановленных программ
Отключение интегрированных разработчиком программ позволит освободить место в памяти, когда её и так не очень много, а в некоторых случаях уменьшить разряд аккумулятора. А также скрытые иконки не будут отвлекать вас своим присутствием.
Перейдите в Настройки — Приложения — Все. Отыщите в списке программу, которую вы собираетесь отключить. Обычно это программы от Google, типа Play Музыка, Книги, Фильмы, или от Яндекса, например, Карты, Такси, а также могут попадаться игры и другой практически ненужный мусор.
Использование сторонних лаунчеров
Если вы не хотите удалять программку, но вам нужно всего лишь скрыть иконку из меню, воспользуйтесь сторонним лаунчером. В Play Маркете их много. Рекомендуем установить Nova Launcher или Apex Launcher. Они очень похожи между собой, а по интерфейсу схожи со стандартным загрузчиком.
На рабочем столе нажмите кнопку меню, выберите Настройки Nova (или Apex) — Меню приложений — Скрытые приложения и отметьте все программы, которые вы хотите скрыть. Нажмите «Сохранить». Теперь в меню эти иконки отображаться не будут.
Специализированное программное обеспечение
Для того, чтобы скрыть секретную информацию от чужих глаз, поможет программа Hide It PRO. Она может скрывать различные медиафайлы и другие данные.
- Установите программу с https://play.google.com/store/apps/details?id=com.hideitpro и запустите;
- Удерживайте палец на надписи Audio Manager для перехода следующий пункт меню;
- Затем придумайте пароль доступа;
- В следующем меню запустите «Скрыть приложения», согласитесь с установкой плагина, предоставьте права суперпользователя;
- Отметьте программы, которые хотите скрыть и подтвердите свой выбор. Запустить скрытые программы вы сможете через меню этого ПО, введя пароль.
Ранее стало известно о том, что компания Xiaomi выпустила беспроводную мышь Mi Smart Mouse с голосовым помощником.
Внимание! До 6 декабря все желающие могут бесплатно получить Xiaomi Mi Band 5, потратив на это всего 3 минуты. Присоединяйтесь к нам в G o o g l e News , Twitter, Facebook, ВКонтакте, YouTube и RSS чтобы быть в курсе последних новостей из мира технологий будущего
Присоединяйтесь к нам в G o o g l e News , Twitter, Facebook, ВКонтакте, YouTube и RSS чтобы быть в курсе последних новостей из мира технологий будущего.
Следующим рассмотрим более функциональную программу: Apex Launcher. С её помощью вы не только сможете скрыть приложение, но и полностью изменить меню и рабочий стол, размер шрифта, настроить тему под ваши нужды и много другое. Ознакомиться с полным списком функций можете с помощью данного видео.
Управление видимостью иконок запуска программы осуществляется следующим способом: сначала нужно открыть «настройки Apex», потом «настройки меню приложений» и после выбрать «скрытые приложения». Отмечаем нужные и нажимаем сохранить.
В отличие, от предыдущей утилиты, для запуска спрятанных программ надо будет восстановить их видимость, т. е. повторить процедуру, а не просто ввести пароль
По умолчанию сам апекс лайунчер будет стоять в скрытых, обратите на это внимание
Huawei и Honor — как скрыть приложения?
Чтобы сделать это, вы должны перейти в раздел скрытия приложения. Он доступен непосредственно на главном экране после соответствующего жеста на экране. Все, что вам нужно сделать, — это нажать на главный экран против пинча, т. Е. жест расширения (например, при приближении к галерее).

Если вы сделаете это на главном экране, где отображаются все установленные приложения, вы будете перемещены в раздел «Скрытые приложения». До сих пор у нас нет ничего скрытого, поэтому список будет пустым. Чтобы скрыть приложения, нажмите «Добавить».
Появится небольшое окно со списком всех приложений в телефоне. Выберите приложения, которые вы хотите скрыть, нажав на список пальцем. Затем нажмите кнопку OK.

Приложения, которые были выбраны, будут добавлены в список скрытых приложений и теперь будут отображаться в разделе «Скрытые приложения». В то же время они исчезнут с главного экрана и из папок, которым они были назначены. Конечно, приложения все еще работают нормально, только их значки скрыты на главном экране.
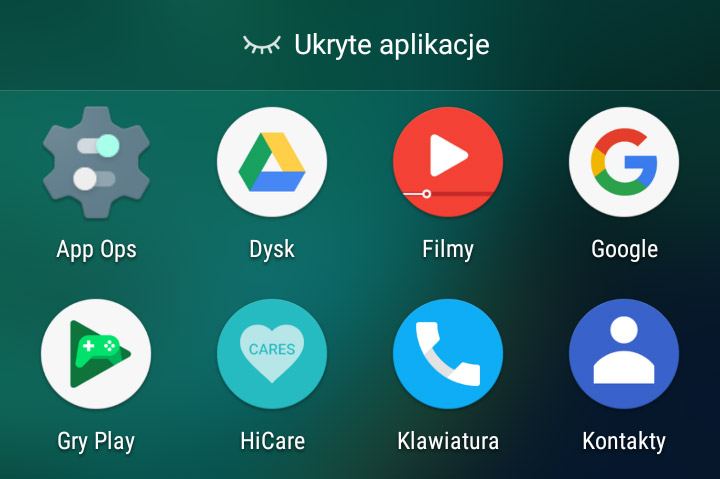
Если вы хотите использовать скрытое приложение, все, что вам нужно сделать, это выполнить жест расширения на главном экране, а затем запустить приложение из списка скрытых программ. Другими словами, раздел «Скрытые приложения» он работает просто как дополнительный список приложений, на которые мы можем поместить все те элементы, которые мы не хотим видеть на главном экране.
Сокрытие приложений при помощи сторонних программ
Порой бывает необходимо спрятать приложение от посторонних глаз так, чтобы оно продолжало выполнять свои функции, не отображаясь на экране или в меню. Сделать это силами операционной системы не всегда получается.
Выход есть – установить лаунчер (приложение для изменения интерфейса) и воспользоваться его функциями. Этот метод применим для версий Андроид, поддерживающих установку подобных утилит (от 4.0 и выше). Перечислим лаунчеры и способы маскировки приложений.
Apex Launcher
-
Открыть вкладку «Настройки Apex».
-
Войти в «Настройки меню приложений» (если такой пункт есть в лаунчере), а затем в «Скрытые приложения».
-
Выделить приложения, которые нужно убрать и тапнуть «Сохранить».
Обычно скрыт даже значок самого Apex. Сняв галочку, его можно добавить на домашний экран Андроид. И наоборот: можно отобразить скрытые приложения.
Nova Launcher
Nova Launcher – еще один лаунчер, удобный для скрытия приложений. Программа может потребовать root-права, получить их можно следующими способами.
Ссылка для скачивания Nova Launcher.
Чтобы скрыть иконки программ с помощью Nova Launcher, следует:
- Открыть панель приложений.
- «Настройки Nova» > Меню приложений» > «Группы в списке приложений».
- Тапнуть по пункту «Скрыть приложения».
- Выделить необходимые программы и вернуться назад. Изменения сохранятся автоматически.
Hide it Pro (Hide Pictures)
Приложение умеет прятать картинки, музыку, видео, прочие файлы и приложения. Кроме того, можно установить пароль на открытие тех или иных программ. Для работы с Hide-it-pro понадобятся root-права.
Для “уборки” домашнего экрана нужно:
- Запустить программу (в меню она маскируется под названием Audio Manager). Для этого необходимо нажать на иконку и удерживать ее.
- Приложение попросит установить пароль, а также указать адрес электронной почты. После этих действий откроется главное меню.
- Нажать на значок «Скрыть приложения».
- Hide-it-pro попросит разрешения на установку плагина. Следует подтвердить действие. Кроме того, программа уведомит от необходимости root-прав.
- Открыть пункт «Все приложения».
- Выбрать значки приложений, которые требуется скрыть, нажать «Ок».
Smart Hide Calculator
Это еще одна программа для скрытия конфиденциальных данных от третьих лиц.
Smart Hide Calculator маскируется под калькулятор с соответствующим символом в меню и защищается паролем. Для работы понадобятся root-права.
Скрыть приложения можно так:
- Скачать Smart Hide Calculator, открыть приложение.
- Открыть пункт «Freeze Apps».
- Выбрать нужные приложения и подтвердить скрытие.
- Для возврата иконок на домашний экран воспользуйтесь опцией «Un-freeze Apps».
С помощью приложений
В магазине Гугл доступны приложения Hide It Pr, Hide App, Smart Hide Calculator. С их помощью вы скроете ненужные и редко используемые значки, но сохраните приложения на устройстве. Расскажем, как пользоваться каждым из них.
Hide It Pr – утилита предоставляет полный набор настроек лишь в том случае, если пользователь владеет суперправами. Получить права можно в программах Magisk Manage и King Root. После загрузки запустите приложение и задайте цифровой пин-код. Далее в меню предоставьте Root-права, выберите приложения и скройте их. Подтвердите действия и выйдите из ПО.
Hide App – скачайте приложение и запустите софт. Отметьте программы, нуждающиеся в скрытии и подтвердите действия. Программы сохранятся в категории скрытых, в любой момент вы вернете их. Приложение бесплатное, загружается в Google Play, полный набор настроек открывает пользователям разные возможности.
Smart Hide Calculator – также воспользуйтесь доступом, подтверждая root-права. Зайдите в программу и не забудьте устанавливать пароли. Первый – основной, а второй окажется резервным в случае, если вы утратите основной. В меню Freeze Apps отметьте приложения и скройте из виду. Сохраните настройки, аналогичным образом верните приложения на экран, когда потребуется.
Как спрятать с помощью сторонних программ
Как скрыть иконку на андроиде еще? Можно воспользоваться сторонними приложениями. Их можно скачать через Play Market. Особой популярностью пользуются следующие:
- Google Family Link;
- Hide It Pro;
- App Hider.
Важно! При скачивании со сторонних ресурсов рекомендуется проверить файл на возможные вирусы и вредоносные программные комплексы, которые могут привести к непоправимым ошибкам системы
Google Family Link
Google Family Link — специальное расширение, предназначенное для контроля за смартфоном. Оно широко используется в качестве родительского контроля, чтобы отслеживать контент, просматриваемый ребенком.
Для начала данную программу нужно скачать из Play Market. Оно абсолютно бесплатно, не содержит платных расширений.
Скрыть можно через Google Family Link
Далее необходимо настроить приложение:
- Открыть его и авторизоваться, используя аккаунт для сервисов Google.
- Выбрать пользователя: ребенок или родитель. На одном устройстве (родителя) выбрать «Родитель», на другом (ребенка) — «Ребенка». Главное, чтобы на обоих девайсах был один и тот же Google аккаунт.
- Подтвердить действия, кликнув по «Присоединиться».
После этого Google Family Link необходимо скрыть через настройки. Данный способ описан выше. Теперь родитель получает полный доступ к устройству ребенка, может отслеживать его действия.
Обратите внимание! Выбрать пользователем и ребенка, и родителя на одном устройстве невозможно. Данный метод трудно назвать универсальным, поскольку он подходит только для семьи
Для остальных случаев рекомендуется использовать другие приложения
Данный метод трудно назвать универсальным, поскольку он подходит только для семьи. Для остальных случаев рекомендуется использовать другие приложения.
Hide It Pro
Hide It Pro — одно из лучших приложений для скрытия данных: картинок, видео, музыки и приложений. Увидеть его не удастся, поскольку оно скрывается в меню под мультимедийным плеером Audio Manager, который защищен паролем, задаваемым пользователем.
Hide It Pro
Hide It Pro имеет следующие особенности:
- расширение скрыто от третьих лиц под мультимедийным плеером;
- файлы внутри программы можно сортировать по папкам;
- имеется возможность создать резервную копию;
- имеющимися файлами можно поделиться через мессенджеры, например, WhatsApp или Facebook;
- внутренний плеер может воспроизводить видео;
- имеется несколько вариантов блокировки: посредством цифрового пароля или отпечатка пальца.
Таким образом, Hide It Pro позволяет переместить, распределить, удалить или поделиться файлами, при этом приложение скрыто от посторонних глаз.
Обратите внимание! Hide It Pro не совместима с программами очистки, например, Clean Master, поскольку они могут просматривать файлы и удалять их, считая «мусором»
App Hider
Еще одно приложение, чтобы скрыть личные файлы — App Hider. Принцип действия основан на создании клона того расширения, которое необходимо убрать. Именно она располагается на рабочем столе и в диспетчера задач.
Обратите внимание! Подобный способ имеет существенные недостаток: чтобы восстановить скрытое приложение, придется снова установить его, скачав из Play Market, поскольку оригинал удаляется после создания клона. Последовательность работы в App Hider следующая:
Последовательность работы в App Hider следующая:
- Установить App Hider, скачав его с Play Market.
- Открыть приложение и выбрать программу, которую потребуется скрыть.
- Нажать на клавишу «Import Apps». По завершении копия появится на рабочем столе, а оригинал будет удален.
- Для удаления необходимо нажать клавишу «Uninstall» и дождаться завершения процесса деинсталляции.
Чтобы войти в скрытое расширение, необходимо кликнуть по нему один раз и выбрать вариант Launch.
Данный способ считается наилучшим, если пользователь не имеет root-прав.
Как вручную скрыть приложение из меню
Простейший способ – действовать через меню. Программа никуда не исчезнет, но перестанет бросаться в глаза и мешать работе. Устанавливать ничего не потребуется, уведомления по-прежнему будут поступать. Алгоритм действий:
- Зайти в раздел с настройками.
- Переместиться во вкладку “Дисплей”.
- Отыскать “Главный экран”.
Второй вариант – кликнуть по “Параметрам главного экрана”, скрывающимся во вкладке с приложениями. Это не совсем стандартный, но легкий путь.
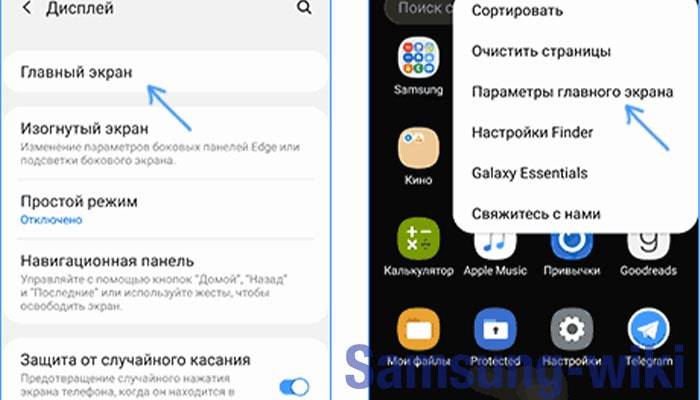
Открутите нижнюю часть перечня – там будет опция “Скрыть приложения”.
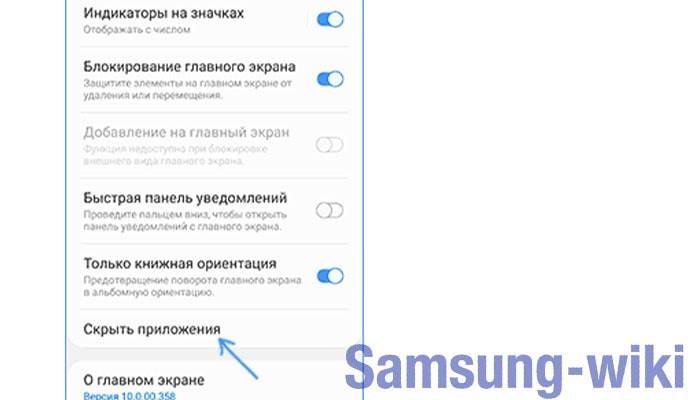
Тут необходимо пометить программы, которые вам сейчас мешают. Теперь ищите клавишу “Применить” – она присутствует во всех последних версиях Андроида.
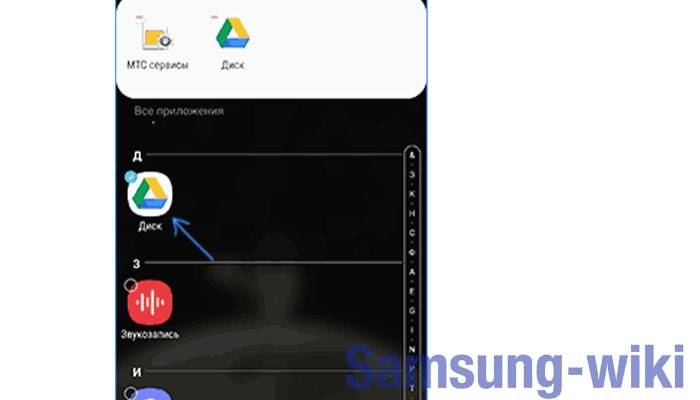
Теперь ваш смартфон отображает то, что вы хотели. Всё функционирует, не переживайте. При возврате иконок на прежние позиции используйте аналогичные настройки.
Как скрыть приложение на Андроиде: на разных моделях
Все смартфоны делят много общего. Независимо от того, кто произвёл то или иное устройство на Android, велики шансы того, что ориентироваться будет легко. Можно установить собственный «лаунчер» – то есть программу, которая меняет интерфейс и настраивает его, как хочется. Среди видных лаунчеров имя себе сделали Apex Launcher и Nova Launcher. Какие-то производители выбирают «чистый» Андроид прямиком с конвейера Google, а какие-то штампуют собственные лаунчеры, которые установлены на телефон по умолчанию. С Samsung, мы говорим о разных интерфейсах в зависимости от возраста гаджета. Не всякая вариация ОС даёт право на скрытое содержимое.
На «Самсунге»
Возьмём, к примеру, уже не новый Samsung Galaxy S5 и его ровесников. Здесь всё просто:
- Снизу экрана выбираем «Приложения», нажимаем на ярлык.
- В правом верхнем углу видны три точки. Нажимаем на них, видим опцию «Скрыть приложения».
- Выбираем неугодные нам ярлыки, нажимаем «Готово».
А если на руках – привлекательный флагман Samsung Galaxy S7 или S8, или телефоны, выпущенные в 2017 вроде A5?
В последних моделях своих устройств «Самсунг» появилась «безопасная папка» (или «секретная папка»), в оригинале Secure Folder. Она позволяет удобно скрыть любую программу, файл или изображение.
Чтобы воспользоваться Secure Folder выполняем следующие шаги. Опция только на ОС Android Nougat 7.0 и выше.
- Нажимаем на «Приложения», тут переходим в «Настройки».
- Ищем пункт «Экран блокировки» или «Биометрика и безопасность»
- Находим Secure Folder. Здесь придётся войти в аккаунт Samsung.
- После авторизации выбираем способ открыть папку. После этого она появится на рабочем столе.
На Huawei
Ситуация с Huawei получается посложнее. В то время как другие производители предоставляют возможности запрятать ненужные приложения, последние девайсы Huawei на проприетарном EMUI такую возможность не дают. Это относится к несуществующему аналогу Secure Folder.
В EMUI версии 4.X можно развести два пальца на экране (словно увеличивая картинку) и вызвать скрытую папку. В свежих версиях такой возможности нет, но ПО постоянно обновляется, и появляются новые функции. Можно ли в совсем новых флагманах делать подобное, сказать не могу – компания выпускает их с рекордной скоростью.
Если нужно спрятать программу на Huawei, попробуйте традиционный способ:
- Снизу экрана выбираем «Приложения». Нажимаем на него.
- В правом верхнем углу видны три точки. Нажимаем на них, видим опцию «Скрыть приложения».
- Выбираем ярлыки, нажимаем «ОК».
Не помогло? Установите стороннюю оболочку – например, Nova, позволяющий скрывать программы и открыть невидимую папку жестами.
На Xiaomi
Разговор о популярнейших умных устройствах невозможен без упоминания «Сяоми», «Ксиоми» и других попыток русификации слова Xiaomi. Немудрено: компания добивается всё большего успеха, а её доступные флагманы вроде Redmi Note 5 то и дело мелькают в руках встречных. В отличие от Huawei, её лоунчер MIUI, основанный на Andoid, очень сильно модифицирован и всем напоминает iOS компании Apple. Это значит, что, например, вместо привычной всем владельцам.
Android панели приложений здесь… ничего. Просто бесконечный рабочий стол, забитый ярлыками. Кто-то скажет – удобно. Кто-то поморщится и тут же полезет в Play Store за альтернативой. Но тем, кто оценил весь богатый арсенал возможностей MIUI, мы расскажем, как упрятать ярлыки всего парой движений.
- Настройки. Выбираем «Защита приложений» с иконкой замочка. Пункт находится в самом низу списка.
- Здесь возможность спрятать нужную программу. Выберите её, и она попадёт в скрытую папку. Сюда помещаем любое приложение кроме системного.
- Выходим из настроек. Раздвигаем пальцами на экране – сразу появится предложение ввести специальный пароль. После ввода появится скрытая папка с программами.
Возможность таким образом спрятать папки относится к свежайшей MIUI 10.
Прячем иконки приложений с помощью PrivateMe
PrivateMe – бесплатный софт, который скрывает иконки, при этом не требует root-права.
Присутствует в программе минус – интерфейс на английском языке. Это не помешает вам разобраться в ней, но советуем внимательно выполнять инструкцию при скрытии ярлыков:
- После запуска нажмите кнопку “+”, которая расположилась в правом верхнем углу
- Запустите в появившемся окне Hide App in PrivateMe
- В этом меню вы увидите список приложений, которые установлены на вашем телефоне
- Найдите ярлык софта, который требует скрытия и нажмите на него
- Система начнёт обрабатывать приложение и после – скроет его
Для того чтобы приложение PrivateMe не создавало подозрений – измените его ярлык.
Это делается так:
- Запустите приложение и в его меню выберите Protection for PrivateMe
- В новом окне нажмите на Cover PrivateMe
- Придумайте пароль, введите его
Иконка софта изменится на иконку приложения “Калькулятор”. Чтобы попасть непосредственно в программу PrivateMe:
- Включите “липовый” калькулятор
- Введите в поле калькулятора пароль, который указали при маскировке PrivateMe
Советуем сделать резервную копию перед использованием программы PrivateMe.
Зачем нужно прятать приложение на телефоне
Желание скрыть от посторонних глаз личную жизнь является распространенной причиной маскировки программ. Владелец гаджета прячет тайную переписку, папку с фотографиями или видеофайлы. Любопытные знакомые не смогут добраться до конфиденциальной информации.
Вячеслав
Несколько лет работал в салонах сотовой связи двух крупных операторов. Хорошо разбираюсь в тарифах и вижу все подводные камни. Люблю гаджеты, особенно на Android.
Задать вопрос
Вопрос эксперту
Можно ли спрятать программу при помощи файлового менеджера?
Программа AppMgr III убирает из зоны видимости системный софт. Скачать ее можно в Гугл Плей.
Нужно ли прятать иконку root-прав на смартфоне?
После получения рутированных функций ярлык от программы лучше убрать из меню и с рабочего стола. Доступ открывает контроль за всеми действиями в гаджете, чем может воспользоваться посторонний.
Скрываем с помощью софта сторонних разработчиков
Если предыдущие способы не увенчались успехом, то можно попробовать использовать сторонние приложения. Скачать их можно бесплатно в Google Play.
Чтобы начать нам необходимо, провести установку приложения на наше мобильное устройство.
Для этого открываем гугл плей и в поисковую строку вводим App Hider.
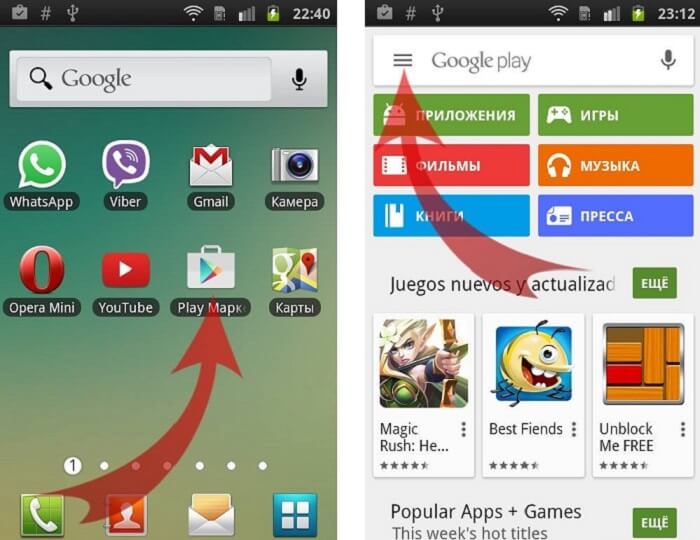
- После чего нажимаем пальцем на нее и открываем, при этом сразу увидим зеленую клавишу «Установить».
- Теперь после успешной инсталляции проводим запуск приложения на мобильном телефона. Это выполняется одноразовым нажатием на его иконку, расположенную на главном рабочем столе телефона.
- При этом внизу экрана появится значок «+». Необходимо нажать на него.
- После чего нам на экране выбираем программу, которую необходимо скрыть, тапаем по ней и в открывшемся окне нажимаем на кнопку «Import».
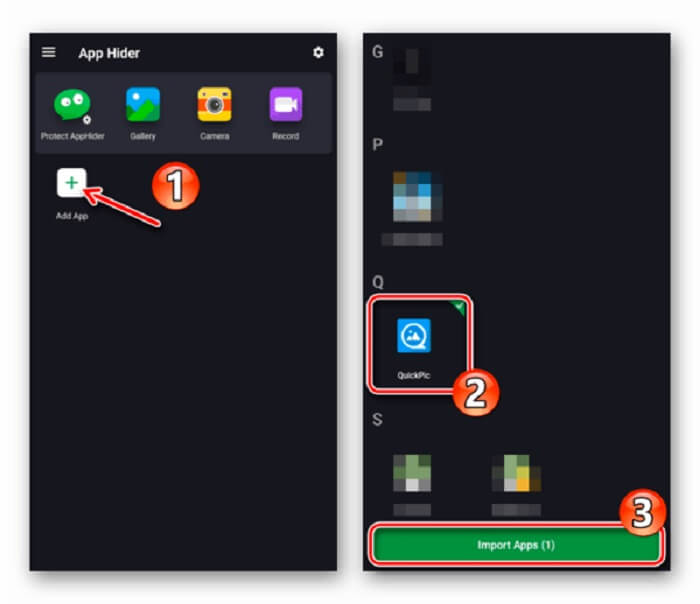
- После этого необходимо удерживать палец некоторое время на иконке выбранной программы.
- Это откроет еще одно окошко, в котором необходимо тыкнуть по кнопке «Hide».
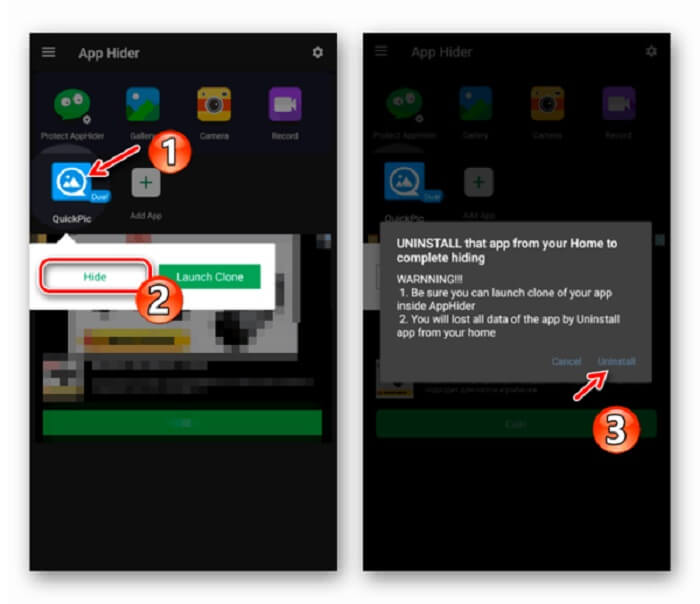
И завершающим действием станет нажатие ссылки «Uninstall».
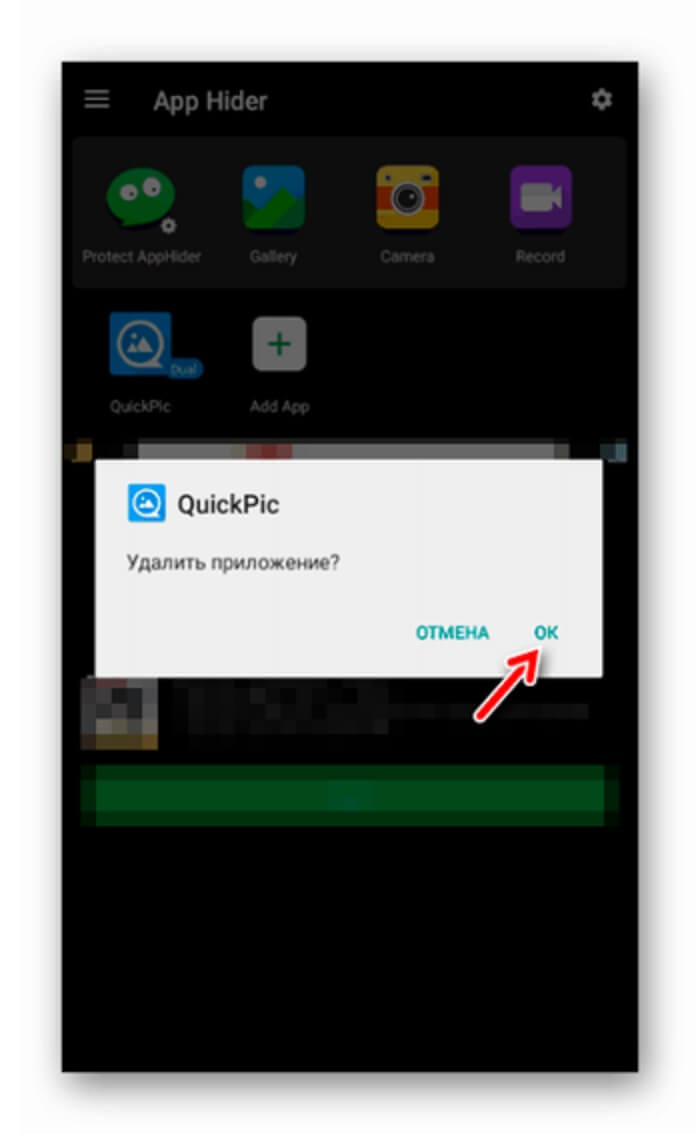
Если вы поищите повнимательней, то наткнетесь на большое количество подобного софта. Однако я считаю, что разобрав последовательность действий на одном примере с другими вариациями проблем возникнуть не должно, так как принцип работы у всех одинаковый.
Способ #1: Как скрыть приложения на Андроид 8 и младших версий
Порядок действий, описанный ниже, поможет вам скрыть то или иное приложение, не используемое в течение продолжительного времени. Помимо собственно пропадания ярлычка, вы заметите, что система стала работать чуть быстрее: системный инструмент приостанавливает связанные с программой фоновые процессы. Примечательно, что в этом случае после того, как вы разобрались, как скрыть значок приложения на Андроиде, для нового запуска не понадобится выполнять переустановку — достаточно будет снять ранее заданные ограничения.
Чтобы полностью скрыть ярлык программы, воспользуйтесь предложенной ниже инструкцией:
- Откройте «Настройки» вашего смартфона.
- В списке опций, которыми можете воспользоваться, найдите пункт «Диспетчер приложений». На некоторых моделях он может иметь наименование «Приложения». Иногда, чтобы отыскать подраздел, приходится открывать раздел «Общие».
- Просмотрите список апплетов и перейдите к тому приложению, которое вы хотели бы скрыть, используя возможности «Андроид».
- На новой странице вы увидите несколько кнопок, среди которых будет «Отключить». Её вам и потребуется нажать, чтобы ярлычок наконец исчез с экрана, а фоновый процесс не загружал память.
- По требованию Android подтвердите принятое решение, нажав «ОК» или кнопку с аналогичным названием.
- В зависимости от версии ОС и модели телефона, на котором осуществляется операция, далее вы можете увидеть на экране предложение инсталлировать версию приложения, которая была установлена изначально. К сожалению, отказаться от такого решения проблемы не получится — в противном случае вы просто не сможете, применяя описываемый здесь метод, получить ответ на вопрос, как скрыть иконку приложения на Андроид. Ответьте на предложение согласием, снова тапнув «ОК».
Задача выполнена, и ярлычок приложения должен пропасть. Для некоторых программ, включая ряд системных, описанный нами способ неприменим — вы просто не найдёте необходимую для отключения кнопку.
Чтобы вернуть ярлычок апплета на место:
- Снова обратитесь к «Диспетчеру приложений». В этом случае вам потребуется открыть не основную вкладку, а подраздел «Отключённые».
- Просмотрите перечень программ, найдите ту, которую хотели бы снова активировать, и тапните «Включить».
- Точно таким же образом вы сможете активировать и другие размещённые в подразделе приложения, которые ранее захотели скрыть.
Примечание: современные релизы «Андроид», начиная с 9-го, этот способ уже не поддерживают. Чтобы всё же убрать значок, вам придётся воспользоваться любым из методов, перечисленных в следующих разделах.
Как скрыть приложение на телефоне Xiaomi с помощью Лаунчеров
В этом пункте мы рассмотрим, что нужно сделать, чтобы применить использование лаунчеров. В качестве примера возьмем телефон xiaomi и установим на него Apex Launcher.
Теперь, когда мы примерно поняли что это такое, давайте перейдем к установке и настройки программы.
Для начала нам необходимо установить его из Google Play. Это делается быстро и совершенно бесплатно. После установки запускаем ее и в настройках телефона переключаемся на использование рабочего стола от Apex Launcher.
Теперь перейдем к самому интересному и выполним скрытие:
Делаем продолжительное нажатие на пустом месте рабочего стола, при этом будет открыто дополнительное окно настроек Apex Launcher.
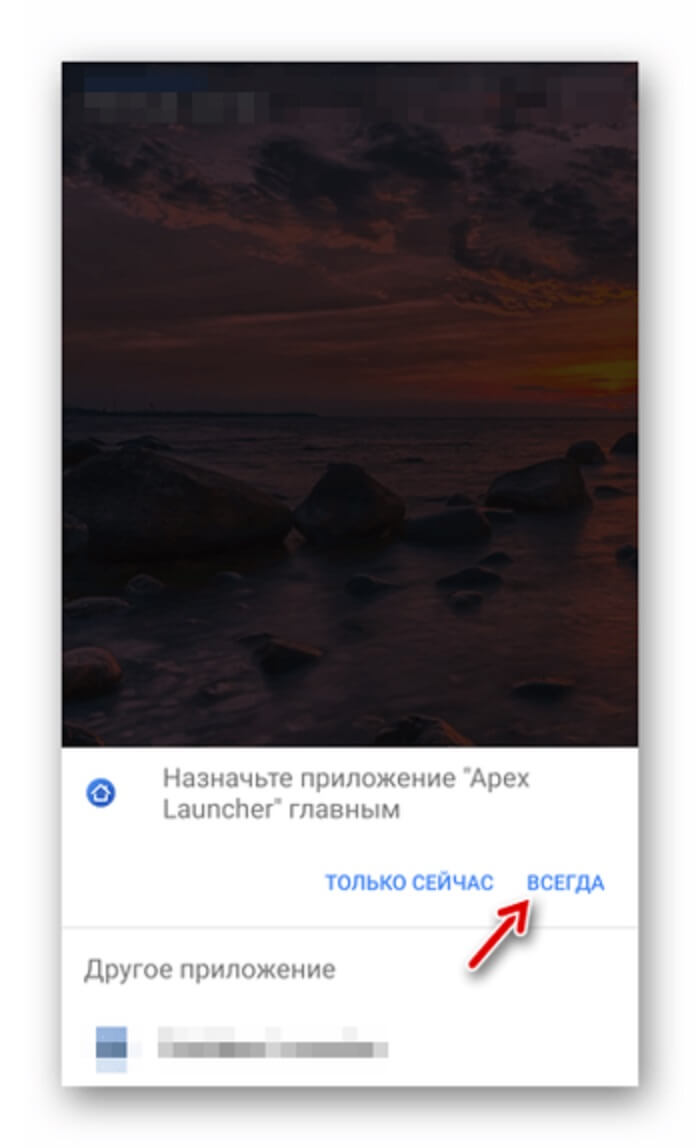
Тут необходимо найти «Настройки Apex».
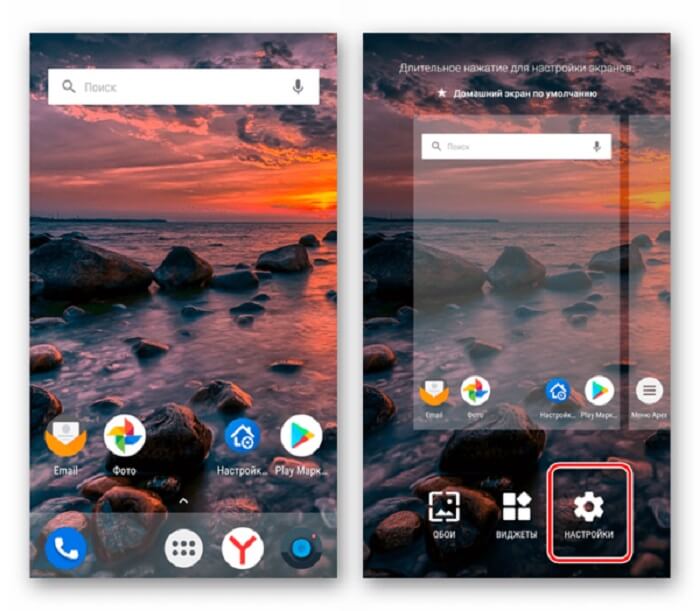
Далее открываем подкаталог «Скрытые приложения».
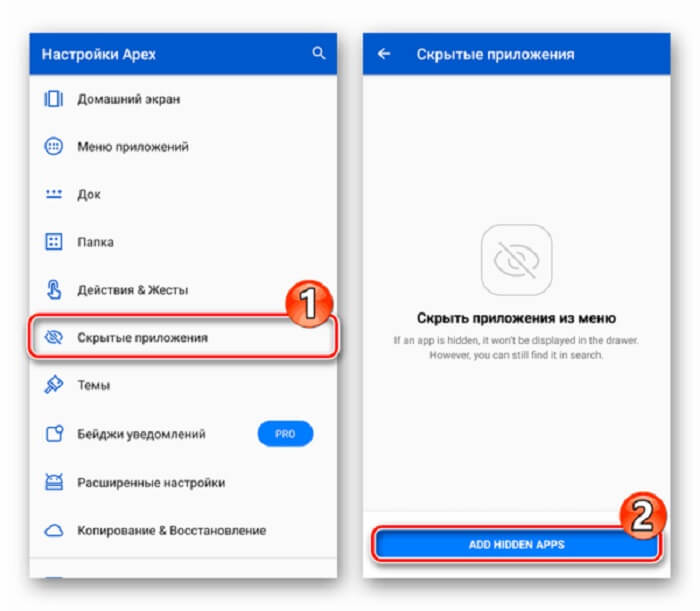
- После этого нужно проставить галочки в квадратах.
- Последним шагом будет нажатие на кнопку «Скрыть N приложений». Где N – это количество выбранных программ.
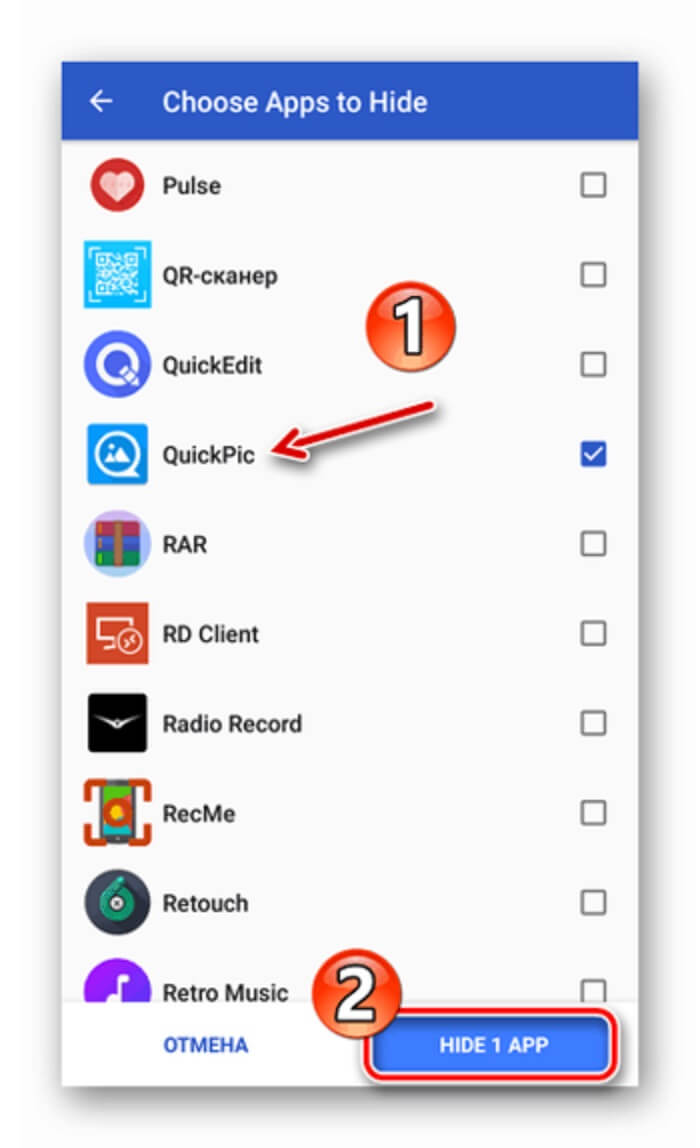
Как вернуть скрытые приложения к нормальному виду
Чтобы вернуть иконки на рабочий стол смартфона, нужно отключить блокировку. Открывают настройки устройства, переходят в приложение и в подменю скрытых элементов убирают галочки рядом с пиктограммами софта. Если значки с экрана девайса прячет специальное ПО, то последовательность действий пользователя следующая:
- Открывают панель приложения.
- Внизу дисплея находится иконка с шестью точками. Пальцем прикасаются к элементу.
- Переходят в меню. Внешне ярлык напоминает шестеренку или три гори горизонтальные линии. В Apex Launcher режим называется «Настройки спрятанных приложений».
- Открывается список софта. Рядом со значками снимают галочки, соглашаются с сохранением изменений.
Часто сторонние утилиты работают некорректно – появляются дополнительные иконки или не скрывают важные папки. Чтобы вернуть смартфону нормальный вид, нужно отключить маскировочный режим в настройках софта. Если деинсталлировать работающую программу, то можно потерять спрятанные файлы. После появления элементов приложение удаляют.
Зачем скрывать
На последних версиях Android имеется достаточно много различных приложений и расширений, которые осуществляют работу в фоновом режиме. Помимо уже установленных производителем, имеются и другие загруженные пользователем. Всё это обеспечивает удобную работу с устройством, предоставляет пользователям все необходимые опции и возможности.
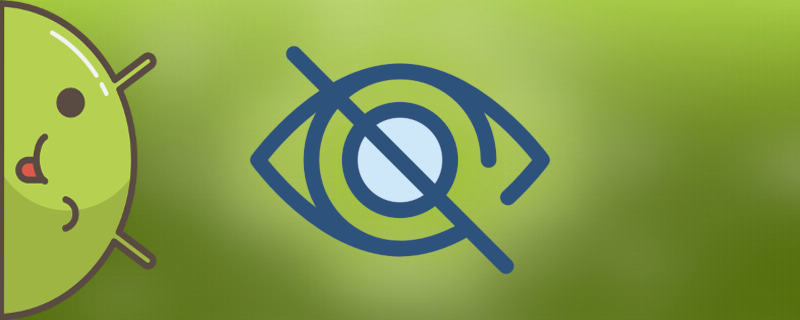
Скрытая программа на андроиде
К скрытым встроенным программам относятся:
- GoogleContactsSyncAdapter.apk, обеспечивающий синхронизацию телефонной книги;
- DownloadProvider.apk, позволяющий пользователям скачивать различные данные из Интернета или Google Play;
- PackageInstaller.apk, отвечающее за установку программного обеспечения.
К сведению! Самостоятельно открыть перечисленные расширения, внести в них изменения пользователь не может, поскольку ярлыки данных приложений не отображены на рабочем столе или в диспетчере задач.
Для чего необходимы скрытые приложения? Как уже было сказано, они отвечают за нормальное функционирование устройства. Получить доступ к данным расширениям можно при наличии root-прав или при помощи программы для андроида для скрытия приложений (если нет рут-прав).
Однако специалисты не рекомендуют вносить изменения без весомых причин, поскольку:
- внесение изменений в программное обеспечение может привести к непреднамеренному нарушению файлов, их удалению, непредвиденным ошибкам;
- некорректное изменение настроек может привести к снижению автономности и производительности устройства;
- гарантия на устройство не будет действовать в случае самостоятельного изменения настроек программного обеспечения.
Обратите внимание! Гарантия на устройство не будет действовать, если будет выявлено вмешательство со стороны пользователя в программное обеспечение. Его также не возьмут на ремонт в сервисный центр
Скрытые программы на андроиде — это преимущественно программные комплексы, установленные производителем. Они работают в фоновом режиме, оптимизируя устройство. Их удаление может привести к непоправимым ошибкам.