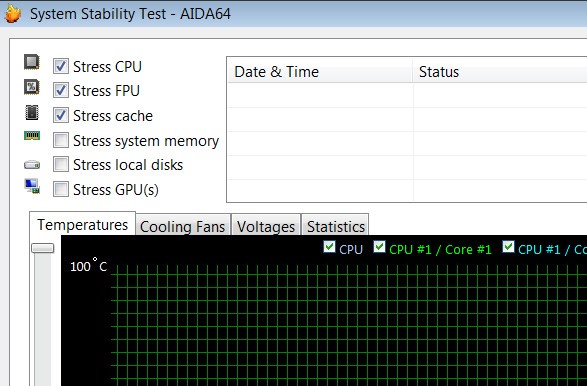Как вытащить видеокарту из системного блока
Содержание:
- Извлекаем старую видеокарту
- Как правильно почистить видеокарту
- Как вытащить видеокарту из материнской платы?
- Зачем проводить чистку
- Причины замены
- Как поменять видеокарту на ноутбуке
- Ремонт
- Как подключить видеокарту: инструкция для чайников
- Настройка видеокарты
- Замена видеокарты на ноутбуке с дискретной картой
- Снятие видеокарты с ноутбука
- Почему нельзя поставить другую видеокарту в ноутбук?
- Можно ли заменить видеокарту на ноутбуке?
- Признаки неисправности графического адаптера
- Инструкция с фото: Как самостоятельно почистить компьютер внутри от пыли
- Как вытащить видеокарту из материнской платы?
- Почему иногда после чистки видюха не работает
Извлекаем старую видеокарту
Отсоедините все провода от системного блока. Подождите около минуты, пока все компоненты полностью не обесточатся — теперь можно приступать.
Снимите боковую крышку, которая расположена с противоположной стороны от коннекторов материнской платы. Для этого отверните два винта и потяните крышку назад, после чего просто уберите ее.
Вы увидите внутренние компоненты системного блока.
Найдите вашу видеокарту среди слотов расширения — обычно они располагаются перпендикулярно материнской плате
В большинстве случае видеокарта будет расположена выше всех остальных плат расширения.
Обратите внимание, идет ли к вашей карте дополнительный шнур от блока питания. Обычно такие шнуры имеют коннектор из шести контактов, который и вставляется в видеокарту
Аккуратно извлеките его, прижав язычок-фиксатор к корпусу.
Выкрутите крепежные винты, соединяющие корпус карты с системным блоком. Эти винты обычно находятся около задней стенки компьютера.
Теперь очень аккуратно начинайте извлекать карту из ее слота. Желательно не трогать руками контакты на текстолитовой плате — вероятнее всего, ничего не произойдет, но статика, если она есть, может убить видеокарту. Лучше беритесь за торцы или систему охлаждения.
Извлекаем карту из ее слота
Во время извлечения карты не забывайте про язычок, который крепит ее в слоте с другой стороны от крепежного винта. Аккуратно отогните его, но так, чтобы не сломать, и тяните карту на себя, пока она не окажется в ваших руках. Готово!
Как правильно почистить видеокарту
Извлеченное комплектующее необходимо аккуратно разобрать.
Для начала, следует отсоединить провода питающие вентиляторы (обычно провода не припаяны к детали и могут быть свободно отключены), после чего, снять кулер вместе с защитным корпусом.
Корпус вместе с вентиляторами следует тщательно очистить щеткой и слегка влажной тряпкой. Чтобы снять радиатор, необходимо открутить несколько болтов с обратной стороны видеокарты.
После снятия радиатора, его можно смело вымыть под струей горячей воды, затем оставить сушится.
Замена термопасты
К процессу очистки видеочипа следует подойти крайне ответственно, ведь в отличие от процессора, имеющего гладкую поверхность, чип располагается на плате и его легко повредить. Для снятия остатков термопасты, чип необходимо аккуратно протереть ватой со спиртом. Спирт не должен вытекать на плату комплектующего, его должно быть ровно столько, чтобы вата была лишь слегка влажной. Ни в коем случае нельзя использовать твердые объекты или воду из-под крана.
Как вытащить видеокарту из материнской платы?
Для того, чтобы извлечь видеокарту, необходимо выполнить несколько простых шагов:
Шаг 1. Обесточивание компьютера
Практически любая манипуляция с аппаратурой должна производиться только после полного обесточивания системного блока. Для этого нужно переключить тумблер на блоке питания в положение и отключить от него кабель питания. Если тумблера на блоке питания нет, достаточно просто отключить кабель питания. Рекомендуем кабель отключать всегда, независимо от положения тумблера.

Шаг 2. Отключение кабелей передачи видеосигнала
Далее следует отключить видеокабели от разъёмов на видеокарте. Блок питания и разъёмы видеокарты находятся на задней стороне корпуса компьютера
Важно не перепутать видеокарту с иными устройствами, подключёнными к материнской плате
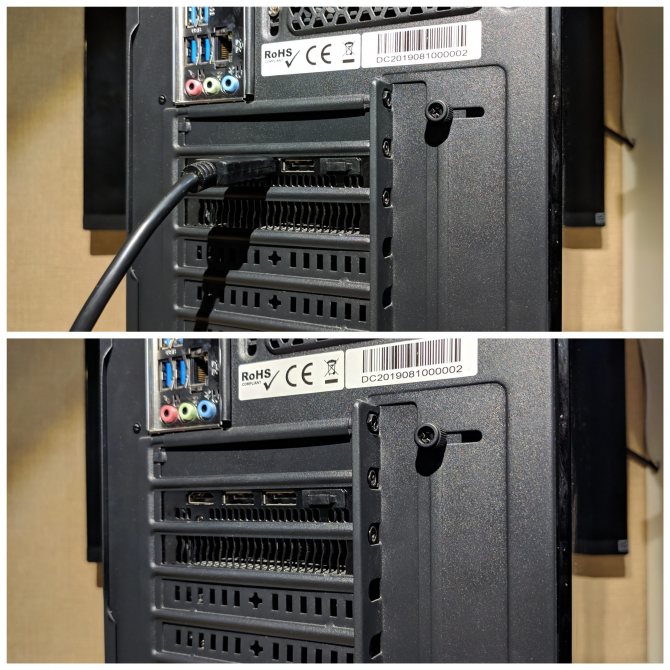
Шаг 3. Снятие боковой крышки корпуса
Для удобства компьютер лучше положить на бок, так, чтобы передняя часть (лицевая панель) корпуса была по левую руку от вас. Боковая крышка компьютера может крепиться двумя способами: фиксаторами по углам (как на первом скриншоте ниже), так и винтами на задней стороне корпуса в паре с защёлками (как на втором скриншоте ниже).

Более распространённый вариант:

В первом случае достаточно выкрутить фиксаторы и аккуратно убрать боковую крышку в сторону. Во втором случае необходимо выкрутить винты на задней части корпуса, затем сдвинуть боковую крышку влево до упора. После этого аккуратно снять её и убрать в сторону.

Шаг 4. Отключение дополнительного питания видеокарты
Для извлечения видеокарты необходимо отключить все идущие к ней провода. Часто это один или два коннектора, имеющих от 6-ти до 8-ми контактов (на скришоте ниже два 8-контактных коннектора).
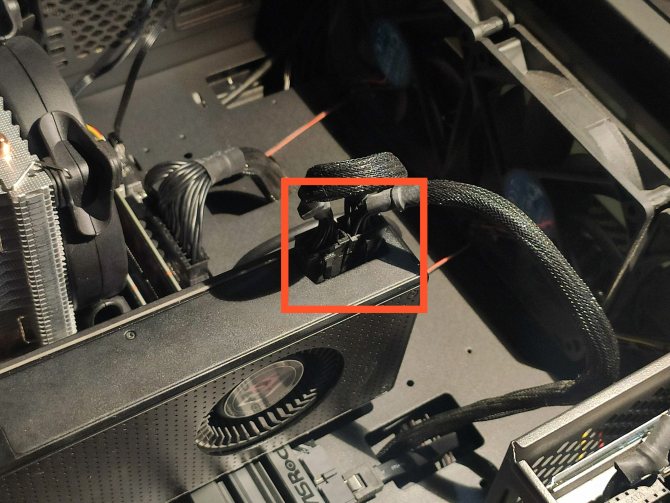
Обычно коннекторы извлекаются достаточно легко — нужно просто вытащить их из разъёмов на видеокарте. Однако иногда они оснащаются замочками, предотвращающими самопроизвольное извлечение. В таком случае необходимо отщёлкнуть этот замочек, просто надавив на него с обратной стороны.

Шаг 5. Отсоединение видеокарты от корпуса и материнской платы
Видеокарта крепится также и к корпусу. Для того, чтобы отсоединить её от корпуса, необходимо выкрутить 1-3 винта. Они могут располагаться как снаружи, так и изнутри корпуса. На скриншоте ниже показано одно из их возможных расположений:
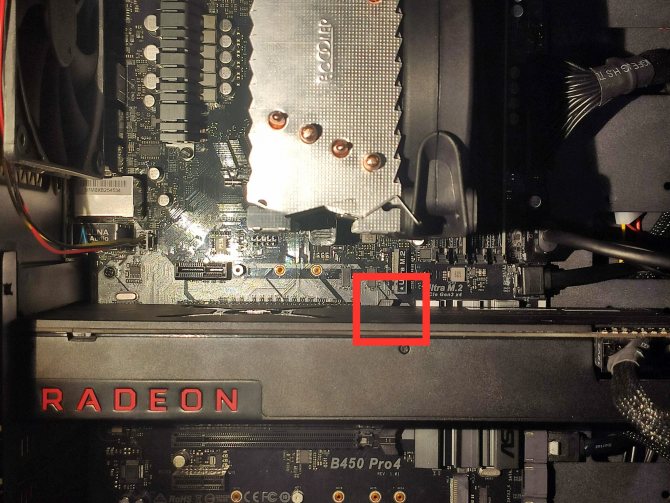
Кроме того, иногда особо массивные или длинные видеокарты могут иметь специальные подставки. Они могут закрепляться с помощью двустороннего скотча. Такие варианты встречаются крайне редко.
После того, как винты будут выкручены, можно приступать к последнему действию по извлечению — отсоединению видеокарты от материнской платы. В разъёме PCIe видеокарта фиксируется специальным замком. Он просто отщёлкивается в сторону. После того, как замок открыт, видеокарту легко можно будет достать из разъёма. На этом извлечение видеокарты из компьютера окончено. Теперь вы знаете как снять видеокарту с материнской платы.
Зачем проводить чистку

Для начала разберемся, нужно ли вообще чистить видеоплату на компьютерах и ноутбуках. Приведем несколько фактов, доказывающих необходимость подобной процедуры:
- Скопление пыли заметно увеличивает температуру всех деталей, в том числе и видеокарты. Соответственно повышается шанс перегрева и сгорания платы.
- Попадание частичек пыли во «внутренности» компьютера увеличивает скорость износа деталей и сокращает срок их эксплуатации.
- Чистый компьютер издает до 90% меньше шума, чем загрязненный.
- Загрязненная видеоплата часто является причиной торможения компьютера при работе.
Вероятнее всего, приведенных доводов достаточно, чтобы задуматься о чистоте своей техники и приступить к чистке видеокарты от пыли. Нужно выбрать наиболее подходящий способ.
Причины замены
Так же как и процессор, видеокарта очень дорогой компонент любого компьютера. Из-за этого не каждый ноутбук оснащен мощным графическим чипом. А так как другие детали компьютера все еще производительные, то чаще всего приходится менять только лишь видеоадаптер.
Из этого видео вы узнаете о замене видеокарты и о том, в каких случаях она уместна.
Другая причина замены — это вышедшая из строя видеокарта. Многие ноутбуки из-за своих компактных размеров обладают не очень эффективной системой отвода тепла. А мощные игровые приложения заставляют работать видеочип на 100%, и он начинает сильно греться, что приводит к критическим температурам и «отвалу» кристалла, и, соответственно, поломке видеоадаптера.
Исключить подобную проблему перегрева не сложно. Для этого нужно всего лишь своевременно удалять пыль из системы охлаждения и менять термопасту. Еще можно пользоваться специальными подставками для отвода тепла и не допускать слишком долгих и высоких нагрузок на ноутбук.
Как поменять видеокарту на ноутбуке
Порядок замены видеокарты таков:
- Отключите зарядное устройство и снимите батарею.
- Откройте заднюю крышку. Крепится она по-разному в различных моделях компьютеров. Обычно нужно открутить несколько винтиков по краям и в районе батареи.
- Снимите систему охлаждения: вентилятор, радиатор и тепловые трубки. Их чаще всего размещают слева от батареи. Отвинтите кулер, достаньте тепловые подушки.
- Видеокарта находится в специальном разъёме и держится на двух винтах. Вынув её, снимите защитный кожух — в него устанавливается новая плата. Тепловые прокладки кожуха должны находиться строго над чипами памяти.
- Установив карту на место, нанесите слой термопасты на графический и центральный процессоры и на чипсеты. Рекомендуется использовать дорогую пасту, так как она характеризуется высокой теплопроводностью и дольше высыхает. Остатки старой термопасты необходимо удалить (для этой цели подойдёт обыкновенный ластик).
- Почистив систему охлаждения, соберите ноутбук.
- Последний шаг — установка нового драйвера. Старые драйвера при этом нужно удалить.
Видеокарта в устройстве держится на двух винтах
Если замена неработающей видеокарты и возможна в домашних условиях, то апгрейд в целях повышения производительности требует специального оборудования и является трудоёмким процессом, который можно проводить только мастерам.
Ремонт
Внимание! Любые описанные ниже действия пользователь проводит на свой страх и риск. Самостоятельный ремонт не гарантирует восстановления работоспособности, а в некоторых случае может привести к окончательной поломке видеокарты! Если у пользователя нет опыта в подобных действиях, лучше обратиться к специалисту!
Что делать при отвале чипа
Если чип всё же отвалился, можно попробовать решить проблему самостоятельно. Необходимы: шприц, флюс, отвертка, паяльник и фен. Приступаем к ремонту видеокарты своими руками:
Необходимо убрать с платы все пластиковые заглушки и наклейки с верхней стороны. На том месте, где под платой находится чип, всё это может оплавиться. Обычно этого не случается, но лучше не рисковать.
Второе, что нужно сделать – снять кулер с помощью отвертки. Выкрутить болтики, на которых держится кулер, снять прокладку из металла.
Снять радиатор охлаждения графического видеочипа. Иногда снять его непросто, из-за засохшей термопроводящей пасты. Она склеит чип и радиатор так, что разорвать их будет практически невозможно. Нельзя пробовать разъединить их силой. Нужно взять фен и прогреть засохшую термопасту горячим воздухом, пока она не начнет размягчаться (на это уйдет не более 10 секунд). И после этого следует расшатывать радиатор вправо и влево (продолжая прогревать место крепления феном), пока он не отойдет. Не забыть почистить поверхности радиатора и видеочипа от старой термопасты тряпкой или ватным тампоном.
Далее необходимо приступить к ремонту самого чипа
Важно отметить, что между кристаллом видеочипа и подложкой есть такие же шарики BGA, как между чипом и платой. Отремонтировать своими руками видеочип можно только в том случае, если нарушен контакт между чипом и картой
Если же проблема внутри видеочипа, т. е. кристалл отвалился от подложки, то самостоятельно решить эту проблему нельзя.
Набрать кубик флюса в шприц. Приложить иголку к месту соединения подложки с картой и постепенно выдавливать, наклоняя карту для равномерного растекания субстанции. Не забыть помыть шприц, иначе флюс засохнет.
Взять паяльник и начать нагрев подложки. Важно не задевать сам кристалл.
Очистить остатки канифоли с карты и собрать обратно все компоненты.
Устраняем проблему с остановкой видеодрайвера
Как почистить видеокарту
Для чистки и восстановления работоспособности видеокарты понадобится, прежде всего, мягкая кисточка:
- Вначале нужно открутить шурупы сбоку системного блока.
- Боковую крышку корпуса сдвинуть назад. Если на ней есть вентилятор – отключить питание.
- Далее нужно отключить от карты все провода (при их наличии).
- Выкрутить болтики, на которых держится видеоадаптер.
- Отогнуть задвижку фиксатора карты.
- Аккуратно вытащить графический адаптер.
- Взять мягкую кисточку и провести чистку видеокарты. Лучше не снимать кулер, хотя при наличии серьезного загрязнения, это придется сделать. При этом нужно аккуратно прочищать лопасти кулера, чтобы не сломать их. При разборке кулера будет нужна термопаста.
- После очистки необходимо убедиться, что целостность видеоадаптера не нарушена, все шурупы на месте и провод кулера соединен с платой. Вставить карту обратно в системный блок.
Замена термопасты
Сперва нужно купить термопасту. Она стоит около 300-400 р. Также понадобятся отвертка, салфетка и шприц, а также пластмассовая карточка для равномерного нанесения пасты. Желательно также иметь пылесос, чтобы очистить всю пыль. Приступим:
- Сперва нужно вытащить карту из системного блока. Повторить пункты 1-6 из инструкции выше.
- Снять радиатор, открутив все винты.
- Взять салфетку со спиртом, стереть остатки засохшей пасты с поверхности видеочипа. Может подойти и обычный ластик.
- Взять шприц, выдавить небольшую каплю пасты.
- Размазать равномерно по поверхности кристалла.
- После замены термопроводящей пасты следует установить обратно радиатор и плотно прикрутить все шурупы.
- Вставить видеокарту обратно в системный блок.
Как подключить видеокарту: инструкция для чайников

Есть несколько основных правил, при соблюдении которых замена, установка и подключение и апгрейд видеокарты пройдет без осложнений.
Нужно заметить, что перед тем, как покупать ее, следует понимать, что новая видеокарта может привести к увеличению энергопотребления. Вследствие этого возможно Вам придется заменить блок питания. Также посмотрите в характеристиках материнской платы вашего компьютера какой порт она поддерживает: AGP или PCI-Express.
В этой статье мы расскажем о подключении и установке, а также о том, как заменить видеокарту.
Отнеситесь к покупке видеокарты с максимальной ответственностью!
Настройка видеокарты
ШАГ 1. Включите ПК.
Настройка видеокарты не займёт у вас много времени. Обнаружив новое устройство, операционка по максимуму настроит дисплей под видеокарту. От вас требуется лишь согласиться с изменениями, которые выберет система.
ВАЖНО. Если изображение на дисплее искажённое или «зубчатое» это означает, что плата установлена не корректно
Если при включении ПК на мониторе ничего не отображается, вначале проверьте корректно ли он подключён к ПК. Если с контактами всё нормально, отключите ПК. Далее снова раскрутите болты и откройте системный блок. Проверьте корректность подключения новой детали к материнской плате.
ШАГ 2. Установите драйвера.
Если в комплекте с платой видеоадаптера продавался диск, то для установки драйверов просто вставьте его в ПК и следуйте инструкциям. В противном случае скачайте драйвера в интернете. Оптимальный вариант — найти настройки на сайте производителя видеоадаптера.
ВАЖНО. Старайтесь не скачивать любое ПО с непроверенных и малоизвестных сайтов
Оно может быть небезопасным.
После скачивания, запустите процесс установки. Программа установится автоматически. После этого перезагрузите ПК.
https://youtube.com/watch?v=l8lvr7wdFnE
ШАГ 3. Проверьте корректность настройки.
Для проверки выполненной настройки отлично подойдёт любимая компьютерная игра. Запустите её и включите на максимум все графические настройки. Попробуйте поиграть. Если настройка видеокарты выполнена правильно, результат будет налицо.
Если игра работает некорректно, это не означает, что плата некачественная или неправильно установлена. Очень часто игры конфликтуют с видеокартами, причём это не зависит от производителя детали. Если вы столкнётесь с такой ситуацией, то просто протестируйте настройки при помощи другой видеоигры. И помните, что не всё зависит от платы видеоадаптера, не малую роль играет процессор, скорость жёсткого диска и оперативная память.
ВАЖНО. Устанавливая разрешения для игры, постарайтесь использовать параметры вашего монитора, это обеспечит наилучшее качество изображения
Не требуйте от видеокарты больше, чем может ваш дисплей.
Вот и всё, теперь вы знаете, как подключить видеокарту к компьютеру, выполнить все необходимые настройки и при этом сэкономить кровно заработанные средства. Не платите за то, что можете сделать самостоятельно. Лучше читайте много других полезных советов на нашем сайте и начинайте экономить.
Замена видеокарты на ноутбуке с дискретной картой
Второй тип видеоадаптеров представляет собой отдельный чип, а иногда и плату. Они обладают большим объемом памяти, частотой работы и больше подходят для игр. Существует способ, как поменять видеокарту на ноутбуке, если она дискретного типа, но существует два важных момента:
- Новая модель должна быть совместима со всей остальной системой (материнской платой, процессором, BIOS). Эти параметры следует строго соблюдать при подборе карточки. Если они окажутся несовместимы, работать правильно компьютер не будет.
- Дискретная видеокарта может быть впаяна в материнскую плату или находиться на отдельной. Во втором случае есть возможность поменять деталь самостоятельно. Если же она впаяна, то нужно обратиться к специалисту, у которого есть необходимое для распайки оборудование.
Чтобы снять дискретный графический адаптер, необходимо разобрать ПК. Этот процесс не очень сложный, но могут остаться лишние болты, где-то забудете подключить шлейф или питание.
Необходимо либо найти видеоурок по разборке конкретно вашей модели ПК, либо обратиться за помощью к специалисту. Велика вероятность, что неумелые действия приведут к поломке оборудования.
Помните, что по умолчанию гарантия перестает работать, если вы самостоятельно вскрывали корпус.
https://www.youtube.com/watch?v=-XqPyLWfnNw
Компьютеры от разных компаний, разной серии могут иметь отличающуюся схему расположения деталей. Замена видеокарты в ноутбуке на более мощную требует полного разбора всех элементов, но действия имеют общий принцип. Помните, что поставить самостоятельно новую карту получится, если у вас дискретный адаптер на отдельной плате. Поменять деталь можно следующим образом:
- Полностью отключите ПК от питания, выньте шнур из гнезда, снимите батарею. Чтобы внутри системы не было остаточного тока, зажмите кнопку включения на 10 сек.
- Открутите все болты, которые расположены на задней крышке, затем снимите ее. Для открытия защелок лучше использовать пластиковую карту, потому что не будет риска повредить плату или элементы крепления. Если панель снимается с трудом, значит, вы забыли где-то что-то открутить
- Найдите расположение графического адаптера, при помощи пинцета отсоедините кабели, шнуры, которые к нему подключены.
- Открутите элемент охлаждения (кулер). Во всех моделях ПК он должен быть съемным.
- Выкрутите болты, которые держат плату. Отсоедините ее, как правило, она крепится при помощи защелки.
- Установите новый модуль. Прикрутите болты, систему охлаждения. Не забудьте пинцетом снова подключить шлейфы и кабели.
- Выполните сборку.
Как правило, после данной процедуры нужно заново устанавливать драйвер, особенно, если вы сменили фирму производителя чипсета. Их легко найти в интернете на официальном сайте компании.
Программа автоматически закачает все необходимое ПО.
Если у вас есть интегрированная в процессор графика, а дискретная установлена другого производителя, то нужно будет переключать их при необходимости, работать вместе они больше не смогут.
Снятие видеокарты с ноутбука
Прежде всего, убедитесь, что у Вашего ноутбука именно дискретная, а не интегрированная видеокарта. Это можно сделать через Панель управления, а можно найти нужную информацию в Сети. Обычно дискретными видеокартами комплектуются ноутбуки, предназначенные для геймеров. Убедились? Тогда выполните следующее:
- Выключите гаджет, отсоедините аккумуляторную батарею и отвинтите винты крепления нижней крышки. Их количество и расположение может быть разным у разных моделей ноутбуков.


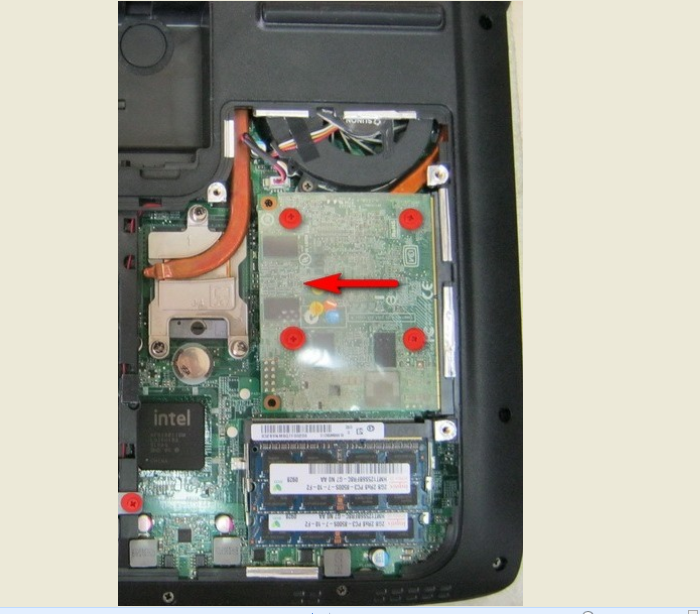
Важно! В некоторых топовых компьютерах и ноутбуках установлено две видеокарты. Вторая деталь снимается так же, как и первая
Кроме того, иногда встречаются карты с жидкостным охлаждением – вместе с ними нужно снимать и весь охлаждающий блок с трубками, насосом и кулером. Мы рекомендуем отказаться от самостоятельного обслуживания таких видеокарт ввиду особой сложности их конструкции.
Почему нельзя поставить другую видеокарту в ноутбук?
Видеокарта ноутбука представляется собой видеочип, распаянный на материнской плате, и схему включения этого чипа. Так как для каждого чипа эта схема индивидуальна, апгрейд видеокарты ноутбука не представляется возможным.
В редких случаях производители устанавливают видеокарты на слоте, аналогично видеокартам на обычных компьютерах, но, как правило, даже при совпадении слота подключения, форма печатной платы не позволяет установить другую видеокарту в ноутбук.
Замена видеокарты ноутбука — это только один из многочисленных видов работ, которые осуществляет наш сервисный центр. Обращайтесь к профессионалам своего дела, и вы будете приятно удивлены качественным и своевременным ремонтом ноутбука.
Можно ли заменить видеокарту на ноутбуке?
Чтобы определиться с тем, можно ли проводить замену видеокарты на ноутбуке, нужно сначала узнать её тип. Он может быть интегрированным или дискретным.
Интегрированная видеокарта
Считается самой бюджетной картой. Впаивается в материнскую плату или процессор, благодаря чему экономно потребляет энергию и не доводит до сильного нагрева внутренние компоненты ноутбука.
В таком случае нужно заранее убедиться в совместимости процессора и материнской платы, иначе покупка будет напрасной. Сделать это можно самостоятельно с помощью программы Everest. Она покажет название текущей аппаратуры.

Дискретная видеокарта
Представляет собой автономное оборудование. Выглядит как отдельный чип, который припаян к материнской плате. Легко поддается замене. Использовать нужно такую же модель, какая и установлена изначально, но только с новой версией.
Признаки неисправности графического адаптера
Смоделируем ситуацию: Вы включаете компьютер. Начинают крутиться вентиляторы кулеров, материнская плата издает характерный звук – одиночный сигнал нормального старта… И ничего больше не происходит, на экране монитора вместо привычной картинки Вы видите только темноту. Это значит, что на монитор не поступает сигнал с порта видеокарты. Такая ситуация, разумеется, требует немедленного решения, так как компьютером пользоваться становится невозможно.
Еще одна довольно распространенная проблема – при попытке включения ПК система вообще никак не реагирует. Вернее, если присмотреться повнимательнее, то после нажатия на кнопку «Power» все вентиляторы слегка «дергаются», а в блоке питания происходит едва слышный щелчок. Такое поведение комплектующих говорит о коротком замыкании, в котором вполне возможно виновата видеокарта, а точнее, сгоревшие цепи питания.
Существуют и другие признаки, говорящие о неработоспособности графического адаптера.
-
Посторонние полоски, «молнии» и другие артефакты (искажения) на мониторе.
-
Периодические сообщения вида «Видеодрайвер выдал ошибку и был восстановлен» на рабочем столе или в системном трее.
- При включении машины BIOS издает аварийные сигналы (разные БИОСы звучат по-разному).
Но и это еще не все. Бывает, что при наличии двух видеокарт (чаще всего такое наблюдается в ноутбуках), работает только встроенная, а дискретная бездействует. В «Диспетчере устройств» карта «висит» с ошибкой «Код 10» или «Код 43».
Подробнее:Исправляем ошибку видеокарты с кодом 10Решение ошибки видеокарты: «это устройство было остановлено (код 43)»
Выявление неисправностей
Прежде, чем уверенно говорить о неработоспособности видеокарты, необходимо исключить неисправность других компонентов системы.
- При черном экране нужно убедиться в «невиновности» монитора. В первую очередь, проверяем кабели питания и видеосигнала: вполне возможно, что где-то нет соединения. Также можно подключить к компьютеру другой, заведомо исправный монитор. Если результат такой же, то виновата видеокарта.
-
Проблемы с блоком питания заключаются в невозможности включения компьютера. Кроме того, если мощность БП недостаточна для Вашего графического адаптера, то могут наблюдаться перебои в работе последнего. В основном проблемы начинаются при большой нагрузке. Это могут быть зависания и BSODы (синий экран смерти).
В ситуации, о которой мы говорили выше (короткое замыкание), нужно просто отсоединить GPU от материнской платы и попытаться запустить систему. В том случае, если старт происходит нормально, мы имеем неисправную карту.
-
Слот PCI-E, к которому подключен ГПУ, также может выйти из строя. Если на материнской плате несколько таких разъемов, то стоит подключить видеокарту к другому PCI-Ex16.
Если слот единственный, то следует проверить, будет ли работать исправное устройство, подключенное к нему. Ничего не изменилось? Значит, неисправен графический адаптер.
Решение проблем
Итак, мы выяснили, что причиной неполадок является видеокарта. Дальнейшие действия зависит от серьезности поломки.
В первую очередь, необходимо проверить надежность всех подключений. Посмотрите, до конца ли вставлена карта в слот и правильно ли подсоединено дополнительное питание.
Подробнее: Подключаем видеокарту к материнской плате ПК
Вынув адаптер из слота, внимательно осмотрите устройство на предмет «подпалин» и повреждений элементов
Если они присутствуют, то необходим ремонт.
Подробнее: Отключаем видеокарту от компьютера
Обратите внимание на контакты: они могут быть окислены, о чем говорит темный налет. Почистите их обычным ластиком до блеска.
Удалите всю пыль из системы охлаждения и с поверхности печатной платы, возможно, причиной неполадок стал банальный перегрев.
Данные рекомендации работают только в том случае, если причиной неисправности стала невнимательность либо это следствие небрежной эксплуатации. Во всех остальных случаях Вам прямая дорога в ремонтную мастерскую либо в гарантийный сервис (звонок или письмо в магазин, где была куплена карта).
Опишите, что у вас не получилось.
Наши специалисты постараются ответить максимально быстро.
Инструкция с фото: Как самостоятельно почистить компьютер внутри от пыли
Статья была перенесена в этот раздел сайта, прежний адрес страницы https://comprayexpress.ru/remont-kompiuterov/kak-pochistit-kompyuter-ot-pyli-instrukciya
Старые комментарии DISQUS скопированы простым текстом. В дальнейшем, будет установлена др. система комментирования.
• Alex Shmarin • 9 months ago:
• Андрей Вахрушев • a year ago:
Узнал в статье много полезно информации. За компьютером нужен хороший уход. Внутри системного блока столько микросхем и деталей. Боишься их повредить.
• Егений Комаров • a year ago:
Очень подробная и толковая инструкция по чистке компьютера. Особенно для ноутбуков, где это всегда сложнее. Брошу статью в закладки и при чистке буду все делать так как здесь расписано.
• Kseniakosmos • 2 years ago:
После прочтения смело приступила к очистке компьютера, не боясь что либо испортить. Спасибо за информацию на доступном языке.
• Олеся Шукшина • 2 years ago:
Смотрю, не одна я среди девушек решила этим заняться, пасту тоже не меняла, конечно. Но пыль повытаскивала из вентилятора самостоятельно, целые куски там были, ни разу не чистила с покупки, уже три года прошло.
• Елена Маркова • 2 years ago:
В последнее время шум в системнике уже начал доставать. Вчера почистила его, все сделала по инструкции, работает как новый. Действительно расписано все понятно и подробно. Пасту эту только менять не стала, за неимением) В общем справилась сама )) Вот, ноутбук, который недавно перестал включаться, пришлось нести в центр, сделали, но дороговато показалось. ваш сайт уже потом встретила, буду иметь в виду. Спасибо, за полезные материалы, еще ваша виртуальная реальность заинтересовала, что правда, прям на дом приезжаете со всем оборудованием? Хотелось бы попробовать)
• Вячеслав Сидорчук • 3 years ago:
Отличная статья, с фото, доступно и наглядно все описано. Попробовал сам почистить системник на свой страх и риск, хуже уже все равно быть не могло. Все супер! Работает, как новый, практически бесшумно.
• Андрей • 3 years ago:
После такой чистки перестало тормозить видео на играх, и стал заметно тише работать системник!
• Владимир • 4 years ago:
Почистил комп, не чистил его с момента покупки, делал это первый раз с помощью вашей статьи. Спасибо.
• саныч рапов • 4 years ago:
Наконец-то нашел самую понятную статью по данной тематике! Сколько я мучался, когда пытался провести похожую чистку, вы не представляете.
• Александр Рогов • 4 years ago:
Весьма полезная инструкция по очистке компьютера в целом и комплектующих. До недавних пор стали греться процессор и видеокарта. Пылесос не спасал. Применив приемы, описанные в данной статье симптомы перегрева исчезли.
• Евгений горохов • 4 years ago:
При много благодарен Вам, очень полезная статья, была у меня проблема с видеокартой грелась сильно, а иногда зависала (возможно от перегрева). Зато теперь небольшой шум пропал и работает как часы. Спасибо!
• Владимир Пинькас • 4 years ago:
Спасибо за статью, я почистил системный блок, стал намного тише работать, не перегревается, как это было раньше, уже дело дошло до того, что сам стал выключаться. Теперь всё в порядке!
Как вытащить видеокарту из материнской платы?
Для того, чтобы извлечь видеокарту, необходимо выполнить несколько простых шагов:
Шаг 1. Обесточивание компьютера
Практически любая манипуляция с аппаратурой должна производиться только после полного обесточивания системного блока. Для этого нужно переключить тумблер на блоке питания в положение и отключить от него кабель питания. Если тумблера на блоке питания нет, достаточно просто отключить кабель питания. Рекомендуем кабель отключать всегда, независимо от положения тумблера.
Шаг 2. Отключение кабелей передачи видеосигнала
Далее следует отключить видеокабели от разъёмов на видеокарте. Блок питания и разъёмы видеокарты находятся на задней стороне корпуса компьютера
Важно не перепутать видеокарту с иными устройствами, подключёнными к материнской плате
Шаг 3. Снятие боковой крышки корпуса
Для удобства компьютер лучше положить на бок, так, чтобы передняя часть (лицевая панель) корпуса была по левую руку от вас. Боковая крышка компьютера может крепиться двумя способами: фиксаторами по углам (как на первом скриншоте ниже), так и винтами на задней стороне корпуса в паре с защёлками (как на втором скриншоте ниже).
Более распространённый вариант:
В первом случае достаточно выкрутить фиксаторы и аккуратно убрать боковую крышку в сторону. Во втором случае необходимо выкрутить винты на задней части корпуса, затем сдвинуть боковую крышку влево до упора. После этого аккуратно снять её и убрать в сторону.
Шаг 4. Отключение дополнительного питания видеокарты
Для извлечения видеокарты необходимо отключить все идущие к ней провода. Часто это один или два коннектора, имеющих от 6-ти до 8-ми контактов (на скришоте ниже два 8-контактных коннектора).
Обычно коннекторы извлекаются достаточно легко — нужно просто вытащить их из разъёмов на видеокарте. Однако иногда они оснащаются замочками, предотвращающими самопроизвольное извлечение. В таком случае необходимо отщёлкнуть этот замочек, просто надавив на него с обратной стороны.
Шаг 5. Отсоединение видеокарты от корпуса и материнской платы
Видеокарта крепится также и к корпусу. Для того, чтобы отсоединить её от корпуса, необходимо выкрутить 1-3 винта. Они могут располагаться как снаружи, так и изнутри корпуса. На скриншоте ниже показано одно из их возможных расположений:
Кроме того, иногда особо массивные или длинные видеокарты могут иметь специальные подставки. Они могут закрепляться с помощью двустороннего скотча. Такие варианты встречаются крайне редко.
После того, как винты будут выкручены, можно приступать к последнему действию по извлечению — отсоединению видеокарты от материнской платы. В разъёме PCIe видеокарта фиксируется специальным замком. Он просто отщёлкивается в сторону. После того, как замок открыт, видеокарту легко можно будет достать из разъёма. На этом извлечение видеокарты из компьютера окончено. Теперь вы знаете как снять видеокарту с материнской платы.
Почему иногда после чистки видюха не работает
Нередко пользователи сталкиваются со следующей проблемой: после чистки видеокарта отказывается работать.
Здесь может быть несколько причин:
- Неправильное подключение видеоадаптера или его питания.
- Контакты присоединены неплотно.
- Повреждены элементы платы.
Для решения подобных проблем для начала можно попробовать еще раз достать и вставить видеоплату, проверить и почистить контакты. При повреждениях обязательно нужно обратиться в сервисный центр.
Возможно, проблема была не в плате, а в видеопамяти. В этом случае, надо проверить, не появлялись ли ошибки windows. При необходимости, чистят кэш, удаляют лишние файлы из оперативной памяти. Для этого используют утилиту ccleaner, подходящего для win 7, 10.
Главный признак проблем с видеоплатой — не появляется изображение на мониторе.
После процедуры не включается монитор
Следствием проблемы с видеоплатой является черный экран монитора. Не исключено, как говорилось выше, что карта повредилась и вышла из строя или неправильно подключена. Чтобы выполнить проверку можно подключить монитор к интегрированной видеоплате, заранее вытащить дискретную.
Если монитор заработал в привычном режиме, то проблема именно в видеоплате. Хотя, иногда стоит попробовать установить ее в другой слот на материнке.
Если нет интегрированной, то можно попробовать установить дискретную в другой слот на материнке.
Также ошибка может быть в подключении. Современные ПК имеют обычно и встроенную плату и дискретную, а настройки BIOS «выбирают» для работы более мощный вариант. Если ошибочно кабель подключен к интегрированной плате, то монитор будет оставаться черным. Его нужно отсоединить и переподключить.
Кроме того, бывает, что после чистки видеоадаптера проблема возникает не с монитором, а с кулером, находящимся на плате.
Почнему перестал работать кулер
Кулер может перестать работать, если неправильно подключен после завершения процедуры очистки. Причиной также может стать отсутствие смазки или образование смеси из смазочного материала и мелких частичек пыли, пластмассы, изоляции.
Исправить ситуацию можно следующим образом:
- тщательно протереть все внутренние части вентилятора, очищая от данного состава;
- смазать места скольжения машинным маслом.