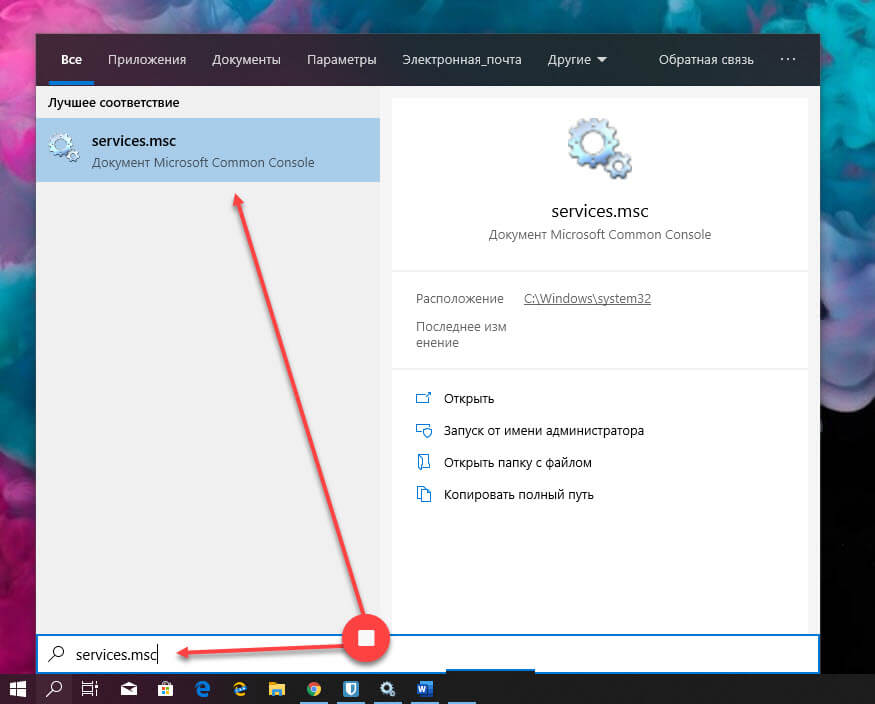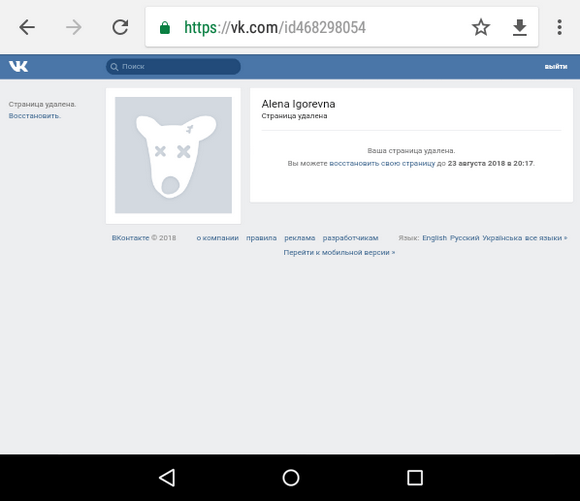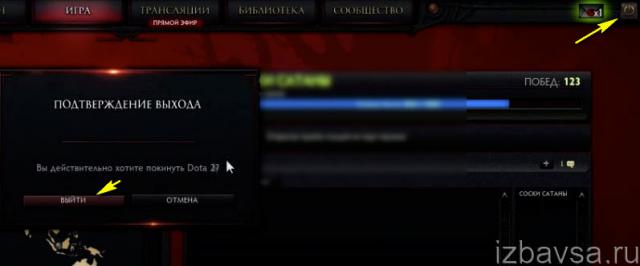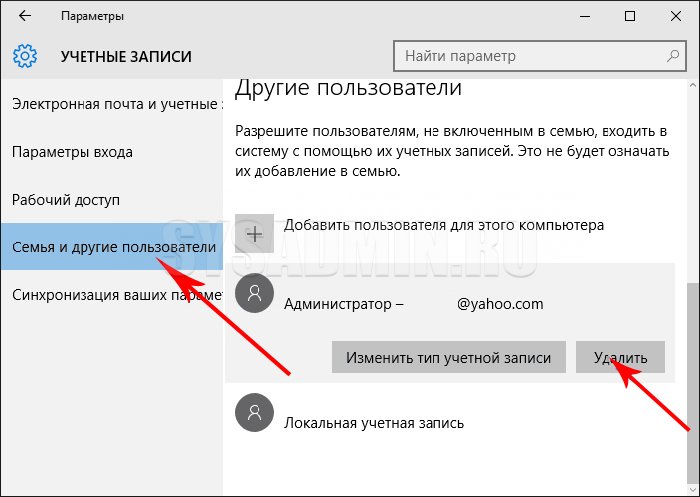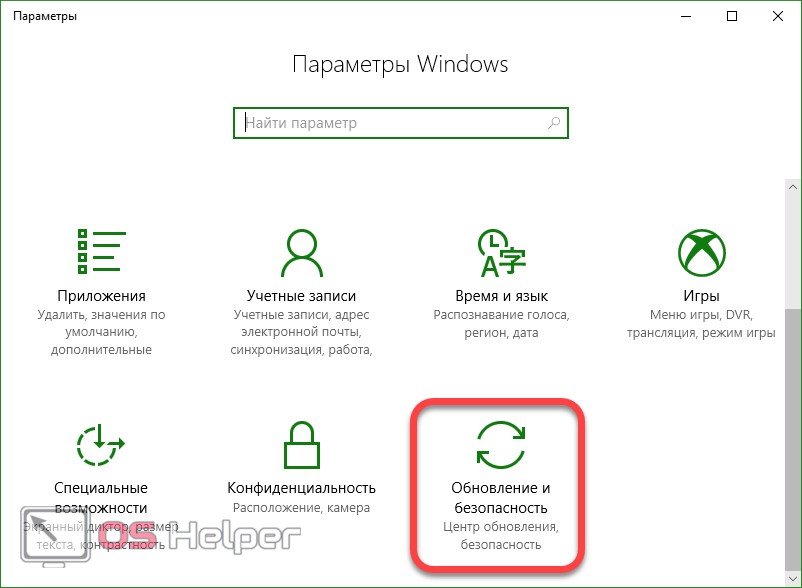Как правильно удалить windows 7: инструкция
Содержание:
- ДРУГОЕ
- Как удалить агент mail ru?
- Как удалить firefox?
- Как удалить кодеки?
- Как удалить драйвер звука?
- Как удалить dll?
- Как удалить вторую операционную систему?
- Как запаролить файл?
- Как удалить java?
- Как удалить программу в windows 7?
- Как удалить top page?
- Как удалить windows live?
- Как удалить windows.old?
- Где хранятся пароли windows?
- Как удалить windows (виндовс) через биос?
- Как удалить точки восстановления?
- Как удалить заставку?
- Как уменьшить шрифт на компьютере?
- Как открыть брандмауэр?
- Как открыть «панель управления»?
- Ошибки при откате до первоначального состояния
- Как удалить windows xp и установить новую windows 7
- Как удалить предыдущую версию windows 7
- Полная очистка диска
- С помощью BIOS
- Установка другой ОС параллельно с Windows 7
- Удаляем старую винду и устанавливаем новую
- Использование сторонних программ для форматирования системного диска
- Как удалить семёрку или восьмёрку, если вы обновились до десятки
ДРУГОЕ
Как удалить агент mail ru?
Многим известна такая утилита, как Mail Ru Агент. О том, как удалить агент Mail Ru, расскажет наша статья.Для удаления…
Как удалить firefox?
Иногда в Mozilla Firefox происходят сбои и возникает проблема, как удалить Mozilla Firefox. Для этого:Зайти в Мозилу и…
Как удалить кодеки?
Все, кто имеет компьютер, имеет и кодеки. Они нужны для правильного воспроизведения мультимедийных материалов. Но…
Как удалить драйвер звука?
Если Вы, например, ставите новую звуковую карту, то возникает необходимость удалить старые звуковые драйвера. Но как…
Как удалить dll?
Бывают случаи, когда после заражения Вашего персонального компьютера различными вируса, возникает необходимость…
Как удалить вторую операционную систему?
Иногда, когда на компьютере установлены две операционные системы, наступает такой момент, что одна из них перестает…
Как запаролить файл?
При совместном использовании персонального компьютера дома или на работе время от времени возникает необходимость…
Как удалить java?
Если возник вопрос, как удалить java, с Windows 7, Vista, или Windows XP, следуйте данной пошаговой инструкции. Этот…
Как удалить программу в windows 7?
Для Windows 7 существуют тысячи программ с самыми разными функциями. Выбрать самое подходящее приложение с первого раза…
Как удалить top page?
После загрузки на Ваш персональный компьютер разных скринсейверов с футбольными командами или флагами стран, скорее…
Как удалить windows live?
В зависимости от операционной системы, ответить на вопрос,касаемый того, как удалить Windows live, будет сложно,так…
Как удалить windows.old?
Когда вы хотите переустановить операционную систему, можете забыть сохранить некоторые важные документы или обычную…
Где хранятся пароли windows?
Пароль — это определенная последовательность букв, цифр или их комбинация, придуманная и запомненная вами. Наличие…
На многих домашних компьютерах пароль для доступа к системе попросту не нужен. Пароль можно установить по своему…
Как удалить windows (виндовс) через биос?
Поставить windows сейчас может практически каждый школьник. Собственно, там и делать нечего – достаточно вставить диск…
Как удалить точки восстановления?
При нестабильной или некорректной работе операционной системы Windows, которая вызвана какими-либо изменениями в…
Как удалить заставку?
Понять, как удалить заставку, несложно. Для этого необходимо:Правой кнопкой мышки нажать на Рабочем столе Windows;В…
Как уменьшить шрифт на компьютере?
Когда острота зрения оставляет желать лучшего, увеличение шрифта и значков операционной системы идет только на пользу.…
Как открыть брандмауэр?
Брандмауэр — это программа на компьютере, которая предназначена для создания защитного барьера между Вашим персональным…
Как открыть «панель управления»?
Панель управления операционной системы Windows — это главный инструмент, который позволяет выполнить все основные…
Ошибки при откате до первоначального состояния
При сбросе настроек виндовс 7 к заводскому уровню может отобразиться сообщение, что сброс выполнить не удалось и изменения, соответственно, не были внесены. У такого оповещения есть несколько причин появления:
- на ПК установлена пиратская версия системы. Выше уже были описаны основные ошибки, которые могут возникнуть при использовании нелицензионных операционок, и эта одна из них;
- перед выполнением поставленной задачи пользователь не сохранил раздел «Recovery»;
- на ПК активна функция сжатия, предназначенная для уменьшения объёма диска, на который заносится весь предустановленный софт операционной системы Windows 7 Профессиональная;
- неправильный выбор метода восстановления. Например, если пользователь решил сбросить настройки семёрки до заводского уровня, но при этом выставил откат системы до работающего состояния;
- вирусное заражение ПК. Многие вирусы создаются с целью блокировки стандартных функций, средств и режимов операционных систем семейства Windows. Поэтому перед осуществлением поставленной задачи рекомендуется проверить ноутбук или стационарный компьютер на предмет наличия вирусных угроз во избежание проблем в дальнейшем.
Лицензионный антивирус для защиты ПК на Windows 7
Обратите внимание! Не все методы подходят для сброса Windows 7 к заводскому уровню. Например, может получиться так, что восстановление возможно через системное средство, запустив его на рабочем столе ПК с помощью командной строки
При этом сбросить параметры через окно устранения неполадок не удастся.
Как удалить windows xp и установить новую windows 7
Если вы заметили, что windows xp дает сбои, часто появляются ошибки, плохо запускаются или вовсе не открываются определенные программы, то, возможно, вам понадобится переустановить систему, для чего в начале ее нужно удалить. Кроме того, Майкрософт сделало официальное заявление о том, что в 2014 году прекратится официальная поддержка этой версии операционки. Следовательно, у пользователей могут появиться проблемы, связанные с использованием системы, одна из которых – отсутствие обновлений, что вряд ли хорошо скажется на работе ОС. Если эти или другие причины заставили вас искать информацию о том, как снести windows xp и установить windows 7, то вы попали по адресу.
Удаление windows xp
Для начала необходимо зайти в раздел Мой компьютер. Здесь необходимо выбрать жесткий диск, на котором установлена система и кликнуть на него правой кнопочкой мыши. Из открывшегося контекстного меню выбираем пункт Форматирование. Следующий этап – выбор файловой системы форматируемого раздела, а также размер кластера.
В случае, когда требуется более глубокая очистка, снимается выделение напротив пункта Быстрая очистка. Запустить процесс можно, нажав на кнопку Начать. Если вы хотите оставить важные документы или программы, а снести только систему, то понадобится выбрать системные папки и удалить их с помощью Del.
Также можно проделать данную операцию с использованием загрузочного диска. Причем, сделать это можно непосредственно при установке другой версии ОС. Для этого вставляем диск и включаем компьютер. Чтобы попасть в BIOS жмем Del. Переходим в раздел BOOT, где устанавливаем приоритет загрузки на диск. Сохранить настройки можно кнопкой F10.
После этого с диска начнется копирование системных файлов. Система предложит вам выбрать раздел, где будет происходить установка. В ее процессе вы получите возможность отформатировать разделы, удалить ненужные папки и т. д. Для этого нужно будет всего лишь нажать кнопку, которую подскажет система. Кроме того, windows xp можно удалить из Панели управления, для чего нужно перейти в раздел Удаление и установка программ.
Как видите, все довольно просто. Однако, в некоторых случаях, даже если вы хотите установить ОС новой версии, то сможете оставить windows xp в качестве второй операционки. Это позволит использовать вам две системы на компьютере. Если же вам понадобится все-таки одну из них удалить, не забудьте убрать сведения о ней в автозагрузке. А как посмотреть и изменить автозагрузку в windows 7 вы уже узнаете из этой статьи.
Как снести винду?
Довольно часто случается, что при выходе в свет очередной версии операционной системы от Microsoft пользователи устанавливают ее не вместо предыдущей, а рядом с ней. Такой шаг оправдан в качестве эксперимента. Он позволяет выявить достоинства и недостатки новой ОС без удаления старой.
Когда же все было проверено на собственном опыте, от одной из Windows желательно избавиться, так как это существенно увеличит свободное пространство HDD. Снести же Винду на ноутбуке или стацонарном компьютере несложно. С этим справится любой пользователь.
Как удалить предыдущую версию windows 7
Если не форматировать диск со старой версией операционной системы, то придется проводить удаление виндовс 7 вручную. При переходе на диск С, вы увидите папку с названием Windows.old., она содержит файлы старой ОС, которые могут повлиять на работоспособность новой. Вам придется выставлять приоритет загрузки при каждом запуске компьютера. Следует удалить ненужную папку, чтобы избежать проблем с Виндовс. Ниже описаны две типичные ситуации, с которыми сталкиваются новички.
Если новая ОС инсталлирована на диск вместе со старой операционкой
Если пропустить шаг с форматированием корневого каталога на винчестере, то удалять старую Винду с компьютера придется отдельно. Для выполнения этой процедуры используйте следующую схему действий:
- Нажмите на папку «Мой компьютер», кликните правой кнопкой по системному диску.
- Найдите пункт «Свойства», в новом окне нужна вкладка «Общие».
- Нажмите кнопку «Очистка диска».
- Далее щелкните по «Очистить системные файлы».
- Установите отметку на строке «Предыдущие установки Виндовс» и нажмите «Ок».
- Далее появится оповещение, где вы должны подтвердить желание избавиться от старых данных.
- Дождитесь завершения процедуры.
Если установлено одновременно несколько операционных систем
Когда человек нарушил установочный алгоритм, забыл отформатировать, он мог выполнить несколько ошибочных установок ОС, что привел к существованию сразу нескольких системных папок. Это может сказаться на быстродействии работы Виндовс, потреблять мощности ПК, вызывать сбои или конфликты между драйверами устройств. В оптимальном варианте у пользователя должна быть 1 основная ОС. Чтобы удалить лишние версии Виндовс, пользователь должен придерживаться следующего порядка действий:
- отформатировать диск с его содержимым, где был установлен Windows 7;
- убрать соответствующий пункт из перечня запуска.
Как удалить старую версию ОС было описано выше. После этого нужно очистить список запуска при помощи следующих действий:
- Зайдите в Виндовс со свежей версии, запустите от имени администратора командную строку при помощи комбинации Win+R.
- Вам понадобится раздел конфигурации. Открыть его можно через команду msconfig.
- Откроется новое окно, нажмите вкладку «Загрузка».
- Щелкните по надписи Windows 7, а затем «Удалить».
- Нажмите «Ок» и заново загрузите компьютер.
Полная очистка диска
Самый простой и радикальный способ быстро и без возможности восстановления удалить с ноута предыдущую версию Виндовс 7, чтобы потом установить новую операционную систему, — полная очистка жёсткого диска с последующим форматированием. Поможет это и в том случае, если не устанавливается Windows 7; всё, что понадобится пользователю — аккуратно соблюдать последовательность действий и заранее запастить любым установочным диском или флешкой:
Зайдя в БИОС с помощью подходящего для компьютера или ноутбука сочетания клавиш, переключиться на вкладку Boot/Startup.
Выбрать раздел Boot Device Priority/Sequence.
Перейти к заголовку 1st Boot Device.
И установить в качестве первого устройства, к которому при запуске обращается БИОС, оптический привод или USB-носитель с записанной Windows 7.
Чтобы избежать возможных ошибок и необходимости повторять перечисленные манипуляции — отключить второе и последующие загрузочные устройства.
Так, чтобы в итоге в качестве источника установки остались только диск или флешка с Виндовс 7.
Вернуться в Boot/Startup, перейти на вкладку Exit.
И, выбрав опцию Save&Exit, выйти из БИОСа.
Если в системном блоке подключено несколько жёстких дисков, на время удаления старой версии Windows 7 имеет смысл отключить «незадействованные» винчестеры физически, отсоединив питающие или информационные шлейфы. Далее — перезагрузить компьютер с диском или флешкой, в зависимости от меню установки — выбрать Windows Setup.
Или, немного подождав, сразу приступить к знакомым действиям: выбрать язык взаимодействия с установщиком.
В следующем окне, поскольку планируется не инсталляция, а удаление Виндовс 7, — задать любые параметры или оставить их по умолчанию.
Нажать на ссылку «Восстановление системы».
В следующем окошке — переключиться на «Средства восстановления».
И, вне зависимости от того, найдена или не найдена рабочая версия Windows 7, щёлкнуть «Далее».
Применить в открывшемся чёрном окошке первую команду diskpart. Вводить её, как и последующие, можно строчными или заглавными буквами; главное — не добавлять лишних символов и пунктуационных знаков.
Дождаться, пока слева появится надпись DISKPART (теперь все манипуляции будут осуществляться с подключёнными к компьютеру или ноутбуку носителями), и применить новую команду listvolume.
Найти в списке жёсткий диск с версией Windows 7, которую планируется снести. Буквы дисков могут не соответствовать отображаемым в «Проводнике», поэтому «узнать» нужный носитель проще всего по размеру. Кроме того, как уже упоминалось, владельцу компьютера сильно поможет отключение «ненужных» винчестеров.
Применить команду selectdiskDDD, где DDD — номер диска в приведённом перечне.
Задействовать для него команду clean — она полностью очистит винчестер вплоть до сброса разметки. Это особенно полезно, если в качестве новой операционной системы вместо Windows 7 планируется установить «Восьмёрку» или «Десятку», работающие на дисках GPT.
Через несколько мгновений HDD будет фактически сброшен до исходного состояния.
Вот и всё — Виндовс 7 полностью и окончательно удалена; на жёстком диске не останется не только рабочей версии ОС, но и напоминающих о прошлом папок (и, разумеется, пользователю не придётся искать способ почистить компьютер от мусора). Остаётся применить команду exit.
И подождать, пока система завершит работу сектора DISKPART.
С помощью BIOS
Первые действия почти идентичны:
Создаем флешку с Windows 10, пользуясь официальным средством Microsoft.
Вставляем накопитель в устройство, перезагружаем его и переходим к БИОС.
Изменяя очередность загрузки компьютера, потребуется выставить на первое место носитель с установочными файлами. Затем нужно сохранить изменения и дождаться включения машины в программу по установке системы.
Выбираем язык использования, а также иные параметры.
Подтверждаем свое желание установки системы.
- Компьютер предложит пользователю ввести лицензионный ключ. Делать это не имеет смысла, поэтому пропускаем этот пункт.
- Выбираем наименование ОС.
- Принимаем лицензионное соглашение.
- Чтобы у пользователя была возможность работать с памятью устройства, потребуется выбрать тип установки вручную.
- Система откроет окно, где будут представлены различные разделы жесткого диска. Для просмотра дополнительных функций нужно нажать «Настройка диска».
Чтобы произвести удаление всех данных определенного раздела, выбираем кнопку «Форматировать».
После выполнения последнего действия произойдет полное удаление ОС, на диске останутся лишь сторонние файлы. Если пользователь преследует цель полностью очистить жесткий диск, необходимо продолжить форматирование и удалить оставшиеся объекты.
Принципиальной разницы между сносомWindows 10 с компьютера и ноутбука нет.
Установка другой ОС параллельно с Windows 7
Давайте теперь рассмотрим ситуацию, когда вы ставите
операционную систему на другой раздел жесткого диска. Эта ситуация возникает
обычно в том случае, если вы ставите Linux или просто решили создать
специальный раздел для операционной системы. Конечно, можно отформатировать
жесткий диск, разделить его и начать все с нуля. Но этот вариант не всегда
приемлем, как вы успели заметить выше. Что же делать в этом случае? Весь
процесс удаления Windows 7 в таком случае напоминает предыдущий вариант, только
добавляется пара нюансов
Для начала обратите внимание, что в таком случае все
файлы старой операционной системы лежат не в папке Windows.Old, а так, как они
и были во время использования старой ОС – папки «Пользователи», «Windows» и
«Program Files» лежат в корневом разделе диска, и удалять их придется оттуда
Идем в панель управления и открываем там
«Параметры папок». Далее, во вкладке «Вид» нам надо поставить галочку на пункте
«Показывать скрытые файлы». Снимаем галочку «Скрывать защищенные системы
файлы». Принимаем изменения и закрываем окно. Теперь необходимо из раздела, на
котором была установлена старая ОС, удалить файлы, касающиеся старой
операционной системы. Они будут выглядеть «бледными» по сравнению с остальными,
так что вы не ошибетесь. Главное удалить два файла – hiberfil.sys и
pagefile.sys. Благодаря этому вы сможете освободить 3-4 гигабайта места на
жестком диске. Готово? Отлично, двигаемся дальше.
Во время загрузки вы, наверняка, обратили внимание, что
появилось меню выбора операционной системы. Давайте теперь избавимся от
строчки, относящейся к старой ОС
Это избавит нас от необходимости постоянно
выбирать нужную ОС при загрузке, ведь она у нас одна, хотя система и думает,
что две. Теперь в зависимости от того, какую ОС вы установили слегка
отредактируем это меню, оставив всего один вариант.
Windows XP
В этом случае процесс достаточно прост – просто открываем
скрытые и системные файлы (хотя они уже должны быть у вас открыты, если вы
делали все по нашим советам – подробнее см. выше). Нам нужен файл boot.ini,
который расположен в корне раздела, на котором установлена XP. Удаляем там все,
что касается Windows 7, прописываем по умолчанию Windows XP и теперь все
работает как надо. Структура файла достаточно проста, так что ошибиться
практически нереально.
Windows Vista78
В этом случае уже не получится действовать как в случае с
XP. Этого файла просто нет, так что редактировать нечего. Не беда – нажимаем
Win+R, пишем «msconfig» и запускаем. Нам нужна вкладка «Загрузка». Ничего не
напоминает? Да, это весьма схоже с текстовым файлом boot.ini в Windows XP.
Разница только в том, что теперь гораздо проще его редактировать, а шанс на
ошибку теперь на порядок ниже. Кроме того, подобное меню есть в свойствах
компьютера — дополнительные параметры системы – Загрузка и
восстановление. Снимаем галочку с пункта «Отображать список операционных
систем». Все, теперь от старой ОС не осталось и следа.
Linux
Что касаемо ОС Linux, использующей загрузчик GRUB, то тут возникают
некоторые трудности с его редактированием. Полное описание этого процесса
потребует отдельной статьи, так что единственное, что можно вам посоветовать
для упрощения процесса – это приложение Grub Customizer, предназначенное для
редактирования загрузчика. В остальном же процесс удаления Windows 7 с
использованием Linux практически тот же, с той лишь разницей, что файлы удалять
намного проще.
Удаляем старую винду и устанавливаем новую
Процесс переустановки выглядит следующим образом:
- Сначала мы создаем установочный диск или флешку, при помощи которого мы переустановим систему.
- Через «БИОС» входим на загрузочный диск или флешку и удаляем старую систему
- Далее с нуля устанавливаем новую «Windows».
Итак, приступим:
- Для возможности свободно удалять старую винду и устанавливать новую, нам нужно создать установочный диск или флешку. С такого диска можно загружать компьютер, а также с него же устанавливать «Windows».
- Если вам удобнее использовать диск, то приготовьте пустой DVD R/RW. Для применения флешки подойдет любой внешний накопитель, чей объем должен превышать 5 Гб.
- Для создания установочного диска/флешки воспользуйтесь программой «UltraISO». Скачать по этой
- Далее вам понадобиться, собственно, сама установочная версия «Windows». Пользоваться пиратскими бесплатными средствами установки «Windows» мы не рекомендуем, так как от этого может возникнуть масса проблем как с работой операционной системы, так и с законом. Скачать официальные версии «Windows» можно (прокрутите страницу вниз).
- Когда вы скачаете все, что необходимо и установите указанную программу, запустите ее. В окне программы зайдите в «Самозагрузка-Записать образ жесткого диска-Disk Drive». Далее впишите букву флешки или установочного диска. Укажите «Файл образа», то есть путь до скачанной установочной версии «Windows», нажмите на «Форматировать», а затем – на «Старт».
- Когда установочный диск будет готов, приступим непосредственно к процессу переустановки системы «Windows».
- Теперь нам нужно через «БИОС» загрузить компьютер и провести переустановку системы. Убедитесь, что диск вставлен в дисковод, либо флешка подключена к компьютеру.
- Включаем компьютер и сразу же нажимаем клавишу для входа в «БИОС». Для этого предусмотрены разные клавиши в зависимости от модели вашей материнской платы. Если вы точно не знаете, какая это клавиша, тогда используйте при каждом включении компьютера поочередно: Del, F2, F8, F1.
- После этого вы войдете в «БИОС». Каждая модель материнской платы может иметь свою версию «БИОС» со своим специфическим оформлением и меню. Но во всех случаях принцип работы в «БИОС» для нас будет одинаков. Нам нужно назначить наш установочный диск/флешку в качестве первого загрузочного устройства. Для этого напротив пункта «First Boot Device» необходимо выбрать соответствующее устройство, которое видит ваш компьютер – флешку или диск в дисководе. После этого нажимаем на F10 (сохраняет настройки и перезагружает компьютер).
Удаляем старую «Windows» и устанавливаем новую
Далее пойдет процесс перезагрузки компьютера и загрузки необходимых драйверов
Удаляем старую «Windows» и устанавливаем новую
Итак, теперь можно удалить старую «Windows» и установить новую. Ждем, пока на экране не появится окно установщика «Windows». Сначала настроим языки, как показано на скриншоте, и нажмем на «Далее».
Удаляем старую «Windows» и устанавливаем новую
Далее нажимаем на «Установить»
Удаляем старую «Windows» и устанавливаем новую
В новом окне нужно выбрать параметры установки. Поскольку мы хотим снести старую винду, нажимаем на пункт «Полная установка».
Удаляем старую «Windows» и устанавливаем новую
Теперь выбираем раздел на компьютере, куда будет установлена «Windows». Как правило, это диск «C» — на мониторе он будет обозначен как «Раздел 1». Выбираем этот раздел, внизу нажимаем на «Настройки«, далее — на «Форматировать», а затем — на «Далее». Старая операционная система будет полностью удалена и начнется процесс установки ранее скачанной нами «Windows».
Удаляем старую «Windows» и устанавливаем новую
Удаляем старую «Windows» и устанавливаем новую
В зависимости от мощности вашего компьютера придется подождать от 20 минут до 1 часа, пока установка завершится. Теперь необходимо произвести последние штрихи. В новом окне вводим свое имя и имя компьютера.
Удаляем старую «Windows» и устанавливаем новую
Затем, если у вас есть желание, можете установить пароль, чтобы в дальнейшем в вашу «Windows» могли заходить только вы. Этот шаг можно и пропустить, оставив поля пустыми, и нажать на «Далее».
Удаляем старую «Windows» и устанавливаем новую
Вот теперь нужно ввести лицензионный ключ, так как мы купили «Windows» и отказались от пиратской версии.
Удаляем старую «Windows» и устанавливаем новую
В итоге, назначьте время и дату согласно вашему часовому поясу и нажмите на «Далее»
Удаляем старую «Windows» и устанавливаем новую
Вот и все. Несложная процедура переустановки системы «Windows» будет завершена, и вы окажетесь на Рабочем столе. Дальше мы рекомендуем сразу же начать установку программ и драйверов. Начните с антивирусов, драйверов на видеокарту и прочих устройств.
Использование сторонних программ для форматирования системного диска
Удалить все данные с системного диска можно также при помощи сторонних утилит. Среди наиболее распространенных такие как:
- MiniTool Partition Wizard – безопасный менеджер дисков, который может работать как с HDD, так и с RAID-массивами.
- EASEUS Partition Master – утилита для работы с виртуальными разделами винчестера и с физическими накопителями, поддерживает все файловые системы и имеет встроенную функцию проверки диска на предмет битых секторов.
- Partition Magic – программа с широким функционалом для администрирования разделов жесткого диска.
- HDD Low Level Format Tool – утилита с простым и понятным интерфейсом, помогающая безвозвратно удалить информацию с любого магнитного носителя.
- AOMEI Partition Assistant – программа для полного администрирования разделов компьютера и тестирования секторов HDD. Пошаговый помощник с понятными подсказками объяснит пользователю все тонкости ее функционала.
- Acronis Disk Director – приложение, позволяющее изменять разделы диска без потери данных, а также помогающее удалить защищенную информацию или восстановить случайно стертые данные.
Обратите внимание! Чтобы программы корректно работали с «десяткой», следует устанавливать их последние версии.
«Десятка» – самая совершенная на данный момент операционная система от «Майкрософт», по мнению большинства пользователей. Вследствие этого сносить ее нет смысла, особенно с ноутбуков, на которых она уже предустановлена. Если все же возникла такая необходимость, то перед тем как удалить Виндовс 10, следует убедиться в наличии лицензионного дистрибутива ОС либо наклейки с серийным номером на корпусе устройства.
Как удалить семёрку или восьмёрку, если вы обновились до десятки
последней версииновой версией
Обычно хватает для этих целей стандартной утилиты для удаления старых (временных или мусорных) файлов. Например, CCleaner. Но если предыдущая версия все еще занимает место, то проделайте шаги, которые удалят остатки старой ОС полностью.
- Зайдите в панель задач и через поиск найдите «Очистку диска». Выберете нужный ярлык.
- Во вкладке отметьте все временные данные и включите функцию очистки.
- Чтобы удалить данные предыдущей системы, кликните по параметру «Очистить системные файлы». Она расположена внизу слева.
- Вам нужно будет выбрать тот диск, на котором находится старая операционка.
- Когда вы увидите все нужные для удаления файлы, там будет пункт «Предыдущие установки Виндовс». Именно этот пункт и нужно выбрать.
- Чистим и перезагружаем компьютер.
После этих действий откатиться к предыдущей версии Виндовс уже очень сложно, поэтому убедитесь, что решили окончательно оставить Windows 10.