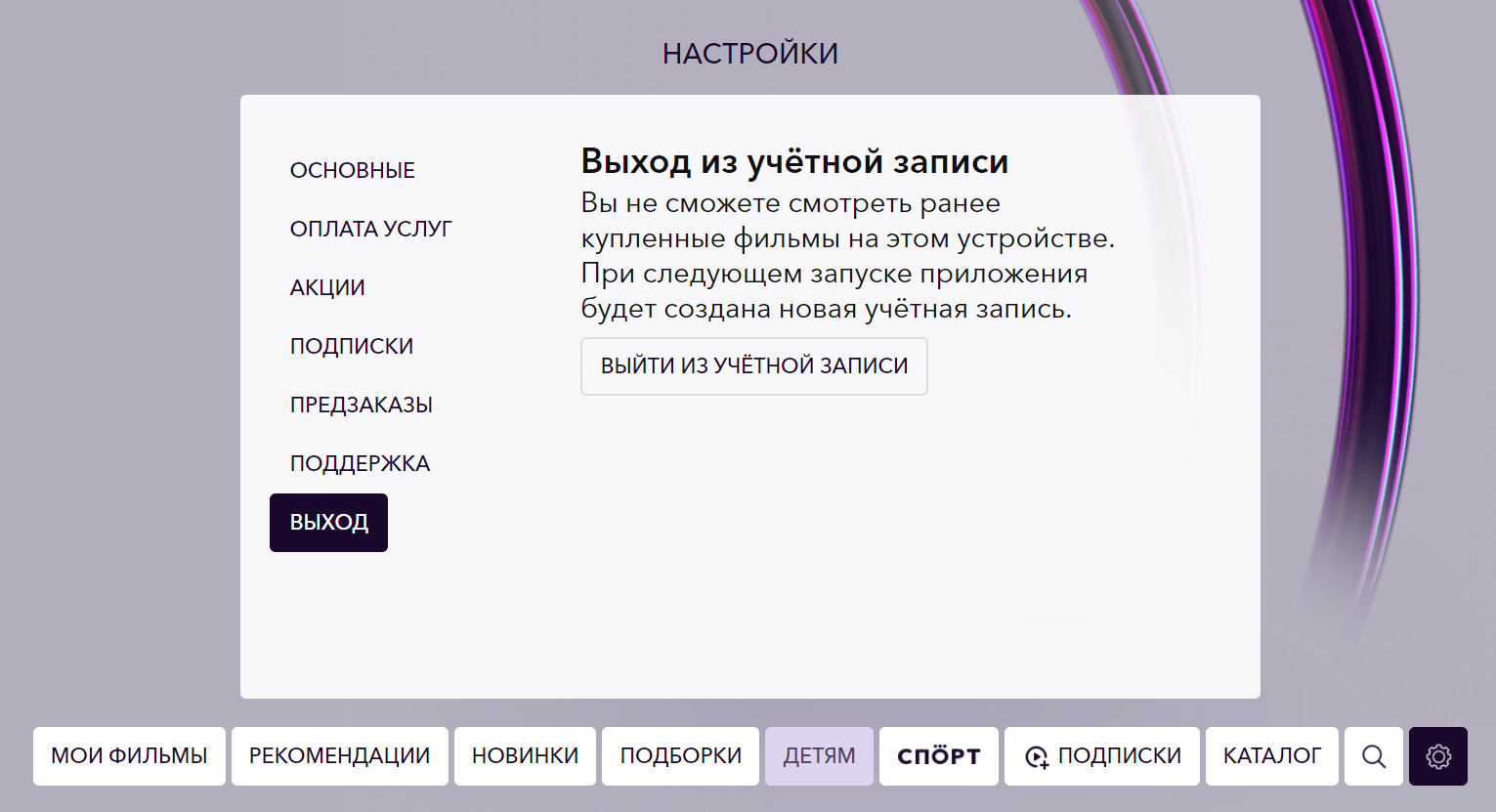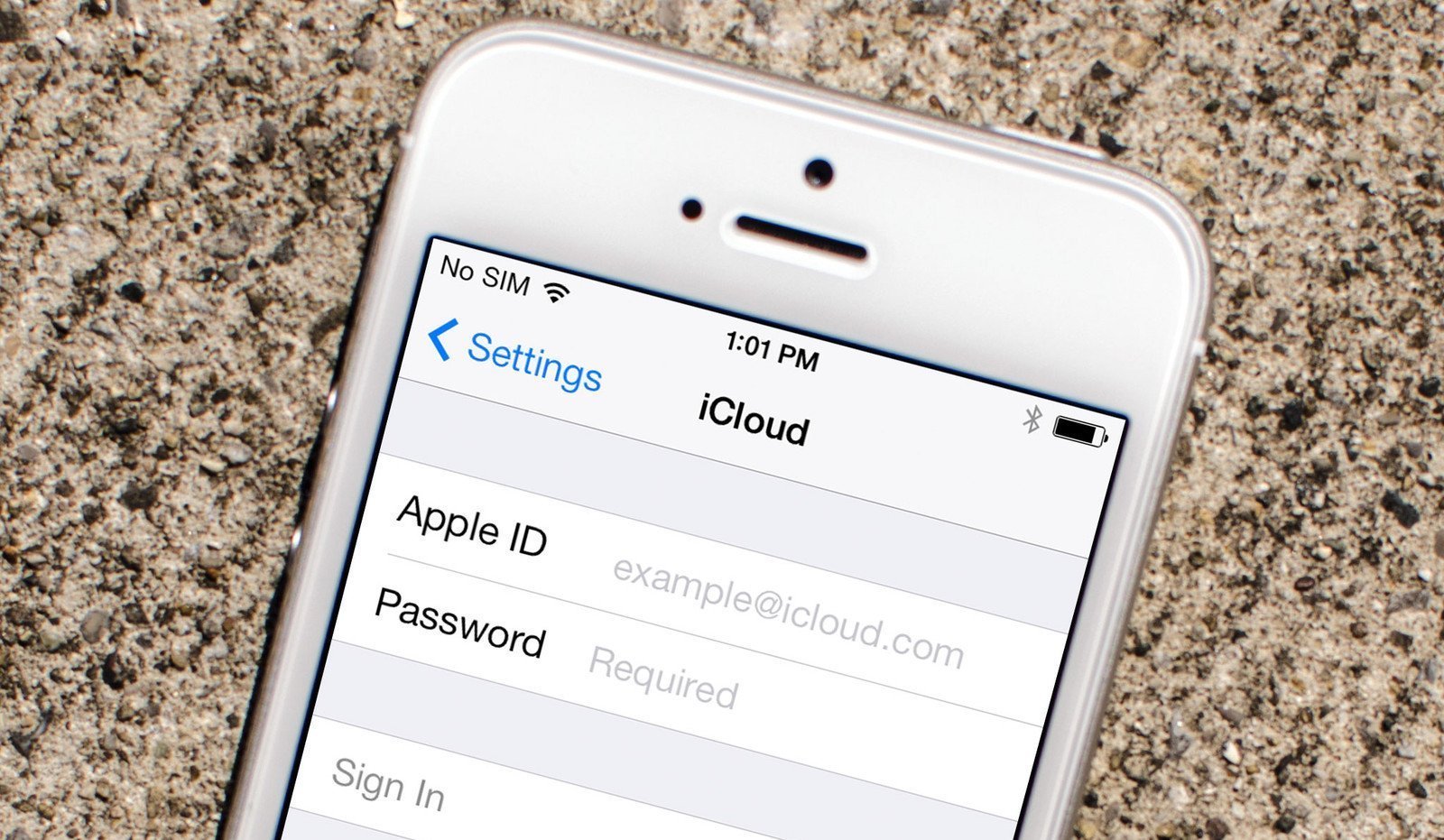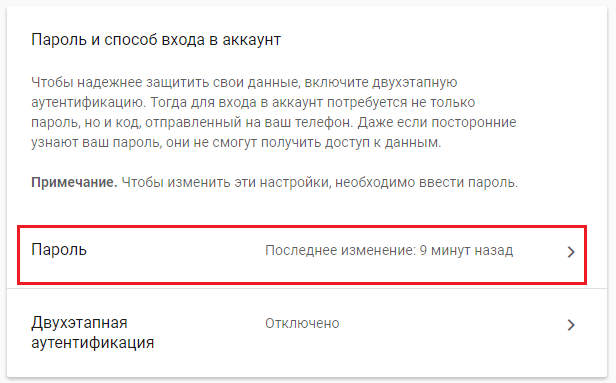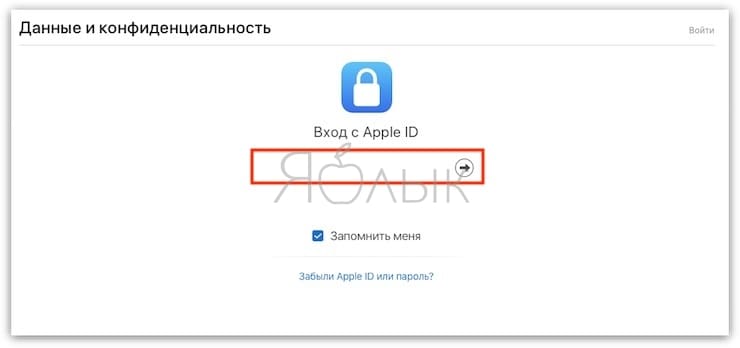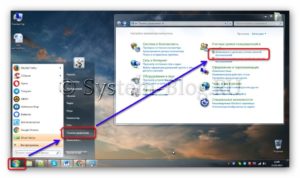Как удалить учётную запись на windows 10
Содержание:
- Для чего нужен Microsoft-аккаунт
- Что делать, если Windows уничтожает данные?
- Удалить учетную запись Microsoft на ПК с Windows 10
- Убираем учётную запись Microsoft и задействуем локальную
- Способ 2 — Как полностью удалить учетную запись Майкрософт в Windows 10
- Как удалить учетную запись Майкрософт на Windows 10
- Как удалить пользователя в Windows 10 и сделать аккаунт локальным
- Как отключить контроль учетных записей
- все варианты – WindowsTips.Ru. Новости и советы
- Локальная или корпоративная учётная запись?
- Способы, позволяющие записи удаляться
- Как получить права администратора в Windows 10
- ***
- Как получить права администратора в Windows 10 в системном приложении «Параметры»
- Как получить права администратора в Windows 10 в панели управления
- Как получить права администратора в Windows 10 в оснастке «Локальные пользователи и группы»
- Как получить права администратора в Windows 10 без ведома администратора
- Как удалить второстепенные или ненужные профайлы
- Как запустить учетную запись администратора, используя командную строку
Для чего нужен Microsoft-аккаунт
Прогресс не стоит на месте, операционные системы становятся все более удобными и функциональными. Не отстает и лидер на данном поприще – Windows, а точнее, ее последняя десятая версия. Компания Майкрософт привязывает аккаунты пользователей к их учетным записям для того, чтобы данные все время хранились в облаке и не могли быть утеряны, что часто происходит при использовании стандартного жесткого диска и даже SSD-накопителя. Храня свои файлы, пароли и настройки в OneDrive (облачное хранилище от Microsoft, которое бесплатно предоставляется каждому пользователю Windows), вы можете быть уверены, что они никогда не потеряются.
Есть и еще один момент, который говорит в пользу именно интернет-аккаунта. Это банальная переустановка Windows. Данная операционная система построена не так, как другие. Здесь используется реестр и это является откровенным минусом как «Десятки», так и остальных версий ОС от Майкрософт. Дело в том, что со временем этот реестр захламляется и обычному пользователю ничего не остается делать как переустановить операционную систему. И тут вас ждет самое интересное – установить саму Windows несложно и недолго, но установка и настройка программного обеспечения отнимают уйму времени. Например, приложение, которым пользуемся мы, – Key Collector – требует повторной настройки, которая занимает более получаса. Если же установить его на облако, настраивать конфигурацию не потребуется и программа будет готова через 2 минуты. Делайте выводы.
Что делать, если Windows уничтожает данные?
Windows 10 удаляет программы без ведома пользователей несколькими способами. При этом юзер может даже не увидеть никакого системного уведомления. Чтобы избежать подобных действий операционной системы, достаточно выключить «Защитник» Windows:
- Зажать комбинацию Win + R и вбить ключ «regedit» без кавычек, тапнуть на Enter.
- Зайти в папку левого бокового меню под именем «HKEY_LOCAL_MACHINE», выбрать вложенный фолдер «SOFTWARE», зайти в директорию «Policies», далее выбрать раздел «Microsoft» и папку с антивирусной программой – «Windows Defender».
- Разыскать файлик с припиской «DWORD»: дважды щелкнуть по reg-объекту левой кнопкой мышки и установить значение параметра, равное 0. Это позволит отключить «Защитник» и решить проблему автоматического удаления ПО с компа.
- В том же случае, если параметр «DWORD» в реестре отсутствует, нужно тапнуть правой клавишей мышки по пустому полю главного меню «Редактора реестра» и выбрать опцию «Создать», затем указать параметр «DWORD». После того как файлик будет настроен, останется лишь перезагрузить комп.
Удалить учетную запись Microsoft на ПК с Windows 10
Вы можете выполнить это действие с помощью различных методов, которые вы найдёте здесь. Просто пройдите через каждый шаг, который мы дали Вам в рамках каждого метода, а затем, вы можете решить, какого метода будете придерживаться.
Метод 1: Использование настройки Windows 10
Вы знаете, что в Windows 10 имеется специальная опция, кроме настройки на панели управления, не так ли? Здесь мы собираемся использовать эту опцию для того, чтобы удалить учетную запись Microsoft с компьютера.
Шаг 1: сначала вам нужно нажать ключ Win или нажать кнопку Start. Справа вверху есть кнопка, здесь вы можете определить значок настройки. Просто нажмите на него. (Вы должны быть подключены к компьютеру с помощью локальной учетной записи администратора).
Шаг 2: среди всех вариантов, вы увидите, названный аккаунт. Нажмите на перейти к следующему шагу.
Шаг 3: на левой панели окна отображается несколько вариантов, из которых вам нужна семья и другие пользователи.
Шаг 4: под другие пользователи, вы сможете увидеть все учетные записи пользователей вашего ПК. Тщательно выберите аккаунт, который вы решили удалить, а затем нажмите на значок удалить, приведенный в левом нижнем углу.
Шаг 5: Ваш компьютер будет спрашивать вас, вы уверены, что хотите удалить учетную запись и данные или нет. Если вы думаете, что Вы не пожалеете сделать это, просто выбирайте удалить аккаунт и данные.
Способ 2: С помощью Панели управления
Пользователю Windows не нужно ничего, чтобы попасть в Панель управления, так как она давно служит в качестве инструментов для операционной системы. В этом методе мы используем Панель управления, чтобы удалить учетную запись Microsoft с компьютера.
Шаг 1: Нажмите сочетание клавиш Windows+X одновременно чтобы получить меню панели управления. Как вы можете видеть на изображении ниже, любой желающий может легко получить доступ к панели управления из того же меню.
Шаг 2: Как только вы получите панель управления, вы должны нажать на учетные записи пользователей. В случае, если вы сталкиваетесь с любыми трудностями, используйте поле поиска, чтобы найти то же самое.
Шаг 3: Вы видите много вариантов на левой панели, в главном окне. Из главного окна, вы должны пойти на вариант Управление другой учетной записью.
Шаг 4: На этом шаге, вы увидите все учетные записи которые присутствуют в системе. Выберите ту, которую вы хотите исключить из вашего компьютера.
Шаг 5: наконец, нажмите удалить учётную запись. Компьютер задаст вам вопрос, хотите ли вы сохранить ваши файлы или нет. Вы можете выбрать, чтобы пойти на любой вариант, несмотря ни на что.
Способ 3: используя программу netplwiz
Вы знакомы с выполнить диалоговое окно? Хотя Windows 10 не имеет специальной позиции для него, мы всё ещё можем получить доступ к диалоговому окну с помощью самой популярной команды.
Шаг 1: Как вы прочитали выше, нужно открыть диалоговое окно выполнить. Для этого можно нажать клавиш Win+ Р или вам придется искать его для запуска в меню Пуск.
Шаг 2: После того, как поле появился перед вами, введите тип программы netplwiz в поле и нажмите Ввод.
Шаг 3: После выполнения вышеперечисленных действий, вы увидите новый именованный мастер учётные записи пользователей. Он будет отображать все учётные записи пользователей, подключенных к вашему ПК прямо под пользователями для данного компьютера.
Шаг 4: Как вы уже догадались, первое, всё что вы должны сделать, это выбрать аккаунт который Вы не хотите больше иметь на компьютере.
Шаг 5: после выбора учетной записи, вам нужно будет нажать на кнопку Удалить (вторая в ряду). {Вы можете использовать тот же мастер, чтобы добавить или управлять аккаунтами}.
Шаг 6: так же, как и с любым чувствительным действием, которые мы выполняем на компьютере, это действие будет просить вас, чтобы подтвердить свой выбор. Просто нажмите кнопку Да.
Заключение
Я надеюсь, что теперь вы знаете, как удалить учетную запись Microsoft на компьютере с Windows 10. Вы должны знать, что ликвидировать учетную запись с данного компьютера возможно, только если она доступна. Для того чтобы успешно удалять учетные записи, нужно иметь несколько учетных записей и входить с правами администратора на локальном компьютере. Что вы думаете? Вы следовали любому методу, приведенному здесь? Дайте нам знать в случае, если вы сталкиваетесь с любыми вопросами при попытке удалить учетную запись, следуя нашим методикам. Не забудьте поделиться своим методом, если у вас есть другой простой способ.
Убираем учётную запись Microsoft и задействуем локальную
Удалить ваш профиль Майкрософт можно в течение нескольких минут, причем, полностью. Итак, давайте пройдёмся по шагам:
-
Через «Пуск» входим в «Параметры» Windows 10;
-
Кликнем по своей учетной записи в самом верху параметров (или по ярлыку «Учетные записи», если их несколько);
-
Данное действие можно проделать быстрее, если в начале кликнуть не по шестерёнке, а по вашей аватарке и после этого нажать «Изменить … записи»;
-
Появится окошко с вашими данными, где в правом окошке вы найдёте ссылочку «Войти вместо … записью»;
-
Вам система задаёт следующий вопрос «Вы действительно … запись?». Соглашаемся, и нажимаем «Далее»;
-
После этого, в новом окошке, нам нужно вписать пароль, который мы собрались убрать. После этого, нам нужно нажать ОК;
-
В новом окне мы увидим форму, где нам нужно вписать нужное имя и придумать пароль (пароль можно не вводить). Я не знаю, когда вы читаете данную статью. Вполне возможно, что действия могут немного отличаться из-за обновления Windows (и окна ввода). Но смысл останется тот же. Не забываем про строку «Подсказка», она вам понадобиться, если вы не вспомните записанный пароль;
-
Итак, у нас остался завершающий этап, чтобы удалить профиль Microsoft. Для этого, нужно просто выйти из ОС, чтобы сменить аккаунт;
-
В принципе, дело сделано. Но, мы собирались не поменять «Профиль», а удалить его (если он один). Поэтому, вновь войдём в «Параметры», находим ваш профиль, и удаляем вашу информацию Майкрософт, нажав на соответствующую кнопку.
Способ 2 — Как полностью удалить учетную запись Майкрософт в Windows 10
Этот способ пользуется большой популярностью у пользователей. Так, очень многие люди в Windows 10 создают несколько учетных записей, в то время как для входа в систему используется только одна – локальная. В такой ситуации неиспользуемую учетную запись Майкрософт можно полностью удалить.
Для начала нужно зайти в систему с помощью учетной записи администратора. Если Вы собираетесь удалить учетную запись, которая на данный момент обладает правами администратора, то обязательно установите права администратора для другой записи (которую мы не удаляем).
Далее переходим в «Пуск» —> «Изменить параметры учетной записи» и выбираем раздел «Семья и другие пользователи». Среди списка «Другие пользователи» выбираем учетную запись, которую хотим удалить. Кликните на нее ЛКМ и выберите «Удалить».
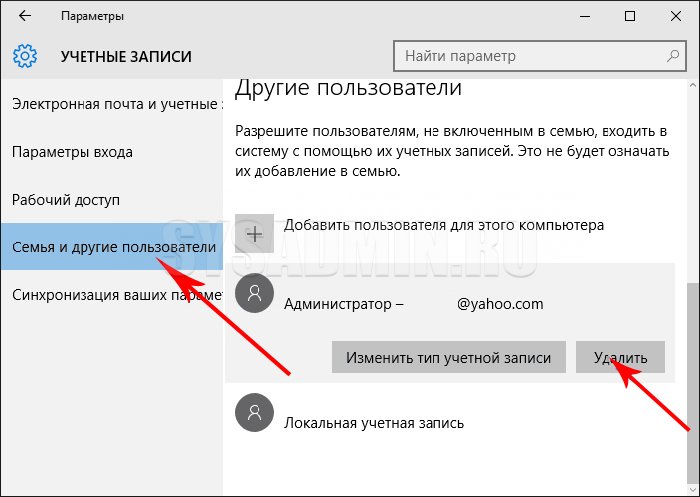
На экран должно быть выведено системное предупреждение о том, что помимо учетной записи будут удалены все связанные с ней данные. А это все файлы с рабочего стола, документы, музыка, видео, фото и многое другое. Если говорить коротко, то удалится все, что хранится в папке «C:\Пользователь\Имя_пользователя» (информация с других папок останется нетронутой). Если Вы уже сохранили все важные данные, то можете смело нажимать кнопку «Удалить учетную запись и данные».
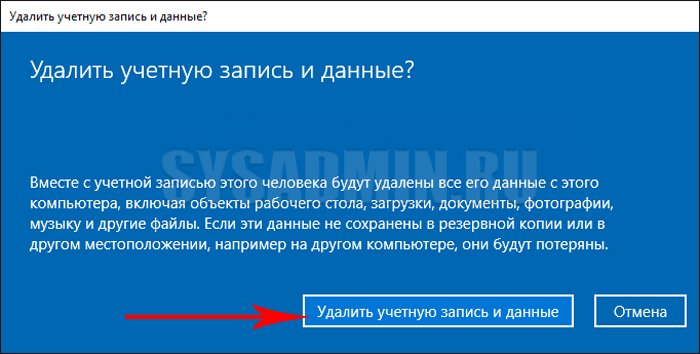
Если Вы не сохранили данные, то нажмите «Отмена» и обязательно скопируйте на диск нужную информацию. Также можете воспользоваться следующим способом.
Как удалить учетную запись Майкрософт на Windows 10
Существует несколько методов удаления аккаунтов Microsoft, однако наиболее надежным считается тот, в котором используются предустановленные инструменты операционной системы. Ниже детально осмотрен каждый из них.
Панель управления
Самым очевидным способом удаления на ноутбуке или ПК считается использование Панели управления. Попасть в нее можно через меню Пуска, после чего потребуется выполнить следующее:
Кликнуть на строку управления другими учетными записями.
В новом окне указать старую учетку, которую необходимо стереть.
Кликнуть на клавишу удаления.
- При необходимости можно оставить отдельные файлы или стереть их вместе с записью.
- Нажать на кнопку подтверждения.
Системные параметры
Следующий способ достаточно прост. Здесь понадобится:
Авторизоваться в операционной системе, указав персональные данные.
В появившемся окне выбрать раздел с семьей и другими пользователями.
Указать нужный профиль, кликнув по нему.
Нажать на кнопку удаления.
Важно! Стоит помнить, что, при использовании данного метода будут стерты все файлы, хранящиеся в аккаунте. Перед операцией рекомендуется сделать резервную копию
С использованием Командной строки
Еще один надежный способ, с помощью которого можно убрать аккаунт с Виндовс 10. Для этого потребуется сделать следующее:
- Запустить Командную строку от имени Администратора. Только в этом случае пользователю получится управлять файлами и полностью отвязать учетку от операционной системы.
- Нажать на иконку с лупой и в появившейся строке вписать команду – «cmd».
Далее нужно выбрать конкретный аккаунт. Для этого потребуется ввести «net user».
После нажатия на кнопку ввода появится список пользователей.
Выбрав нужный вариант, вписать имя пользователя и команду «delete».
Внимание! По завершении процедуры рекомендуется перезагрузить операционную систему
Оснастка netlwipz
Одним из самых простых способов удаления профиля с компьютера является использование оснастки. Для выполнения процедуры понадобится выполнить три шага:
Воспользоваться клавишной комбинацией «Win R». В окне выполнения вписать команду «netplwiz».
Во вкладке пользователей откроется окно, в котором нужно выбрать и удалить аккаунт.
Завершить процедуру, воспользовавшись клавишей подтверждения.
В случае с данным методом у пользователя есть возможность сохранить отдельные файлы. Однако все же рекомендуется сделать резервную копию данных, так как есть вероятность аварийного удаления.
Изменение типа аккаунта
К данному способу прибегают в том случае, если необходимо стереть аккаунт, при этом оставив локальную копию. При таких обстоятельствах пользователю придется переключиться между аккаунтами «Майкрософт», после чего удастся сохранить нужную информацию
Важно помнить, что этим способом лучше пользоваться, если на компьютере создан всего один профиль. Чтобы сбросить учетку, потребуется:
Авторизоваться в учетной записи, используя свой логин и пароль.
Далее понадобится открыть окно с параметрами, используя комбинацию «Win I».
Отыскать раздел с профилями.
Перейти во вкладку своих данных.
Выбрать пункт с возможностью перехода в другой профиль.
- Вновь вписать защитный код, который используется при входе в систему.
- По завершении пользователю предоставляется возможность выбрать новое имя для входа в локальный аккаунт.
Как удалить пользователя в Windows 10 и сделать аккаунт локальным
Это самый простой способ сделать вашу учетную запись локальной. Мы будем использовать инструментарий системы при этом никакие настройки пользователя не будут затронуты. Программное обеспечение или персонализация останутся такими же. Приступаем к решению задачи:
- Для того чтобы открыть нужные нам настройки можно применить сочетание
Win+I
на клавиатуре. В открывшемся окне жмем по плитке «Учетные записи».
- Жмем по надписи, выделенной на скриншоте красной рамкой.
- Откроется еще одно окошко, в котором нам нужно будет ввести текущий пароль. Делаем это и жмем «Далее».
- На следующем этапе вводим данные для нового аккаунта. Это пароль, его подтверждение и подсказка для восстановления.
- Почти готово. Нам осталось нажать на обозначенную на скриншоте клавишу и перейти на новую учетную запись. Еще раз напомним, что нужно сохранить все данные и закрыть программы.
После нажатия клавиши текущая сессия будет завершена.
Далее компьютер загрузится уже с новым локальным аккаунтом и паролем, который вы вводили в настройках.
Нам же останется только ввести это пароль.
Как отключить контроль учетных записей
Контроль учетных записей или, как его еще называют, UAC в «Десятке» существует для того, чтобы уведомлять нас об активности приложений, которые требуют доступа к изменению системных файлов. Другими словами, те программы, которые работают с правами администратора. Таким образом Windows 10 заботится о вашей безопасности. Из коробки UAC сообщает вам о любых действиях приложений, которые пытаются получить доступ к администраторским правам, но вы можете настроить данный режим как угодно.
Используем панель управления для отключения контроля Windows-аккаунтов
Первый способ проще, чем работа с редактором реестра, поэтому именно он рекомендуется к использованию новичками. Начинаем.
- Открываем панель управления. Введите ее название в поисковой строке Windows, которую можно запустить через иконку в левой части панели задач.
- Находим в открывшемся окне раздел, обозначенный на скриншоте, и переходим в него.
- Кликаем по аналогичной записи в следующем окне.
- Далее жмем обведенную красной полоской надпись.
- Открылось новое окошко. Тут есть ползунок, который отвечает за контроль нашего аккаунта, чем выше вы его поднимите, тем жестче будет этот контроль.
Расшифровка четырех положений, в которые можно установить переключатель контроля учетных записей:
- всегда уведомлять о следующих случаях: когда программы пытаются произвести инсталляцию или редактировать настройки ПК и когда параметры компьютера меняет пользователь (данный профиль рекомендован при множественной установке разного ПО или активной работе в сети);
- уведомления об изменении параметров ПК пользователями отключены (рекомендуется к использованию тем пользователям, которые работают с проверенным ПО и сайтами);
- уведомления о редактировании настроек компьютера администратором отсутствуют (данный алгоритм стоит использовать только тогда, когда затемнение десктопа занимает массу времени);
- даже если приложения пытаются установить программное обеспечение, уведомления не поступают (использовать такой профиль категорически не рекомендуется).
Если вы все-таки решили отключить UAC, помните: теперь любой софт сможет автоматически устанавливать программное обеспечение, а вы даже не будете об этом знать. Если вы хотите деактивировать контроль учетных записей только из-за всплывающего окна, категорически не рекомендуем вам это делать!
Настройка UAC в редакторе реестра
Полностью отключить контроль учетных записей или выбрать каждый из четырех сценариев работы можно в редакторе реестра. Мы опишем, как это делается.
- Запустите редактор реестра при помощи утилиты «Выполнить», вызвать которую можно сочетанием горячих клавиш Win+R.
- Перейдите по пути, обозначенному на скриншоте, и смените значения параметров на нем же (изменять значение ключа реестра можно после двойного щелчка левой клавишей мыши по нему).
Расшифровка значений ключей системного реестра, отвечающих за контроль разрешений в системе Windows:
- уведомления поступают всегда: 1, 1, 2;
- уведомления поступают, когда какая-либо программа пытается сменить настройки: 1, 1, 5;
- затемнение экрана отключено, уведомления поступают: 0, 1, 5;
- полное отключение слежения за учетными записями: 0, 1, 0.
все варианты – WindowsTips.Ru. Новости и советы
Совсем недавно в бытность первого появления новой версии ОС и обновления системы многих стал интересовать вопрос как удалить windows old в Windows 10 и сегодня мы расскажем о всех способах удаления архивной папки.
Windows.Old – хранилище компонентов и файлов «предыдущей» ранее установленной системы. Данная папка создаётся при установке системы в тот же раздел, где была ранее установлена операционка или при обновлении до новой сборки. Также, это резервная копия данных необходимых для возврата к предыдущей версии Windows (в случае обновления) или восстановления личных файлов при переустановке системы в тот же раздел.
К сожалению, восстановление приложений в случае переустановки невозможно (стандартными способами). В основном, тут будут храниться личные данные (папки Пользователи, соответственно Загрузки, Документы, Фотографии, рабочий стол и т.д.), настройки приложений(*pst-файлы Outlook, сохраненные игры, конфигурации приложений), данные приложений (базы данных).
Папка хранится от 10 до 28 дней, в зависимости от выполненных действий.
10 дней – обновление «десятки» до новой сборки (1511->1607, 1607->1703). Этот период необходим, для безболезненного возврата к предыдущей версии системы.
В рамках очистки, эти приложения могут удалить или очистить папку Windows.Old, что затруднит или сведёт на нет возврат к предыдущей версии операционной системы.
28 дней – данный период предоставляется после обновления (7 -> 8; 8.1 -> 10 и т.д.), а также в случае переустановки в тот же раздел (где была ранее установлена ОС или имелась системная папка с файлами).
Если все файлы перенесены или обновление ОС прошло успешно, и данная папка просто мешает и занимает свободное пространство на диске, то для её удаления воспользуйтесь следующими рекомендациями:
- Удаление через окно Параметры
- Удаление через Очистку диска
- Удаление через Командную строку
Удаление через окно Параметры
Чтобы очистить диск от нежелательной папки через меню Параметров, следует выполнить следующие действия:
- Откройте окно Параметры нажатием на кнопку Пуск и иконку параметров или сочетанием клавиш Win+I
- Пройдите в параметры Система и откройте вкладку Хранилище
- Выберите диск C: (или на котором установлена ОС) и нажмите на Временные файлы
- В списке временных файлов будет пункт Предыдущие установки Windows, который необходимо будет выбрать и нажать на кнопку Удалить файлы. По окончании процедуры, выбранные файлы будут удалены с диска.
Удаление через Очистку диска
Также, Вам может помочь очистка диска, для этого следует выполнить следующие действия:
- В строке поиска или меню Выполнить (Win+R) введите команду cleanmgr
- Откроется окно Очистки диска, выберите диск C: и нажмите ОК
- В следующем окне ничего не выбираем, а сразу нажимаем на кнопку Очистить системные файлы, начнется повторный анализ содержимого
- В списке предложенных файлов выберите Предыдущие установки Windows и нажмите ОК. По окончанию очистки, предыдущие установки будут удалены. Если этот способ не помогает, переходим к следующему пункту
Удаление через командную строку
Если вышеперечисленные методы не помогли, то будем удалять через окно командной строки:Вызовите окно Командной строки, введя в поиске cmd или Командная строка, запустите приложение от имени Администратора и введите следующие команды поочередно:
- takeown /F C:\Windows.old\* /R /AВыполнится продолжительное переопределение прав на содержимое папки. Потребуется подтверждение действий нажатием клавиши Y
- cacls C:\Windows.old\*.* /T /grant Администраторы:FПотребуется подтверждение действий нажатием клавиши Y
- rmdir /S /Q C:\Windows.old\Удаление папки Windows.Old
Windows.Old может хранить как личные данные из прошлых установок Windows, так и может хранить «резервную» копию операционной системы, что бы была возможность вернуться к состоянию работоспособности, на случай ошибки обновления или непредвиденных ситуаций, как выключение света. Если Вы уверены, что данная папка Вам более не понадобится, то смело удаляйте её, согласно тем инструкциям, которые были описаны в данной статье.
Локальная или корпоративная учётная запись?
При инсталляции на компьютер Windows 10 система настойчиво советует предпочесть для входа не привычный по многим другим сервисам локальный аккаунт, а имеющуюся или создаваемую учётную запись Microsoft. (Также если Вас интересует, читайте как можно убрать пароль в Windows 10 при входе в систему) При этом логином является адрес электронной почты или номер сотового телефона. Аккаунт Майкрософт действительно имеет некоторые преимущества перед обычным локальным.
Через аккаунт Microsoft можно было входить и в предыдущую версию Windows – восьмую. После перехода на «десятку» он позволяет импортировать пользовательские настройки Windows 8, а не настраивать заново под «себя» Windows 10.
Ещё один плюс – возможность множественной установки приложений магазина Microsoft Store. Кроме компьютера, это можно сделать ещё на четыре пользовательских устройства (например, планшет и смартфон).
Возможно, перечисленные удобства не убедят читателей, особенно с многолетним стажем, привыкших к обычному аккаунту. В любом случае выбор остаётся за ними.
Способы, позволяющие записи удаляться
Выделяют несколько методов, с помощью которых можно убрать учётку на Windows 10:
- снос операционной системы. Самый действенный метод, позволяющий навсегда стереть предыдущий аккаунт. Однако процедура повторной установки OC Windows 10 может занять немало времени, особенно если этим будет заниматься неподготовленный человек;
- через «Параметры Windows». Это системное средство виндовс 10, позволяющее настраивать работу операционной системы на собственное усмотрение пользователя, посредством корректировки некоторых параметров;
Значок учётной записи в виндовс 10
- через панель управления виндовс. Один из самых быстрых и эффективных способов осуществления поставленной задачи, который требует соблюдения определённого алгоритма;
- применение приложения Windows PowerShell. Данное средство Microsoft напоминает командную строку виндовс, однако имеет отличительные особенности. Приложение предназначено для системного администрирования;
- использование сторонних утилит, софта, скачанного из Интернета. Этот способ применяется в последнюю очередь, т. к. имеет определённые риски. Например, человек может заразить свой компьютер вредоносным ПО.
Многие из представленных выше способов будут подробно описаны в следующих разделах статьи.
Командная строка Windows 10
Как получить права администратора в Windows 10
***
Итак, друзья, учётная запись Windows 10 обычного пользователя. Она ограничена возможностью выполнения определённых действий, которые доступны только в учётной записи администратора. При попытке проведения этих действий в учётной записи обычного пользователя системная функция контроля учётных записей (UAC) не даст нам это сделать. Не даст без введения пароля от учётной записи администратора.
Каждый раз для выполнения действий, для которых требуется разрешение UAC, нужно вводить пароль администратора. И если пользователь-администратор нам свой пароль не скажет, нам придётся каждый раз его дёргать, чтобы он ввёл этот пароль. Возможно, это ему самому надоест, и тогда мы можем его попросить дать нам такие же права администратора. Друзья, получить права администратора мы можем только с согласия пользователя-администратора. Если он согласен, тогда дело за малым – нужно изменить тип нашей учётной записи обычного пользователя на администратора. И мы рассмотрим 3 способа, как это сделать. Но мы выйдем за рамки привычных возможностей Windows 10 и в конце статьи погорим о том, как получить права администратора, не спрашивая согласия пользователя-администратора на такое действо.
Как получить права администратора в Windows 10 в системном приложении «Параметры»
Изменить тип нашей учётной записи обычного пользователя на администратора можно в разделе учётных записей в системном приложении «Параметры». Только войти в этот раздел необходимо с учётной записи администратора. В разделе «Учётные записи» идём далее в подраздел «Семья и другие пользователи». Кликаем свою учётную запись обычного пользователя и жмём «Изменить тип учётной записи».
Меняем тип на администратора.
Тип нашей учётной записи изменён.
Но чтобы изменения вступили в силу, необходимо перезагрузить Windows 10.
Как получить права администратора в Windows 10 в панели управления
Изменить тип нашей учётной записи обычного пользователя мы можем и из своей учётной записи. Идём в панель управления, в категории «Учётные записи пользователей» жмём «Изменение типа учётной записи».
Вводим пароль администратора в окне UAC.
Кликаем свою учётную запись обычного пользователя.
Жмём «Изменение типа учётной записи».
Отмечаем пункт «Администратор». Кликаем «Изменение типа учётной записи».
Всё – теперь мы являемся администратором.
И чтобы изменения вступили в силу, нужно перезайти в операционную систему, т.е. выйти на экран блокировки и зайти по новой.
Как получить права администратора в Windows 10 в оснастке «Локальные пользователи и группы»
И третий способ, как мы можем изменить тип нашей учётной записи обычного пользователя на администратора – выполнить настройки в оснастке «Локальные пользователи и группы». Здесь мы также можем работать из своей учётной записи, но только эта оснастка доступна в редакциях Windows 10 начиная с Pro. Запускаем оснастку, вводим в системный поиск:
lusrmgr.msc
Запускаем обязательно от имени администратора.
Вводим пароль администратора в окне UAC.
Делаем двойной клик на своей учётной записи.
В открывшемся окошке свойств идём во вкладку «Членство в группах». Жмём внизу «Добавить».
Далее – «Дополнительно».
Далее жмём «Поиск», внизу в результатах поиска кликаем «Администраторы», жмём «Ок».
И жмём «Применить».
На этом всё, далее нужно только перезайти в операционную систему.
Как получить права администратора в Windows 10 без ведома администратора
Ну и, друзья, самый пикантный момент публикации – как можно получить права администратора без ведома пользователя-администратора. Т.е. если он нам отказал в смене типа нашей учётной записи. Либо же его нет на месте, а нам нужно срочно предпринять какие-то важные действия, и здесь не до этики спроса разрешения. В таком случае мы можем сами, никого ни о чём не спрашивая, изменить тип своей учётной записи обычного пользователя на администратора. Нам для этого понадобится записать на флешку WinPE 10-8 Sergei Strelec, загрузится с неё, запустить присутствующую на этом LiveDisk’е программку OO UserManager и сменить тип своей учётной записи по типу того, как это делается в оснастке «Локальные пользователи и группы». Детали, друзья, смотрите в статье сайта «Нет прав администратора у учётной записи Windows: что делать?».
Как удалить второстепенные или ненужные профайлы
Основная задача профиля – уникальная настройка с учетом потребностей и предпочтений конкретного пользователя. Если аккаунт становится невостребованным (например, при продаже или дарении персонального устройства), учетную запись рекомендуют удалять.
Внимание! При использовании компьютера в профайле пользователя остаются данные по истории посещений, покупкам, пароли, иногда реквизиты счетов и банковских карт
При передаче ПК другому лицу важно чистить историю, удалять все сохраненные режимы и чистить браузер
Для удаления профиля используют два метода – через командную строку «Выполнить» и «Параметры». Инструкция для первого способа:
одновременным нажатием горячих клавиш «Win + R» вызвать командную панель;
набрать текстовое сообщение SystemPropertiesAdvanced, нажать «ОК»;
откроется окно, где следует выбрать раздел с дополнительными свойствами операционной системы – «Settings»;
в выпавшем списке найти наименование аккаунта, который подлежит ликвидации.
Активизируется несколько кнопок в нижней части. Выбрать и нажать клавишу «Удалить» («Delete»). При появлении подтверждающего окна кликнуть «Да». После этого настройки данного пользователя будут стерты, после перезагрузки параметры будут установлены в режиме «По умолчанию».
Второй способ – через панель Пуск необходимо открыть раздел «Параметры Windows» (в левой части иконка шестеренки светло-серого цвета). Затем выполняют несколько простых действий:
перейти на группу функциональных настроек пункта «Учетные записи»;
затем пройти на вкладку из списка с левой стороны «Семья и другие люди»;
в открытом списке можно выбрать необходимый профайл.
После выбора нужного аккаунта следует нажать клавишу «Удалить». Ненужный аккаунт с настройками будет стерт из операционной системы.
Как запустить учетную запись администратора, используя командную строку
На данной версии операционной системы, как и на предыдущих, имеется особая функция – возможность управления под именем управляющего или админа. Изначально в настройках данная опция отключена, скрыта. Вместе с тем, она может пригодиться, быть крайне полезной в работе, например, для выполнения следующих действий:
- Создание, редактирование, управление другими аккаунтами, имеющими меньшее количество прав для доступа.
- Возможность вносить изменения в системные настройки.
- Устанавливать улучшенное программное обеспечение.
- Изменение конфигурации операционки.
- Задавать или снимать ключи доступа для защиты личных данных, файлов.
Как уже было сказано, в Windows 10 учетная запись администратора недоступна для пользователя с ограниченным доступом, но ее можно запустить несколькими способами. Первый, наиболее простой – применить коды для командной строки.
Рабочее пространство операционной системы
Для такой ситуации алгоритм действий следующий:
- Выполнить открытие командной строки. Наиболее простой метод, позволяющий сделать это, такой: кликнуть по значку «Windows» в левом нижнем углу экрана, вписать в графе поиска запрос: «Командная строка».
- Прописать в открывшейся программе такую лексическую комбинацию: «net user Администратор /active:yes» или «net user Administrator /active:yes» и кликнуть по клавише «Enter».
- Проверить правильность введенных данных, закрыть приложение. Теперь учетная запись запущена.
Запуск командной строки
Зайти в учетную запись системного управляющего можно двумя способами:
- Выйти из системы и затем авторизоваться повторно в Виндовс 10 от имени администратора.
- Переключиться на активированный аккаунт через «Пуск».
Если учетная запись системного управляющего больше не нужна, ее можно отключить. Сделать это можно также через командную строку, но в данном случае ключ будет иметь несколько другое написание: «net user Администратор /active:no».
Как зайти администратором в Windows 10, если вход в систему невозможен? Такое бывает при различного рода ошибках и технических неисправностях. В таком случае вход под аккаунтом системного управляющего поможет решить проблему.
В данном случае невозможно запустить командную строку через «Пуск», поэтому войти в Виндовс 10 как администратор можно так:
- Кликнуть по значку «Питание», расположенному в правом нижнем углу экрана.
- Зажать клавишу «Shift» и кликнуть «Перезагрузка».
- Откроется окно, где потребуется выбрать следующие строчки: «Поиск и устранение неисправностей» — «Дополнительные параметры» — «Командная строка».
- Задать ключ безопасности для входа в систему, если он имеется.
- Откроется командная строка, где необходимо вбить код, прописанный выше: «net user Администратор /active:yes» или «net user Administrator /active:yes».
Для завершения процесса необходимо перезагрузить компьютер.
Обратите внимание! Если пароль для входа в систему неизвестен или потерян, его предварительно необходимо сбросить. Сделать это можно онлайн на сайте Microsoft, если операционная система лицензированная