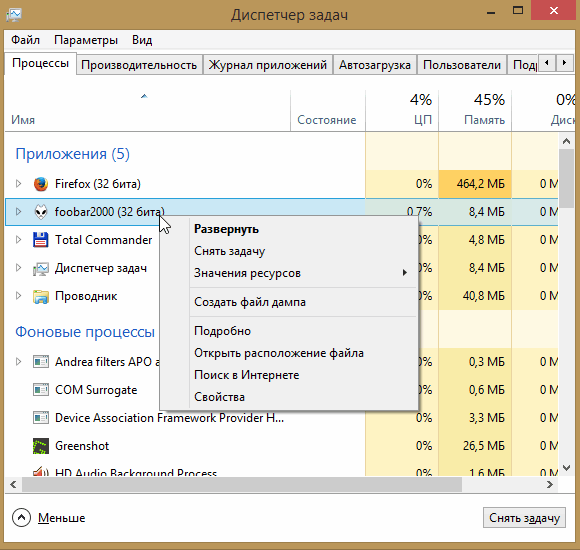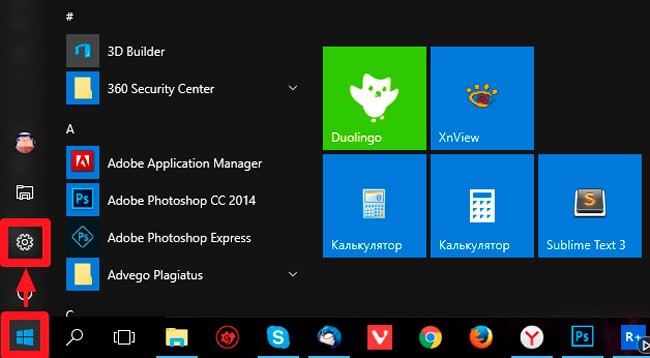Что делать, если процессор постоянно загружен на 100 процентов
Содержание:
- Снижаем нагрузку на процессор Виндовс 7
- Драйвера
- Поработаем с изображениями на сайте
- Какие настройки в играх влияют на процессор
- И еще одно решение
- Если проблемой является процесс svchost.exe
- Вопрос №3 — причиной загрузки процессора может быть перегрев и пыль?!
- Роль процессора в играх
- Нагрузка на ЦП из-за перегрева
- Программные причины перегрузки Windows 10
- Диагностика
- Что делать, если жесткий диск загружен на 100 процентов?
- Нахождение и удаление вирусов
- Что делать с перегруженным процессором
- Аппаратные причины перегрузки
Снижаем нагрузку на процессор Виндовс 7
Для начала нужно определить насколько нагружен процессор, в этом сможет помочь стандартный инструмент Виндовс — Диспетчер задач. Чтобы его открыть воспользуйтесь сочетанием клавиш Ctrl+Shift+Esc. Далее следует кликнуть на «Отобразить процессы всех пользователей”, это нужно, чтобы Диспетчер запустился с правами администратора.
Там нужно открыть вкладку процессы и посмотреть какие программы нагружают ЦП. Чтобы завершить их, следует кликнуть по ним правой кнопкой мыши и выбрать “Снять задачу”.
Допустим вы закрыли ресурсоемкие процессы, но уменьшить нагрузку на процессор windows 7 не удалось, компьютер все равно ведет себя неадекватно, что делать? Как вариант, медленная работа ПК — следствие перегрева. Разберите свой системный блок и очистите его от пыли, а также смажьте все куллеры и поменяйте термопасту. Если этого давно не делалось, ПК станет работать значительно быстрее.
Следующий вариант, почему процессор нагружен — вирусы. Сейчас очень популярны вирусы-майнеры, которые используя ресурсы чужих компьютеров помогают своим создателям добывать криптовалюту. Они могут нагружать все компоненты ПК. Если есть подозрения, лучше проверить систему бесплатной утилитой Dr.Web Cureit.
Кстати, нередко причина высокой нагруженности ЦП кроется в драйверах. Определить в них причина или нет можно следующим образом:
- Перезагрузите ПК.
- Перед тем как начнет запускаться Windows начните быстро нажимать клавишу F8.
- Появится меню, где нужно выбрать “Безопасный режим”.
Далее запустится Виндовс, нужно открыть Диспетчер задач и посмотреть на вкладке “Процессы”, нагружает ли что-то систему или нет.
Если нет, значит нужно обновить драйвера, чтобы снять нагрузку. Пройдитесь по сайтам производителей компонентов своего компьютера и посмотрите, может быть вышли новые версии драйверов.
Драйвера
Системные драйвера – одна из наиболее частых причин загрузки процессора системными прерываниями. Чтобы понять, стоит ли обновить драйвера, сделайте следующее:
- Перезагрузите компьютер.
- Перед включением ОС несколько раз нажмите на кнопку F8 на клавиатуре.
- В открывшемся меню выберите пункт «Безопасный режим».
- После загрузки операционной системы запустите приложение Process Explorer и какое-то время понаблюдайте за строкой interrupts.
Если системные прерывания не загружают компьютер, высока вероятность, что проблема заключается именно в драйверах. В этом случае стоит зайти на официальные сайты производителей оборудования вашего ПК. Если обновления появились, установите их. Если же какое-то устройство использует в своей работе универсальные драйвера Microsoft, необходимо заменить их на фирменные.
Нужно сказать, что принятые меры не обязательно решат проблему, а помочь компьютеру сможет только полная переустановка операционной системы.
Поработаем с изображениями на сайте
Во время интернет-серфинга по разным сайтам часто заметна быстрая загрузка текстовой информации и медленное появление картинок. Причина в том, что изображения требуют дополнительных ресурсов, если размещены на странице с метаданными и не сжаты.
Возьмем таблицу от Google, чтобы понимать «вес» картинки по соотношению к ее размерам. Расход памяти на доставку одного пикселя равен четырем байтам.
Что нужно знать для оптимизации картинок? Самый удобный формат — JPG. Идеальный ориентир для размера файла — 70 Кб. Можно использовать инструменты для сжатия каждого изображения отдельно или установить специальные плагины: Smush, EWWW, Compress JPEG&PNG.
Какие настройки в играх влияют на процессор
Давайте рассмотрим несколько современных игр и выясним, какие настройки графики отражаются на работе процессора. В тестах будут участвовать четыре игры, разработанные на собственных движках, это поможет сделать проверку более объективной. Чтобы тесты получились максимально объективными, мы использовали видеокарту, которую эти игры не нагружали на 100%, это сделает тесты более объективными. Замерять изменения будем в одних и тех же сценах, используя оверлей из программы FPS Monitor.
GTA 5
Изменение количества частиц, качества текстур и снижение разрешения никак не поднимают производительность CPU. Прирост кадров виден только после снижения населенности и дальности прорисовки до минимума. В изменении всех настроек до минимума нет никакой необходимости, поскольку в GTA 5 практически все процессы берет на себя видеокарта.
Благодаря уменьшению населенности мы добились уменьшения числа объектов сложной логикой, а дальности прорисовки – снизили общее число отображаемых объектов, которые мы видим в игре. То есть, теперь здания не обретают вид коробок, когда мы находимся вдали от них, строения просто отсутствуют.
Watch Dogs 2
Эффекты постобработки такие, как глубина резкости, размытие и сечение не дали прироста количества кадров в секунду. Однако небольшое увеличение мы получили после снижения настроек теней и частиц.
Кроме этого небольшое улучшение плавности картинки было получено после понижения рельефа и геометрии до минимальных значений. Уменьшение разрешения экрана положительных результатов не дало. Если уменьшить все значения на минимальные, то получится ровно такой же эффект, как после снижения настроек теней и частиц, поэтому в этом нет особого смысла.
Crysis 3
Crysis 3 до сих пор является одной из самых требовательных компьютерных игр
Она была разработана на собственном движке CryEngine 3, поэтому стоит принять во внимание, что настройки, которые повлияли на плавность картинки, могут не дать такого результата в других играх
Минимальные настройки объекты и частиц значительно увеличили минимальный показатель FPS, однако просадки все равно присутствовали. Кроме этого на производительности в игре отразилось после уменьшения качества теней и воды. Избавиться от резких просадок помогло снижение всех параметров графики на самый минимум, но это практически не отразилось на плавности картинки.
Battlefield 1
В этой игре присутствует большее разнообразие поведений NPC, чем в предыдущих, так что это значительно влияет на процессор. Все тесты проводились в одиночном режиме, а в нем нагрузка на CPU немного понижается. Добиться максимально прироста количества кадров в секунду помогло снижение качества пост обработки до минимума, также примерно этот же результат мы получили после снижения качества сетки до самых низких параметров.
Качество текстур и ландшафта помогло немного разгрузить процессор, прибавить плавности картинки и снизить количество просадок. Если же снизить абсолютно все параметры до минимума, то мы получим больше пятидесяти процентов увеличения среднего значения количества кадров в секунду.
Выводы
Выше мы разобрали несколько игр, в которых изменение настроек графики влияет на производительность процессора, однако это не гарантирует того, что в любой игре вы получите тот же самый результат
Поэтому важно подойти к выбору CPU ответственно еще на стадии сборки или покупки компьютера. Хорошая платформа с мощным ЦП сделает игру комфортной даже не на самой топовой видеокарте, а вот никакая последняя модель GPU не повлияет на производительность в играх, если не тянет процессор
В этой статье мы рассмотрели принципы работы CPU в играх, на примере популярных требовательных игр вывели настройки графики, максимально влияющие на нагрузку процессора. Все тесты получились максимально достоверные и объективные. Надеемся, что предоставленная информация была не только интересная, но и полезная.
Опишите, что у вас не получилось.
Наши специалисты постараются ответить максимально быстро.
И еще одно решение
Проблема может заключаться в WP Cron. Иногда нагрузка WordPress на сервер происходит из-за ошибок в логах, адресованных wp-cron.php. В этом случае нужно установить WP Crontrol и обнулить все связанные события.
Алгоритм следующий:
- Заходим в functions.php.
- В самое начало файла снизу под >?php вставляем update_option(‘cron’, » «).
- Сохраняем изменения.
- Посещаем сайт, открываем несколько страниц.
- Стираем строку.
В результате этих манипуляций все лишние события удаляются, сайт спокойно работает. Но запрет на обновления снимается.
Что еще поможет уменьшить нагрузку WordPress: настройка кэширования посредством WP Super Cache.
Если все описанные способы так и не привели к решению проблемы с медлительностью, и она возникла после значительного увеличения посещаемости ресурса, остается одна причина — слабый хостинг. Стоит провести анализ рынка и переехать к провайдеру с более мощным оборудованием.
Если проблемой является процесс svchost.exe
Тут есть два возможных варианта:
- Системный процесс svchosts.exe нагружает систему
- Под svchosts.exe маскируются вирусы
Для начала стоит разобраться какой из двух вариантов у вас. Первое, что можно сделать – это посмотреть в «Диспетчере задач» нет ли других подозрительных процессов, если нашли что-то не внушающее доверия, то стоит воспользоваться программой AVZ.
Скачайте и запустите программу AVZ. Перейдите в «Сервис/Диспетчер процессов» там будут показаны все процессы запущенные на компьютере. Главное преимущество AVZ в том, что программа помечает системные процессы зелёным цветом. Т.е. следует присмотреться нет ли процесса svchosts.exe, который окрашен в чёрный цвет.
Если же никаких сторонних процессов не обнаружено, то можно попробовать отключить автоматическое обновление Windows.
Чтобы отключить обновления, нужно попасть во вкладку «Службы», проще всего нажать Win+R, в появившемся окне написать services.msc и нажать «Ок». В открывшемся окне найти строку «Центр обновления Windows», щёлкнуть на ней дважды мышкой и выбрать «Тип запуска» — Отключена, и ниже нажать кнопку «Остановить». Затем сохраняем настройки и перезапускаем ПК.
Вопрос №3 — причиной загрузки процессора может быть перегрев и пыль?!
Причиной, по которому процессор может быть загружен и компьютер начнет тормозить — может быть его перегрев. Обычно, характерные признаки перегрева, такие:
- усиление гула кулера: количество оборотов в минуту растет из-за этого шум от него все сильнее. Ели у вас ноутбук: то проведя рукой рядом с левой стороной (обычно там организован на ноутбуках выход горячего воздуха) — вы сможете заметить, насколько воздух сильно выдувается и насколько он горячий. Иногда — рука не терпит (это не есть хорошо)!
- торможение и замедление работы компьютера (ноутбука);
- отказ загружаться с ошибками сообщающими сбои в системе охлаждения и т.д.
Например, в программе AIDA 64, чтобы посмотреть температуру процессора, нужно открыть вкладку «Компьютер/датчик
«.
AIDA64 — температура процессора 49гр. Ц.
Как узнать какая температура для вашего процессора критическая, а какая нормальная?
Самый простой способ — посмотреть сайт производителя, там всегда указывается эта информация. Довольно сложно дать общие цифры на разные модели процессоров.
Вообще, в среднем, если температура работы процессора не выше 40 гр. Ц. — то все нормально. Выше 50гр. Ц. — может указывать на проблемы в системе охлаждения (например, обилие пыли). Впрочем, для некоторых моделей процессоров такая температура — обычная рабочая. Особенно это относится к ноутбукам, где из-за ограниченного пространства сложно организовать хорошую систему охлаждения. К слову сказать, на ноутбуках и 70 гр. Ц. — может быть нормальной температурой при нагрузке.
Чистка от пыли: когда, как и сколько раз?
Вообще, чистить от пыли компьютер или ноутбук желательно 1-2 раза в год (хотя многое зависит от вашего помещения, у кого-то пыли больше, у кого-то меньше…). Раз в 3-4 года желательно еще заменить термопасту. И та и другая операция ничего сложного из себя не представляет и ее можно выполнять и самостоятельно.
Чтобы не повторяться, приведу пару ссылок ниже…
Как почистить компьютер от пыли и заменить термопасту:
Чистка ноутбука от пыли, как протереть экран:
PS
На этом сегодня все. Кстати, если предложенные выше меры не помогли, можно попробовать переустановить Windows (или вообще заменить ее на более новую, например, сменить Windows 7 на Windows 8). Иногда, легче переустановить ОС, чем искать причину: сэкономишь время и деньги… А вообще, нужно иногда делать резервные копии (когда все работает хорошо).
Роль процессора в играх
Как известно, CPU передает команды с внешних устройств в систему, занимается выполнением операций и передачей данных. Скорость исполнения операций зависит от количества ядер и других характеристик процессора. Все его функции активно используются, когда вы включаете любую игру. Давайте подробнее рассмотрим несколько простых примеров:
Обработка команд пользователя
Практически во всех играх как-то задействуются внешние подключенные периферийные устройства, будь то клавиатура или мышь. Ими осуществляется управление транспортом, персонажем или некоторыми объектами. Процессор принимает команды от игрока и передает их в саму программу, где практически без задержки выполняется запрограммированное действие.
Данная задача является одной из самых крупных и сложных. Поэтому часто случается задержка отклика при движении, если игре не хватает мощностей процессора. На количестве кадров это никак не отражается, однако управление совершать практически невозможно.
Генерация случайных объектов
Многие предметы в играх не всегда появляются на одном и том же месте. Возьмем за пример обычный мусор в игре GTA 5. Движок игры за счет процессора решает сгенерировать объект в определенное время в указанном месте.
То есть, предметы вовсе не являются случайными, а они создаются по определенным алгоритмам благодаря вычислительным мощностям процессора. Кроме этого стоит учитывать наличие большого количества разнообразных случайных объектов, движок передает указания процессору, что именно требуется сгенерировать. Из этого выходит, что более разнообразный мир с большим количеством непостоянных объектов требует от CPU высокие мощности для генерации необходимого.
Поведение NPC
Давайте рассмотрим данный параметр на примере игр с открытым миром, так получится более наглядно. NPC называют всех персонажей, неуправляемых игроком, они запрограммированы на определенные действия при появлении определенных раздражителей. Например, если вы откроете в GTA 5 огонь из оружия, то толпа просто разбежится в разные стороны, они не будут выполнять индивидуальные действия, ведь для этого требуется большое количество ресурсов процессора.
Кроме этого в играх с открытым миром никогда не происходят случайные события, которые не видел бы главный персонаж. Например, на спортивной площадке никто не будет играть в футбол, если вы этого не видите, а стоите за углом. Все вращается только вокруг главного персонажа. Движок не будет делать того, что мы не видим в силу своего расположения в игре.
Объекты и окружающая среда
Процессору нужно рассчитать расстояние до объектов, их начало и конец, сгенерировать все данные и передать видеокарте для отображения. Отдельной задачей является расчет соприкасающихся предметов, это требует дополнительных ресурсов. Далее видеокарта принимается за работу с построенным окружением и дорабатывает мелкие детали. Из-за слабых мощностей CPU в играх иногда не происходит полная загрузка объектов, пропадает дорога, здания остаются коробками. В отдельных случаях игра просто на время останавливается для генерации окружающей среды.
Дальше все зависит только от движка. В некоторых играх деформацию автомобилей, симуляцию ветра, шерсти и травы выполняют видеокарты. Это значительно снижает нагрузку на процессор. Порой случается, что эти действия необходимо выполнять процессору, из-за чего происходят просадки кадров и фризы. Если частицы: искры, вспышки, блески воды выполняются CPU, то, скорее всего, они имеют определенный алгоритм. Осколки от выбитого окна всегда падают одинаково и так далее.
Нагрузка на ЦП из-за перегрева
Ключевым параметром для стабильной работы компьютера является его температура. Если ЦП начинает перегреваться, то пользователь замечает нестабильную работу системы, зависания, «синий экран» и внезапные выключения ПК.
Чтобы узнать температуру ЦП следует воспользоваться сторонними программами, например Aida 64 .
Перегреваться компьютер может по нескольким причинам
- Загрязнение . Компьютер или ноутбук требует постоянной очистки (раз в 6-12 месяцев), потому что за время использования в нём скапливается пыль, которая ухудшает работу кулеров и теплопередачу радиатора, тем самым способствуя перегреву.Решение : отнести компьютер в сервисный центр для его очистки или же самостоятельно открыть боковую крышку и аккуратно, но тщательно удалить всю скопившуюся пыль. (Если вы владелец ноутбука, то придётся нести в сервисный центр)
- Неисправности кулера . Главной задачей кулера является непрерывная подача холодного воздуха на радиатор для охлаждения ЦП. В случае его неисправности компьютер начинает сильно перегреваться. Убедиться в неисправности можно самостоятельно, следует открыть боковую крышку компьютера и посмотреть нормально ли вращается кулер (нет ли каких-то скрипов, потрескивание)Решение : Если кулер действительно неисправен следует немедленно обратится в сервисный центр для последующей его замены.
- Высокая температура в помещении . Эта проблема очень актуальна в летнее время года, дома и на улице жара, следовательно, кулер будет затягивать горячий воздух. Из-за этого его эффективность в плане охлаждения существенно падает.Решение : Можно самостоятельно открыть боковую крышку компьютера и направить туда обычный вентилятор. Для ноутбуков выпускают специальные подставки с охлаждением.
Программные причины перегрузки Windows 10
Вызывать чрезмерную нагрузку процессора могут программные неполадки. Подходы к решению проблемы будут совершенно иными.
Отключение автозапуска программ
Устанавливая программы на компьютер, пользователь редко обращает внимание на дополнительные условия. По этой причине инсталлированный софт начинает автоматически запускаться при каждом включении ПК
Это приводит к повышенной нагрузке на процессор.
В некоторых ситуациях программы не только работают в фоновом режиме, но могут самостоятельно инициировать загрузку дополнительных файлов.
Порядок очистки списка:
- Запустить «Диспетчер задач» нажатием Ctrl + Shift + Esc.
- Перейти во вкладку «Автозагрузка».
- Выделить лишние приложения и нажать на кнопку Отключить.
Деактивация антивируса
Активный антивирус сильно нагружает процессор и память компьютера. Одним из способов решения проблемы является настройка работы подобного ПО или полная деактивация:
- В новом меню кликнуть по Управление настройками.
- Деактивировать параметр «Защита в режиме реального времени»
Можно поменять ранее установленный защитник на менее ресурсоемкий или отказаться от использования. Последний вариант наиболее опасный и подойдет не всем.
Отключение служб
К службам относят небольшие приложения, работающие в фоновом режиме для поддержания работоспособности ПК.
Для увеличения быстродействия системы некоторые процессы можно отключить, например, Windows SysMain (Superfetch) или Windows Search.
Порядок действий:
- Нажать кнопки Win + R, ввести команду services.msc.
- В списке всех используемых служб выбрать нужную позицию.
- Дважды щелкнуть и напротив пункта «Тип запуска» выставить значение «Отключена». Нажать Ок и Применить.
Настройки энергопотребления
Энергопотребление влияет на количество ресурсов, используемых компьютером во время работы. Высокопроизводительный профиль предусматривает увеличение нагрузки на процессор. Для понижения следует перейти к стандартным настройкам.
Нужно сделать следующее:
- Нажать на кнопку Пуск, в строку поиска ввести запрос «Панель управления».
- Открыть нужное приложение.
- Перейти в раздел «Электропитание».
- Выбрать параметр «Сбалансированный», нажать на кнопку «Настройка схемы электропитания».
- Щелкнуть по пункту «Восстановить для схемы параметры по умолчанию», сохранить изменения.
Завершение проблемного процесса
Сильно грузится процессор на Windows 10 по причине неправильной работы одной задачи. Необходимо открыть «Диспетчер задач» посредством сочетания Ctrl + Shift + Esc.
В соответствующем разделе можно увидеть, какой процесс требует больше всего ресурсов ЦП. Желательно выяснить, к какой конкретно программе относится задача, после чего завершить вручную.
Обновление драйверов
Все компоненты компьютера работают под управлением небольших программ, которые называются драйверами. Неправильное функционирование утилит способно вызывать чрезмерную загрузку процессора.
При возникновении неполадки рекомендуется открыть сайт производителя конкретного компонента и скачать последнюю версию нужного драйвера. При необходимости можно воспользоваться специализированным ПО, например, Driver Booster.
После установки новых драйверов потребуется перезапустить компьютер и проверить загруженность процессора.
Диагностика
Сама по себе высокая загрузка процессора не является проблемой. Все ресурсы могут быть израсходованы при запуске игр, видео сверхвысокого качества, приложений для видеомонтажа, архиваторов, проверках антивируса. В первую очередь необходимо проверить, действительно ли процессор перегружен или причиной медленной работы стали другие неполадки.
Нажмите Ctrl+Shift+Esc, чтобы открыть «Диспетчер задач» и кликните на колонку «ЦП» для сортировки. Также в диспетчер можно попасть, нажав Ctrl+Alt+Del и выбрав нужный пункт в появившемся меню.
Во вкладке «Разрешения» можем настроить уровень доступа другого пользователя к файлам
В норме список задач должен выглядеть примерно так. При высокой загрузке одна или несколько задач будет отнимать большую часть процессорного времени. Если одно из приложений забирает себе 50-100% мощности постоянно — это может быть симптомом проблемы.
Список задач
Например, на скриншоте практически половину мощности процессора i5-2500k занимает «Диспетчер задач» и системные прерывания, чего быть не должно.
Что делать, если жесткий диск загружен на 100 процентов?
Возможно, такую нагрузку дают обновления. Опять же, если винт не в лучшем состоянии, процессор слабоват – вы можете потратить на это часы. Давайте посмотрим, сколько скрытых и ненужных обновлений сыпется и как их отключить. «Параметры» → «Обновление и безопасность» → «Центр управления windows» → «Дополнительные параметры» → снимите галочку с «При обновлении Windows предоставить обновления для других продуктов Майкрософт».
Далее идем в «Магазин приложений» → выбираем свою учетную запись и «Настройки» → в обновлении приложений переключаем на «Выкл.»
Стали замечать, что при запуске windows 10 загрузка вашего диска на 100 процентов чем-то занята? Причиной могут быть нежелательные файлы в автозагрузке — перейдите туда: ++ → «Подробнее» (может не быть, зависит от настроек) → «StartUp» внимательно изучите содержимое. Как
?
Чтобы удалить нежелательные приложения без вреда для ОС, используйте предназначенный для этого софт, например: «CCleaner», «AutoRuns», «Ashampoo WinOptimizer Free» и т.д.
На вашем ноутбуке в Windows 10 диск загружается на 100% и вы не знаете почему? Причиной может служить служба Superfetch и системный процесс Svchost, задача, которых оптимизировать работу. Принцип следующий: происходит анализ самых часто используемых программ и приложений и начинает заблаговременно подгружать в системную память, дабы . Требуется не мало ресурсов, в связи с чем и происходит нагрузка. Отключить можно в «Службы» → «Superfetch» → в свойствах выберите «Остановить» → а в типе запуска «Отключение» → OK.
Если диск загружен на 100% в процессе system, то возможно не хватает прав и их нужно добавить, взаимосвязь с правами «ntoskrnl» — ядро ОС, доказана своим действием. Итак, «Диспетчер задач» → «Процессы» → правым кликом на «System» → «Открыть расположение файла» → правым кликом «ntoskrnl.exe» → «Свойства» → вкладка «Безопасность» → «Дополнительно» → «Все пакеты приложений» и нужно поставить все галочки.
Мы рассмотрели разные причины, по которым ваш ПК загружен до 100%. Вы можете прочитать, как узнать « »
.
Возможно, поможет какой-то один инструмент, а может нужно произвести комплекс работ по оптимизации. В любом случае, не забывайте о том, что систему надо поддерживать в должном состоянии. Современное программное обеспечение предоставляет выбор, учитывая, что большинство находится в свободном доступе и с лицензией free.
У вас постоянно загружен процессор и сильно тормозит компьютер или ноутбук? И при этом – в режиме простоя? Большая загрузка ЦП (центрального процессора) – это одна из наиболее распространенных на сегодня проблем. И с ней постоянно сталкиваются пользователи ПК и ноутбуков.
Нахождение и удаление вирусов
Если проблемой загрузки ЦП является вирус, то его можно отследить в диспетчере или же программой Process Explorer. Вирусы часто маскируются под системные процессы, чтобы пользователь не мог их удалить. Чаще всего этим процессом является svchosts.exe, что создаёт проблемы с распознаванием в нём вируса, даже опытному пользователю.
Чтобы распознать вирусы, нужно загрузиться в «Безопасном режиме».
Если у вас Windows XP, 7 – следует при загрузке ПК нажимать F8, чтобы появилось «чёрное» окно, в котором выберете загрузку в «Безопасном режиме».
Windows 8, 8.1, 10 – требуется нажать Win+R, ввести команду msconfig, перейти в раздел «Загрузка», кликнуть по OC Windows и установить галочку «Безопасный режим», сохранить и перезапустить ПК.
После того, как попали в «Безопасный режим» можно начинать проверку на вирусы. В интернете существует достаточно программ, которые проверяют ПК на вирусы без установки. Одна из таких Dr.Web Cureit. Это может помочь снять нагрузку.
Что делать с перегруженным процессором
Зная название процесса, который максимально нагружает компьютер, можно выполнить завершение соответствующей программы для снижения потребления ресурсов процессора операционной системой (ОС).
Завершение работы процесса
Для завершения работы процесса необходимо:
- Произвести запуск «Диспетчера задач».
- Во вкладке «Процессы» отсортировать список по категории «ЦП».
- Выявить процесс, который потребляет наибольшее количество ресурсов.
- Выделить, нажать кнопку Завершить процесс.
- Во всплывающем окне подтвердить выполняемое действие.
«Диспетчер задач» не всегда способен обнаружить вредоносный процесс. Рекомендуется применить стороннее ПО, например, Process Explorer. Это приложение дает детальную информацию о запущенных программах, способно идентифицировать зараженные копии процессов.
Деактивация загрузки обновлений
Загрузка ЦП 100 процентов на Windows 7 происходит ввиду фоновой работы «Центра обновления Windows» в момент скачивания или установки обновлений ОС. Рекомендуется отключить указанный параметр или ограничить влияние на систему.
Деактивировать службу можно следующим путем:
- Через меню «Пуск» открыть «Панель управления».
- Перейти в раздел «Система и безопасность».
- Запустить «Центр обновления Windows».
- На боковой панели слева открыть ссылку «Настройка параметров».
- В выпадающем меню выбрать «Не проверять наличие обновлений».
Удаление вирусов
Сильно дестабилизирует ЦП вирусная активность. Иногда вредоносный код маскируется под системные процессы, например svchost.exe, завершение которого не дает результатов.
Требуется перевести ПК в безопасный режим, нажав F8 при старте ОС и выбрав соответствующий параметр в появившемся меню. Попав на рабочий стол, нужно выполнить проверку на наличие вредоносного программного обеспечения. В интернете можно скачать портативный антивирус Dr.Web CureIt!, который не требует установки.
Обновление драйверов
Новые драйвера для компонентов компьютера дают стабильную работу ОС, но при установке случается ошибка. Если причина того, что процессор грузится на 100 процентов в Windows 7, кроется в процессе Hardware interrupts and DPCs, нужно найти ПО для комплектующих компьютера на официальном сайте компании-производителя. Чтобы узнать модель и создателя, рекомендуется воспользоваться программой AIDA64.
Если определить название оборудования не удалось, следует загрузить универсальный драйвер-пак, который автоматически выполнит поиск и инсталляцию актуального ПО для системы.
Если при установке нового драйвера предыдущая версия была некорректно удалена, необходимо:
- Через меню «Пуск» зайти в «Панель управления».
- Выбрать категорию «Оборудование и звук»
- Запустить «Диспетчер устройств».
- Через контекстное меню открыть свойства проблемного оборудования (подсвечено желтой иконкой)
- На вкладке «Драйвер» нажать Удалить.
После деинсталляции важно заново установить драйвер одним из вышеописанных способов
Проблемы с периферийным оборудованием
На работу ОС может влиять периферийное оборудование, подключенное к компьютеру. Требуется открыть «Диспетчер задач» и поочередное отключать компоненты, следя за нагрузкой на ЦП.
Аппаратные причины перегрузки
Зачастую процессор грузится на 100 процентов в Windows 10 из-за того, что чип не способен нормально работать в конкретных условиях. Проблемы связаны с недостаточной производительностью, перегревом или неправильным разгоном.
Устаревшее оборудование
Распространенной причиной повышенной загрузки процессора является устаревание компонентов. Устройство не способно справляться с поставленными задачами.
Для нормализации работы компьютера нужно делать следующее:
- Ограничить количество одновременно работающих программ.
- Воспользоваться старыми версиями приложений с меньшими требованиями к «железу».
- Регулярно проводить очистку системы от мусора.
- Не запускать слишком требовательные программы: современные видеоигры или графические редакторы.
Перегрев процессора
Частый перегрев процессора способен вызвать необратимые последствия, связанные с потерей частоты и производительности
Важно периодически проверять температуру чипа, вовремя организовывать необходимое охлаждение
Решение проблемы:
- Тщательно очищать корпус от пыли и проверять работоспособность кулеров.
- Менять термопасту между радиатором и процессором.
- При необходимости устанавливать более мощные кулеры.
- Следить, чтобы вентиляционные отверстия оставались открытыми.
Оверклокинг
Оверклокинг предусматривает разгон процессора. Явление не нарушает работу системы, но превышение допустимых параметров может вызвать целый ряд неприятных последствий.
Возможные неполадки:
- Перегрев процессора.
- Появление артефактов при выводе изображения на экране.
- Периодические вылеты программ.
- Подвисания.
- Постоянно загружается процессор при использовании простых приложений.
Проверить правильность разгона помогут специализированные утилиты, например, MSI Afterburner. Программа записывает все события в специальный файл, откуда можно выяснить причину перегрузки.