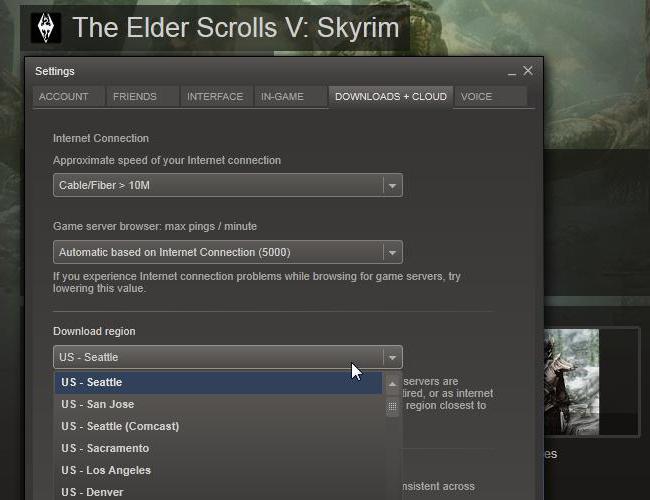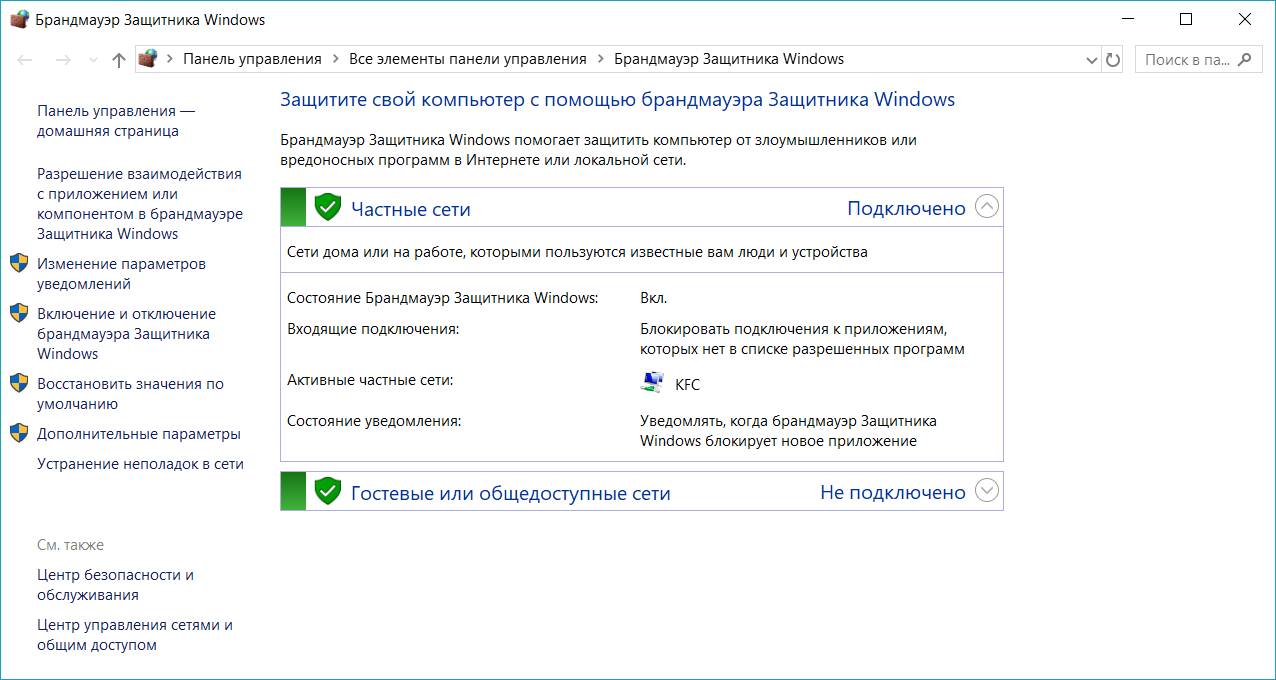Что делать если игра не запускается на windows 7, 8, 10
Содержание:
- Исправление проблем с запуском приложений в Windows 10
- Почему на Windows 10 не запускаются приложения
- Совет #1: Перечень действий, которые нужны для проверки запуска игры
- Включение DirectPlay и режима совместимости
- Необычные причины
- Как понять, что игра не поддерживается
- Аппаратные ошибки
- Методы исправления ошибок при запуске игр на Windows 10
- Запуск старых игр в Виндовс 10
- Почему на Виндовс 10 не запускаются игры
- Как на Windows 10 запускать игры для Windows XP?
- Вывод
Исправление проблем с запуском приложений в Windows 10
Что делать, если не работают приложения Windows 10? Ниже можно ознакомиться с наиболее эффективными способами исправления проблем с запуском софта в виндовс 10.
Как выполнить сброс кэша в приложениях
Почему любимая игра или программа просмотра фотографий не желает открываться? Захламленный кэш DNS негативно сказывается на корректном отображении веб-страниц. Скорость загрузки страниц и время на скачивание файлов увеличиваются, но браузер не выдает ошибки. Что делать пользователю в этом случае?
Для сброса кэша в приложении можно воспользоваться командной строкой. Запустив «ipconfig/flushdns» в исполнение, можно быстро очистить память. Для этого будет достаточно зажать комбинацию клавиш «Win + X». В меню, которое появится на экране, следует кликнуть на раздел «Командная строка». Во всплывающем меню необходимо прописать «ipconfig/flushdns» и тапнуть на «Enter». Выполнение перезагрузки устройства не обязательно.
Как сбросить Windows Store
До сих пор не открываются программы на Windows 10? Можно попробовать сбросить Store в панели управления. Для этого пользователю устройства потребуется:
- Перейти в «Пуск» и кликнуть на раздел «Настройки».
- Зайти в пункт «Система» и выбрать режим «Приложения и возможности».
- Отыскав проблемную программу, необходимо кликнуть по ней.
- Нажать на раздел «Продвинутые настройки».
- Кликнуть на «Сброс настроек». Проблема с запуском софта будет решена.
Настройка времени, часового пояса
Если не открывается приложение на компьютере Windows 10, можно попробовать настроить время и часовой пояс. Для этого будет достаточно перейти в меню «Пуск» и выбрать «Параметры». В открывшемся меню кликают на раздел «Время и языки». Как только будут внесены изменения во время и часовой пояс, можно нажать на «Ок».
Когда в Windows 10 не запускаются программы, можно попробовать сменить часовой пояс, перейдя в командную строку. С этой целью потребуется:
- Открыть от имени администратора командную строку. Для этого следует кликнуть на меню «Пуск» и нажать на командную строку.
- Прописав в командной строке «tzutil /G», необходимо кликнуть на «Enter».
- После вывода на экран всех доступных часовых поясов потребуется отдать предпочтение одному из них.
Для удаления приложений можно воспользоваться бесплатной утилитой O&O AppBuster
Сброс всех настроек Windows 10 до исходного состояния
Что можно сделать, когда в Windows 10 не работают стандартные приложения? Специалисты рекомендуют в этом случае провести сброс всех настроек до исходного состояния. Для этого потребуется:
- Перейти в папку «Параметры» и кликнуть на раздел «Обновление и безопасность».
- Кликнув в открытом меню на папку «Восстановление», необходимо тапнуть на раздел возвращения ПК в исходное состояние.
- После подтверждения команды на экране появится запись о сохранении либо удалении личных файлов. Здесь рекомендуется кликнуть на раздел «Полная очистка диска».
- На экране всплывет окно готовности компьютера к его возврату в исходное состояние. Кликнув на раздел «Сброс», можно запустить процесс автоматической переустановки системы. Устройство может перезапускаться несколько раз. Открывать другой софт при этом недопустимо. После того как процесс сброса настроек будет завершен, пользователь получит возможность использовать чистую версию виндовс.
Когда в Windows 10 не запустилось приложение, не стоит отчаиваться. Достаточно часто сброс настроек операционной системы до исходного состояния помогает решить проблему.
К сведению! В папке Windows.old можно найти внутренние файлы старой системы.
Почему на Windows 10 не запускаются приложения
Существует множество причин, на фоне которых софт может не запускаться на виндовс 10. Ниже можно ознакомиться с основными факторами, приводящими к сбоям, возникающим при запуске того или иного приложения.
Достаточно часто антивирусная программа блокирует пиратские версии приложений
Повреждение установщика
Нередко во время проведения инсталляции приложения происходит повреждение файлов. Когда пользователь устанавливал софт с поцарапанного диска, сектора которого нечитаемые, программа может не запускаться. Исправить проблему в этом случае можно, переустановив файл.
Несовместимость с Windows 10
Когда в Windows 10 не запускаются приложения, причиной неприятности может быть несовместимость. Для устранения неполадок с совместимостью рекомендуется:
- Вызвать контекстное меню, позволяющее запустить приложение, и выбрать раздел «Исправления проблем с совместимостью».
- После того как закончится время проверки приложения на наличие проблем с совместимостью на экране появится пара разделов для выбора (диагностирование приложения и возможность использования рекомендуемых параметров). От пользователя требуется выбрать режим «Использования рекомендуемых параметров».
- Кликнуть на пункт «Проверка софта». После приложенных усилий приложение запускается в привычном режиме, если причиной неполадки была проблема с совместимостью.
- Службу исправления на этом можно закрывать.
Блокировка запуска инсталлятора или установленной программы антивирусом
Почему не запускаются программы на Windows 10? Нередко пиратские версии софта блокирует антивирусная программа, установленная на компьютере.
Обратите внимание! Чтобы решить данную проблему, следует отключить антивирус во время запуска приложения либо включить папку с программой в доверенную среду антивируса
Рекомендуется сохранять на компьютере только лицензированные версии программ
Устаревшие или повреждённые драйверы
Важно систематически контролировать актуальность и работоспособность драйверов. Для этого пользователь должен:
- Нажать «Win + X» и кликнуть на раздел «Диспетчер устройств».
- Перейдя в эту папку, можно ознакомиться со всеми устройствами, которые подключены к ПК.
- Если около одного из устройств отображен восклицательный знак на треугольнике желтого цвета, следует установить драйвер. После открытия свойств, необходимо перейти во вкладку «Драйвер». Кликнув на обновление драйвера, следует дождаться установки и выполнить перезагрузку устройства.
Отсутствие прав администратора
Для использования некоторых приложений требуются права администратора. Нередко подобные условия нужны для открытия программ, которые используют системные файлы. Подобный софт запускают совместно с правами администратора.
Проблемы с DirectX
Не открываются приложения Windows 10? Подобная неприятность может возникать на фоне проблем с DirectX. Необходимые обновления DirectX могут не поддерживаться устройством либо диагностироваться повреждения dll-библиотек. Для устранения проблемы достаточно:
Обратите внимание! Прежде чем приступить к установке новой версии DirectX, необходимо убедиться в том, что драйвер видеокарты был успешно обновлен
Исправить проблему с открытием любой программы может каждый пользователь
Совет #1: Перечень действий, которые нужны для проверки запуска игры
Начинать всегда следует с самого простого; кроме того, в «компьютерных» вопросах зачастую помогают элементарные решения. Итак, чтобы понять, что делать, если игра не запускается, ничего не происходит, попробуйте следующее:
Обратите внимание на «Диспетчер задач». В нём отображаются абсолютно все активные процессы, в том числе и не видимые пользователем
Если в общем перечне вы видите свою игру, этот как минимум значит, что её всё ещё можно включить. Закройте процесс, в настоящее время являющийся фоновым, и заново запустите приложение — теперь должно заработать.
- Если пользуетесь русской версией, полученной посредством применения патча или русификатора, попробуйте запуск на оригинальном языке. Если получилось, можно сделать вывод, что проблема была связана именно со средствами локализации. Удалите или переустановите патч, не «снося» саму игру — такие действия помогут устранить неполадку. Кроме того, если приложение было скачано вами со стороннего ресурса, просто заново загрузите и проинсталлируйте файлы.
- Недоразумения начались после обновления системы или внесения вами каких-либо изменений в настройки? В этом случае дело может заключаться в новом подходе к безопасности ОС. Попробуйте, используя правую кнопку мыши, выбрать для ярлыка приложения запуск с администраторскими правами. Если получилось, повторяйте действие при каждом новом включении.
- Если впервые установили релиз, и встал вопрос, почему на ПК, не запускаются игры на Виндовс 10, попробуйте инсталлировать и запустить приложение на компьютере или ноутбуке под управлением ОС другого поколения. Старая игра может быть просто не приспособлена под новейшую систему — или не включаться вследствие ошибки разработчика, которая рано или поздно будет исправлена. Если «запасного» устройства под рукой нет, воспользуйтесь так называемой виртуальной машиной — программой, позволяющей эмулировать операционные системы.
- Выполните обновление релиза, установленного на вашем ПК, до последней актуальной версии. Делается это, в зависимости от особенностей игры, или через отдельное приложение, или в процессе загрузки и самостоятельной установки компонентов.
- Если продукт не запускается после первичной инсталляции, проверьте, по какому пути расположены исполняемые файлы. Хотя современные программы толерантны к кириллице, встречаются и исключения — а значит, в идеале нигде в названиях папок не должно встречаться русских букв.
В заключение — самый простой совет, который точно пригодится обладателям не самых новых компьютеров: немного подождите. Современные приложения становятся всё более требовательны к ресурсам, и продукт, включающийся на других устройствах в течение нескольких секунд, на вашем может стартовать минуту, полторы, две, а то и больше. В этом случае нет смысла разбираться, почему не запускаются игры на Windows 10, Windows 7 и Windows 8.1: они запускаются, просто помедленнее.
Включение DirectPlay и режима совместимости
Как уже говорилось, некоторые продукты могут быть несовместимы с системой. Особенно это касается старых программ, которые были разработаны до создания Виндовс 10. Разумеется, подобное не является редкостью, поэтому разработчики специально добавили режим совместимости.
Чтобы оптимизировать работу системы и игры, пользователю необходимо:
- Найти ярлык (или исходный файл) программы, которую нужно запустить. Нажать на нее правой кнопкой мыши.
- В представленном списке возможных действий выбрать пункт «Свойства».
- В открывшемся окошке нужно найти вкладку «Совместимость».
- Поставить отметку напротив пункта «Запуск программы в режиме совместимости».
- Поменять фильтр в режиме. Необходимо выбрать систему, которая установлена на ПК — «Windows 10».
- Нажать «Применить», а затем «Ок».
Обратите внимание! Следует понимать, что режим совместимости не всегда дает стопроцентную гарантию. Даже если программа запустилась, она может перестать работать после некоторого времени использования
DirectPlay — специальная системная библиотека. Для современных игр она по сути уже и не нужна, а вот чтобы запустить старую программу может потребоваться. В основном она находится в отключенном режиме просто за ненадобностью. Большинство пользователей даже и не знает о ее существовании.
Тем не менее, при необходимости данную функцию можно включить самостоятельно. Существует всего один способ это сделать. Основные компоненты и составляющие системы находятся в одном месте, поэтому и действовать нужно через него. Инструкция выглядит следующим образом:
- Запустить панель управления через меню «Пуск» или иным наиболее удобным способом.
- Выбрать в представленном списке раздел «Программы и компоненты».
- С левой стороны в дополнительной панели меню необходимо выбрать раздел «Включение и отключение компонентов».
- В представленном списке необходимо спуститься ниже и найти строчку под названием «Компоненты прежних версий».
- Поставив галочку в соответствующем окне, таким образом пользователь сможет развернуть указанный раздел.
- В подразделе необходимо найти функцию «DirectPlay» и активировать ее, поставив галочку в пустой ячейке.
Важно! По завершению всех действий необходимо нажать на «Ок», а после перезагрузить компьютер. Только так внесенные в систему изменения начнут работать
Включение DirectPlay
Большинство проблем с запуском программ или игр на системе Виндовс 10 вполне решаемо. Часть нужных дополнительных программ или компонентов находится в свободном доступе в Интернете и могут быть скачаны пользователем. Однако если после всех предпринятых мер продукт так и не желает активироваться, рекомендуется повторно скачать или переустановить игру, возможно, проблема кроется именно в ней.
Необычные причины
Из комментариев наших пользователей мы собрали самые необычные причины, а также способ их устранения.
Лидирующую позицию занимают пользователи, которые упорно скачивают установочные файлы для Windows 10 32 bit, при этом работают на 64 битной системе. В данном случае ни о какой совместимости или корректной работе речи идти не может. Битность или архитектура ОС – это данность. Вы не сможете установить драйвер или просто переключиться. И выход из положения один из двух:
- Установить нужную версию ОС;
- Скачать дистрибутивы нужной разрядности;
Второй вариант более предпочтительный, так как не подразумевает полную перестановку ОС.
Вторая необычная, но тоже частая причина – вирусы. Да, они могут либо блокировать запуск напрямую, либо нагружать систему настолько, что у нее не остается мощностей для обработки нужной вам утилиты. Причем последнее встречается чаще, ведь вирусы стараются не выдавать свое присутствие на жестком диске.
Решение второй проблемы тоже простое – установите Антивирус Касперского или выберите другой бесплатный антивирус для Виндовс 10. После этого проверьте систему и удалите весь мусор. Если вы хотите перед всем этим понять, ваш ли этот случай, зайдите в диспетчер задач, и посмотрите насколько загружен процессор в режиме простоя. Если вы видите показатели больше 25%, то это повод как минимум оптимизировать систему, а если показатели близки к сотне, то не нужно быть компьютерным специалистом, чтобы выявить проблему с вирусами.
Пожалуйста, Оцените:
Наши РЕКОМЕНДАЦИИ
Какой антивирус лучше Как удалять игры на Виндовс 10? Преобразование GPT диска в MBR без потери данных Как изменить межстрочный интервал в Ворде
Как понять, что игра не поддерживается
Ваш компьютер на Windows 10 состоит из компонентов – процессор, оперативная память, жесткий диск, видеокарта и некоторых других. Но первые 4 максимально важны, так как отвечают за общую мощность вашего устройства. Чтобы понять заранее, еще до установки ПО, поддерживается ли оно вашим ПК, вам нужно сверить его минимальные системные требования и мощность вашего компьютера. А требования могут выглядит следующим образом:
- Процессор Intel i3 / AMD A10, 2 ядра, не менее 2,7 ГГц или лучше;
- 4 Гб оперативной памяти;
- Видеокарта nVidia 730 / Radeon 7840 или лучше;
- 17 Гб на жестком диске;
Узнать о внутренностях своего ПК можно при помощи AIDA64 или любого ее аналога
Обратите внимание, что если хоть какой-то параметр вашего ПК хуже, чем минимальные требования, то в 99% случаях она не запустится. А если вам не хватает места на HDD, то и не установится
Даже если вы оптимизируете систему, пока вы не обновите физические компоненты, вам не получится запустить требуемый продукт.
Аппаратные ошибки
К аппаратной части компьютера относятся видеокарта, процессор и оперативная память (это те комплектующие, которые нас интересуют в связи с запуском игр).
Одна из возможных причин – отсутствие достаточного объема памяти ОЗУ или видеоадаптера. Для каждой игры предусмотрены минимальные и рекомендуемые системные требования.
Например, для популярной игрушки The Elders Scrolls: Skyrim разработчик заявляется минимальные требования оперативной памяти – 3 Гб. Для комфортной работы нужно будет обзавестись картой на 6 Гб. Логично, что на компьютерах с 2 Гб ОЗУ игра может вылетать, так как компьютеру не хватает ресурсов обработать данные.
Если у вас возникают проблемы с играми при достаточном размере памяти, попробуйте отключить ненужные процессы, закрыть неиспользуемые программы. Это освободит приличный объем памяти (особенно если отключить браузеры, графические редакторы).
То же касается и видеокарты, которая отвечает за общую производительность игрушки
Также важно обратить внимание на мощность процессора
Количество ядер и тактовая частота процессора – важный критерий для запуска игр без ошибок. К тому же нужно следить за его температурой. Часто случаются ситуации, когда процессор мощный, но сильно перегревается в играх. Это актуально для ноутбуков, используемых около двух лет и больше. Процессор вроде бы и соответствует заявленным требованиям, но перегревается.
Причина проста – ноутбук (в частности процессор) никогда не чистился, термопаста не заменялась. В таких случаях рекомендуется обратиться в сервисный центр.
Методы исправления ошибок при запуске игр на Windows 10
Сразу обратим ваше внимание на тот факт, что причин возникновения ошибок существует огромное множество. Все они решаются различными методами с учетом тех или иных факторов
Мы же расскажем вам лишь об общих способах, которые помогут устранить неисправность.
Ситуация 1: Проблемы с запуском игры после обновления Windows
Операционная система Windows 10, в отличии от своих предшественников, обновляется очень часто. Но не всегда подобные попытки разработчиков исправить недочеты приносят положительный результат. Иногда именно обновления ОС становятся причиной ошибки, которая возникает при запуске игры.
В первую очередь стоит обновить системные библиотеки Windows. Речь идет о «DirectX», «Microsoft .NET Framework» и «Microsoft Visual C++». Ниже вы найдете сноски на статьи с подробным описанием данных библиотек, а также ссылками для загрузки таковых. Процесс установки не вызовет вопросов даже у начинающих пользователей ПК, так как сопровождается подробной информацией и занимает буквально несколько минут. Поэтому останавливаться подробно на данном этапе мы не будем.
Подробнее:Скачать Microsoft Visual C++ RedistributableСкачать Microsoft .NET FrameworkСкачать DirectX
Следующим шагом будет очистка операционной системы от так называемого «мусора». Как вы знаете, в процессе работы ОС постоянно накапливаются различные временные файлы, кэш и прочие мелочи, которые так или иначе влияют на работу всего устройства и программ. Для удаления всего этого мы советуем вам воспользоваться специализированным софтом. О лучших представителях такого ПО мы писали в отдельной статье, ссылку на которую найдете ниже. Преимущество подобных программ в том, что они комплексные, то есть объединяют в себе разные функции и возможности.
Подробнее: Очистка Windows 10 от мусора
Если же вам не помогли предложенные выше советы, тогда остается лишь откатить систему к более раннему состоянию. В подавляющем большинстве случаев это приведет к желаемому результату. К счастью, сделать это очень легко:
- Откройте меню «Пуск», кликнув по кнопке с одноименным названием в левом нижнем углу.
- В открывшемся меню нажмите на изображение шестеренки.
В результате вы попадете в окно «Параметры». Из него перейдите в раздел «Обновление и безопасность».
Далее необходимо найти строку «Просмотр журнала обновлений». Она будет находиться на экране сразу же при открытии окна. Кликните по ее названию.
Следующим шагом будет переход в раздел «Удалить обновления», расположенный в самом верху.
На экране появится список всех установленных обновлений. Самые новые из них будут отображаться в начале списка. Но на всякий случай отсортируйте перечень по дате. Для этого нажмите на названии самого последнего столбика под названием «Установлено». После этого выберите нужное обновление одиночным кликом и нажмите кнопку «Удалить» в верхней части окна.
В окне подтверждения нажмите кнопку «Да».
Удаление выбранного обновления начнется сразу же в автоматическом режиме. Вам остается лишь дождаться окончания операции. Затем перезагрузите компьютер и попытайтесь запустить игру вновь.
Ситуация 2: Ошибки при запуске игры после ее обновления
Периодически трудности со стартом игры появляются после обновления самого приложения. В подобных ситуациях необходимо в первую очередь зайти на официальный ресурс и убедиться в том, что ошибка не носит массовый характер. Если вы используете Steam, то после этого мы рекомендуем выполнить действия, которые описаны в нашей тематической статье.
Подробнее: Не запускается игра в Steam. Что делать?
Для тех, кто использует площадку Origin, у нас тоже есть полезная информация. Мы собрали сборник действий, которые помогут исправить возникшую проблему с запуском игры. В таких случаях, проблема кроется как правило в работе самого приложения.
Подробнее: Устранение проблем в работе Origin
Если вам не помогли предложенные выше советы или вы вовсе испытываете проблему с запуском игры вне указанных площадок, тогда стоит попробовать выполнить ее переустановку. Без сомнений, если игра «весит» много, то на подобную процедуру придется потратить время. Но результат, в большинстве случаев, будет положительным.
На этом наша статья подходит к своему завершению. Как мы упоминали вначале, это лишь общие методы исправления ошибок, так как на подробное описание каждой у нас бы ушло очень много времени. Тем не менее в качестве заключения мы приготовили для вас перечень известных игр, по проблемам в работе которых был сделан обширный обзор ранее:
Asphalt 8: Airborne / Fallout 3 / Dragon Nest / Mafia III / GTA 4 / CS:GO.
Опишите, что у вас не получилось.
Наши специалисты постараются ответить максимально быстро.
Запуск старых игр в Виндовс 10
Причин, приводящих к невозможности запуска некоторых игр под Win 10, несколько, и все они имеют корни в несовместимости с программным обеспечением или компонентами системы. Также устаревшие проекты могут требовать особых режимов экрана, которые по умолчанию отключены в «десятке», или повышенных привилегий (прав).
Вариант 1: Права администратора и совместимость
Игры, выпущенные во времена Windows XP, по умолчанию требуют повышенных прав для старта и нормальной работы. Именно поэтому любые приложения, разработанные для «хрюши», необходимо запускать от имени администратора. Сделать это можно в контекстном меню «Проводника», но лучше выполнить одну настройку в свойствах файла.
-
Кликаем правой кнопкой мыши по ярлыку игры (или исполняемому файлу с расширением EXE в папке установки) и переходим к свойствам.
-
Идем на вкладку «Совместимость», устанавливаем флажок напротив соответствующей позиции и жмем «Применить».
Следующий шаг – выбор режима совместимости с предыдущими версиями «винды». Здесь можно действовать путем перебора вариантов или выяснить год выпуска проекта и сопоставить с актуальной на то время версией ОС. Всю нужную информацию можно найти в поисковых системах.
Ставим галку в разделе «Режим совместимости» и выбираем в выпадающем списке один из пунктов. Не забываем применить изменения.
Вариант 2: Параметры экрана
Устаревшие игры могут не работать из-за отсутствия поддержки установленного разрешения экрана, а также цветовой гаммы. Для настройки этих параметров на вкладке «Совместимость» есть несколько пунктов. Здесь трудно дать точный рецепт, так как все проекты разные, поэтому придется действовать «методом научного тыка». Попробуйте разные сочетания цветности и пониженного разрешения, отключите оптимизацию во весь экран.
Вариант 3: Включение старого DirectX
Дело в том, что установленный по умолчанию пакет 12 версии DirectX, может не содержать нужных для запуска устаревших игр компонентов предыдущих редакций. Для того чтобы они появились в системе, необходимо скачать и установить «DirectX End-User Runtimes»
Обратите внимание, что это должен быть автономный установщик, содержащий все нужные файлы. В нашей ситуации пользоваться нужно только им, так как его веб-собрат непременно скажет, что все уже инсталлировано
-
После нажатия на кнопку загрузки откроется следующая страница, на которой снимаем все галки и жмем кнопку, показанную на скриншоте.
-
Запускаем инсталлятор и в стартовом окне нажимаем «Yes».
-
Выбираем папку для распаковки файлов. Лучше создать ее заранее в любом удобном месте.
-
Нажимаем ОК.
-
Идем в папку и запускаем файл DXSETUP.exe от имени администратора.
-
Принимаем условия соглашения.
-
Жмем «Далее».
-
Ждем завершения установки.
-
Закрываем окно инсталлятора кнопкой «Готово».
- Для верности перезагружаем машину.
Далее необходимо скачать и установить еще один компонент.
-
Вызываем параметры системы сочетанием клавиш Windows+I и переходим в раздел «Приложения».
-
Открываем раздел управления дополнительными компонентами.
-
Жмем «Добавить компонент».
-
Выбираем «Инструменты для графики».
-
Нажимаем «Установить».
-
Дожидаемся окончания установки.
Теперь нужно проверить, включены ли устаревшие компоненты.
-
Открываем системный поиск и пишем «Панель управления». Переходим к классическому приложению.
-
Выбираем режим представления «Мелкие значки» и запускаем апплет «Программы и компоненты».
-
Нажимаем на ссылку «Включение или отключение компонентов Windows», ищем папку «Legacy Components» (или «Компоненты прежних версий»), открываем ее и устанавливаем флажок возле «DirectPlay». Жмем ОК.
- Перезагружаем ПК.
Заключение
Чаще всего рекомендации, приведенные выше, работают только в комплексе, то есть все вместе. Если с их помощью не удалось исправить ситуацию с запуском, стоит поискать на просторах сети ресурсы, которые распространяют старые игры в цифровом виде. Такие установщики могут содержать специальные патчи для устранения несовместимости. Только помните об авторских правах разработчиков и издателей и ищите сайты с платным предоставлением продуктов, а также интересуйтесь правомерностью передачи вам как самих дистрибутивов, так и лицензионных ключей.
Опишите, что у вас не получилось.
Наши специалисты постараются ответить максимально быстро.
Почему на Виндовс 10 не запускаются игры
Существуют разные причины, почему на Виндовс 10 не запускаются игры. Чтобы исправить ситуацию, разумеется, нужно в них разбираться и правильно определять. В целом их разделяют на три основные группы:
- проблемы с железом. Сам компьютер просто не может потянуть игрушку. Подобное происходит, когда дело касается современных, продвинутых программ;
- скачанный файл с игрой содержит ошибки. Даже если установка идет с диска, купленного в магазине, это не дает стопроцентной гарантии нормального качества продукта;
- проблема скрывается в операционной системе.
Почему не открывается игра на Виндовс 10, волнует многих пользователей
Если в первых двух случаях все относительно понятно, то с последней ситуацией стоит разобраться подробнее. Системные причины, почему игры не запускаются на Windows 10, могут быть из-за:
- некачественных или устаревших драйверов;
- программа и система просто несовместимы;
- отсутствуют необходимые права на управление ПК;
- отсутствуют графические библиотеки формата DirectX, С++ и т. д.
Обратите внимание! Самая простая проблема, с которой может столкнуться пользователь — это указан неправильный путь ярлыка. В таком случае нужно просто открыть исходный файл
Кроме того, рекомендуется удостовериться, что антивирус не мешает запуску игрового процесса
Стоит обратить внимание на то, появляется ли после нажатия на кнопку запуска соответствующее предупреждение от защитной программы
Проверить догадку можно достаточно просто, стоит только на время отключить антивирус. Разумеется, это следует делать только в том случае, когда пользователь полностью уверен в безопасности установленной игры. Если запуск прекращается именно из-за антивируса, нужно просто внести программу в список исключений.
Можно отключить антивирус для проверки
Как на Windows 10 запускать игры для Windows XP?
Все причины, из-за которых старые игры не запускаются на Windows 10, связаны с несовместимостью программного обеспечения и компонентами ОС. Поэтому «пожилые» игры совершенно оправдано требует особый режим экран (отключённый по умолчанию в «десятке»), повышенные привилегии (права) и т. п. Так что же делать?
1. Определите совместимость и установите права администратора
Все проекты, выпущенные во времена «хрюши» (Windows XP), всегда по умолчанию будут требовать у вас повышенных прав для запуска и нормальной работы игры
Собственно, именно по этой причине любую такую игру важно запускать всегда от имени администратора. Это можно сделать в свойствах файла и в контекстном меню «Проводника», но мы рекомендуем первый вариант
Для этого нужно сделать следующее:
- ПКМ по исполняемому .exe-файлу в папке игры или по ярлыку на рабочем столе, после чего выбираете «Свойства»;
- Переключаетесь на вкладку «Совместимость», где нужно установить галочку напротив «Запускать эту программу от имени администратора» и нажать «Применить»;
- Как только определитесь с операционной системой, тогда в пункте «Режим совместимости» выбираете один из предложенных вариантов и обязательно нажимаете «Применить».
</span>
2. Настройте параметры экрана
Кроме того, устаревшие игры могут не работать из-за отсутствия поддержки установленного разрешения и цветовой гаммы. Настроить эти параметры также можно во вкладке «Совместимость». И тут тяжело дать однозначные рекомендации всем и каждому, а поскольку точного рецепта нет, придётся воспользоваться «методом научного тыка». Так что проверяйте разные режимы пониженной цветности, пониженного разрешения экрана и, как вариант, попробуйте отключить полноэкранный режим.
3. Установите и включите старые компоненты DirectX
Ещё одна причина, из-за которой старая игра не работает на Windows 10. Основная проблема заключается в том, что по умолчанию «DirectX 12» не содержит в себе необходимые компоненты для «пожилых» игр. Исправить ситуацию в системе просто – необходимо скачать и установить автономный пакет DirectX End-User Runtimes
Рекомендуем обратить внимание на то, что он в обязательном порядке должен быть автономным установщиком со всеми важными файлами. Использовать нужно только его, потому что другой веб-собрат точно сообщит, мол, уже всё установлено
В любом случае это ещё и необходимо настроить, предлагаем воспользоваться ещё одной инструкцией:
- Когда откроется стартовое окошко, нажмите «Yes» выбираете место для распаковки файлов нажимаете «OK»;
- Отправляетесь в место, где распаковали файлы находите файл «DXSETUP.exe» — запускаете его от имени администратора теперь проводите вполне стандартную установку DirectX перезагружаете свой компьютер;
- Теперь вам придётся скачать, а после и установить ещё один крайне важный компонент, поэтому для этого сделайте следующее вызываете параметры системы с помощью сочетания клавиш «Windows + I» переходите в «Приложения»;
- В пункте «Приложения и возможности» нажмите Управление дополнительными компонентами (или «Дополнительные возможности»), далее следует выбрать «Добавить компонент»;
- Листайте вниз, пока не найдёте «Инструменты для графики», а как только найдёте, жмите «Установить» и дождитесь окончания процесса;
- И вот теперь главное – необходимо проверить, включились ли старые компоненты DirectX. Для этого откройте системный поиск и пропишите там «Панель управления», где можно перейти к «Классическому приложению»;
- Отыщите и запустите «Программы и компоненты» кликайте по «Включение и отключение…» найдите папку под названием «Компоненты прежних версий» откройте её и установите метку рядом с «DirectPlay» нажимайте «ОК» перезагружаете систему.
</span>
4. Установите более старую версию .NET Framework
Последний важный элемент при запуске старых игр – это .NET Framework. Именно эти библиотеки отвечают за корректную работу не только различных программ, но и игр. Так что если вы пытаетесь запустить игру тех времён, когда последней версией библиотеки была 3.0 или 3.5, она вряд ли запустится на «десятке», поскольку та по умолчанию имеет четвёртую версию. Решение простое – необходимо установить старую версию .NET Framework. А в случае если возникла необходимость удалить старую версию, тогда рекомендуем воспользоваться утилитой под названием «.NET Framework Cleanup Tool», которая грамотно поможет в этом деле.
Вывод
Как видите, обойти блокировку программ на Windows 10 очень просто
Важно, чтобы вы запускали только те приложения, которым доверяете. Если ваш файл установки блокируется, стоит проверить его на подлинность, убедиться, что он был скачан с официального сайта программы
В противном случае, вы устанавливаете приложение на свой страх и риск и стоит подготовиться к возможному сканированию всех файлов антивирусом.
- https://public-pc.com/ne-ustanavlivayutsya-programmy-na-windows-10-prichiny-i-resheniya/
- https://lumpics.ru/do-not-install-the-program-in-windows-10/
- https://windowsprofi.ru/win10/esli-windows-10-blokiruet-ustanovku-programm.html