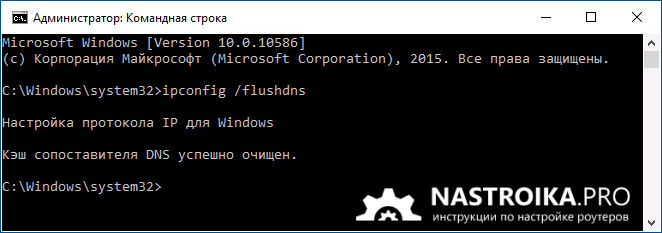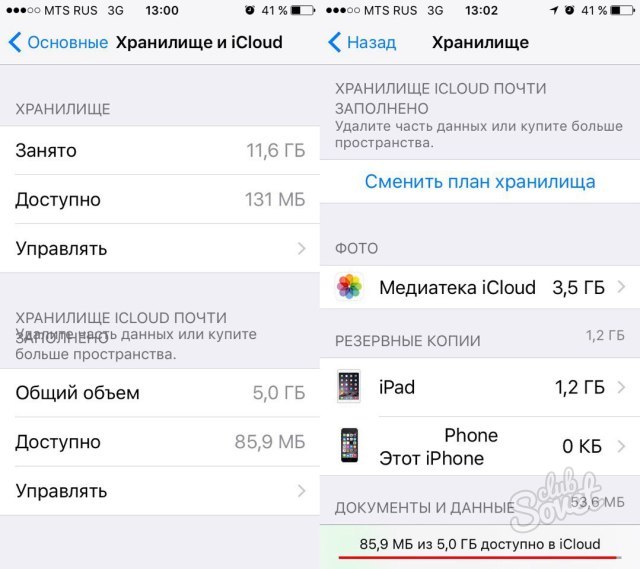Что делать, если не запускается клиент steam
Содержание:
- Исправление: ‘Steam needs to be online to update’ error in Windows 10
- Запустить стим в режиме совместимости
- Использовать редактор реестра
- Скопировать файлы с другого компьютера
- Добавить параметр-tcp в ярлык
- Отключение настроек прокси-сервера Internet Explorer
- Временно отключить свой антивирус
- Редактировать файл hosts
- Задать автоматический запуск
- Отключить от автоматического запуска
- 3 «Неверная директория»
- Steam как повысить фпс
- Известные ошибки приложения
- Steam не устанавливается. Прекращена установка. Решение
- Не запускается Стим на Windows 10 — Что делать?
- Steam нет звука
- Steam нет звука
- Steam выдает ошибку об отсутствии DLL-файла. Решение
- Методы исправления ошибок, перезагрузка
- Steam как повысить фпс
- Антивирус
- Что делать, если вылетает клиент Steam на виндовс 7
- Steam не устанавливается
- Почему не получается установить Стим?
Исправление: ‘Steam needs to be online to update’ error in Windows 10
Многие пользователи 10-ой версии виндовс сталкиваются с ошибкой «Для обновления Стима необходимо быть в сети». Это странная проблема, которая мешает играть, но, к счастью, есть несколько решений.
Запустить стим в режиме совместимости
- Щелкните правой кнопкой мыши ярлык программы, нажмите «Свойства».
- Перейдите на вкладку Совместимость.
- Проверьте Запуск этой программы в режиме совместимости, выберите виндовс из списка параметров.
- Нажмите клавишу Windows + S, введите «Брандмауэр», найдите «Брандмауэр Windows».
- Когда он запускается, кликните «Включить или отключить брандмауэр виндовс».
- Кликните «Отключить брандмауэр», затем «ОК».
- Отключение брандмауэра не рекомендуется, поэтому после обновления обязательно включите его снова.
Использовать редактор реестра
Наберите комбинацию Win + R, введите regedit. Далее «ОК» или «Ввод».
- Когда откроется редактор реестра, перейдите в HKEY_CURRENT_USER / Software / Valve / Steam.
- В правой панели кликните «Offline DWORD», установите для нее нулевое значение.
Скопировать файлы с другого компьютера
Понадобится другой ПК с рабочей версией программы и флешка.
- Скопируйте все из каталога установки, кроме папки Steamapps, на USB-накопитель.
- Подключите флешку к компьютеру, вставьте все в каталог установки Стима.
Добавить параметр-tcp в ярлык
- Найдите ярлык стим, щелкните по нему правой кнопкой мыши.
- Выберите «Свойства».
- Перейдите на вкладку «Ярлык», в разделе «Целевой» добавьте -tcp после кавычек.
- Кликните «Применить», «ОК».
- Дополнительно: откройте вкладку Совместимость, установите флажок Запустить эту программу как администратор
Отключение настроек прокси-сервера Internet Explorer
- Наберите комбинацию Windows + S, введите Internet Explorer. Найдите Internet Explorer из списке результатов.
- Когда Internet Explorer запустится, щелкните значок «Сервис», выберите «Свойства обозревателя».
Перейдите во вкладку «Подключения», нажмите «LAN».
Убедитесь, что использование прокси-сервера для вашей локальной сети не проверяется.
Временно отключить свой антивирус
Иногда ошибка возникает из-за антивирусного ПО. Добавьте программу к списку исключений из вашего антивируса. Если это не работает, отключите антивирус. Если проблема не устранилась, временно удалите антивирус или используйте другой.
Иногда эта ошибка может быть вызвана вашими настройками DNS. Если это так, вам рекомендуется переключить DNS на DNS Google. Для этого выполните следующие действия:
- Наберите комбинацию Win + S, введите «Сеть и общий доступ». Найдите Центр совместного доступа.
- Кликните «Изменить настройки адаптера».
Вы увидите список сетевых адаптеров. Щелкните правой кнопкой мыши текущий сетевой адаптер, выберите «Свойства».
- Выберите «Протокол Интернета версии 4» (TCP / IPv4), кликните «Свойства».
- Появится окно свойств интернет-протокола версии 4 (TCP / IPv4), выберите «Дополнительно».
- Перейдите к вкладке DNS.
- Нажмите «Добавить», введите 8.8.8.8 или 8.8.4.4.
Сохраните изменения и перезапустите сетевое подключение.
Редактировать файл hosts
- Наберите комбинацию Win + S, введите «Блокнот». ПКМ по Блокноту, нажмите «Запуск от имени администратора».
- Откроется Блокнот, нажмите «Файл»> «Открыть».
- Откройте папку C: \Windows\System32\driversetc.
- Дважды щелкните hosts. Если вы не видите никаких файлов, обязательно измените текстовые документы на все файлы.
Когда hosts открывается, в конце добавляются следующие строки:
- 68.142.122.70 cdn.steampowered.com
- 208.111.128.6 cdn.store.steampowered.com
- 208.111.128.7 media.steampowered.com
- Сохраните изменения и закройте Блокнот.
- Наберите комбинацию Win + X, впишите «Командная строка».
- В командной строке напишите ipconfig /flushdns, далее Enter
Задать автоматический запуск
- Наберите команду Win + R, впишите services.msc.
- Когда появится окно «Службы», найдите службу «Клиент Steam», дважды щелкните по ней.
- В службе клиентов найдите тип запуска, измените его с ручного на автоматический.
ЛКМ «Применить», «ОК», чтобы сохранить изменения.
Отключить от автоматического запуска
- Откройте программу, зайдите в Настройки.
- Перейдите во вкладку «Интерфейс», снимите флажок «Запуск при включении», затем «ОК».
3 «Неверная директория»
Одна из сложностей, которые могут возникнуть в процессе загрузки, связана с неверно выбранной директорией. Почему проблема появляется – непонятно, но решить ее можно легко!
Если вы увидели восклицательный знак, необходимо сделать следующее:
- В окне выбора папки установки прописать правильный путь;
- Определите нужную папку через кнопку «Обзор»;
После введенного текста добавьте «/Steam» (без кавычек).
Можно пойти другим путем, если у вас не устанавливается Стим на Виндовс 10 !
- Откройте проводник;
- Перейдите к папке, куда будете загружать программу;
- Создайте папочку с названием клиента на английском;
- Укажите этот путь во время загрузки через кнопку «Обзор».
Это не единственная причина, почему появляется пустое окно и восклицательный знак – Стим не устанавливается из-за мешающего стороннего программного обеспечения.
Steam как повысить фпс
Настройка графики в Steam
Высокий фпс или fps — это то, чего так часто не хватает в игре. Если вы входите в число таких пользователей, в таком случае, использование максимальных графических настроек может сильно сказаться на фпс игры и справоцировать различные лаги, торможения, зависания
. С другой же стороны, если максимально снизить настройки графики, можно существенно повысить фпс
. К слову, управлять настройками графики можно не только в самой игре, но и в программном обеспечении вашей видеокарты.
Средства разгона видеокарты
Чтобы значительно повысить фпс Steam
многие пользователи используют средства для разгона. В сети их очень много и найти не составит особого труда. Например, чтобы разогнать видеокарту nVidia, можно воспользоваться утилитой MSI Afterburner.
Низкий фпс из-за перегрева
Низкий фпс в игре Steam
может быть как из-за перегрева центрального процессора
, так и самой видеокарты. Вышеперечисленные средства способны устранить эту проблему, благодаря которым можно, например, выставить скорость кулера на максимум.
Известные ошибки приложения
Множество пользователей ежедневно сталкиваются с различными проблемами и ошибками связанными с проектом. В основном все заключается в работоспособности той или иной области. Техническая поддержка с радостью отвечает на вопросы игроков, но для этого требуется определенное время. Иногда они могут ответить даже через сутки. Давайте разберемся с тем, какие ошибки в Steam существуют на данный момент и еще не решены.
- Проблема с запуском приложения, при котором процесс висит в настройках, но само оно не запускается.
- После установки игры, оно не хочет запускаться.
- Зависает лаунчер на установке VC++ или DirectX.
- Невозможно произвести покупку на торговой площадке при наличии средств на счету.
- Не ставится оценка с рецензией.
- Статус игры «Запущено», хотя сама она не запустилась.
- Ошибка при покупке игры через QIWI или Yandex Money.
Это основные неприятные моменты которые занимают лидирующие строчки среди всех жалоб пользователей.
Steam не устанавливается. Прекращена установка. Решение
Перед тем, как начать установку Steam, нужно еще раз обязательно проверить, какой объем она занимает на диске. Если же проблема с наличием свободного места на диске исключена, то следует провести диагностику диска. Возможно, в нем уже накопилось много «битых» секторов, и он банально неисправен?
В Windows есть стандартные средства проверки состояния HDD- и SSD-накопителей, но лучше всего воспользоваться специализированными программами.
Но нельзя также исключать и вероятность того, что из-за обрыва соединения загрузка прошла неудачно, такое тоже бывает. А если устанавливаете Steam с диска, то стоит поглядеть, нет ли на носителе царапин и чужеродных веществ!
Не запускается Стим на Windows 10 — Что делать?
В первую очередь, если вы используете сторонний антивирусный продукт, то отключите его на время. Также, зайдите в карантин антивируса и посмотрите, не занес ли он туда файлы связанные со Steam. Брандмауэр тоже может блокировать сетевое соединениеСтим. Нажмите Win+R и введите firewall.cpl, чтобы открыть параметры брандмауэра Windows. Отключите его и проверьте, запускается ли Стим клиент.
1. Закрыть запущенные процессы Steam
Когда вы закрыли Steam, то процесс, который должен закрываться автоматически, мог не закрыться, и следовательно, Стим не будет открываться при следующем запуске. Нужно проверить запущенные процессы Стим и завершить их. Для этого:
- Откройте диспетчер задач нажав сочетание кнопок на клавиатуре Shift+Ctrl+Esc.
- Во вкладке «Процессы», найдите все процессы с именем Steam.
- Нажимайте правой кнопкой мыши по процессам Steam и выбирайте «Снять задачу».
- После завершения, когда сняли все задачи, запустите клиент Steam снова.
2. Запуск Steam от имени администратора
При запуске различных программ иногда бывают сбои связанные с правами администратора, и клиент Стим не исключение.
Нажмите правой кнопкой мыши по ярлыку Steam и выберите запуск от имени администратора.
3. Изменить ClientRegistry.blob
Файл ClientRegistry.blob может быть виновником, когда Steam не запускается на Windows 10 и его нужно переименовать, чтобы автоматически создался новый. Для начало завершите все процессы Стим в диспетчере задач, как указано в способе 1. Далее:
- Перейдите по пути где расположена папка Steam. По умолчанию это C:\Program Files (x86)\Steam.
- Найдите файл ClientRegistry.blob и переименуйте его в ClientRegistryMyWebPc.blob.
- Запустите клиент и проверьте устранена ли проблема. Если нет, то
- Вернитесь обратно в папку Steam и запустите Steamerrorreporter.exe.
- Далее перезапустите Steam клиент.
4. Удалить кеш приложений Steam
Папка appcache в Стим хранит некоторые параметры игр и клиента. Этот кеш нужен, чтобы при следующих запусках, все запускалось и работало быстрее. Иногда кеш может быть поврежден и Стим не будет запускаться. Нужно очистить содержимое папки, и для этого:
- Перейдите по пути C:\Program Files (x86)\Steam
- Найдите папку appcache и для начало скопируйте её другое место. Это своего рода резервная копия.
- Далее удалите папку appcache, после чего запустите Steam, и проверьте открывается ли он.
5. Дата и время в Windows 10
Если сбилась дата и время, то клиент Стим не будет запускаться в системе Windows 10, поскольку клиент собирает данные в реальном времени для связи со своими серверами. Откройте «Параметры» > «Время и Язык» > «Дата и время» > справа выключите и включите обратно «Установить время автоматически».
6. Удалить и переустановить клиент Steam
Если Стим все еще не запускается, то проделаем радикальный способ с удалением и переустановкой клиента в ручном режиме. Переходим в папку Steam, по умолчанию это C:\Program Files (x86)\Steam, и удаляем всё содержимое, кроме:
- steamapps — папка с играми.
- userdata — папка профиля.
- steam.exe — исполняемый файл.
Далее запускаем Steam.exe и клиент начнет автоматически скачивать новые файлы самого клиента.
7. Сброс настроек по умолчанию
Нажмите сочетание кнопок на клавиатуре Win+R и введите steam://flushconfig. Это позволит клиенту Стим сбросить параметры по умолчанию, не переустанавливая сам клиент.
Смотрите еще:
- Steam — Application Load Error 5:0000065434 в Windows 10
- Steam_api64.dll: Исправить ошибку отсутствующего файла
- Chrome не открывается и не запускается на ПК с Windows 10
- Не работает и не запускается Калькулятор в Windows 10
- Не работает Bluetooth в Windows 10
comments powered by HyperComments
Steam нет звука
Настройка параметров громкости
Есть такой интересный момент: если вообще , оно понятно, но бывают ситуации, когда звук на компьютере работает, а, допустим, в каком-либо приложении, например в браузере или игре, звука нет. Дело в том, что в настройках звуковой карты не установлены соответствующие параметры
Проще говоря, если в Steam нет звука
, необходимо открыть Параметры громкости и проверить все имеющиеся настройки
, особое внимание, при этом, уделяя нашей игре
Настройка звука в Steam
Если такого приложения в параметрах громкости нет, но звук в Steam по-прежнему отсутствует, идем в настройки самой игры. Скорее всего, где-то отключено или изменено основное звуковое устройство. И еще. Очень часто, и возникает практически у всех — сбились звуковые настройки игры
либо устройства воспроизведения не определены
. Для того, чтобы решить проблему, перезагрузите игру
, а если есть желание и немного времени, для большей уверенности, перезапустите платформу или систему
. Во многих случаях этот способ помогает.
Онлайн, но и заводить новых друзей, общаться с уже знакомыми людьми. Многие пользователи Steam настраивают свой профиль, используя различные способы, чтобы превратить свою страничку в уникальное произведение, которое оценят по достоинству другие представители комьюнити. Можно сказать, что Стим – это своеобразная социальная сеть , в которой собраны фанаты гейм-индустрии.
Для устранения ошибки установки Steam необходимо определить причину сбоя.
Иногда случается, что при первой установке или при переустановке клиента игровой платформы Steam возникают ошибки, и все ваши попытки установить клиент заканчиваются ничем. Давайте вместе рассмотрим основные причины, почему не устанавливается Стим.
Самой банальной причиной, по которой мастер установки Стим выдает ошибку, является отсутствие необходимого количества памяти на диске. Если у вас эта проблема, то при установке вы получите системное сообщение «Not enough space on hard drive».
Чтобы решить проблему, удалите ненужные файлы с диска. Это могут быть старые фотографии, просмотренные фильмы, ненужные приложения и игры, которые вы давно не запускали. Чтобы очистить диск от мусора, можно воспользоваться утилитой CCleaner, которая проводит анализ компьютера на бесполезные файлы, записи реестра и безвозвратно удаляет всё ненужное.

Клиент Steam занимает не много места – около 200 Мегабайт, поэтому даже удаление нескольких аудиофайлов поможет решить проблему недостатка свободного места. Если по каким-то причинам вы не можете найти 200 Мб свободной памяти на диске, просто укажите другой путь установки, используя тот диск, на котором хватает места.
Steam нет звука
Настройка параметров громкости
Есть такой интересный момент: если вообще , оно понятно, но бывают ситуации, когда звук на компьютере работает, а, допустим, в каком-либо приложении, например в браузере или игре, звука нет. Дело в том, что в настройках звуковой карты не установлены соответствующие параметры
Проще говоря, если в Steam нет звука
, необходимо открыть Параметры громкости и проверить все имеющиеся настройки
, особое внимание, при этом, уделяя нашей игре
Настройка звука в Steam
Если такого приложения в параметрах громкости нет, но звук в Steam по-прежнему отсутствует, идем в настройки самой игры. Скорее всего, где-то отключено или изменено основное звуковое устройство. И еще. Очень часто, и возникает практически у всех — сбились звуковые настройки игры
либо устройства воспроизведения не определены
. Для того, чтобы решить проблему, перезагрузите игру
, а если есть желание и немного времени, для большей уверенности, перезапустите платформу или систему
. Во многих случаях этот способ помогает.
Всем привет. Сегодня мы рассмотрим как установить Steam
клиент не прилагая огромных усилий.
- Во первых нам надо программу для установки Steam клиента.
- После скачивания у нас есть файл-установщик SteamInstall (он должен находиться в папке, которую вы указали для скачивания и установки Steam).
Запускаем этот файл.
Вылезает окно установки как установить Steam
(Язык английский потому, что русский вариант установщика не всегда последней версии. Сам Steam будет на русском).
Далее выбираем скорость интернет соединения. Если вы не знаете какая у вас скорость, то просто оставьте все как было и жмите Next. Данная настройка влияет только на прогнозируемое время скачки игры в самом Steam.
Затем папку установки (лучше оставить по умолчанию).
Начинается установка.
Установка завершена. Жмем финиш. Вы закончили установку Steam.
Поздравляю! Вы закончили установку Steam. Дальше он запуститься сам и скорее всего начнется обновление.
После него вас ждет такое окошко.
Онлайн, но и заводить новых друзей, общаться с уже знакомыми людьми. Многие пользователи Steam настраивают свой профиль, используя различные способы, чтобы превратить свою страничку в уникальное произведение, которое оценят по достоинству другие представители комьюнити. Можно сказать, что Стим – это своеобразная социальная сеть , в которой собраны фанаты гейм-индустрии.
Для устранения ошибки установки Steam необходимо определить причину сбоя.
Иногда случается, что при первой установке или при переустановке клиента игровой платформы Steam возникают ошибки, и все ваши попытки установить клиент заканчиваются ничем. Давайте вместе рассмотрим основные причины, почему не устанавливается Стим.
Самой банальной причиной, по которой мастер установки Стим выдает ошибку, является отсутствие необходимого количества памяти на диске. Если у вас эта проблема, то при установке вы получите системное сообщение «Not enough space on hard drive».
Чтобы решить проблему, удалите ненужные файлы с диска. Это могут быть старые фотографии, просмотренные фильмы, ненужные приложения и игры, которые вы давно не запускали. Чтобы очистить диск от мусора, можно воспользоваться утилитой CCleaner, которая проводит анализ компьютера на бесполезные файлы, записи реестра и безвозвратно удаляет всё ненужное.
Клиент Steam занимает не много места – около 200 Мегабайт, поэтому даже удаление нескольких аудиофайлов поможет решить проблему недостатка свободного места. Если по каким-то причинам вы не можете найти 200 Мб свободной памяти на диске, просто укажите другой путь установки, используя тот диск, на котором хватает места.
Steam выдает ошибку об отсутствии DLL-файла. Решение
Как правило, проблемы, связанные с отсутствием DLL-библиотек, возникают при запуске Steam, однако иногда игра может обращаться к определенным DLL в процессе и, не найдя их, вылетать самым наглым образом.
Чтобы исправить эту ошибку, нужно найти необходимую библиотеку DLL и установить ее в систему. Проще всего сделать это с помощью программы DLL-fixer, которая сканирует систему и помогает быстро найти недостающие библиотеки.
Если ваша проблема оказалась более специфической или же способ, изложенный в данной статье, не помог, то вы можете спросить у других пользователей в нашей рубрике «Вопросы и ответы». Они оперативно помогут вам!
Благодарим за внимание!
Методы исправления ошибок, перезагрузка
Их на самом деле не слишком много, и как исправить проблему close Steam to continue installation, что делать и стоит ли переустанавливать программу, описано ниже.
Первый метод:
- Перезагрузить компьютер и заново запустить программу «Стим» от имени администратора.
- Зайти в свой профиль, вводя логин и пароль.
- Если пропала проблема, то можно расслабиться.
Второй метод исправления:
- При выводе надписи, если снизу есть две кнопки выбора, выбираем «перезагрузить программу» и ждем, пока программа установит обновления.
- Дальше вводим логин и пароль, заходим в профиль.
Третий способ:
Появилась надпись Close Steam to continue installation: что делать при появлении проблемы на бета-тесте. Этот вопрос часто задают люди, которые в нем участвуют. Итак, третий способ исправления.
- Заходим в профиль программы.
- Переходим в раздел настроек, дальше в раздел «Аккаунт».
- Снизу, если пользователь не участвует в бета-тесте, обязательно нужно записаться и перезагрузить «Стим», а если участвует, нужно отказаться от бета-теста, перезагрузить программу, зайти в свой профиль и опять записаться. Такими несложными манипуляциями можно добиться успеха.
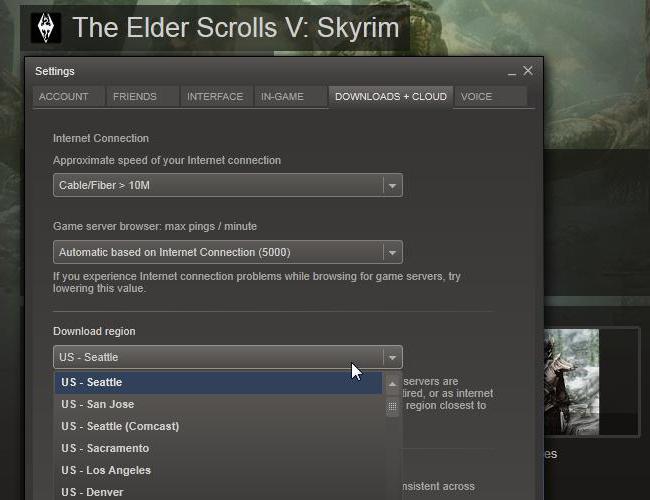
Steam как повысить фпс
Настройка графики в Steam
Высокий фпс или fps – это то, чего так часто не хватает в игре. Если вы входите в число таких пользователей, в таком случае, использование максимальных графических настроек может сильно сказаться на фпс игры и справоцировать различные лаги, торможения, зависания. С другой же стороны, если максимально снизить настройки графики, можно существенно повысить фпс. К слову, управлять настройками графики можно не только в самой игре, но и в программном обеспечении вашей видеокарты.
Средства разгона видеокарты
Чтобы значительно повысить фпс Steam многие пользователи используют средства для разгона. В сети их очень много и найти не составит особого труда. Например, чтобы разогнать видеокарту nVidia, можно воспользоваться утилитой MSI Afterburner.
Низкий фпс из-за перегрева
Низкий фпс в игре Steam может быть как из-за перегрева центрального процессора, так и самой видеокарты. Вышеперечисленные средства способны устранить эту проблему, благодаря которым можно, например, выставить скорость кулера на максимум.
Антивирус
Некоторые антивирусные программы (например, Avast) при установке Steam могут занести его в карантин, не известив при этом самого пользователя. Решается проблема путем добавления файла steam.exe в исключения. В качестве примера разберем антивирус Avast:
- Открываем утилиту и кликаем на вкладку безопасности. Здесь переходим в категорию «Антивирус. Всплывает новое окно, где необходимо зайти в экран файловой системы. Выбираем «Исключение»;
- В новом окне ищем надписи «Удалить» и «Обзор». Кликаем последний и выбираем путь к файлу или документу, который пользователь хочет добавить в исключение:
Что делать, если вылетает клиент Steam на виндовс 7
Если проблема не в настройках операционной системы или самой программы, то помочь решить неполадку могут следующие способы:
- обновление драйверов. Такое происходит после установки новой ОС. Нередко на чистых системах стоят устаревшие драйверы, поэтому клиент может не запускаться. К примеру, отсутствует программное обеспечение для видеокарты. Следовательно, нужно зайти в диспетчер устройств любым удобным способом и обновить «дрова». Либо можно воспользоваться утилитой DriverPack Solution;
- перезагрузка устройства. Как ни странно, этот метод часто помогает во всевозможных ситуациях. Дело в том, что за время длительной работы в операционной системе собирается большое количество фоновых процессов. Все они разрастаются, поэтому есть риск возникновения конфликтов, из-за которых может что-либо не работать. Поэтому самое первое, что необходимо сделать — перезагрузить компьютер или ноутбук, особенно если клиент установился недавно;
- также если не открывается «Стим» на ОС виндовс 7, стоит отключить антивирус. Иногда при установке различного софта антивирусник от Microsoft либо кастомная программа часто ошибочно принимает обычные файлы за вредоносное программное обеспечение. Есть вероятность, что при установке утилиты антивирус автоматически удалил какой-нибудь файл. Чтобы не переустанавливать клиент, рекомендуется посмотреть историю работы антивирусной программы. Если какой-нибудь файл был удален, и его не получается вернуть, стоит выключить защиту и переустановить ПО;
- в случае с ошибкой подключения рекомендуется перезагрузить роутер. Здесь причин может быть множество.
Ошибка с подключением к Сети в «Стиме»
Эти решения помогают во многих случаях. Стоит воспользоваться советами выше, если не устанавливается Steam на Windows 7. Но если проблема осталась, необходимо перейти к следующим инструкциям.
Важно! Не рекомендуется скачивать клиент из неизвестных источников, поскольку это может оказаться фишингом — подделкой программы для кражи данных для входа
Steam не устанавливается
Системные требования Steam
Прежде, чем устанавливать Steam на компьютер, следует проверить системные требования, предъявляемые разработчиками платформы. Помните, что для корректной работы игровой платформы Стим необходимо соблюдение хотя бы минимальных требований. Однако, в некоторых случаях даже минимальных настроек может не хватить. В таком случае либо придется отказаться от нее, либо увеличивать производительность вашего компьютера.
Конечно, выбрасывать Стим мы не будем, но над предварительными настройками поработаем. В связи с этим, проверим наш ПК на соответствие самым простейшим требованиям. Итак, если Steam не устанавливается, посмотрим, а хватает ли свободного места на жестком диске для установки программы. Дистрибутив требует наличия свободного пространства на диске, поэтому несколько гигабайт лишнего места не помешают. В дальнейшем, также, следует иметь ввиду, что, например, различные игры требуют значительного объема свободного места, вплоть до 100 Гб и выше.
Установка Steam блокируется антивирусной программой
Часто, антивирусные программы, в борьбе с вирусами, защищая наш компьютер от воздействия внешних угроз, в целях безопасности блокируют многочисленные процессы, выполняемые операционной системой. Иногда такая безопасность настолько сильна, что начинает закрывать доступ не только к вирусам, но и приостанавливает некоторые нормальные процессы, возможно по ошибке, считая их потенциально уязвимыми. Отсюда вывод: отключите антивирус на время установки Steam
.
Очистка компьютера и перезагрузка
Иногда, простая перезагрузка системы может разом решить множество проблем, возникающих как при установке игр, так и их последующей работе. То же самое касается и различных программ, приложений. Причин, как уже сказано, множество: компьютер забит различного рода мусором, в числе которого переполнение системного кэша, предельно допустимое количество одновременно выполняющихся процессов, среди которых, возможно некоторые зависли и не выполняются, но нагрузку на систему оказывают и довольно-таки не плохую. В этом случае, .
Доступ к сети Интернет
Некоторые игровые платформы в процессе установки требуют наличие доступа к сети Интернет, обеспечивая доступ к серверу инсталляции либо обновлений. В этом случае, необходимо убедиться в работоспособности интернета
.
Почему не получается установить Стим?
Как правило, проблем с установкой клиента быть не должно. Однако, если они всё же случаются, то тому может быть несколько причин:
Мало свободного места на жёстком диске
Самой распространённой причиной, с которой сталкиваются пользователи в процессе установки Steam, отсутствие достаточного количества места на жёстком диске. Если проблема заключается действительно в этом, то пользователь получит уведомление «Not enough space on hard drive» или «Недостаточно места на диске».
Изображение 6. Уведомление о недостатке свободного места на диске при установке клиента Steam.
Решение данной проблемы предельно простое: очистите требуемое количество места путём удаления ненужных медиафайлов, игр и программ. Также стоит почистить корзину, так как находящиеся в ней файлы занимают приличное количество места. Сам клиент Steam весит не более 250 Мб.
Ограниченные права пользователя
Вполне возможно, что на вашем компьютере установлен запрет на установку приложений пользователям, не имеющими прав администратора. Всё, что вам необходимо сделать, так это кликнуть правой кнопкой мышки по установочному файлу клиента Steam и в контекстном меню выбрать пункт «Запуск от имени администратора».
Изображение 7. Запуск установочного файла клиента Steam от имени администратора.
Наличие русских букв в пути установки
Многие программы и игры дают сбои при попытке их установки в папку с русским названием. По умолчанию устанавливается в корневую папку «Program Files» системного диска. Однако, если вы решили установить клиент на другой диск, убедитесь, чтобы путь к нему не содержал символов кириллицы.
Программа не отвечает
Иногда случается так, что в процессе установки или обновления клиент Steam зависает и не реагирует на действия пользователя. В таком случае необходимо кликнуть правой кнопкой мышки по свободному пространству на панели задач и в контекстном меню выбрать пункт «Запустить диспетчер задач».
Изображение 8. Завершение не отвечающего процесса Steam и повторный запуск установки клиента.
В открывшемся окне перейдите на вкладку «Процессы» и найдите среди них процесс «Steam Client». Кликните по нему правой кнопкой мышки и выберите пункт «Снять задачу». После этого повторно запустите установку клиента Steam. На этот раз не должно возникнуть никаких проблем.