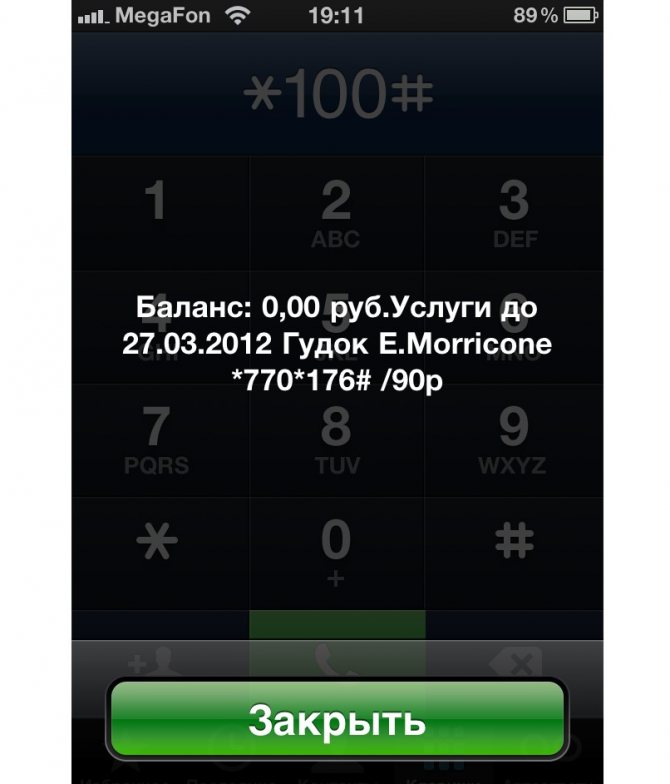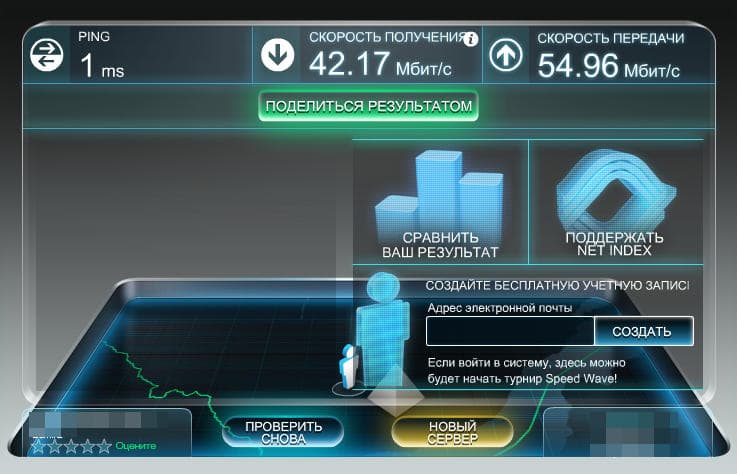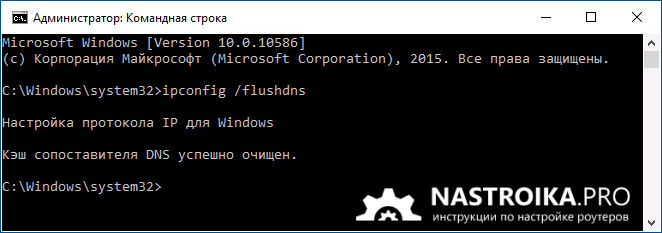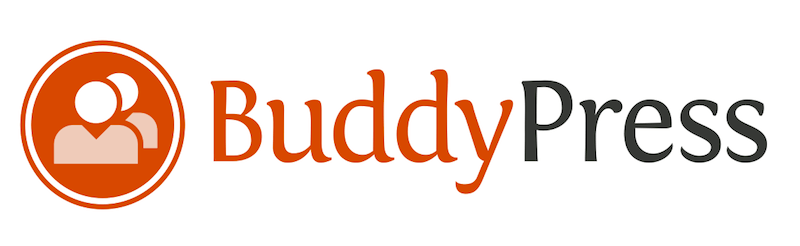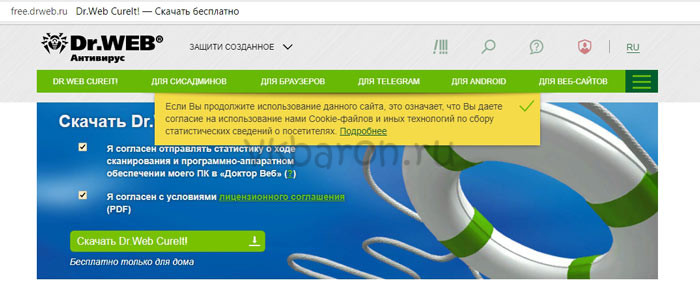Что же делать, если плагин не поддерживается на android?
Содержание:
- Удаление устаревшего флеш-плеера
- Почему не поддерживается плагин на Андроиде
- Почему заблокировали Adobe Flash Player?
- Устранение ошибки «Плагин не поддерживается» на Android
- Проблемы с плагином
- Возможные ошибки при инсталляции: почему происходят и как решить
- Запреты по региону, языку или особенностям устройства
- Особенности некоторых браузеров по настройке работы плагина
- Как исправить сбой плагина в Опере?
- Выяснение причины
- Варианты решения вопроса
- Профилактика
Удаление устаревшего флеш-плеера
Как уже было замечено в начале статьи, Яндекс.Браузер имеет встроенный модуль флеш-плеера и при использовании только Яндекс.Браузера на своём компьютере можно удалить все плагины установленные ранее (имеется в виду Adobe Flash Player), они также могут создавать конфликт, мешая корректно загрузить плагин на сайте.
- Кликаем на кнопке «Пуск» в Windows 10 и 8 правой клавишей мыши, в выпадающем списке выбираем пункт «Панель управления».
В Windows 7 кликаем на «Пуск» и там выбираем «Панель управления». Дальше порядок удаления плагина будет аналогичными во всех версиях Windows.
Выбираем «Удаление программ». Чтобы не искать нужный пункт, в списке категорий переключите в настройках «Просмотр» на «Категория».
Ищем в списке флеш-плеер, выделяем его и кликаем вверху над списком кнопку «Удалить».
Открываем браузер, если в этом случае плагин не загрузится, тогда пойдём в настройки самого Яндекс.Браузера и там уже будем исправлять ошибку.
Почему не поддерживается плагин на Андроиде
На определённом этапе развития операционной системы Android, компания Adobe прекратила поддержку технологии Flash для этой ОС. Результатом этого стало наличие поддержки Adobe Flash на старых планшетах/смартфонах и её отсутствие на новых устройствах. Разработчики веб-сайтов не стали делать из этого трагедии, тем более что появился HTML5, обладающий более расширенным функционалом по воспроизведению различного контента.
В итоге прекращение поддержки Adobe Flash привело к более бурному развитию HTML5, на который перешли многие сайты. Неподдерживаемым для Android Adobe Flash пользуются лишь некоторые ресурсы. Пока что их много, но с каждым днём их количество постепенно уменьшается. Поэтому проблема понемногу утрачивает свою актуальность, но продолжает тревожить некоторых владельцев Android-устройств.
Устанавливаем Flash Player самостоятельно
Последний способ заключается в принудительной установке Adobe Flash Player на свое устройство. Этого плеера нет в магазине приложений, поэтому искать его там бесполезно – он был убран отсюда, так как разработчики Android не могли гарантировать сохранность пользовательских данных при использовании последней (ныне устаревшей) версии Flash Player.
Нужно понимать, что мы будем устанавливать Adobe Flash Player на свой страх и риск – никто не гарантирует сохранность ваших данных. Поэтому мы не рекомендуем разгуливать по сомнительным ресурсам с установленным в системе плеером. Для установки плеера необходимо скачать Flash Player for Android версии 11.1.115.81 (для Android 4.4, 5.x и 6.x) – используйте для этого форум 4pda, где выложены все необходимые файлы и инструкции по установке.
На следующем этапе нам нужно разрешить установку приложений из неизвестных источников – проходим в «Настройки – Безопасность» и ставим здесь соответствующую галочку. Теперь всё готово к инсталляции Adobe Flash Player для Android. Запускаем установочный файл, подтверждаем свои намерения и дожидаемся завершения установки – это займёт от силы 15-20 секунд, в зависимости от мощности процессора.
Далее скачиваем и устанавливаем из Google Play браузер Dolphin, который поддерживает внешний плагин Adobe Flash Player. Включаем поддержку плагина в настройках браузера, открываем страницу, на которой появлялась ошибка «Плагин не поддерживается», после чего оцениваем результаты – все должно заработать. Если плагин так и не заработал, попробуйте найти альтернативный ресурс для скачивания файла с плеером.
Почему заблокировали Adobe Flash Player?
Причиной такого решения компания назвала постепенное совершенствование технологий использования открытых стандартов HTML5, WebGL и WebAssembly. Браузеры постепенно интегрируют эти стандарты и отказываются от использования большинства других плагинов, в том числе Adobe Flash Player.
Поскольку Adobe больше не будет поддерживать Flash Player после 31 декабря 2020 года, а Adobe заблокирует запуск Flash-содержимого в Flash Player с 12 января 2021 года, всем пользователям немедленно удалить Flash Player, чтобы защитить свои системы, так как в настоящий момент он имеет множество уязвимостей, подвержен атакам со стороны злоумышленников, и со временем этот риск будет только повышаться.
Некоторые пользователи могут продолжать получать напоминания от Adobe об удалении Flash Player из своей системы.
- Подробную информацию о том, как удалить Flash Player для Windows — .
- Подробную информацию о том, как удалить Flash Player для Mac OS — читаем здесь.
Устранение ошибки «Плагин не поддерживается» на Android
У вас наконец-то появился новенький мобильный гаджет в виде планшета или флагманского смартфона, и он функционирует на основе системы Android? Это прекрасно, ведь теперь ваша жизнь станет намного проще и современнее.
Во время просмотра страниц в Интернете может высветиться непонятная надпись «Плагин не поддерживается».
Если она появляется, это говорит о невозможности воспроизведения контента. Что же нужно сделать в такой ситуации?
На самом деле, существует не так уж и много способов решить проблему, поэтому ниже изложенное руководство вы сможете легко понять и запомнить, чтобы потом использовать в подобной ситуации.
Без причин не бывает ошибок
Возникновение ошибки на операционной системе обусловлено попыткой воспроизведения видеофайла в одном из браузеров. Например, когда мы запускаем ролики с канал Youtube на нашем компьютере, то все воспроизводится хорошо, потому что видеохостинг задействует передовые технологии для вывода видео.
Но существуют и такие ресурсы, которые работают при поддержке устаревшего плеера
Типичный вариант отображения ошибки – это серые прямоугольники, которые находятся на web-страницах. Как их правильно интерпретировать?
Серые прямоугольники – это ничто иное как окошки, предназначенные для вывода рекламных роликов и других модулей. При невозможности воспроизведения браузером данного содержимого на этом месте появляются пустые прямоугольники серого цвета, а также высвечивается надпись о том, что плагин не поддерживается.
Android не оснащен базовой поддержкой плеера. Когда операционная система достигла определенного уровня развития, компания Adobe решила, что ее технология уже не актуальна для нее. Однако на устройствах со старыми версиями системы это приложение сохранилось.
Разработчики решили, что в этом нет ничего страшного, тем более с появлением HTML5 удалось получить в пользование расширенный функционал, который и помогает правильно и эффективно воспроизводить различного рода контент.
После того как Адобе Флеш перестал поддерживаться, HTML5 начал активно развиваться, и многие сайты перешли на новый формат работы.
Как исправить ситуацию
Найти решение можно одним из трех способов:
- установить другой браузер;
- загрузить приложение Adobe Flash Player;
- игнорировать возникшую проблему.
Третий вариант самый простой и эффективный, поскольку сейчас многие вебмастера стремятся очистить свои сайты от Flash-элементов. По данным статистики, люди заходят в сеть посредством мобильных устройств, и это мотивирует разработчиков адаптировать свои ресурсы под современные потребности юзеров.
Если вы выбираете устанавливаете другой браузер, то сможете кое-как укротить непокорный плеер и направить его действие в свою пользу. Плагин совместим с Chrome, Firefox и Opera. Есть еще UC Browser, который набирает популярность среди владельцев смартфонов.
Второй способ, который мы еще не рассматривали, касается непосредственной установки программы
Но важно помнить, что разработчики Андроид не могут гарантировать целостность пользовательских данных во время использования плеера
Старайтесь избегать перехода по сомнительным ссылкам, когда в списке установленных приложений числится Adobe. Чтобы добавить его в свой рабочий арсенал гаджета, вам нужна версия 11.1, которую рекомендуется скачать в архиве на официальном сайте.
Второй шаг – мы заходим в меню с настройками в раздел безопасности, и отмечаем галочкой соответствующее действие. Далее можете приступать к установочному процессу – запуск файла, подтверждение действий, ожидание завершения процесса загрузки. Все происходит очень быстро.
После этого вы скачиваете браузер Dolphin , который вы найдете в магазине. Именно он поддерживает интересующий нас плагин. В браузере включаете поддержку Адоб через панель настроек.
Чтобы проверить, все ли мы сделали правильно, и будет ли видео работать, заходим на ту страничку, где ранее у нас выдавало ошибку, – теперь ее не должно быть.
Устранение ошибки «Плагин не поддерживается» на Android , 5.0 out of 5 based on 5 ratings Добавлено 30.01.2017
Проблемы с плагином
Иногда plugin КриптоПро интегрируется в браузер с ошибкой, и при входе на сайт появляется надпись вроде «Сбербанк АСТ плагин недоступен». В таком случае авторизоваться не выйдет, нужно искать причины, почему программа стала недоступной.
Они могут быть такими:
- плагин cryptopro не установлен (проверить можно в надстройках обозревателя);
- неправильно выполнена установка корневого сертификата;
- браузер неверно настроен;
- браузер устарел или не подходит для данной программы;
- используется неподдерживаемая ОС (Windows XP и Windows Vista).
Варианты решения проблемы, если на Сбербанк АСТ плагин перестал быть доступным:
1. В двух последних случаях нужно привести систему в соответствие с полным количеством требований, которые предъявляются к работе на Сбербанк АСТ.
2. Если какой-то объект, в том числе плагин, отсутствует на компьютере, его нужно установить, перед этим закрыв все браузеры. После установки, в ходе которой следует разрешать интеграцию плагинов, нужно перезагрузить ПК. Если после запуска программы появится надпись о необходимости активации вручную, следуйте подсказкам на экране.
3. Исправить настройки браузера Google Chrome, включив NPAPI (в строке адреса написать chrome://flags, нажать Enter, отметить пункт #enable-npapi и перезагрузить).
В Internet Explorer нужно:
- выбрать в главном меню «Сервис», открыть «Настроить надстройки»;
- отключить все, кроме КриптоПро, перезапустить.
- установить корневой сертификат двойным кликом по его файлу, нажать «Разрешить» и после добавления заново загрузить компьютер.
Надпись install cryptopro browser plugin означает, что на вашем ПК не установлен плагин КриптоПро. Нужно скачать его на жёсткий диск, нажать на файл два раза, на вопрос «Установить КриптоПро ЭЦП Browser-plugin» ответить «Да», после завершения установки перезапустить браузер.
Если на вашем экране появилась ошибка Истекло время ожидания загрузки плагина», нужно проверить, что он активен и установлен. Правила установки описаны выше, а включить программу следует в настройках браузера, выбор решения будет зависеть от вида обозревателя. Например, в Google Chrome нужно найти в меню «Дополнительные инструменты» и открыть «Расширения».
Возможные ошибки при инсталляции: почему происходят и как решить
Во время инсталляции или уже в процессе работы могут возникать разные проблемы с дополнениями — рассмотрим решение самых распространённых.
Постоянное отключение дополнения
«Яндекс.Браузер» всегда блокирует работу дополнений, загруженных с сайтов, которые система считает подозрительными. В процессе работы пользователь получает сообщение о том, что дополнение принудительно деактивировано.
Браузер сам принудительно отключает непроверенные скрипты
В этой ситуации решение проблемы только одно — включать дополнение для каждого сеанса, только при каждом запуске обозревателя, так деактивировать данную меру безопасности невозможно.
Если блокировка и отключение касаются плагинов, установленных из официальных магазинов, попробуйте удалить их и инсталлировать вновь.
Не удаётся проверить подлинность дополнения
Часто «Яндекс.Браузер» повторно проверяет все ранее инсталлированные расширения. В итоге может появиться сообщение о том, что утилита для «сёрфинга» не может отыскать подтверждение подлинности дополнения. В этом случае рекомендуется последовать совету в уведомлении — нажать на клавишу «Переустановить». Браузер удалит, а затем загрузит уже проверенную версию скрипта.
Если браузеру не удалось проверить подлинность расширения, значит, вам необходимо переустановить скрипт
Плагин не поддерживается
Если сообщение об отсутствии поддержки возникло при инсталляции скрипта из магазина «Хрома», вы ничего сделать не сможете — попробуйте найти то же расширение в магазине Opera Addons.
Если ошибка появилась при установке из стандартного магазина, попробуйте сначала обновить браузер, а затем очистить кэш обозревателя:
- Запустить браузер. Открыть меню и выбрать пункт «Настройки».
- Немного промотать страницу вниз и нажать на кнопку «Показать дополнительные настройки».
- Перейти в раздел «Личные данные», где нужен пункт «Очистить историю загрузок».
- В появившемся окне необходимо выставить параметр «За всё время», а также поставить галочку у пунктов «Файлы, сохранённые в кэше» и «Файлы cookie». Остальное можно выставить в соответствии со своими желаниями. Запустить очистку.
Если апдейт и очистка не помогли, переустановите обозреватель: удалить его с помощью стороннего деинсталлятора, например, Revo Uninstaller, чтобы удалить даже остаточные файлы утилиты (стандартное удаление этого сделать не позволит). После этого установите снова браузер, скачав дистрибутив с официального сайта.
«Яндекс.Браузер» заблокировал установку потенциально опасного расширения
Объяснений у этой ошибки два: включённая опция Protect для защиты или вирусная активность на ПК.
Браузер может заблокировать установку опасного расширения
Если вы хотите загрузить плагин, который блокируется «Яндекс.Браузером», выполните такие шаги:
- Откройте «Меню» браузера (справа вверху три полоски) и перейдите в «Настройки».
- Выберите пункт «Безопасность».
- Снимите галочку с «Проверять безопасность посещаемых сайтов и загружаемых файлов».
- После этого откройте вкладку «Дополнения», где ниже будет блок «Блокировка рекламы». По умолчанию должны быть активны всего два — «Антишок» и Adguard. Отключите их.
- После этого перезагрузите страницу магазина расширений через CTRL + F5 и всё должно загрузиться.Сразу же после установки рекомендуется вернуть в активное положение все настройки.
- Если не помогло, тогда нужно сменить источник загрузки. Например, используйте расширения от Chrome. Многим такая смена помогает. Дополнительно очистите кэш и «куки» «Яндекс.Браузера».
Если ошибка появляется уже в процессе работы в интернете, значит, проблема связана с вирусной активностью. Просканируйте свой ПК на наличие вирусов. Воспользуйтесь сторонней защитной портативной утилитой: Malwarebytes, AdwCleaner, Dr. Web CureIt и прочее. Также очистите систему с помощью стандартного сервиса «Виндовс» «Очистка диска» или через CCleaner или другую подобную утилиту от стороннего разработчика. Также рекомендуется обновить браузер и отключить расширения, которыми вы не пользуетесь.
Запреты по региону, языку или особенностям устройства
Теперь разберемся, как быть, когда Сервисы Гугл Плей не поддерживаются на вашем устройстве: что делать для исправления. Начнем с географической привязки. Дело в том, что авторы некоторых приложений в качестве целевой аудитории выбирают исключительно определенные страны или группы пользователей с тем или иным языком. Например, только США или только англоговорящие.
Чтобы под них замаскироваться, можно переключить язык на устройстве и воспользоваться VPN. Интерфейс программ может отличаться, главное, что можно выбрать сервер в желаемой стране, через который будет идти связь, что временно «пропишет» устройство там.
После корректной установки обычно можно отключить VPN и вернуться к основной учетной записи. Но не все приложения это позволяют, некоторые после отключения не будут работать.
Сложнее, если не поддерживается именно модель смартфона. Тут уже маскировка страны не поможет. Зато можно поменять то, как себя устройство называет – ведь Android вырос из Linux, где можно почти все. «Переименование» можно сделать через программу MarketHelper или ее аналоги.
Обратите внимание, что для корректной работы этого приложения потребуется root-доступ, поскольку идентификатор устройства сохраняется в системных файлах. Продвинутые пользователи могут самостоятельно отредактировать build.prop через файловый менеджер (файл находится в папке System)
В MarketHelper’е же достаточно выбрать нужную модель устройства из списка вариантов. Лучше брать флагманы, поскольку большинство программ на них корректно устанавливается.
Более тонкий подход, применимый обычно для игр – корректировка отображаемого графического ускорителя. Сделать это можно через программу GLTools (также требует root). При установке нужно согласиться с условиями.
Указать, что для него следует настроить.
И выбрать модель GPU.
Особенности некоторых браузеров по настройке работы плагина
- Добавить адрес сайта, на котором работаете с плагином, в надёжные узлы (Свойства браузера / безопасность / надёжные сайты / сайты / добавить адрес сайта).
- Если работа ведётся в Internet Explorer 11, то попробовать работу в режиме совместимости.
- Проверить, что адрес сайта добавлен в надёжные узлы плагина (большинство сайтов, принимающих сертификаты нашего УЦ, можно добавить автоматически с помощью диагностики https://help.kontur.ru/uc). Чтобы проверить, что сайт добавлен в надежные узлы плагина, нужно перейти в Пуск — Все программы — КРИПТО-ПРО — Настройки КриптоПро ЭЦП Browser plug-in. Откроется окно браузера, в котором нужно будет позволить разблокировать все содержимое страницы/разрешить доступ.
Как исправить сбой плагина в Опере?
Очень часто сбои происходят в плагине браузера Opera. Если плагин Opera не отвечает, проблема может быть вызвана некорректной установкой обновлений браузера. В результате он начинает тормозить, зависать, при этом видеоконтент не производится. Что делать?
В большинстве случаев сбой Shockwave флеш в Опере решается посредством перезапуска самого плагина: в поисковой строке браузера прописывают фразу opera:plugins, находят в списке нужный ресурс — Shockwave Flash. Перезапуск приложения нужно делать с помощью его выключения и включения.
- Если сбои продолжаются, нужно установить обновленную версию ресурса с официального сайта Adobe
- Если сбои в работе флеш-плеера в Опере присутствуют, при этом установленная версия Shockwave флеш актуальна, необходимо очистить некоторую информацию в кеше и парках ресурса. Для этого нужно выполнить такие действия:
- Очистить кеш. В поисковике компьютера панели «Пуск» набирают фразу %appdata%\Adobe. В папке Flash Player нужно полностью удалить всю информацию. После этого через поисковик ПК по фразе: %appdata%\Macromedia находят одноименную папку и удаляют в ней всю папку с названием флеш-плеера
- Удалить информацию флеш-плеера, сохраненную на ПК. Для этого нужно открыть Панель управления → Флеш-плеер → Дополнительно и нажать кнопку «Удалить все»
Если shockwave флеш в Opera зависает, необходимо отключить аппаратное ускорение. Для этого необходимо запустить любой веб-ресурс, который работает с помощью флеш-технологии, например, YouTube. На видеоролик наводится мышка и вызывается контекстное меню, в котором нужно выбрать раздел параметры, в нем убрать галочку с аппаратного ускорения.
Если в Opera Shockwave флеш не запускается, могут отсутствовать актуальные драйверы для видеоконтента. Необходимо делать их переустановку.
Выяснение причины
В первую очередь после появления на экране надписи об отсутствии поддержки плагина требуется выяснить, почему возникла такая ситуация.
Иногда о том, что программное дополнение не установлено, свидетельствует изображение, напоминающее часть пазла, или другая картинка.
Изображение, показывающее отсутствие поддержки плагина
Вариантов может быть несколько:
- Браузер или его конкретная версия не поддерживает нужный плагин. Так, устаревший Firefox 4 не способен воспроизвести некоторые дополнения. А плагин Chrome Java, наоборот, не поддерживается последними версиями браузера начиная с апреля 2015 года;
- В коде программного дополнения обнаружена ошибка, в результате чего оно работает неправильно. Такое часто происходит, когда уже проверенный браузер и плагин устанавливаются на новую версию программного обеспечения (например, с Windows XP на Win 7 или 10).
Варианты решения вопроса
Решать вопрос следует соответственно возникшей проблеме – то есть либо обновлением браузера, либо установкой более современной версии плагина.
Впрочем, большинство браузерных дополнений, сделанных на платформе Java, имеют уязвимости и проблемы с обновлением – и некоторые из них лучше не устанавливать вообще.
Например, тот же Flash Player с целью повышения защищённости конкретного браузера может быть запущен отдельно, в виде приложения.
1. Обновление браузера
Решая, что делать с не поддерживаемым плагином, и рассматривая в качестве варианта переустановку браузера, можно столкнуться со следующей проблемой:
- нужное приложение не поддерживает требуемое дополнение;
- замена старого браузера новым неприемлема из-за каких-то функций, более удобных в данной версии.
В этом случае можно попробовать оставить старый браузер для входа в сеть, установив новый для тех действий, совершение которых требует наличия плагина.
2. Замена плагина Java
Замена дополнения к браузеру новым может не всегда помочь в том случае, если на ПК остался устаревший клиент Java. Плагин будет работать, но недолго.
Через какое-то время снова возможно появление сбоев в работе, что означает необходимость в обновлении «Джава».
Важно! Искать установочные файлы для своей системы следует только на официальном сайте. Иначе можно скачать не только программное обеспечение, но и вирусы
Обновление JAVA на официальном сайте
Процедура скачивания и установки Java достаточно простая, что значит наличие возможности для любого пользователя осуществить её самостоятельно.
Хотя это займёт некоторое время и потребует перезагрузки компьютера.
3. Плагин Flash Player
Чаще всего с необходимостью воспользоваться плагином сталкиваются:
- Пользователи соцсетей, в которых нередко можно встретить браузерные приложения и игры, требующие для запуска специальное дополнение;
- Люди, которые смотрят фильмы в браузере в режиме онлайн.
Обеим этим категориям требуется один и тот же плагин – Flash Player. А с ним проблемы возникают достаточно часто – иногда обновление выполняется несколько раз в год.
Совет! Искать версию Flash Player для установки на своём компьютере следует только на официальном сайте производителя. Впрочем, то же касается и других плагинов.
Для установки файла с дополнением следует:
- Перейти на страницу Flash Player Adobe;
- Загрузить программу;
- Произвести установку, предварительно закрыв все браузеры.
Установка плагина Flash
На загрузочной странице Adobe может автоматически стоять метка для установки дополнительных программ – например, Chrome или антивируса McAfee.
Если её не снять, эти приложения будут загружены и установлены вместе с плагином.
Хотя, если на ПК нет ни «Хрома», ни антивируса, можно одновременно поставить на компьютер нескольких полезных программ.
Необходимость закрывать в процессе установки Яндекс.Браузер и другие приложения, используемые для входа в Интернет, вызвана внесением в них соответствующих изменений.
Ведь установленный плагин Flash Player будет работать на всех браузерах.
Для того чтобы сталкиваться с проблемой как можно реже, следует регулярно проводить обновление плагина.
Если же пользователь работает с браузером Mozilla, для проверки актуальности Flash Player существует специальный сервис, перейдя на страницу которого можно узнать о необходимости установки нового дополнения.
Другие плагины
В ряде случаев, при использовании специализированных плагинов, позволяющих, например, входить на какой-то определённый сайт через прокси-сервер, браузер тоже может не поддерживать их работу.
Чаще всего это происходит из-за устаревшей версии программного обеспечения и требует замены его новым.
Также не исключено, что владелец сайта просто прекратил поддержку плагина, и получать к нему доступ придётся другим способом.
У крупных компаний, выпускающих дополнения для браузеров, таких проблемы обычно не возникает.
Поддержка расширений осуществляется на протяжении длительного периода времени, а о прекращении сообщается заранее.
Список установленных и включенных плагинов (расширений) для Google Chrome
Профилактика
Устранив неполадку, очистите браузер. Находясь в окне Хрома, нажмите вместе «Ctrl+Shift+Del». В панели «Очистить историю» включите в списке все элементы, установите период истории «за всё время», а потом нажмите «Очистить… ».
Сделайте «уборку» в операционной системе при помощи утилиты CCleaner (её бесплатную версию можно скачать с офсайта — https://www.piriform.com/ccleaner).
Удалите ненужные файлы, устраните ошибки в реестре.
Успешной вам настройки Google Chrome!
На неделе, случилась проблема, перестало воспроизводиться содержимое Flash»а в Chrome версия 54.0.2840.99 m
- Нажмите правую кнопку мыши, чтобы запустить Adobe Flash Player.
- Не удалось загрузить плагин.
Решение ошибок
Первую ошибку можно исправить двумя способами:
- Нажать на элемент, правой кнопкой мыши и выбрать Запустить подключаемый модуль
- Чтобы каждый раз так не делать, можно разрешить всегда запускать плеер. Это будет рассмотрено в Шаге 2
А вот со второй проблемой будет посложнее, далее пойдёт описание по выявлению и исправлению не работоспособности плагина
предлагает проверить включён плагин или нет + проверить обновление:
Шаг 1
Сначала проверим версию браузера, может есть обновление и проблема сама уйдёт:
- В хроме нажимаем на три точки (линии), справа
- Справка — о браузере Google Chrome. Браузер поищет новую версию и либо обновит, либо скажет, Вы используете самую новую версию Chrome
. Если не помогло, то идём дальше.
Шаг 2
Не актуально, так как этот функционал убрали
— https://my-chrome.ru/2017/03/chrome-57/
Убеждаемся, что Adobe Flash Player включен:
- В адресной строке Chrome набираем — chrome://plugins и жмём Enter
- Вверху справа, нажимаем на + Подробнее
- Ищем Adobe Flash Player
- Смотрим, если плагин один и включён, то идём к следующему шагу, если 2 плагина, то можно попробовать один включить, а другой выключить. Поскольку, в хроме уже есть встроенный плагин, то дополнительный ему не нужен, но если нужна новая версия плеера или ещё есть какая-то причина, то можно с сайта Adobe скачать и установить нужную версию, тем самым у нас получится их 2
Шаг 3
Так же можно проверить обновление на плагин вручную:
- В адресной строке пишем chrome://components и жмём Enter
- Находим строку Adobe Flash Player
и жмём проверить обновления, если ничего не изменилось, то будет написано: Состояние — Компонент не обновлен
Шаг 4
Если по окончании проверок, всё обновлено и включено, то возможно, это тот случай, который мне пришлось решать:
- Возвращаемся к Шагу 2 Пункт 3
- Смотрим расположение и копируем его
- Закрываем хром
- Открываем проводник/мой компьютер и вставляем в адресную строку, скопированное расположение, убрав название плагина. То есть, расположение — C:\Users\user\AppData\Local\Google\Chrome\User Data\PepperFlash\23.0.0.207\pepflashplayer.dll , а в адресную строку, вставляемC:\Users\user\AppData\Local\Google\Chrome\User Data\PepperFlash\23.0.0.207\ (%LOCALAPPDATA%\Google\Chrome\User Data\PepperFlash\23.0.0.207\ ) и жмём — enter
- В данной папке должно быть 3 файла (у меня так):manifest.fingerprint
- manifest.json
- pepflashplayer.dll
В моём случае, не было pepflashplayer.dll
— это и есть Flash Player. Если у Вас так же или не хватает другого файла, то идём дальше
Удаляем всё содержимое данной папки
Возвращаемся к Шагу 3
и выполняем всё заново. Состояние будет изменяться и должно быть:Компонент обновлён . Проблему решал не на своём компьютере, и это помогло. Моделируя эту ситуацию у себя на компьютере, у меня плагин не скачался, если у Вас так же, тогда идём дальше.
Поднимаемся на уровень выше — C:\Users\user\AppData\Local\Google\Chrome\User Data\PepperFlash
Удаляем папку 23.0.0.207 . У меня не получилось удалить папку, так как система ругалась, что она кем-то открыта/занята. После перезагрузки и удаления папки, можно повторитьПункт 7 .
Модули расширяют функциональные границы обозревателей, в том числе и Yandex. По умолчанию многие из них активированы, однако бывают случаи, когда плагин отключается вследствие какого-либо сбоя, что сказывается на его работе. Рассмотрим, как включить плагин в Яндекс Браузере.