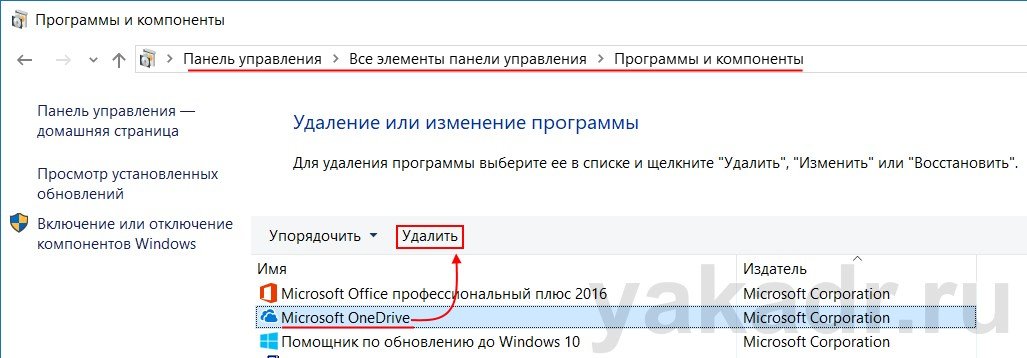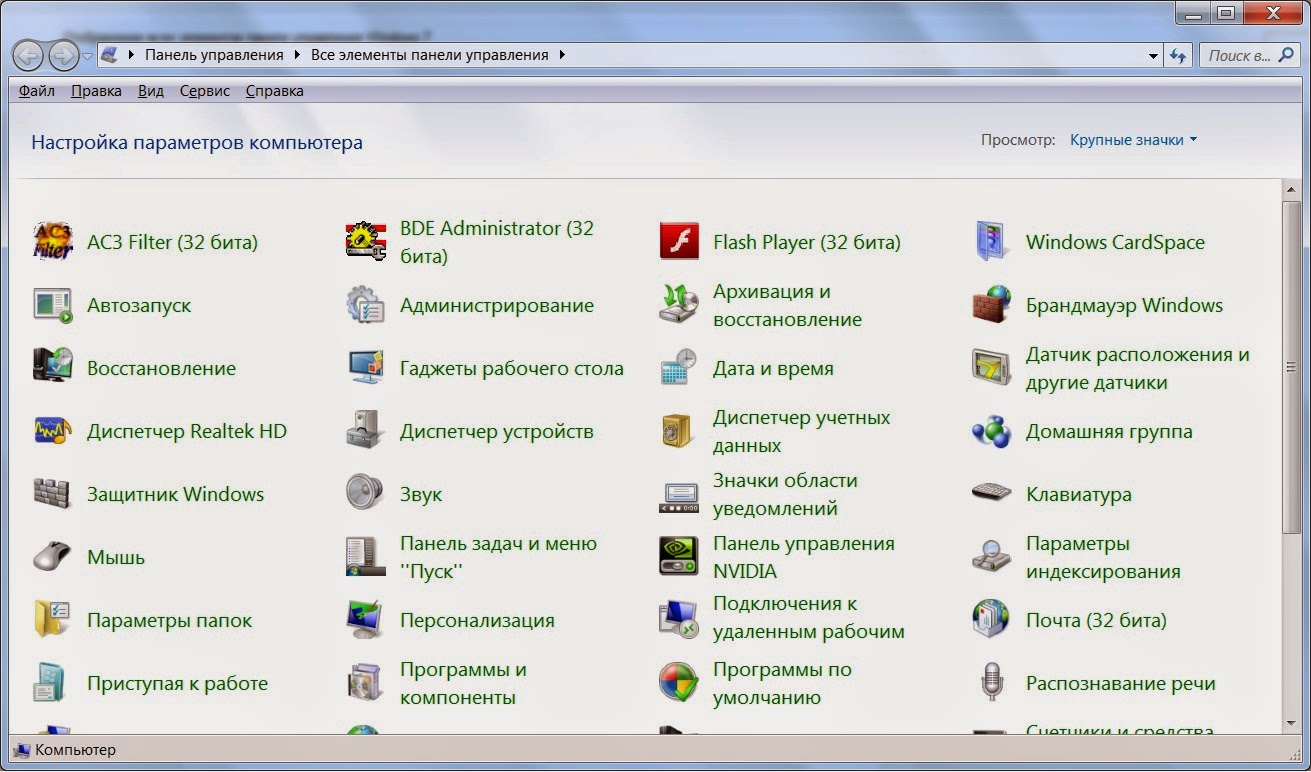Как удалить, отключить и восстановить .net framework в windows 10
Содержание:
- Как определить версию .NET Framework
- Для чего нужен .NET Framework
- Почему возникает ошибка Microsoft .NET Framework: «Initialization error»?
- Параметры командной строкиCommand-line parameters
- Задействование программных средств Microsoft
- Что делать, если возникли проблемы при инсталляции Net Framework
- Как полностью удалить net framework с компьютера
- Работа в автоматическом режиме
- Как полностью удалить Microsoft .NET Framework
- Manually add Disk Cleanup to an earlier version of Windows Server
Как определить версию .NET Framework
.NET Version Detector – простая программа, предназначение которой, определить все установленные в системе версии Microsoft .NET Framework.
Для того, чтобы узнать версию Microsoft .NET Framework. Достаточно просто запустить программу.
Что же показывает программа.
В красном прямоугольнике показаны возможные Microsoft .NET Framework версии 1, в зеленом возможные Microsoft .NET Framework версии 2,3 и в фиолетовом возможные Microsoft .NET Framework версии 4. Белым цветом выделены версии Microsoft .NET Framework которые установлены в системе.
Напротив каждой версии .NET Framework можно увидеть зеленую стрелочку, клик по которой откроет страницу сайта Microsoft откуда можно будет скачать инсталлятор. Клик по фиолетовой стрелочке откроет страницу для скачивания SDK (компоненты для разработчиков).
Если вам нужно открыть папку, в которой установлен .NET Framework, кликните по иконке
Окно в нижней части программы показывает более подробную информацию о .NET Framework: список всех версий, папки назначения и номера версий.
Размер: 302 KБ Интерфейс: Английский Платформа: Windows XP/Vista/7/8
Для чего нужен .NET Framework
Приложение .NET отвечает за поддержку сторонних программ и игр, написанных на разных языках программирования. Она преобразует их код в язык, с которым умеет работать Windows. Огромное количество приложений нуждаются в .NET Framework — без него они не смогут даже запуститься.
Учитывая востребованность библиотеки (.NET Framework — это библиотека с разными функциями, используемыми для обработки кода), можно прийти к выводу: хотя бы одна её версия всегда должна быть установлена в системе. Но стоит учитывать, что существуют разные версии .NET, так как приложение постоянно обновляется. При этом различные сторонние программы нуждаются в определённых версиях: более старые умеют работать только с ранними версиями библиотеки, более новые — с наиболее новые выпусками .NET.
Устанавливать каждую версию библиотеки вручную не придётся — достаточно загрузить последний доступный на данный момент выпуск. При необходимости он самостоятельно загрузит более старые редакции .NET, а если выйдет новая версия, то вручную обновится.
Особенности платформы
- Программные элементы универсальны — это означает, что понадобятся для запуска огромного количества приложений.
- Разработчики адаптировали платформу под операционные системы от Майкрософт — Net Framework можно смело устанавливать, начиная с платформы Windows 7.
- Последняя версия отличается поддержкой многоядерных процессоров.
- Есть опция фоновой сборки лишнего мусора.
- Этот набор системных компонентов распространяется абсолютно бесплатно — за использование свежих обновлений также не нужно платить деньги.
- Подойдет любой язык программирования для создания всевозможных программ — данная платформа никак не будет конфликтовать.
- Русский язык имеется в наличии.
Системные требования
Как и в любой другой программе, в Microsoft .NET Framework существуют системные требования компьютера для установки:
Наличие 512 Мб. свободной оперативной памяти;
Процессор с частотой 1Мгц;
4.5 Гб. свободного места на жестком диске.
Теперь смотрим, соответствует ли наша система минимальным требованиям. Посмотреть это можно в свойствах компьютера.
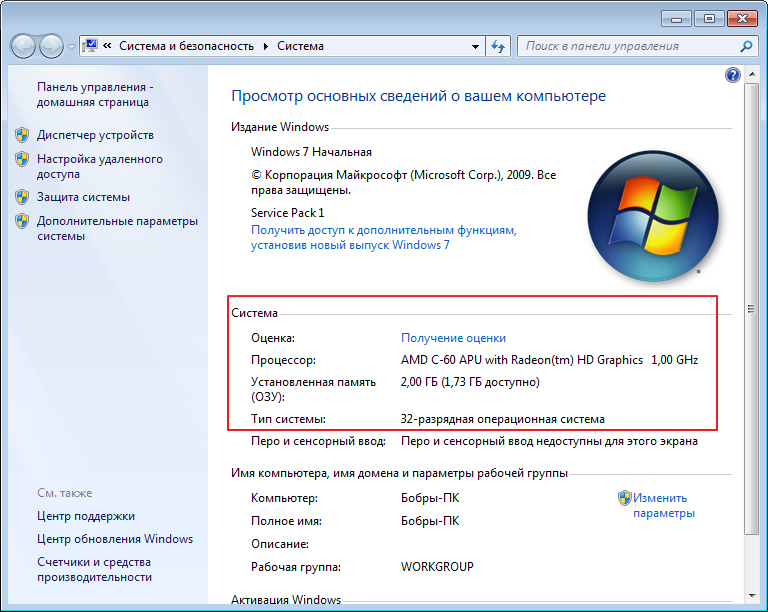
Основные возможности
- поддержка функционирования веб-служб и веб-приложений;
- поддержка программ, написанных на различных языках программирования, благодаря среде выполнения (CLR);
- разработка надежных приложений с удобным интерфейсом;
- создание интеллектуальных клиентских приложения;
- возможность создания изменяемых веб-приложений;
- объединение различных модулей приложений;
- неотъемлемые компоненты для игровых приложений;
- использования новейших библиотек базовых классов;
- автоматическое обновление в фоновом режиме.
Почему возникает ошибка Microsoft .NET Framework: «Initialization error»?
Если вы увидели такое сообщение, например, при старте Windows, это говорит о том, что некоторая программа стоит в автозагрузке и обращается к компоненту Microsoft .NET Framework, а тот в свою очередь выдает ошибку. Тоже самое при запуске определенной игры или программы. Существует несколько причин и вариантов решения проблемы.
Microsoft .NET Framework не установлен
Это особо актуально после переустановки операционной системы. Компонент Microsoft .NET Framework нужен не для всех программ. Поэтому, пользователи зачастую не обращают внимания на его отсутствие. Когда устанавливается новое приложение с поддержкой компонента, возникает следующая ошибка: «Initialization error».
Посмотреть наличие установленного компонента .NET Framework можно в «Панель Управления-Установка и удаление программ».
Установлена не правильная версия компонента
Заглянув в список установленных программ на компьютере, вы обнаружили, что .NET Framework там присутствует, а проблема по прежнему возникает. Скорее всего компонент необходимо обновить до последней версии. Сделать это можно вручную, скачав нужную версию с сайта Microsoft или же с помощью специальных программ.
Маленькая утилита ASoft .NET Version Detector позволяет быстро загрузить необходимую версию компонента Microsoft .NET Framework. Нажимаем на зеленую стрелку напротив интересующей версии и скачиваем ее.
Также, с помощью этой программы, можно посмотреть все версии .NET Framework установленные на компьютере.
После обновления, компьютер должен быть перегружен.
Повреждение компонента Microsoft .NET Framework
Последняя причина появления ошибки «Initialization error», может быть связана с повреждением файлов компонента. Это может быть последствием вирусов, неправильной установкой и удалением компонента, очисткой системы различными программами и т.п. В любом случае, Microsoft .NET Framework из компьютера нужно удалить и поставить заново.
Чтобы правильно деинсталлировать Microsoft .NET Framework, используем дополнительные программы, например утилиту .NET Framework Cleanup Tool.
Затем, с сайта Microsoft качаем нужную версию и устанавливаем компонент. После, еще раз перезапускаем систему.
После проведенных манипуляций ошибка Microsoft .NET Framework: «Initialization error» должна исчезнуть.
- https://remontka.pro/net-framework-4-initialization-error/
- https://softikbox.com/kak-ispravit-oshibku-svyazannuyu-s-initsializatsiey-net-framework-4-25955.html
- https://lumpics.ru/what-to-do-in-case-of-error-net-framework-initialization-error/
- https://rusadmin.biz/oshibki/ne-udaetsya-initsializirovat-microsoft-net-framework-4-0-kak-ispravit/
- https://soft-for-pk.ru/finansy/chto-delat-esli-vyhodit-oshibka-net-framework-kak-ispravit-oshibku-initsializatsii-net-framework.html
Параметры командной строкиCommand-line parameters
Параметры командной строки можно использовать в любом порядке.Use these command-line parameters in any order.
Необходимые параметрыRequired parameters
| ПараметрParameter | СведенияDetails |
|---|---|
| Укажите полное доменное имя точки распространения, которую нужно очистить.Specify the fully qualified domain name (FQDN) of the distribution point to clean. | |
| Этот параметр обязателен только при очистке содержимого в точке распространения на вторичном сайте.Required only when cleaning content from a distribution point at a secondary site. Средство подключается к родительскому первичному сайту для выполнения запросов к SMS_Provider.The tool connects to the parent primary site to run queries against the SMS Provider. Эти запросы позволяют средству определить, какое содержимое должно находиться в точке распространения.These queries let the tool determine what content should be on the distribution point. Затем средство сможет определить потерянное содержимое, которое необходимо удалить.It can then identify the orphaned content to remove. Это подключение к родительскому первичному сайту должно выполняться для точек распространения на вторичном сайте, так как нужные сведения недоступны непосредственно со вторичного сайта.This connection to the parent primary site must be made for distribution points at a secondary site because the required details aren’t available directly from the secondary site. | |
| Этот параметр обязателен только при очистке содержимого в точке распространения на вторичном сайте.Required only when cleaning content from a distribution point at a secondary site. Укажите код сайта родительского первичного сайта.Specify the site code of the parent primary site. |
Необязательные параметрыOptional parameters
| ПараметрParameter | СведенияDetails |
|---|---|
| Используйте этот параметр, если необходимо удалить содержимое из точки распространения.Use this parameter when you’re ready to delete content from the distribution point. Перед удалением содержимого выдается запрос на подтверждение.It prompts you before it deletes content. Если вы не используете этот параметр, средство записывает в журнал сведения о содержимом, которое было бы удалено.When you don’t use this parameter, the tool logs results about what content it would delete. Если этот параметр не указан, фактическое содержимое из конечной точки не удаляется.Without this parameter, it doesn’t actually delete any content from the distribution point. | |
| Этот параметр запускает средство в тихом режиме, в котором все запросы подавляются.This parameter runs the tool in a quiet mode that suppresses all prompts. В число этих запросов входят запросы на удаление содержимого.These prompts include when it deletes content. Файл журнала также не открывается автоматически.It also doesn’t automatically open the log file. | |
| Этот параметр необязателен только при очистке содержимого в точке распространения на первичном сайте.Optional only when cleaning content from a distribution point at a primary site. Укажите полное доменное имя первичного сайта, которому принадлежит точка распространения.Specify the FQDN of the primary site that the distribution point belongs to. | |
| Этот параметр необязателен только при очистке содержимого в точке распространения на первичном сайте.Optional only when cleaning content from a distribution point at a primary site. Укажите код первичного сайта, которому принадлежит точка распространения.Specify the site code of the primary site that the distribution point belongs to. | |
| Укажите расположение, в которое средство будет записывать файл журнала.Specify the location where the tool writes the log file. Это расположение может находиться на локальном диске или общем сетевом ресурсе.This location can be a local drive or a network share. Если вы не используете этот параметр, средство помещает файл журнала во временный каталог пользователя на компьютере, на котором запущено средство.When you don’t use this parameter, the tool places the log file in the user’s temp directory on the computer where the tool runs. |
При возникновении сбоя для любого пакета или развертывания или если этот пакет или развертывание выполняются, средство может возвратить следующую ошибку: When any package or deployment has failed, or is in progress, the tool might return the following error:
Задействование программных средств Microsoft
Проверка инсталляции пакета (верификация)
1. Откройте в браузере — http://blogs.msdn.com/b/astebner/archive/2008/10/13/8999004.aspx (официальный блог разработчиков Microsoft).
2. Загрузите утилиту, проверяющую работоспособность пакета, на свой ПК: в подзаголовке «Download location» клацните вторую ссылку — http://blogs.msdn.com/cfs-file.ashx/__key.
3. Распакуйте скачанный архив: клик правой кнопкой → Извлечь всё…
Примечание. Если у вас установлен архиватор WinRaR или 7-ZIP, соответственно, выберите в контекстном меню функцию разархивирования при помощи этих программ.
4. Запустите с правами администратора файл — netfx_setupverifier.exe.
5. По завершении инициализации в окне утилиты, в ниспадающем меню «Product to Verify:», выберите версию пакета.
Примечание. Верификация 4 версии доступна в двух режимах: Full — проверка полностью всего пакета; Client — только клиента.
6. Для запуска анализа работоспособности платформы кликните кнопку «Verify Now».
7. Если Framework работает правильно, по завершении анализа на панели появится надпись «Product verification succeeded!» (продукт успешно верифицирован).
8. Щёлкните «Exit», чтобы закрыть окно утилиты.
Восстановление работоспособности платформы
Утилита Repair Tool в автоматическом режиме проводит «ремонт» платформы, а затем информирует пользователя о проделанной работе. Таким образом действия Repair исключают необходимость переустанавливать Фреймворк в случае его «поломки».
Чтобы восстановить пакет при помощи данного инструмента, выполните следующие операции:
1. На той же странице блога MSDN, где размещена ссылка на скачивание верификатора (см. «Проверка инсталляции… » пункт №1), в подзаголовке «Introduction» клацните по второму URL — http://go.microsoft.com/fwlink/?LinkID=246062.
2. В новой вкладке, на официальном сайте Microsoft, под заголовком «…. Repair Tool» клацните кнопку «Download» (Загрузить).
3. В списке «Choose… » установите флажок в окошке элемента «NetFxRepairTool.exe». Нажмите «Next» (кнопка внизу справа).
4. Запустите скачанную утилиту. В установщике, под текстом пользовательского соглашения, щелчком включите настройку «I have read… ». Нажмите «Next».
5. Ознакомьтесь со списком рекомендуемых изменений. Чтобы их добавить в пакет снова кликните «Next».
6. По завершении «ремонтных работ» нажмите «Next» для прочтения отчёта или «Finish» для выхода из программы.
Удаление пакетов
1. На блоге MSDN откройте страницу — http://blogs.msdn.com/b/astebner/archive/2008/08/28/8904493.aspx (Cleanup Tool User’s Guide).
2. Закачайте программу-деинсталлятор на свой ПК: в разделе «Download location» щёлкните первую ссылку (http://cid-27e6a35d1a492af7.skydrive.live.com/self.aspx/Blog_Tools/dotnetfx_cleanup_tool.zip).
3. Распакуйте скачанный архив. Запустите исполняемый файл (…exe) с правами администратора.
4. В окне деинсталлятора, в опции «Product to cleanup», установите версию платформы, которую необходимо удалить.
5. Для удаления Framework нажмите «Cleanup Now».
6. По окончании процедуры очистки кликните «Exit».
Успешной вам деинсталляции пакета .NET Framework!
Что делать, если возникли проблемы при инсталляции Net Framework
Иногда во время установки на экране появляется сообщение об ошибке.
Ошибка при установке
Для ее исправления или удаления компания Microsoft предлагает три варианта. Расскажем о них.
Repair Tool
Утилита разработана для .NET Framework. Она исправляет ошибки и запускает процесс установки по новой.
Страница загрузки
Скачиваем дистрибутив, запускаем программу и следуем подсказкам мастера. На первом этапе ПО диагностирует операционную систему и выдает рекомендации для стабильной работы Repair Tool.
Рекомендации
Нажимаем «Next», утилита вносит изменения.
Выбор действий
Запускаем установку .NET Framework заново. Если ошибка продолжает появляться, то нажимаем кнопку «Next». Утилита соберет логи в единый архив и разместит на рабочем столе. Далее нажимаем «Finish». Приложение отправит архив в Microsoft для подробного анализа и разбора ошибки.
Отправка логов
Если после внесения изменений инсталляция Framework прошла успешно, то нажимаем «Finish». Утилита закроется.
Windows Fix It
Скачиваем приложение и запускаем. На экране появится диалоговое окно с выбором. Первый вариант передает управление ОС, которая запустит автоматический поиск проблемы, а после исправит ее.
Второй пункт – утилита ищет ошибки, как было показано в первом пункте, и выдает итоговый результат в виде сообщения вместе с рекомендациями. Пользователю предлагается выбор, каким способом решить возникшую сложность.
Программа Fix It
Рекомендуется выбирать первый пункт. Утилита просканирует ОС и выдаст перечень программ, у которых были обнаружены проблемы.
Выбор ПО для исправления
Для нашего случая отмечаем вторую строку. Нажимаем «Далее». Fix It удалит компоненты и записи в реестре, которые взаимосвязаны с технологией. По завершению работ ПК необходимо перезагрузить.
Cleanup Tool
Последний вариант – удалить любую версию .NET Framework через специальную утилиту. Она удаляет компоненты, но не исправляет их.
На официальном сайте Microsoft утилита расположена в «облаке». Ссылка на ресурс:
Папка называется «dotnetfx_cleanup_tool.zip». Скачиваем архив, раскрываем и запускаем программу.
Cleanup Tool
Выбираем текущую версию, нажимаем «Cleanup now». Утилита удалит все найденные версии Framework, записи и ключи в системном реестре. После завершения, рабочую станцию перезагружаем.
Утилита поддерживает «тихий» режим, то есть производит все вышеуказанные действия без сообщений на мониторе. Для этого вызываем командную строку под именем администратора.
«Тихий» режим
Вводим команду: cleanup_tool.exe /q:a /c:»cleanup.exe /p XXX»
Где XXX – наименования компонента. Например, .NET Framework 2.0
Также доступна функция автоматической работы через командную строку. Для этого вводим команду: cleanup_tool.exe /q:a /c:»cleanup.exe /p XXX /u
«Автоматический» режим
Setup Verification Tool
Программное обеспечение проверяет корректность установленной версии Framework. ПО доступно для загрузки по линку: https://docs.microsoft.com/ru-ru/archive/blogs/astebner/net-framework-setup-verification-tool-users-guide
Переходим в раздел «Download Location». Выбираем первый или второй пункт.
Ссылка для скачивания
После загрузки разархивируем и запустим программу. Принимаем лицензионное соглашение, выбираем версию для проверки.
Выбор версии
После выбора нажимаем «Verify Now». Процесс займет 5-10 минут, на мониторе отобразится результат. Если будут найдены ошибки, то переустанавливаем соответствующий компонент, предварительно удалив его.
Setup Verification Tool стоит рассматривать как вспомогательное средство для поиска неисправной версии. Для удаления или реанимирования используем другие вышеуказанные программные средства.
Как полностью удалить net framework с компьютера
И так перед деинсталляцией, вы точно выяснили, что причина поломок и багов именно в данном компоненте, как например у меня была ошибка WAS 5011 был фремверк, требующий сноса. Ниже я покажу варианты, под любые операционные системы.
Отключение net framework 3.5
Net framework 3.5 можно удалять, только в Windows XP, но так как на мой взгляд она уже морально и по понятным причинам устарела, я ее не буду рассматривать. В более старших версиях операционных систем Windows 7 — 10, данный фремверк можно, только отключать. Делается это очень просто. Откройте панель управления, в Windows 7 ее найти можно в пуске, в восьмерке и 10 через правый клик по кнопке «Пуск», но самый универсальный метод, это нажать:
Win и R и далее ввести control panel
Теперь для удобства сделаем крупное отображение значков и выберем пункт «Программы и компоненты»
В левом углу, вы увидите пункт «Включить или отключить компоненты Windows»
Снимаем галку на против «.NET Framework 3.5 (Включает .NET 2.0 и 3.0)». У вас начнется процесс его «удаления», он останется в системе как отключенный компонент. Возможно вас попросят о перезагрузке.
Удаление пакета Framework версий 4.0-4.5
В отличии от 4,7 данный пакет легко находится среди списка всех установленных программ, вот вам пример Windows 7, где в списке «Удаление или изменение программ» вы легко сможете найти его и деинсталлировать с помощью соответствующих кнопок.
У вас откроется дополнительное окно с мастером по обслуживанию, выбираем пункт «Удалить .NET Framework 4.5.1 с этого компьютера»
После процедуры, не забываем почистить реестр Windows с помощью Ccleaner
С помощью утилиты NET Framework Cleanup Tool
Если нужно красиво и быстро удалить net framework, то можно воспользоваться бесплатной утилитой NET Framework Cleanup Tool от компании Microsoft.
Скачать можно с у меня, скопировав ссылку и вставив в браузере (https://cloud.mail.ru/public/2diW/487rAGLy2)
Запускаете, я буду удалять net framework в Windows 8.1. На первом шаге, вам нужно согласиться с запуском утилиты.
Соглашаемся с лицензионным соглашением, нажимая «Yes».
Все у вас в итоге появится скромное окно с выбором удаляемой версии .NET Framework, после чего нажимаем «Cleanup Now»
Чем хорошо, утилита, так же чистит и папки и ключи реестра.
Тихий режим работы
.NET Framework Cleanup Tool поддерживает работу в «тихом» режиме, при котором пользователю не выводится никаких сообщений. Для этого необходимо запустить программу со следующими параметрами.
Например для удаления .NET Framework 1.1 нужно выполнить следующий код.
Однако даже в тихом режиме не удастся удалить версии .Net, являющиеся компонентом операционной системы.
Автоматический режим работы
.NET Framework Cleanup Tool может работать в автоматическом режиме, в котором пользователю выводится окно с прогресс-баром удаления. Никакого взаимодействия с пользователем при этом не требуется. Для работы в автоматическом режиме программу нужно выполнить со следующими параметрами.
То есть для удаления того же .NET Framework 1.1 строка будет выглядеть так.
Коды возврата
- — Удаление завершено успешно
- 3010 — Удаление прошло успешно и требуется перезагрузка для завершения процесса
- 1 — Программе требуются права администратора
- 2 — Файл cleanup.ini не был найден в папке вместе с cleanup.exe
- 3 — Невозможно удалить данную версию, поскольку она является компонентом системы
- 4 — Указанного наименования версии нет в файле cleanup.ini
- 100 — Удаление было запущено, но потерпело неудачу
- 1602 — Удаление было отменено.
Удаление NET Framework в Windows Server
В Windows Server, процедура похожая, для версии 3,5 и 4,5 это отключение компонента через диспетчер сервера. Вот вам пример 2012 R2. В 2008 R2, версию 4,5 таким образом отключить не получиться.
Я надеюсь, что данные методы окажутся вам полезными и вы сможете спокойно удалить или отключить нужную версию фремверка.
Работа в автоматическом режиме
Все функции .NET Framework Repair Tool могут быть автоматизированы при запуске программы в тихом или пассивном режимах. В этом случае не требуется взаимодействие программы с пользователем.
Параметры командной строки
| /? или /help | Выводит справочную информацию |
| /q или /quiet | Тихий режим работы, без взаимодействия с пользователем. Не выводится никаких окон, программа молча выполняет все необходимые исправления. Параметры /q и /p являются взаимоисключающими. |
| /p или /passive | Пассивный режим, выводится только прогресс-бар. Параметры /q и /p являются взаимоисключающими. |
| /a или /addsource | Задействует автономный режим восстановления. Здесь нужно указать папку на компьютере или сетевую шару, где лежат нужные инсталляторы .NET Framework. Такая возможность потребуется на компьютерах без доступа к сети Интернет. Список требуемых пакетов установки приведён ниже. |
| /r или /repair | Версии .NET Framework которые нужно попытаться восстановить, перечисляются через двоеточие. Если параметр не указан, то программа будет пытаться восстановить все поддерживаемые версии. Доступные значения: .net35, .net4, .net45, .net451, none. Если указать параметр none, то Repair Tool только попытается применить известные исправления, но не будет восстанавливать установку .NET Framework. |
| /l или /logs | Указывает папку, в которую будет помещён архив логов FixDotNet*.cab созданный программой. Если параметр не указан, программа создаст файл на рабочем столе или во временной папке если Repair Tool работает в автоматическом режиме. |
| /c или /collectonly | Только сбор различных логов установки .NET Framework. Если парамет указан, никакие исправления и восстановление установки не применяются. |
| /n или /noceipconsent | Отключает отправку логов в Microsoft. |
Все параметры кроме /logs работают только в автоматическим режиме.
Дистрибутивы для автономного режима
По умолчанию все нужные пакеты загружаются из Интернета, но программа поддерживает восстановление и в автономном режиме. Для этого с помощью параметра /addsource нужно указать папку с дистрибутивами .NET Framework. Если требуемого файла в папке нет, Repair Tool попытается загрузить его из Интернета. Файлы которые могут понадобиться перечислены в следующей таблице.
| Версия | Платформа | Имя файла | Размер |
|---|---|---|---|
| .NET Framework 4.6.1 | x86, x64 | 64.5 Мб | |
| .NET Framework 4.6 | x86, x64 | 62.4 Мб | |
| .NET Framework 4.5.2 | x86, x64 | 66.8 Мб | |
| .NET Framework 4.5.1 | x86, x64 | 66.8 Мб | |
| .NET Framework 4.5 | x86, x64 | 48 Мб | |
| .NET Framework 3.5 SP1, .NET Framework 3.0 SP2, .NET Framework 2.0 SP2 | x86, x64 | 231 Мб | |
| .NET Framework 4 Client Profile | x86 | 28.8 Мб | |
| .NET Framework 4 Client Profile | x86, x64 | 41 Мб | |
| .NET Framework 4 Full | x86 | 35.3 Мб | |
| .NET Framework 4 Full | x86, x64 | 48.1 Мб | |
| .NET Framework 2.0 SP2 (если 3.0 и 3.5 не установлены) | x64 | 46.3 Мб | |
| .NET Framework 2.0 SP2 (если 3.0 и 3.5 не установлены) | x86 | 23.8 Мб |
Как полностью удалить Microsoft .NET Framework
Удалить .NET Framework в Windows 7 можно несколькими способами. Исключением является .NET Framework 3.5. Эта версия вшита в систему и не может быть удалена, но ее все же можно отключить в компонентах Виндовс. Для этого необходимо выполнить следующие действия:
- Запустите стандартную для системы оснастку «Программы и компоненты». Проще всего это сделать через окно «Выполнить», вызываемое клавишами «WIN+R» и введенную в него команду appwiz.cpl . Для ее выполнения нажмите «ОК» или «ENTER»
После того как список будет загружен, найдите в нем Microsoft .NET Framework 3.5 и отключите его, убрав отметку из чекбокса, а затем нажав «ОК» для подтверждения.
Изменения вступят в силу сразу после того, как вы перезагрузите компьютер. Мы же перейдем к рассмотрению процедуры непосредственного удаления Microsoft .NET Framework и некоторых связанных с нею нюансов.
Способ 1: Специальная утилита
Самым надежным способом полного удаления .NET Framework в Windows 7 с компьютера является использование специального инструмента — .NET Framework Cleanup Tool. Скачать программу можно абсолютно бесплатно с официального сайта.
Запускаем приложение. В поле «Product to cleanup» выбираем необходимую версию. Лучше всего выбрать все, так как при удалении одной довольно часто наблюдаются сбои. Когда выбор сделан, жмем «Cleanup Now». Займет такое удаление не более 5 минут и удалит все продукты .NET Framework, а также оставшиеся от них записи реестра и файлы. После этого можно будет выполнить чистую установку.
Способ 2: Стандартное удаление
Для того чтобы удалить Microsoft .NET Framework, можно воспользоваться стандартным мастером удаления Windows.
- Для этого заходим в «Пуск» — «Панель управления» — «Удаление программ», находим в списке нужную версию и жмем «Удалить» на верхней панели.
Однако в этом случае программный компонент оставляет после себя различные хвосты, включая записи в системном реестре. Поэтому используем дополнительную программу для очистки ненужных файлов, например, Ashampoo WinOptimizer. Запускаем в ней автоматическую проверку в один клик.
После жмем «Удалить» и перезагружаем компьютер.
Почему не удаляется .NET Framework
Рассматриваемый компонент является важной частью системы, поэтому на новейших версиях Windows (8.1 и более новых) деинсталлировать .NET Framework невозможно, доступно разве что отключение некоторых его частей через средство «Включение или отключение компонентов Windows», о чем мы написали во вступлении. Если файлы этого ПО повреждены, не обойтись без восстановления системных файлов
Manually add Disk Cleanup to an earlier version of Windows Server
The Disk Cleanup tool (cleanmgr.exe) isn’t present on Windows Server 2012 R2 or earlier unless you have the Desktop Experience feature installed.
To use cleanmgr.exe, install the Desktop Experience as described earlier, or copy two files that are already present on the server, cleanmgr.exe and cleanmgr.exe.mui. Use the following table to locate the files for your operating system.
| Operating System | Architecture | File Location |
|---|---|---|
| Windows Server 2008 R2 | 64-bit | C:\Windows\winsxs\amd64_microsoft-windows-cleanmgr_31bf3856ad364e35_6.1.7600.16385_none_c9392808773cd7da\cleanmgr.exe |
| Windows Server 2008 R2 | 64-bit | C:\Windows\winsxs\amd64_microsoft-windows-cleanmgr.resources_31bf3856ad364e35_6.1.7600.16385_en-us_b9cb6194b257cc63\cleanmgr.exe.mui |
Locate cleanmgr.exe and move the file to %systemroot%\System32.
Locate cleanmgr.exe.mui and move the files to %systemroot%\System32\en-US.
You can now launch the Disk cleanup tool by running Cleanmgr.exe from Command Prompt, or by clicking Start and typing Cleanmgr into the search bar.
To have Disk Cleanup button appear on a disk’s Properties dialog, you will also need to install the Desktop Experience feature.