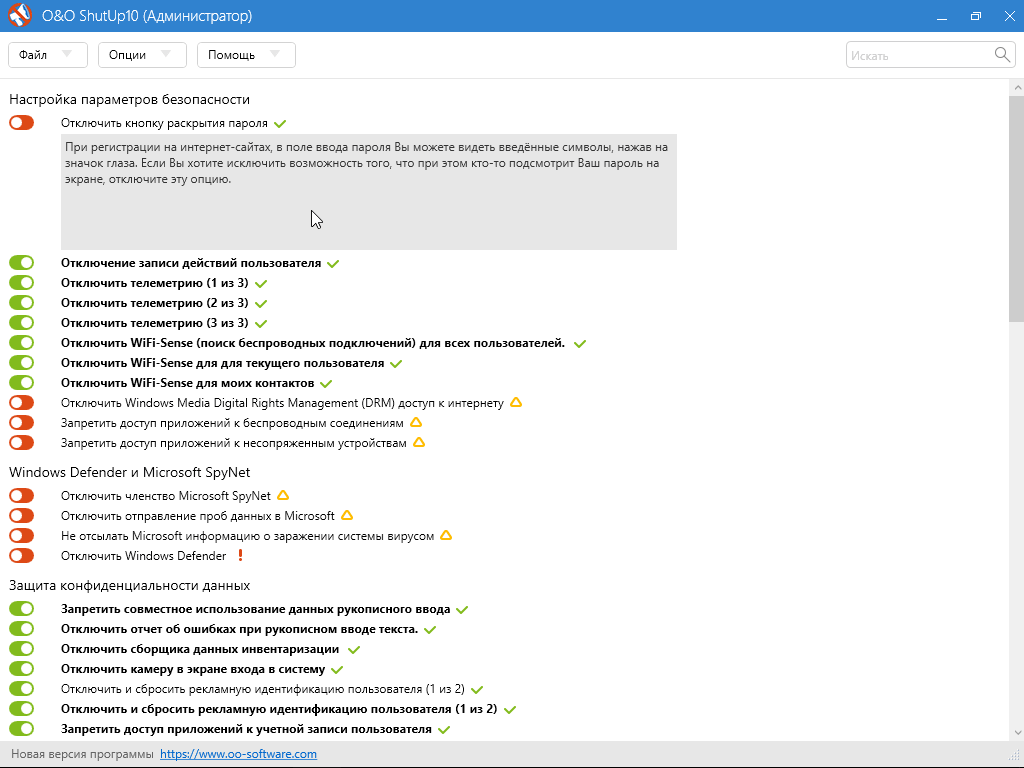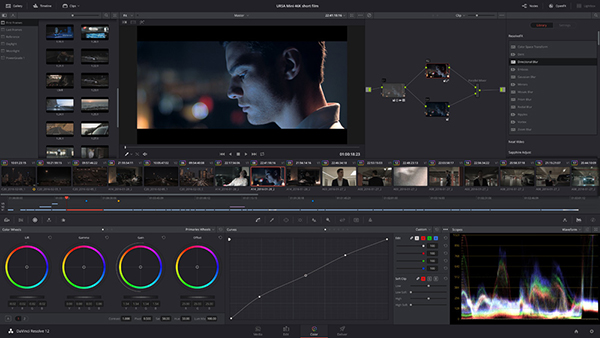Какие службы можно отключить в windows 7/10 для ускорения работы пк
Содержание:
- Очистить операционную систему
- Починка служб Windows
- Включаем службы в windows 7 по умолчанию
- Какие компоненты можно смело удалить?
- Оптимизация производительности в Windows 7
- «Включение или отключение компонентов Windows» не работает или список пустой: что делать и в чем причина?
- Запуск оснастки «Службы» в Windows 7
- Как отключить (перевести в ручной режим) ненужные службы Windows
- Как стереть программы и остановить процессы на Windows 7
Очистить операционную систему
Windows 7 имеет набор средств очистки, позволяющий избавиться от устаревших и нежелательных файлов, занимающих место на диске и замедляющих работу ПК.
Шаг 1. Открыть «Компьютер» (Computer) на рабочем столе, дважды щелкнув по соответствующей иконке.
Открыть ярлык «Компьютер»
Шаг 2. Щелкнуть правой кнопкой мыши на иконке системного диска (обычно C:) и выбрать левой «Свойства» (Properties).
Щелкаем правой кнопкой мыши на иконке системного диска (обычно C) и выбираем левой «Свойства»
Шаг 3. Выбрать закладку «Общие» (General) и нажать «Очистка диска» (Disk Cleanup). Подождать, пока Windows проиндексирует диск.
Выбираем закладку «Общие» и нажимаем «Очистка диска»
Шаг 4. Отобразится список файлов с указанием их размера, которые можно стереть без вреда для пользователя и системы. Выбрать необходимые пункты, поставив напротив них отметку, и нажать «OK» для удаления.
Нажимаем «OK»
Шаг 5. Повторить этот процесс для других букв жестких дисков ПК.
Починка служб Windows
Если после работы программ-оптимизаторов или твикеров у вас появились проблемы, либо вы хотите от Windows максимальной стабильности — нужно привести в порядок запуск служб. В русскоязычном интернете нет готового сборника настроек для всех версий Windows. Зато на англоязычном сайте есть готовые .reg файлы для восстановления запуска служб по умолчанию.
К сожалению, сайт тормозит, да и ссылки на файлы раскиданы по двум страницам, поэтому собрал все файлы и упаковал в один архив — ссылка. Скачав этот файл, вы можете запустить оттуда соответствующий .reg файл и согласиться на принятие изменений. После перезагрузки компьютера все службы будут работать так, как их настроили разработчики Windows.
Очень важно применить только тот файл, который соответствует вашей Windows, потому что в случае ошибки могут быть проблемы с работоспособностью операционной системы. В любом случае, автор статьи не несет ответственности за ваши действия!. Как узнать, какая Windows установлена на вашем компьютере: нажмите Пуск — Панель управления — (Система и безопасность) — Система
Там будет такое окно:
Как узнать, какая Windows установлена на вашем компьютере: нажмите Пуск — Панель управления — (Система и безопасность) — Система. Там будет такое окно:
Будет другое окно, если у вас Windows XP, но смысл тот же. Благодаря моим подсказкам на скриншоте разобраться сможет даже самый неподготовленный пользователь. Список файлов из архива по восстановлению настроек запуска служб Windows:
- Windows 7 Enterprise (Корпоративная) 32.reg
- Windows 7 Enterprise (Корпоративная) 32 Service Pack 1.reg
- Windows 7 Enterprise (Корпоративная) 64.reg
- Windows 7 Enterprise (Корпоративная) 64 Service Pack 1.reg
- Windows 7 Home Basic (Домашняя базовая).reg
- Windows 7 Home Basic (Домашняя базовая) Service Pack 1.reg
- Windows 7 Home Premium (Домашняя расширенная) 32.reg
- Windows 7 Home Premium (Домашняя расширенная) 32 Service Pack 1.reg
- Windows 7 Home Premium (Домашняя расширенная) 64.reg
- Windows 7 Home Premium (Домашняя расширенная) 64 Service Pack 1.reg
- Windows 7 Pro (Профессиональная) 32.reg
- Windows 7 Pro (Профессиональная) 32 Service Pack 1.reg
- Windows 7 Pro (Профессиональная) 64.reg
- Windows 7 Pro (Профессиональная) 64 Service Pack 1.reg
- Windows 7 Starter (Начальная).reg
- Windows 7 Starter (Начальная) Service Pack 1.reg
- Windows 7 Ultimate (Максимальная) 32.reg
- Windows 7 Ultimate (Максимальная) 32 Service Pack 1.reg
- Windows 7 Ultimate (Максимальная) 64.reg
- Windows 7 Ultimate (Максимальная) 64 Service Pack 1.reg
- Windows Vista Business 32.reg
- Windows Vista Business 64.reg
- Windows Vista Business Service Pack 1 32.reg
- Windows Vista Business Service Pack 1 64.reg
- Windows Vista Business Service Pack 2 32.reg
- Windows Vista Business Service Pack 2 64.reg
- Windows Vista Enterprise (Корпоративная) Service Pack 2 32.reg
- Windows Vista Enterprise (Корпоративная) Service Pack 2 64.reg
- Windows Vista Home Basic (Домашняя базовая) 32.reg
- Windows Vista Home Basic (Домашняя базовая) 64.reg
- Windows Vista Home Basic (Домашняя базовая) Service Pack 1 32.reg
- Windows Vista Home Basic (Домашняя базовая) Service Pack 1 64.reg
- Windows Vista Home Basic (Домашняя базовая) Service Pack 2 32.reg
- Windows Vista Home Basic (Домашняя базовая) Service Pack 2 64.reg
- Windows Vista Home Premium (Домашняя расширенная) 32.reg
- Windows Vista Home Premium (Домашняя расширенная) 64.reg
- Windows Vista Home Premium (Домашняя расширенная) Service Pack 1 32.reg
- Windows Vista Home Premium (Домашняя расширенная) Service Pack 1 64.reg
- Windows Vista Home Premium (Домашняя расширенная) Service Pack 2 32.reg
- Windows Vista Home Premium (Домашняя расширенная) Service Pack 2 64.reg
- Windows Vista Ultimate 32.reg
- Windows Vista Ultimate 64.reg
- Windows Vista Ultimate Service Pack 1 32.reg
- Windows Vista Ultimate Service Pack 1 64.reg
- Windows Vista Ultimate Service Pack 2 32.reg
- Windows Vista Ultimate Service Pack 2 64.reg
- Windows XP Home Service Pack 2 32.reg
- Windows XP Home Service Pack 3 32.reg
- Windows XP MCE 2005 Service Pack 2 32.reg
- Windows XP MCE 2005 Service Pack 3 32.reg
- Windows XP Professional Service Pack 2 32.reg
- Windows XP Professional Service Pack 2 64.reg
- Windows XP Professional Service Pack 3 32.reg
- Windows XP Tablet PC 2005 Service Pack 2.reg
- Windows XP Tablet PC 2005 Service Pack 3.reg
Я думаю, по имени файла понятно, для какой операционной системы он нужен. 32 и 64 в названиях — это разрядность («битность») системы. Если Service Pack не указан, значит — это для версии без сервис-пака.Пользуйтесь! Безглючной вам Windows!
Включаем службы в windows 7 по умолчанию
Причин, по которой у вас не работают некоторые службы и функции системы, существует бесконечное множество. Но, чаще всего, их можно решить двумя простыми методами, которые осилит даже ребенок!
Ручное восстановление
- Зайдите в меню «Пуск».
- Нажмите «Выполнить».
- Введите фразу «msconfig».
- После того, как вам откроется окошко с несколькими вкладками, находим на первой из них строчку «Обычный запуск». Выбираем именно ее и «Применить»!
- Движемся дальше и в «Службах» ставим галочки на все пункты. Снова применяем (и так после каждого изменения!).
- Перезагружаем систему, после чего windows просто обязан работать нормально!
Но есть одно но. Этот метод может не сработать, в случае, если проблема в реестре!
Восстановление с помощью твиков
Эта, так называемая, программка влезет в реестр windows и сама вернет все службы в состояние «По умолчанию». Для ее использования нам потребуется ознакомиться с работой твика и скачать тот, который вам подходит, ну и запустить его!
Вот некоторые версии:
Но, тут также есть несколько нюансов. Если у вас не оригинальная версия системы, а, к примеру, сборка, то лучше использовать cmd-файл для всей этой процедуры (он лишь устанавливает все по умолчанию, не внося никаких изменений в реестр).
Надеюсь, у вас все наладилось, и больше проблем не возникнет!
Рекомендуем посмотреть видео:
comments powered by HyperComments Оцени статью: Загрузка.
Какие компоненты можно смело удалить?
Выбирая приложения, без которых возможно обойтись, нужно действовать осознанно, то есть не трогать те службы, назначение или необходимость которых не очень понятны. Лучше оставить в памяти что-то бесполезное, чем удалить необходимое, поставив под угрозу стабильность системы и безопасность данных. В случае сомнений стоит поискать дополнительную информацию о компоненте, после чего принимать решение.
Список служб, которые можно выключить
- Удалённый реестр. Разрешает редактировать реестр иным пользователям. Этот компонент целесообразно убрать для большей безопасности своего компьютера.
- Факс. Очень редко в наше время применяемая возможность приёма факсовых сообщений. Если не планируем задействовать компьютер в качестве факса, выключаем.
- Служба регистрации ошибок Windows. Формирует журнал нестандартных ситуаций — ошибок, зависаний или аварийных остановок приложений. Отключаем.
- Клиент отслеживания изменившихся связей. Регистрирует передачу файлов формата NTFS. Обычному пользователю пользы не приносит.
- Поиск Windows. Ускоряет встроенный поиск, обрабатывая запросы пользователя и индексируя файлы. Пригодится при интенсивном поиске информации на компьютере, в остальных случаях почти бесполезен.
- Родительский контроль. Смело убираем, это заглушка, вставленная в систему для совместимости с Vista.
- Вспомогательная служба IP. На домашнем компьютере бесполезна.
- Диспетчер печати. Служба управляет печатью. Если принтер не подключён, удаляем.
- Вторичный вход в систему. Позволяет запускать приложения, используя другую учётную запись. Лучше отключить из соображений безопасности.
- Служба ввода планшетного ПК. Полезна, только если в компьютере есть возможность рукописного ввода или подключено электронное перо.
- Защитник Windows. Не стоит трогать, если не установлен хороший сторонний антивирус. Если же за защиту отвечает профильная программа, то смело можно убирать.
- Брандмауэр Windows. Аналогично Защитнику Windows.
- Смарт-карта. Служба нужна, если в работе используются устройства контроля доступа, использующие смарт-карты. Как правило, в домашних компьютерах бесполезна, отключаем.
- Обнаружение SSDP. Компонент обнаружения устройств, работающих по протоколу SSDP, в том числе бытовой техники с соответствующими возможностями. Протокол является одним из уязвимых мест в защите системы, поэтому при отсутствии необходимости в нём лучше отключить службу из соображений безопасности.
- Адаптивная регулировка яркости. Нужна для изменения яркости экрана в зависимости от освещённости окружающей обстановки. Полезна только при наличии датчика света, например, в ноутбуке. В остальных случаях отключаем как бесполезную.
- Браузер компьютеров. Сетевая служба, ненужная при работе единичного компьютера.
- Доступ к HID-устройствам. Обеспечивает работу устройств ввода, подключённых через USB-порты: мышка, сканер, веб-камера и так далее. Если никакие внешние устройства не используются, можно отключать.
- Основные службы доверенного платформенного модуля. Компонент также относится к системам безопасности, использующим аппаратные компоненты. Оставлять имеет смысл только в случае использования устройств контроля на основе чипов TMP или BitLocker.
- Модули ключей IPsec для обмена ключами в интернете и протокола IP с проверкой подлинности. Служба не нужна подавляющему числу пользователей. Используется для обеспечения дополнительной высокой защиты при обмене данными. Отключаем.
- Сервер. Сетевая служба, которую можно отключить для несетевого компьютера.
- Автономные файлы. Сетевой компонент, позволяющий работать с файлами, хранящимися на сервере, в автономном режиме. Для единичного компьютера бесполезен, отключаем.
- Агент политики IPSec. Также служба, используемая для оптимизации работы компьютера в сети. Убираем.
- KtmRm для координатора распределенных транзакций. Используется для распределения транзакций в сети. Если сети нет, служба не нужна.
- Служба поддержки Bluetooth. Нужна только в случае использования соответствующего адаптера. Если его нет или он не используется, отключаем.
- Модуль поддержки NetBIOS. Также сетевая служба, бесполезная для работы в отсутствие локальной сети.
- Служба загрузки изображений Windows (WIA). Используется для обеспечения работы цифровых фотоаппаратов и сканеров. Если такие устройства не используются, можно отключить.
Оптимизация производительности в Windows 7
В операционной системе Windows 7 существуют два способа отключения служб. Первый способ позволяет решить нашу задачу через надстройку в Панели управления
, второй — через консоль
. Чтобы воспользоваться первым и вторым способом, сначала определим, какие сервисы мы можем отключить без вреда для системы.
-
Диспетчер печати
— если на вашем ПК нет работающего МФУ или струйника, то смело отключайте ее; -
Служба ввода планшетного ПК
— отвечает за поддержку сенсорных экранов в планшетах и на сенсорных мониторах, если в вашем компьютере нет сенсорного экрана, то смело отключайте ее; -
Служба удаленных рабочих столов
— позволяет другим пользователям подключаться к вашему рабочему столу удалено и работать на нем, если вы не используете удаленный Рабочий стол, то смело отключайте; -
Обозреватель компьютеров
— создает список для передачи, который передается остальным ПК в сети. Этот список нужен для определения главного компьютера в сети. Для домашнего пользователя это не играет роли, поэтому обозреватель компьютеров можно отключить; -
Вспомогательная служба IP
— отвечает за новую версию протокола IPv6. Так как в большинстве случаев наши провайдеры еще используют старый протокол IPv4, то мы без последствий можем отключить этот сервис; -
Удаленный реестр
— используется для удаленного редактирования записей реестра. В большинстве случаев эта возможность не нужна домашнему пользователю, поэтому смело отключайте ее; -
Служба терминалов
— отвечает за доступ к удаленным терминальным серверам, если вы не используете RDP, то отключайте ее; -
Дефрагментация диска
— благодаря этой службе операционная система автоматически производит дефрагментацию диска, но если у вас установлена сторонняя утилита дефрагментации, к примеру, Defraggler, то смело отключайте ее; -
Защищенное хранилище
— обеспечивает надежное хранение цифровых подписей, закрытых ключей и зашифрованных данных. Если вы не используете зашифрованную информацию, то отключайте зашифрованное хранилище; -
Служба шифрования дисков BitLocker
— используется для шифрования локальных дисков. Если вы не используете шифрование дисков, то отключайте BitLocker; -
Служба поддержки Bluetooth
— обеспечивает работу Bluetooth передатчика и передачу данных через него. Если на вашем ПК отсутствует Bluetooth передатчик, то смело отключайте его.
Чтобы воспользоваться первым способом, мы должны перейти к программе выполнить «Выполнить
» и ввести в нее команду «services.msc». Запустить программу выполнить можно через меню «Пуск
» или с помощью комбинации на клавиатуре Win
+ R
Выполнив команду, мы попадем в искомую надстройку. Также хочется отметить, что такой способ открытия этой надстройки работает на XP и Windows 8.
Для примера нам нужно найти и открыть в этой надстройке «Диспетчер печати
».
Чтобы полностью остановить «Диспетчер печати
», выберем тип запуска «Отключена
» и нажмем кнопку Остановить
. После этих действий служба перейдет в состояние «Остановлена
».
Если вам в будущем понадобиться включить принтер к компьютеру, то оставьте тип запуска диспетчера печати в состоянии «Вручную
».
Теперь рассмотрим консольную остановку ненужных сервисов. Первым делом запустим консоль от имени Администратора. Для этого введем в поиске Windows 7 «CMD» и запустим консоль от имени Администратора, как это показано на изображении ниже.
В запущенной консоли также попробуем остановить «Диспетчер печати
». Для этого наберем в консоли команду: net stop «spooler» и выполним ее.
После этого процесс «spooler» остановится. Таким же образом выключаются другие процессы через консоль.
Из примеров видно, что остановить ненужную службу достаточно легко, поэтому с этой задачей справится даже начинающий пользователь ПК.
«Включение или отключение компонентов Windows» не работает или список пустой: что делать и в чем причина?
Причин может быть несколько.
Если одна из установленных программ поменяла значение в реестре
Через «Пуск» или с помощью комбинации клавиш «Win»+R открыть окно «Выполнить» и ввести regedit.
 Ввести в строку regedit
Ввести в строку regedit
Затем пройти по адресу HKEY_LOCAL_MACHINE — SYSTEM — CurrentControlSet — Control — Windows и найти параметр CSDReleaseType. Если там стоит значение, отличное от 0, то его нужно поменять, после чего нажать «Ок» и перезагрузить компьютер.
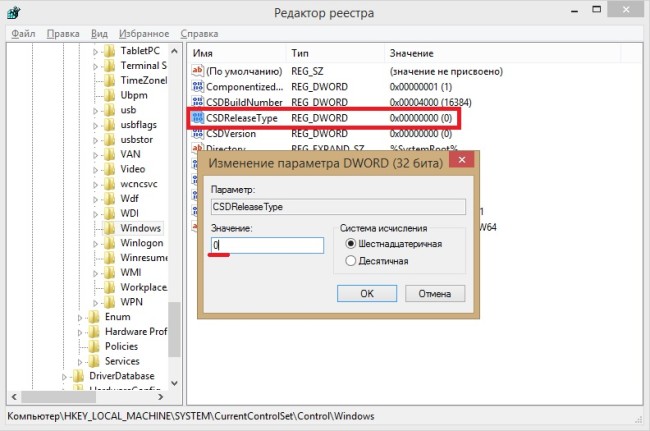 Нужно найти параметр CSDReleaseType, поменять значение на «0» и нажать «Ок»
Нужно найти параметр CSDReleaseType, поменять значение на «0» и нажать «Ок»
Если отсутствуют или повреждены файлы в папке C:\Windows\Servicing\Packages.
Для устранения потребуется обновление. Потребуется скачать System Update Readiness Tool for Windows 7:
- Для 32-разрядного процессора: https://www.microsoft.com/ru-RU/download/details.aspx?id=3132.
- Для 64-разрядного процессора: https://www.microsoft.com/ru-RU/download/details.aspx?id=20858.
Чтобы узнать разрядность, нужно нажать «Пуск», открыть «Панель управления», затем «Система». Разрядность указана в пункте «Тип системы».
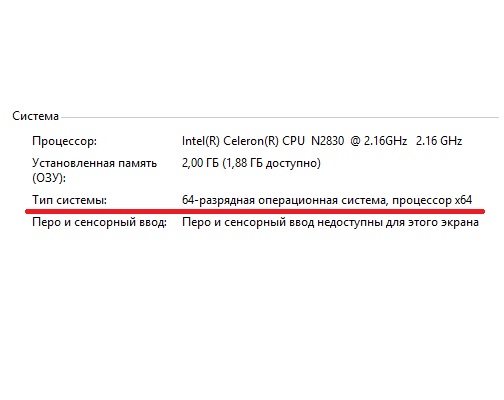 Через «Панель управления» открыть «Система» и найти пункт «Тип системы», где указана разрядность процессора
Через «Панель управления» открыть «Система» и найти пункт «Тип системы», где указана разрядность процессора
Закрыть все программы и запустить файл. Он имеет расширение .msu. Весь процесс займет 10–15 минут.
После установки закрыть окно и перезагрузить компьютер. Потом снова открыть список компонентов. Если окно по-прежнему пустое, то нужно исправлять ошибки вручную.
Открыть C:\Windows\Logs\CBS\CheckSUR.log и посмотреть на строки под «Checking Package Manifests and Cataloges». Если есть ошибка, то в начале строки стоит (f), а дальше код ошибки и путь. Но если под этой строкой есть другая, и впереди стоит (fix), значит, данная ошибка была исправлена.
 В этом текстовом документы указаны ошибки, которые удалось или не удалось исправить
В этом текстовом документы указаны ошибки, которые удалось или не удалось исправить
В строках, помеченных розовым цветом указаны ошибки, которые не удалось исправить. Ошибки в данном примере могут отличаться от тех, что обнаружит пользователь.
Нужно записать информацию со строк, где указаны неисправленные ошибки, например, на лист бумаги. Важна та часть, которая начинается с «Package_».
Теперь нужно вручную удалить соответствующие ключи реестра. Вызвать окно «Выполнить» и ввести в строке «regedit». В открывшемся окне пройти по адресу HKEY_LOCAL_MACHINE\SOFTWARE\Microsoft\Windows\CurrentVersion\ ComponentBasedServicing\Packeges\ и найти ключ с ошибкой. В данном примере приведено удаление ошибки в четвертой строке.
После удаления поврежденного ключа проблема со списком компонентов должна решиться.
Запуск оснастки «Службы» в Windows 7
Для запуска этого компонента в Виндовс предусмотрено сразу несколько способов, и мы расскажем наиболее популярные из них. Кроме того, в статье будут упомянуты варианты решения различных проблем, связанных с попытками запуска «Служб».
Способ 1: Окно «Выполнить»
Через окно «Выполнить» можно открывать разнообразные директории и системные приложения, вводя в специальное поле адреса или кодовые названия программ. Это один из самых быстрых и удобных вариантов запуска «Служб» при условии, что пользователь запомнит, как эта оснастка именуется в Windows.
- Нажмите сочетание клавиш Win + R.
- В открывшееся окошко впишите команду services.msc и нажмите Enter либо «ОК».
Приложение «Службы» будет запущено.
Способ 2: «Диспетчер задач»
Через «Диспетчер задач» можно не только смотреть запущенные процессы, но и выполнять некоторые другие действия, среди которых есть нужное нам.
- Откройте любым удобным образом «Диспетчер задач». Для этого можно нажать комбинацию клавиш Ctrl + Shift + Esc или, например, кликнуть правой кнопкой мыши по панели задач, выбрав необходимый пункт из контекстного меню.
- Переключитесь на вкладку «Службы», а затем нажмите на кнопку с этим же названием.
Способ 3: Меню «Пуск»
Через поисковое поле «Пуска» также не составит труда отыскать «Службы», просто начав набирать их название и кликнув ЛКМ по совпадению.
Способ 4: Командная строка
Этот вариант подразумевает запуск «Служб» во время активной консоли. В остальных ситуациях открывать сперва ее, а затем сами «Службы» не имеет смысла — вы просто выполняете лишние действия. Тем не менее кому-то именно такой метод запуска будет казаться удобнее остальных (например, когда ярлык «Командной строки» вынесен на рабочий стол или она в принципе активно используется юзером). Для запуска в развернутой «Командной строке» напишите команду services.msc и нажмите Enter.
Способ 5: Панель управления
Данный вариант, как и предыдущий, актуален далеко не для всех, а только при работе с «Панелью управления», иначе вы просто будете совершать больше манипуляций и кликов мышью, чем в перечисленных выше способах.
- В открытой «Панели управления» найдите значок «Администрирование» и нажмите по нему. Если тип просмотра установлен не «Значки», а «Категория», сперва перейдите в «Система и безопасность» и уже там в самом низу нажмите по выделенному большими буквами слову «Администрировании».
Из списка всех элементов найдите «Службы» и запустите это приложение.
Способ 6: Системная папка Windows
Осуществить запуск можно и найдя программу в одной из системных папок на компьютере. По умолчанию «Службы», как и многие другие стандартные утилиты Windows, располагаются здесь: C:\Windows\System32. Отыщите приложение «services» и откройте его. В списке может быть два файла с одинаковым названием, запускать нужно тот, что имеет логотип в виде шестеренок.
Устранение проблем с запуском «Служб»
В редких ситуациях пользователю не удается запустить оснастку, и почти всегда это связано с повреждением системных файлов или вирусной активностью.
Подробнее: Восстановление системы в Windows 7 Следующим действенным вариантом станет использование консольной команды SFC, занимающейся поиском и восстановлением поврежденных системных файлов. Более подробно мы рассматривали эту процедуру в отдельном материале. Используйте ссылку ниже и Способ 1. Некоторым юзерам может подойти и Способ 2.
Подробнее: Восстановление системных файлов в Windows 7 Порой системе не удается выполнить восстановление, из-за чего пользователю понадобится воспользоваться дополнительной командой для Командной строки, которая исправляет проблемы в хранилище резервных образов системных файлов. Развернуто об этом написано далее.
Подробнее: Восстановление поврежденных компонентов в Windows 7 при помощи DISM
После запуска утилиты DISM и успешного восстановления снова вернитесь к шагу 2 этой инструкции и попробуйте запустить команду SFC, поскольку DISM лишь только восстанавливает область, из которой SFC берет данные для исправления ошибок.
Как отключить (перевести в ручной режим) ненужные службы Windows
1. Запускаем строку «Выполнить» (комбинация клавиш Win + R);
2. Прописываем «services.msc» (без кавычек) и жмем Enter»;
3. В открывшемся окне менеджера служб выбираем нужную;
4. Открываем свойства службы через контекстное меню;
5. Меняем тип запуска службы с «Автоматически» на «Вручную» (полностью отключать службы не рекомендуется).
Естественно, тут же возникает вопрос — какие службы из всего списка нужны, а какие можно отключить? Ниже публикуем перечень служб Windows, которые едва ли пригодятся 99% пользователей и могут быть переведены в ручной режим запуска для освобождения операционной системы от лишней работы.
ПО ТЕМЕ: Как записать видео с экрана компьютера в GIF (гиф) на Windows и Mac: 6 бесплатных программ.
Как стереть программы и остановить процессы на Windows 7
Удалить утилиты и остановить процессы можно несколькими способами: через меню «Пуск», с помощью «Панели управления» и «Диспетчера задач», а также с помощью специально разработанных программ.
Как деинсталлировать программы и отключить службы из меню «Пуск»
Открыв «Пуск», можно просмотреть список программ и удалить некоторые:
- Нажмите «Пуск — Все программы». Откройте пункт «Все программы» в меню «Пуск»
- Выберите одну из тех, которые размещены в папках. Откроется список установленных программ
- Кликните на папку с названием программы, которую планируете деинсталлировать.
- Откроется список компонентов папки. Выберите пункт Uninstall или «Удаление». Найдите папку с ненужной программой, а в ней — файл Uninstall
- Подтвердите деинсталляцию.
Недостаток способа в том, что после стирания программы средствами Windows сохраняются её файлы и остаточные записи в реестре.
Также из меню «Пуск» вы можете остановить работу служб. Для этого:
- Нажмите «Пуск».
- Выберите пункт «Компьютер» и щёлкните по нему правой кнопкой мыши.
- Выберите из списка пункт «Управление». Откроется окно «Управление компьютером». Откройте меню «Управление компьютером»
- Выберите пункт «Службы и приложения — Службы». Выберите пункт «Службы»
- Вы увидите список работающих служб. Разверните окошко на полный экран.
- Дважды кликните на имя службы, которую хотите отключить. Откроется окно свойств.
- В поле «Тип запуска» выберите пункт «Отключена». Отключите ненужную службу
- Нажмите «Остановить — ОК».
Не отключайте все службы подряд — часть из них отвечает за корректную работу Windows.
Как стереть приложение из «Панели управления»
Для деинсталляции утилиты недостаточно стереть папку, где она находится, или иконку с рабочего стола. Из стандартных средств Windows можно использовать программу удаления.
- Нажмите на «Пуск» и выберите «Панель управления».
- Откройте «Удаление программы».
- Компьютер откроет список программ, работающих на компьютере, в алфавитном порядке.
- Кликните по названию утилиты, которую будете деинсталлировать и щёлкните «Удалить/Изменить» вверху окошка.
- Во всплывшем окошке подтвердите удаление.
После завершения деинсталляции может быть необходима перезагрузка компьютера.
Как остановить процессы через «Диспетчер задач»
Чтобы остановить процессы, выполняемые Windows, запустите «Диспетчер задач», нажав Ctrl+Alt+Del.
- В «Диспетчере задач» выберите вкладку «Процессы». Откройте вкладку «Процессы»
- Выберите процесс, который не используете, и нажмите на название правой кнопкой мыши.
- Выберите «Завершить процесс». Выберите неиспользуемый процесс и нажмите «Завершить»
- В открывшемся окне с предупреждением подтвердите остановку процесса. Завершите все ненужные процессы
Во вкладке «Автозагрузка» отображается полный список программ, запускающихся автоматически при старте Windows 7. Выберите программы, которые не нужны вам открытыми, и снимите галочки рядом с ними, а затем нажмите «ОК». После перезагрузки компьютера автозапуск будет отключён.
Работу Windows XP можно сделать более быстрой, если знать, какие службы можно отключить
Другие варианты удаления неиспользуемых программ
Практически все инсталляторы предлагают пользователям выбрать папку, куда будут помещены файлы программы. По умолчанию они выполняют установку в папку C:Program files. Открыв папку, вы увидите папки с программным обеспечением. Для деинсталляции программы напрямую:
- Зайдите в папку утилиты, которую будете стирать.
- Внутри найдите файл Uninstall.exe.
- Дважды щёлкните по файлу мышью.
- Откроется окно деинсталлятора. Подтвердите удаление и дождитесь окончания процесса.
Удалить программу можно, найдя в директории Program files папку с её именем, а в ней — файл Uninstall.exe
Более сложный метод — деинсталляция приложений из командной строки. Чтобы выполнить удаление:
- Зайдите в командную строку. Для этого нажмите Win+R и в окошке «Выполнить» впишите cmd. Нажмите «ОК».
- Пропишите команду WMIC и нажмите клавишу Enter. Вы увидите надпись: wmic: rootcli.
- Пропишите запрос product get name. Через некоторое время вы увидите список установленных программ.
- Пропишите: product where name = «наименование программы в точности» call uninstall. При написании имени программы учитывайте регистр. Если имя введено неправильно, нажав клавишу Enter, вы заметите информацию об ошибке.
- Нажмите «Y» для подтверждения процедуры и дождитесь надписи Method Execution successful.
Пример деинсталляции программы через командную строку