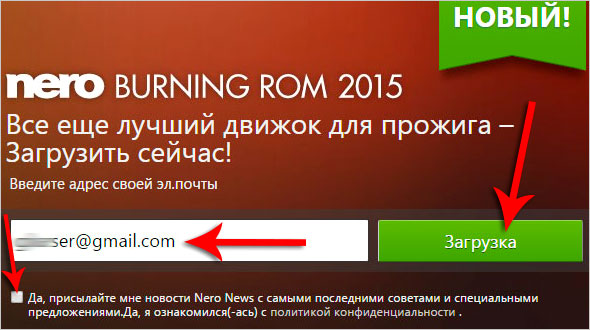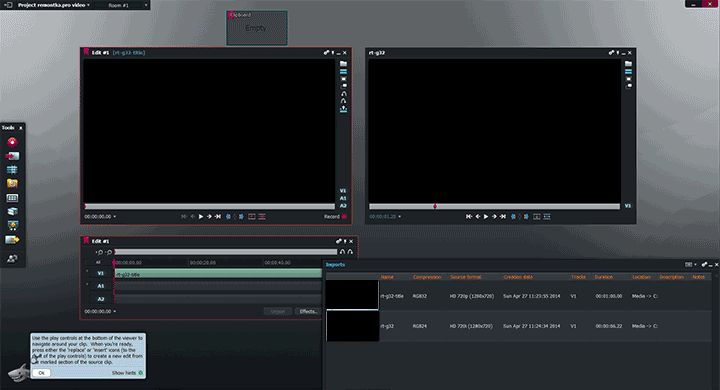10 бесплатных программ для ускорения пк на windows: выбор zoom
Содержание:
- Удалите вредоносные программы
- Использование CDN
- IOBIT GAME BOOSTER (В СОСТАВЕ IOBIT DRIVER BOOSTER)
- Приложения для ускорения производительности ПК
- Отключение ненужных служб
- Более продвинутые методы оптимизации
- Оптимизация Windows 7 с помощью ReadyBoost
- Максимальная скорость мобильного и домашнего интернета
- Быстрое похудение: в чем секрет?
- Улучшение графики
- Определяем настоящую скорость интернета
- Удаление программ с помощью встроенных функций ОС
- Настройка регламентных и фоновых заданий
- Замените используемые приложения альтернативными
- 15 Смените провайдера
- Дефрагментируйте диск
- Итог
Удалите вредоносные программы
Различные вирусы, рекламное и шпионское программное обеспечение, и прочие вредоносные программы могут очень сильно снижать максимальную производительность прибора. Как правило, они работают в фоновом режиме, потребляя при этом огромное количество ресурсов в системе.
Помимо этого, вредоносное программное обеспечение может находиться сразу в нескольких папках, что не позволяет полностью от него избавиться, не используя специальные программы. Более того, в случае, если пользователь неправильно удалит вирусные файлы, компьютер или ноутбук может функционировать с торможениями, зависаниями. В некоторых случаях устройство может даже не включаться или постоянно перезагружается.
Помочь избавиться от вирусных файлов могут следующие советы:
- Использовать стоит только проверенные программы для защиты персонального компьютера, например, Kaspersky Anti-Virus;
- Рекомендуется регулярно обновлять операционную систему устройства;
- Не рекомендуется заходить на сомнительные сайты в сети интернет. Более того, однозначно не стоит загружать с этих сайтов какие-либо файлы.
Использование CDN
Применение CDN (content delivery network) для ускорения сайтов очень разрекламированная мера, имеющая много маркетинговой шелухи вокруг сути технологии.
Теория: зачем
Первоначально CDN были разработаны для разгрузки интернет-каналов вещательных медиасайтов. Например, при просмотре видео в прямом эфире несколько тысяч зрителей создают очень большую нагрузку на пропускную способность сервера. Кроме того, обеспечить бесперебойное качество связи при большом удалении клиента и сервера крайне сложно (из-за задержек и нестабильности сети).
Решение этой проблемы было в создании CDN, то есть распределённой сети, к которой подключались клиенты (например, зрители), а хосты этой сети уже к серверу (origin). При этом количество подключений к серверу сокращалось до одного (нескольких), а количество подключений к CDN могло достигать миллионов за счет кэширования контента сетью.
Сегодня большинство CDN позиционируют себя как средство ускорения сайтов, в первую очередь за счет сокращения расстояния от контента до клиента (посетителя сайта).
Возможные эффекты
Как можно ускорить сайт с помощью CDN?
Да, действительно пользователь подключается, как правило, к ближнему (по времени доступа) серверу сети и получает быстрый процесс установления TCP и TLS-соединения. Далее, если контент находится на сервере CDN, пользователь может быстро его получить. Таким образом, снижается нагрузка на наш собственный сервер.
Во-вторых, CDN может не просто раздавать контент без изменений, а оптимизировать его на своей стороне и отдавать в более компактном виде: сжимать изображения, применять компрессию к тесту и т. д. За счет таких оптимизаций можно получить сокращение времени загрузки.
Недостатки использования CDN
Недостатки, как обычно, продолжение достоинств: объект может быть не в кэше узла CDN. Например, он ещё не запрашивался или его нельзя кэшировать (HTML-документ). В этом случае мы получаем дополнительные задержки между узлом CDN и нашим сервером.
Несмотря на то что CDN призваны ускорять доступ к сайту, возможны ситуации, когда сетевой маршрут будет менее оптимальным, чем без CDN. Особенно актуально для глобальных CDN, для которых Россия не является приоритетным рынком.
Наконец, сети доставки контента это очень сложные системы, в которых также как везде возможны сбои, нестабильность и другие проблемы. Используя CDN, мы добавляем еще один уровень сложности.
IOBIT GAME BOOSTER (В СОСТАВЕ IOBIT DRIVER BOOSTER)
IObit Game Booster ранее являлась самостоятельной программой для увеличения производительности игр, сейчас она включается в состав условно-бесплатного менеджера драйверов Driver Booster от того же разработчика. С одной стороны, это хорошо, т.к. скорость воспроизведения игр часто зависит от версии установленных на компьютере драйверов, а Driver Booster способен отслеживать обновления ПО, самостоятельно скачивать его и устанавливать.
Теперь касательно встроенного в менеджер модуля IObit Game Booster. Утилита во многом напоминает Wise Game Booster — она такая же простая в управлении и выполняет только самые необходимые манипуляции с системными настройками с целью увеличения производительности игр. Сюда относятся:
- Завершение работы сторонних процессов, нагружающих аппаратные модули ПК.
- Отключение различных системных служб и приложений.
- Завершение работы несистемных служб, установленных вместе с другими программами.
- А также изменение/оптимизация некоторых системных параметров как, например, установка наиболее производительной схемы электропитания, оптимизация оперативной памяти, очистка кеша и другие.
Нужно отметить, что многие процедуры по увеличению производительность компьютера в целом выполняются «родительским» приложением IObit Driver Booster:
Из положительных качеств утилиты IObit Driver Booster и входящего в него модуля IObit Game Booster отметим:
- Поддержка русского языка (перевод неполный, а иногда — неграмотный).
- Простота использования — функция ускорения игры включается и отключается одним нажатием на кнопку. Более опытные пользователю смогут самостоятельно выбрать отключаемые приложения и службы.
- Наличие приятных бонусов в виде очистки системы от мусора и автоматического обновления драйверов.
Основные недостатки IObit Driver Booster:
- Наличие платного функционала (однако, это не распространяется на утилиту IObit Game Booster).
- Время от времени выскакивающие уведомления с предложением установить различные программные продукты IObit (только при открытом окне программы IObit Driver Booster).
- Непрозрачная работа модуля «Оптимизация системы» (непонятно, что именно удаляется и какие системные параметры перенастраиваются).
- Отсутствие возможности создания профилей с настройками для конкретных игр.
Приложения для ускорения производительности ПК
Примерами такого ПО могут быть CCleaner, Razer Game Booster и другие.
Основные функции:
- Возможность удаления приложения из автозагрузки компьютера;
- Быстрое и эффективное удаления ненужного ПО системы.
Рассмотрим функционал и основные возможности приложения CCleaner.
Это небольшая программка, которая способна быстро очистить компьютер от программ, которые пользователь давно не использует.
Утилита не может ускорить производительность напрямую.
Ее основная функция – это анализ использования приложений и их удаление. Также пользователь может очистить кэш системы и браузеров.
Главное окно утилиты CCleaner
Также вы сможете провести восстановление системы (понадобится, если была нарушена базовая конфигурация ОС).
Во вкладке реестра можно отследить все лишние записи от программ и удалит их.
Во вкладке очистки можно удалить ненужные программы, а также очистить оперативную память от лишней нагрузки.
Отключение ненужных служб
Увеличить скорость работы компьютера можно, начав именно с устранения этой причины.
Служб довольно много, каждая из них несет в себе какую-либо функцию.
В чем же тогда причина, если все они работают на общее благо системы?
Суть состоит в том, что разработчики никогда не знают, какой пользователь будет работать за тем или иным устройством, а значит, добавляют все.
Многие службы не понадобятся при работе.
Примером является утилита, которая обеспечивает правильную работу принтера или сканера. Если у вас нет оборудования, то такой параметр вам совершенно не нужен.
Как устранить возникшую проблему? Вот основные этапы:
- Зайдите в меню Пуск при помощи правой кнопки мыши;
- Выберите строку «Управление компьютером»;
Меню ПУСК
Когда откроется предыдущее меню, можно будет увидеть строку «Службы».
Управление компьютером (Службы)
Теперь остается открытым вопрос: что нужно собственно отключать?
Каждый систему должен подстраивать под себя, но, все же, некоторые параметры касаются всех.
Среди них можно выделить:
- Windows Search. Это так называемый поисковик по всей системе. При помощи него найти что-то практически нереально, а жесткий диск при этом загружен под завязку. Это сказывается на производительности.
- Центр обновлений Windows. Обновления хороши, но лучше своевременно произвести вручную перечисленные манипуляции, чем это сделает за вас компьютер.
- Службы приложений. При установке каких-либо необходимых программ или приложений всегда появляются службы. Отключите только те, которыми вы редко пользуетесь.
Отключение службы можно посмотреть на рисунке 3.
Отключение службы
Более продвинутые методы оптимизации
Здесь вы найдете немного более продвинутые способы оптимизации вашего компьютера.
Запуск ядра процессоров/процессоры
Медленной работы компьютера может быть вызвано неполным использованием его возможностей. Достаточно, например, нажать сочетание Win + R ввести команду msconfig, перейти на вкладку Загрузка, выбрать в списке свою систему и нажать Дополнительные параметры.
Там установите галочку Число процессоров и выберите из списка максимальное доступное количество. Затем перезагрузите компьютер, чтобы новые настройки начали действовать.
Отключите GUI
GUI то есть Graphical User Interface – это графические элементы отображаемые при загрузке системы. Если её отключить (msconfig → закладка Загрузка → Параметры загрузки без GUI), то во время входа в систему вы увидите на экране информации о выполняемых операциях, вместо графики. Благодаря этому Ваш компьютер будет работать немного быстрее.
Отключите использование файла подкачки
Эту опцию стоит использовать, если ваш компьютер оснащен большим количеством оперативной памяти (не менее 4 ГБ). В этом случае файл подкачки (используется для хранения данных, когда не хватает не места в оперативной памяти) не так уж и нужен.
Вы найдете эту опцию, нажав ярлык Компьютер (правой кнопкой мыши), затем выберите Свойства, Дополнительные параметры системы, Быстродействие, Параметры. Там нажмите кнопку Изменить в разделе Виртуальная память на вкладке Дополнительно. Снимите флажок Автоматическое управление размером файла подкачки для всех дисков.
В этот момент у вас есть два варианта – вы можете полностью отказаться от файла подкачки, выбрав пункт Без файла подкачки, Задать. Вы также можете уменьшить его максимальный размер. В этом случае выберите опцию Указать размер и заполните поля Исходный размер и Максимальный размер. Значение, введенное в оба поля, должно быть одинаковым и составлять около 1,5-2 объемов установленной оперативной памяти (для компьютера с 4 ГБ ОЗУ оптимально будет около 6-8 ГБ).
Настройте индексирование файлов
Индексирование файлов используется, прежде всего, чтобы ускорить поиск данных. Однако, оно потребляет ресурсы компьютера и часто использует их без причины, проверяя места, в которых ничего не меняется. Гораздо лучше настроить индексирование так, чтобы оно проверяло только основные папки, в которых вы храните файлы.
Это можно сделать через Панель управления: в поле Поиск в панели управления наберите Параметры индексирования и нажмите по найденному результату. В открывшемся окне выберите Изменить, нажмите Показать все расположения и уберите отметки с тех каталогов, которые вы не хотите индексировать (то есть те, в которых редко что-то меняется).
В окне Дополнительно вы также можете открыть окно настроек и перейти на вкладку Типы файлов, чтобы удалить выделения с типов файлов, которые вы не хотите индексировать.
Время закрытия приложений при выключении компьютера
Выход из системы длится немного дольше, чем мог бы, потому что по умолчанию время для закрытия открытых приложений имеет высокое значение. Но, его можно изменить, чтобы ускорить выход из системы.
Для этого запустите редактор реестра, то есть нажмите клавиши Win + R, введите regedit и нажмите Выполнить. В открывшемся окне разверните ветку HKEY_LOCAL_MACHINE → SYSTEM → CurrentControlSet и выберите Control.
Найдите справа пункт WaitToKillServiceTimeout и указанное значение (в миллисекундах). Уменьшите до, например, 5000 (то есть 5 секунд). Нажмите ОК, закройте редактор и перезагрузите компьютер.
Оптимизация Windows 7 с помощью ReadyBoost
Проблема. Операционная система Windows 7 может использовать скоростные устройства флэш-памяти для эффективного кэширования данных наиболее часто запускаемых приложений. Фактически память USB флэшки или SD карты может быть использована вместо файла подкачки. Такая хитрая манипуляция дает возможность ускорить процедуру чтения-записи, что в итоге положительно повлияет на скорость работы компьютера и общую производительность системы.
Не все пользователи Windows 7 могут увеличить объем оперативной памяти стандартным способом (покупкой новой планки). Воспрепятствовать этому могут самые различные причины. Это и ограничения, которые накладывает производитель чипсета или материнской платы на свою продукцию, и невозможность покупки оперативной памяти подходящего формата.
Решение. Для расширения оперативной памяти компьютера можно использовать стандартные USB флешки и флэш карты формата SDHC/SD/MS. Для использования флэш карты Вам понадобится специальный кард-ридер, который будет совместим с форматом карты. Технология ReadyBoost изначально встроена в операционную систему, поэтому Вам не придется скачивать и устанавливать дополнительное программное обеспечение.
Минимальные требования для накопителей при их использовании в ReadyBoost:
- Поддержка стандарта USB 2.0/3.0
- Минимальная скорость чтения 2,5 МБ/с для информации блоками по 4 КБ
- Минимальная скорость записи 1,75 МБ/с для информации блоками по 512 КБ
- Минимальный объем свободного места 64 МБ
Перед выбором накопителя для ReadyBoost обязательно уточните его скоростные характеристики и убедитесь, что они соответствуют требованиям. Использование скоростных флеш-карт обеспечит максимальный прирост производительности.
Заходим в «Мой компьютер», кликаем правой кнопкой мыши на внешний носитель и нажимаем «Свойства». Переходим во кладку «ReadyBoost». Устанавливаем селектор напротив пункта «Использовать это устройство» и при помощи ползунка задаем лимит используемого объема памяти. Далее нажимаем «Применить» и «ОК». Если Вы хотите предоставить системе доступ ко всей свободной памяти внешнего носителя, то устанавливаем селектор напротив пункта «Предоставлять это устройство для технологии ReadyBoost».
Используйте этот хитрый способ. Надеемся, он поможет Вам ответить на вопрос как ускорить компьютер.
Максимальная скорость мобильного и домашнего интернета
Нельзя однозначно сказать, какова максимальная скорость интернета. В договорах, которые заключаются между поставщиком услуг связи и абонентом, перед параметрами скоростного режима употребляется пометка «до». По статистике максимальные значения, указанные оператором, в реальности не достигаются. Ниже рассмотрим показатели скорости при различных типах подключения:
- ADSL. Такие технологии не способны обеспечивать .
- Оптическое волокно. Обеспечивает доступ к сети на скорости до 100 Мбит.
- Wi-Fi. Скоростной режим варьируется в пределах 100-140 Мбит. На стабильность может повлиять множество факторов: стены зданий, различные преграды, помехи.
- Мобильный интернет. В данном случае скорость передачи данных будет зависеть от разновидности используемой технологии. Если применяется 2G, то можно не надеяться на скорость выше 474 Кбит/с. При подключении 3G этот показатель возрастает до 42,2 Мбит/с, а при 4G — до 1 Гбит/с.
Ниже рассмотрим, как ускорить работу интернета при помощи софта.
Быстрое похудение: в чем секрет?
В чем секрет быстрого и эффективного похудения? В комплексном подходе. Можно сбросить несколько килограммов, если сесть на диету, например. Или подтянуть мышцы на животе, если в течение месяца заниматься спортом. Но, если соединить эти два способа, результат будет действительно потрясающим.
Не обязательно выбирать диету, можно просто придерживаться правильного питания или устраивать разгрузку раз в неделю. Подойдет и подсчет калорий. Суть в том, чтобы питание было сбалансированным, полноценным. В рационе должны быть все продукты питания. При этом следует отказаться или резко сократить количество сладостей, сдобы, жирной и жареной пищи.
Что касается спорта, можно выбирать любые варианты. Подойдет плавание, бег, ходьба, езда на велосипеде, фитнес, йога и многое другое. Выбирайте то, что вам по душе. Но заниматься надо регулярно.
А еще не стоит забывать о маленьких секретах, которые помогут ускорить процесс избавления от лишних килограммов.
Похудение будет быстрым, если:
- сократить порции;
- есть часто и понемногу;
- есть в одно и то же время;
- есть медленно;
- пить много чистой воды;
- плотно завтракать;
- перекусывать между основными приемами пищи;
- высыпаться;
- избегать стрессов;
- найти занятие по душе;
- больше ходить пешком;
- стараться подниматься по лестнице, а не пользоваться лифтом;
- отдыхать активно, а не лежа на диване.
Итак, если хотите быстро похудеть, не стоит голодать. Необходимо есть умеренно и часто, употреблять правильные продукты. При этом обязательно надо подключить физическую нагрузку. И, конечно, помните о маленьких хитростях, которые помогут ускорить процесс похудения.
Улучшение графики
Тут я думаю, все догадались, название говорит само за себя. Все картинки, красивые переходы, фильмы, игры – можно собрать под одно понятие – графика.
За графику в компьютере отвечает отдельная деталь – видеоадаптер (видеокарта)
Отвечает он за корректное отображение всего, что происходит на экране вашего монитора. Видеокарта преобразовывает непонятный обычному пользователю программный код в те красивые картинки, что вы видите.
Видеокарта имеет свой встроенный процессор, ее главная цель снять максимум нагрузки с центрального процессора и преобразовать все команды в привычные нашему глазу цвета, картинки, фильмы.
Чем производительнее будет ваша видеокарта, тем более «тяжелые» игры с хорошей графикой вы сможете запускать на своем ПК. Кстати замена не занимает много времени, в персональных компьютерах это дискретная карта, то есть отдельная плата, не зависящая от других, ее можно без труда снять, купить новую, современную и поставить на место.
Процесс легкий, посмотрев одно-два видео на ютубе, сможет сделать любой школьник. Видеоадаптеры могут быть достаточно дорогие, поэтому не переплачивайте, если не намерены играть в современные игрушки. Комфортную работу и просмотр фильмов вам без проблем обеспечат и бюджетные модели видеокарт. Чтобы ознакомится подробнее с выбором видеоадаптеров, их основными возможностями и способами замены читайте статью: что такое видеокарта?
Определяем настоящую скорость интернета
Способ, при помощи которого пользователь проверит реальную скорость – сервис «speedtest.net». Нажимаем запуск проверки и ждем, когда появятся результаты. Пользоваться данным ресурсом просто, сложностей не возникает даже у новичков. Продвинутые юзеры предпочитают пользоваться сервисом «Yandex.ru/internet». Перед тем как пройти тестирование, следует закрыть все открытые приложения и отключить прокси-расширения.
Еще скоростные параметры можно настроить на ПК. Потребуется выполнить ряд действий:
- Заходим в диспетчер задач.
- Сортируем программы при необходимости.
- Все ненужные программы, которыми вы не пользуетесь, можно закрыть, выбрав опцию «снять задачу».
Интернет ускорить таким способом можно в различных версиях Виндовс. Еще один вариант, который можно попробовать использовать – поменять браузер. Эксперты рекомендуют выбирать Гугл Хром или Мозилла, они дают возможность пользоваться интернетом по максимуму. А если использовать специальный турборежим, страницы будут загружаться еще быстрее.
Удаление программ с помощью встроенных функций ОС
Выполнить анализ использования и удаления приложений, которые не нужны и давно не используются, можно и с помощью стандартных компонентов ОС.
Для этого зайдите в окно панели управления и найдите там значок утилиты установки и удаления.
Нажмите на него, чтобы открылось следующее окно:
Внешний вид окна установки и удаления
Подождите несколько секунд, чтобы система могла создать полноценный список всех установленных на компьютере компонентов.
Далее вы сможете удалить все, что вам не нужно, нажав на приложении двойным щелчком манипулятора.
Уничтожение ненужного ПО позволит освободить место на жестком диске, таким образом компьютер станет работать немного быстрее.
Настройка регламентных и фоновых заданий
Конфигурация программы 1С отличается обилием большого количества фоновых заданий. К ним можно отнести постоянное обновление курса валют, классификаторов банков, новостной ленты, задач бухгалтера и многое другое. Каждый выполняемый программой процесс отбирает ресурсы, как данного софта, так и компьютера. Некоторые из них можно отключить, так как они не особо нужны.
Одним из простых и эффективных решений, чтобы оптимизировать 1С и улучшить производительность, является настройка всех этих процессов, которые выполняются в фоновом режиме. Имеется в виду их полное отключение.
Для этого следует выполнить следующее:
- Поиск пункта «Администрирование» в главном разделе меню, которое перекинет в окно настройки программы. Появится перечень переходов, среди которых необходимо выбрать «Обслуживание».
- В появившемся новом окне необходимо перейти в раздел «Регламентные операции». Здесь будет располагаться ссылка «Регламентные и фоновые задания», по которой следует нажать.
- Будет предоставлен список всех доступных фоновых заданий для ознакомления, большинство которых будет находиться в рабочем состоянии. Об этом свидетельствует галочка, которая стоит слева.
- Выполнить полный просмотр данного списка, чтобы определить для себя ненужные процессы. Чтобы отключить ненужные задания, следует нажать на каждое из них. Появится отдельное окно, где следует снять галочку с пункта «Включено».
- Нажать «Записать и закрыть», чтобы выбранная задача больше не запускалась.
Данные простые, но достаточно эффективные, действия позволят повысить производительность и скорость программы 1С. Она будет шустрее работать и не будет терять драгоценные ресурсы. При необходимости выключенные задания можно повторно включить.
Замените используемые приложения альтернативными
Многие пользователи устанавливают программы наугад. Это может привести к загрузке потенциально нежелательных программ, которые замедляет работу компьютера.
В число таких «преступников» можно включить программы для чтения PDF, музыкальные и видео плееры, браузеры и программное обеспечение BitTorrent. К счастью, существует множество отличных альтернатив. Ситуацию просто исправить. Во-первых, удалите программное обеспечение и, во-вторых, установите лучшую замену.
Вот несколько альтернатив, которые вы можете рассмотреть.
- Sumatra PDF Reader;
- VLC Video Player;
- Google Chrome, Яндекс.Браузер или Mozilla Firefox;
- QBittorrent.
Замена просмотрщику PDFSumatra PDF
Многие пользователи Интернета считают, что Adobe Acrobat PDF Reader – единственная программа, способная читать файлы PDF. Но это распространенное заблуждение. Поскольку в Adobe Acrobat постоянно находят критические уязвимости, приложение может распространять вредоносное ПО.
Sumatra PDF Reader – лучший альтернативный вариант для просмотра PDF. Эта программа не только обладает открытым исходным кодом, но также умеет читать комиксы (файлы CBZ или CBR), блокирует потенциально опасные скрипты и работает даже на старых системах.
Но все современные браузеры уже научились читать файлы PDF. Возможно, вам даже не понадобится специальный PDF-ридер для этих целей.
Скачать: Sumatra PDF Reader для Windows(бесплатно)
Музыкальный и видео плеер: VLC Player
VLC Player – один из самых лучших когда-либо созданных универсальных медиаплееров.
Вы могли бы утверждать, что существуют и лучшие музыкальные плееры. Но при работе с видео мало кто может превзойти VLC. Кроме того, программа имеет открытый исходный код, поддерживает сочетания клавиш, воспроизводит практически любые видеофайлы и ничего к тому же не стоит.
Скачать: VLC Player для Windows | Mac | Linux | Android | iOS (бесплатно)
Замена браузера: браузер Chrome
Chrome, пожалуй, является самой быстрой альтернативой браузерам Microsoft Edge или Internet Explorer. Он поставляется в стандартных 32-битных и 64-битных вариантах. Google даже выпускает версию Chrome с открытым исходным кодом, которая называется Chromium (как и Яндекс.Браузер).
В целом, Chrome предлагает все то, чего нет у Edge: расширяемость, безопасность и скорость. Если вы часто пользуетесь Интернетом, Chrome должен входить в число первых приложений, требуемых к установке. Тем не менее, браузер Firefox предлагает ту же степень расширяемости, и он уже на 100% обладает открытым исходным кодом.
Ознакомьтесь также с оптимизированным для Windows браузером на основе Firefox: Pale Moon. Приложение работает со многими расширениями Firefox и поставляется в 64-битной версии.
Замена BitTorrent: qBittorrent
Для тех из вас, кто использует ужасный вредоносный клиент BitTorrent, есть лучший вариант. Попробуйте использовать qBittorrent с открытым исходным кодом. В отличие от кроссплатформенного BitTorrent клиента Deluge, он получает регулярные обновления. Вдобавок ко всему, qBittorrent более полнофункциональный и включает в себя дополнения, аналогичные присутствующим у конкурентов. И при этом нет рисков заразиться вредоносным ПО.
Скачать QBittorrent для Windows | Linux | Mac (бесплатно)
15 Смените провайдера
Наконец, самое радикальное решение, как увеличить скорость интернета: не бойтесь менять провайдера. Если в ваш дом «зашел» провайдер, предлагающий более высокие скорости, просто перейдите к нему. Или скооперируйтесь с соседями и напишите заявление, чтобы он к вам «зашел» — добиться хорошего интернета более чем реально. Нужно только не стесняться проявить инициативу.
- От чего зависит скорость Интернета и как ее измерить
- Как увеличить скорость домашней Wi-Fi-сети в два раза
- Увеличиваем скорость домашней сети в 10 раз: практическое испытание двух технологий
Фото: авторские, pxhere.com
Дефрагментируйте диск
Ваши диски со временем фрагментируются, и увеличение фрагментации также увеличивает время получения данных, поскольку их части / фрагменты распределены по всему диску. Это приводит к снижению производительности и дополнительному риску сбоя диска.
Дефрагментация устраняет проблему фрагментации и объединяет фрагменты файлов для создания последовательных данных на диске и ускорения операций. Кроме того, регулярная дефрагментация дисков улучшает производительность и увеличивает срок службы вашей системы.
Чтобы дефрагментировать и сохранить работоспособность жесткого диска, выполните следующие действия:
Итог
В статье было рассмотрено больше количество способов по ускорению работы вашего компьютера.
Чтобы лучше понять ход и порядок действий, необходимо систематизировать всю описанную информацию.
Если вы столкнулись с нестабильной работой операционной системы, выполните комплекс, состоящий из следующих действий (сохраняя последовательность):
Уберите все программы из автоматической загрузки (кроме важных утилит операционной системы)
Особенно следует обратить внимание на Торрент, браузерные клиенты и расширения, которые устанавливаются в качестве дополнения к программам;
Проведите удаление всех программ, которые вы давно не используете. Также проанализируйте потребляемые каждой программой ресурсы центрального процессора (с помощью диспетчера задач)
Очистите систему от «тяжелого» софта;
Обновите драйвера для видеокарты и жесткого диска. Скачивать их нужно только с официального ресурса производителя вашего ПК, ноутбука или с сайта компании, которая выпустила аппаратный компонент;
Удалите с жесткого диска не только ненужные программы, но и файл, которые вы давно не используете. Возможно, на нем остались фильмы или другие видеоролики большого объема;
Проверьте программы для создания виртуальных образов дисков. Возможно, вы не удалили несколько ранее используемых образом, и они занимают лишнее место на жестком диске компьютера. Как правило, один образ может занимать от сотен мегабайт до нескольких гигабайт;
По возможности, установите диск SSD;
Проведите настройку файла подкачки Виндовс;
Запустите процесс дефрагментации (оптимизации) жесткого диска;
Никогда не загружайте на один компьютер несколько антивирусов. Может произойти конфликт в работе каждого из них, а это отразится на общей продуктивности системы;
Проведите сканирование устройства на наличие вирусов и других видео вредоносного программного обеспечения;
Если вы выполнили все действия и компьютер все еще тормозит, необходимо увеличить объем оперативной памяти или переустановить Виндоус. Скорее всего, чтобы наладить нормальную работу, вам нужно будет поставить более раннюю версию ОС, которая потребляет меньше ресурсов памяти;
Если вы намерены ускорить производительность в играх, приобретите новую видеокарту или скачайте для нее более новый драйвер с сайта производителя.