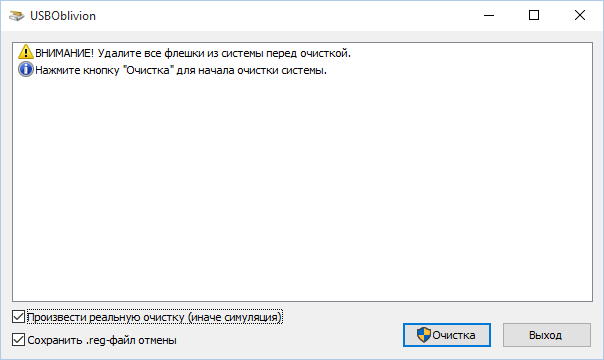Программы для ускорения работы компьютера windows топ 15
Содержание:
- Auslogics Disk Defrag: лучшее ПО для дефрагментации
- Разгон компьютера
- Послесловие
- AVG PC TuneUp
- IObit Advanced SystemCare
- Эффект от оптимизации Windows
- Telamon Cleaner
- MAGIX PC Check & Tuning
- Удаление ненужных программ из автозагрузки
- С помощью программного обеспечения
- Что такое оптимизация компьютера и зачем она нужна?
- Очищаем автозагрузку
- AVG TuneUp (Performance Optimizer)
- Жёсткий диск: очистка памяти и дефрагментация
- Оптимизация и настройки Windows
- Почему оптимизация Windows малоэффективна
- Замедление работы компьютера: причины
Auslogics Disk Defrag: лучшее ПО для дефрагментации
Если компьютер начал работать медленнее, причиной может стать наличие на накопителе лишних файлов. Для их удаления можно использовать бесплатную утилиту Auslogics Disk Defrag Free. Она позволит оптимизировать размещение информации и освободить достаточно места для новых файлов.
К основным функциям программы можно отнести:
- анализ содержащихся на дисках данных;
- удаление временных файлов;
- дефрагментацию целых разделов и даже отдельных каталогов или файлов.
Плюсами утилиты считаются полностью бесплатное распространение, при котором не ограничивается срок использования и функциональность. Программа легко настраивается под пользователя путем настройки специальных профилей и внешнего вида. Эффективность работы достаточно высокая при использовании на любых операционных системах.
Разгон компьютера
Ну и хочу упомянуть о том, что кроме замены компонентов компьютера, можно еще повлиять на его производительность настройкой некоторых параметров в BIOS.
Но данную тему я не планирую развивать и на то есть несколько причин.
Во-первых, параметры разгона есть далеко не у всех материнских плат.
Во-вторых, способы настройки параметров разгона очень сильно зависят от модели материнской платы, модели процессора и версии BIOS.
В-третьих, любые необдуманные действия с BIOS приведут к выходу компьютера из строя.
В то же время я не мог не упомянуть об этой возможности, так как разгон компонентов компьютера может существенно повлиять на его производительность.
Поэтому если данная тема вам интересна и вы готовы на свой страх и риск поэкспериментировать с параметрами, то поищите информацию по разгону, опираясь на модель вашей материнской платы. Если в ее BIOS есть подобный функционал, то вы без труда найдете все необходимое на тематических форумах, на которых пользователи делятся своим опытом по разгону.
Послесловие
Подводя итоги я могу сказать, что программа не самая плохая и главное, что она дает возможность пользователю забыть о рутине, но выводы, прямо скажем, неоднозначны и непрозрачны, особенно с учетом платности как таковой (хотя и цена не слишком страшная).
В общем, может, — это и не лучший представитель такого рода программ, но и, пожалуй, не худший.. Но к тому же простой, а для многих — это, как ни крути, решающий фактор (еще есть весьма адекватный и не ленивый саппорт, что уже плюс).
Такие дела. Как и всегда, если есть какие-то вопросы, дополнения, пожелания и всё такое прочее, то добро пожаловать в комментарии (только давайте, в этот раз без бессмысленных холиваров и помните о правилах).
На сим, собственно, спасибо за внимание. PS: За существование данной статьи спасибо члену команды под ником «Harry_Sol»
PS: За существование данной статьи спасибо члену команды под ником «Harry_Sol»
AVG PC TuneUp
Условно-бесплатная программа
Сразу отметим, что компания AVG специализируется, в первую очередь, на разработке антивирусных продуктов. Но это, скорее, плюс, чем минус. Ведь для разработки антивирусов под Windows, требуется знать многие тонкости работы данного семейства операционных систем. Безусловно, эти знания использовались и при создании AVG PC TuneUp — программы для оптимизации компьютера. Интерфейс приложения поддерживает русский язык, подходит для ПК под управлением Windows 7, 8 и 10 (32 и 64 бит).
Набор инструментов у программы AVG PC TuneUp, конечно, не такой большой, как у Advanced System Optimizer, но кое-что интересное все же имеется. Сразу после запуска утилита приступает к сканированию компьютера, и спустя несколько секунд отображает все найденные ею возможности для оптимизации: ускорения работы системы, освобождения места на жестком диске путем удаления мусора и устранения различных неполадок:
Отдельно можно запустить функцию «Обслуживание» (первая слева), которая покажет, что конкретно будет удалено/исправлено:
Предварительно (перед запуском) ознакомиться можно и с действиями других трех функций:
- «Ускорение работы». Функция завершает работу фоновых программ и служб Windows, которые, по «мнению» AVG PC TuneUp, неоправданно снижают производительность компьютера. Здесь же можно ознакомиться со списком программ, «посчитавшихся» утилитой бесполезными. Рекомендуем самостоятельно просмотреть это список, т.к. «бесполезное» для программы может оказаться весьма полезным для вас (если это так, нажмите кнопку «Пропустить» напротив нужной вам программы).
- «Освобождение места на диске». Функция удаляет различного рода временные файлы, созданные самой системой и пользовательскими приложениями: кэш, дампы, журналы и т.д.
- «Устранение неполадок». А вот эта функция, скорее, призвана защитить систему и хранящиеся на всех дисках файлы, нежели оптимизировать компьютер (впрочем, одно другому не мешает). Если в системе выключены какие-либо важные компоненты, присутствуют устаревшие программы, «не очень совместимые» с текущей версией Windows, и прочие неполадки, AVG PC TuneUp обнаружит их и по возможности устранит.
На этом, впрочем, функциональность программы AVG PC TuneUp заканчивается. Разве что стоит упомянуть наличие планировщика заданий, при помощи которого можно настроить автоматическое обслуживание компьютера в определенные дни, часы и т.д.
В отличие от многих аналогичных программ, AVG PC TuneUp не получится приобрести «навечно». Для использования приложения придется покупать подписку стоимостью (на момент написания обзора) в 1190 руб. в год.
IObit Advanced SystemCare
Условно-бесплатная программа
IObit Advanced SystemCare — одна из самых известных в рунете программ для оптимизации и обслуживания компьютера. По функционалу утилита схожа с Iolo System Mechanic, т.к. она тоже способна временно ускорять производительность ПК. Из преимуществ над последней — это, как минимум, поддержка русского языка. Программа IObit Advanced SystemCare подходит для 32-х и 64-битных версий Windows XP, Vista, 7, 8 и 10.
Сразу при запуске IObit Advanced SystemCare пользователь может запустить сканирование системы, предварительно выбрав желаемые опции оптимизации и/или обслуживания.
Из представленных опций наиболее интересными в плане оптимизации ПК являются:
Оптимизация загрузки. IObit Advanced SystemCare отображает не только те приложения, которые можно исключить из автозагрузки и при помощи стандартных средств Windows, но и такие, которые уже удалены с компьютера, но по прежнему числятся в списке автозапуска.
- Очистка и дефрагментация реестра. Здесь и так все понятно — удаление/исправление ошибочных записей и физическое объединение разрозненных частей файла реестра на диске для увеличения скорости доступа к нему.
- Удаление мусора. IObit Advanced SystemCare позволяет выбрать, какой именно мусорные объекты (файлы) следует обнаружить и удалить. Делается это в настройках в соответствующей вкладке.
- Ускорение интернета. Оптимизация параметров TCP/IP и прочие действия над настройками текущего сетевого подключения с целью увеличения пропускной способности.
- Оптимизация системы. Перенастройка различных параметров системы в зависимости от того, как именно используется компьютер — домашняя/офисная работа, сервер, запуск ресурсоемких приложений. Нужную опцию следует предварительно выбрать в настройках функции.
Оптимизация диска. Здесь также доступно несколько опций: обычная дефрагментация (выполняется по умолчанию при запуске функции), оптимизация под SSD-накопитель (имеет смысл лишь при использовании SSD) и «Оптимизация при дефрагментации». Последнее — это запатентованная «фишка» (технология) компании IObit размещения файлов на диске особым образом (лучше вам самостоятельно это прочесть в описании технологии).
Также много полезного можно найти во вкладке «Ускорение»:
Здесь особенно интересны две функции:
- Турбо ускорение. Завершение работы различных служб Windows и пользовательских приложений, выполняющихся в фоновом режиме, с целью высвобождения оперативной памяти под другие задачи. Какие именно задачи — выбирает пользователь: режим работы, режим игры или эконом режим (имеется в виду энергопотребление — актуально для ноутбуков).
- Глубокая оптимизация (рассчитано на опытных пользователей ПК). А здесь программа вновь предлагает оптимизировать сеть и систему. Однако имеется возможность выбора, какие именно она будет изменять параметры сети/системы (а их довольно много).
Стоимость IObit Advanced SystemCare
Для разблокировки множества самых полезных PRO-функций программы IObit Advanced SystemCare вам потребуется приобрести лицензию, которая на момент написания обзора стоила 4497 руб.
Эффект от оптимизации Windows
Многие заметки на тему оптимизации Windows написаны как будто под копирку — отключение системных служб Windows, чистка реестра, изменение или отключение файла подкачки, отключение визуальных эффектов и т.д. по мнению авторов этих заметок, данные действия должны как-то повлиять на работу компьютера. При этом мне ни разу не доводилось встречать материалы, где был бы задокументирован эффект от всех этих операций.
Логика обычна такова — отключил, значит систему это более не нагружает, а значит она будет быстрее…
Но на сколько быстрее?
Насколько быстрее побежит лошадь, если всадник сбросит один сапог? Какой эффект это даст?
Безусловно, лошади будет чуть легче бежать, но как это повлияет на ее скорость?
Я не хочу сказать, что абсолютно все предлагаемые действия по оптимизации бессмысленны и не будет вообще никакого эффекта от отключения множества предлагаемых модулей и настроек.
Какой-то вполне заметный эффект может быть, но если вернуться к аналогии со всадником, то это будет выглядеть так — останется голый всадник на голом коне.
Конь скорее всего без лишних десятков килограмм амуниции побежит несколько быстрее, но вот какой комфорт от этой чуть более быстрой езды будет испытывать сам всадник?
Telamon Cleaner
Telamon – программа, которую можно установить практически на любую операционную систему — от Windows Vista до Windows 10. Утилита достаточно мощная, но в то же время простая в использовании, при запуске работает шустро. Особо радует то, что интерфейс Telamon полностью на русском языке, значит, будет интуитивно понятным для любого пользователя.
Возможности Telamon:
- Удаление ненужных файлов с жесткого дика компьютера. Это могут быть временные файлы и файлы, которые остались после удаленных программ (например, инсталлеры);
- Обнаружение и лечение компьютеров от вирусов и троянских коней – в основном Telamon находит софт, который загружает систему и оперативную память, тем самым замедляя ее работу;
- Программа сканирует компьютер на наличие долго неиспользуемых файлов и предоставляет отчет. Пользователь сам решает удалить их или оставить на компьютере. Также Telamon чистит корзину от удаленных файлов;
- Проверка компьютера на наличие программ, которые автоматически загружаются вместе с включением ПК. При наличии большого количества таких программ существенно снижается скорость включения компьютера;
- Очистка реестра. Это основной пункт, для которого используются подобные программы, потому что предыдущие действия опытный пользователь может проделать самостоятельно вручную, чистить реестр самостоятельно не рекомендуется даже им. Дело в том, что любое действие пользователя, например установка и удаление программы, записывается в реестр, многие файлы там остаются и операционной системе сложнее находить нужные для работы файлы и обрабатывать их. Telamon Cleaner без труда находит ненужные файлы в реестре и удаляет их;
- Убрать всплывающие уведомления. Очень часто на сайтах всплывает окно, где просят пользователя согласится на показ уведомлений на экране, пользователь по ошибке или по незнанию соглашается на это, а потом начинаются неприятности в виде всплывающей рекламы при работе за компьютером. Telamon без труда избавляет пользователя от навязчивых уведомлений;
- Поиск и устранение вредоносных программ — червей, троянов и руткитов и прочих скрытых приложений, представляющих опасность.
Краткая инструкция
Скачайте программу и установите её. Программа имеет интуитивно понятный интерфейс на русском языке, поэтому у вас не возникнет с ней проблем. Окно приложения поделено на две части. В левой части выбираем, что мы хотим сделать с нашим ПК – очистить реестр, отследить вирусы или оптимизировать автозагрузку. В правой части настраиваем действия приложения.
Описание версии
| Версия | 1.0.162.0 |
| Разработчик | ООО «Арго Энтерпрайз» |
| Windows | 7, 8, 10, XP, Vista |
| Лицензия | Бесплатная |
| Язык | Русский |
MAGIX PC Check & Tuning
Комплексное решение, которое отличается стабильной работой и регулярными обновлениями. Способен благоприятно влиять на все «сферы» компьютера, улучшая показатели его производительности. Также помогает предотвращать потенциальные сбои. Чем-то напоминает утилиту Kerish Doctor, о которой я недавно рассказывал в отдельной статье.
Мне нравится3Не нравится10
Вот и всё! Вам осталось только выбрать понравившееся предложение из списка «Лучшие оптимизаторы для Windows 7, 8, 10 для ускорения и очистки ПК» и оценить его удобство, эффективность на практике. А поможет в этом рейтинг, основанный на пользовательских предпочтениях:
Лучшая программы для ускорения ПК (по мнению пользователей)
Kerish Doctor
57
Reg Organizer
45
Auslogics BoostSpeed
17
CCleaner
12
Wise Care 365
9
Glary Utilities
6
Advanced SystemCare
-2
MAGIX PC Check & Tuning
-7
WPS Performance Station
-10
AVG TuneUp
-12
Carambis Cleaner
-14
System Mechanic
-14
Advanced System Optimizer
-15
Ускоритель компьютера
-18
Удаление ненужных программ из автозагрузки
Переходим к настройкам ОС, которые нам помогут выполнить оптимизацию ноутбука Windows 7 или стационарного ПК
Особое внимание нужно уделить автозапуску программ
Часть приложений после установки прописывает себя в автозагрузке. Это значит, что эти программы автоматически запускаются после старта операционной системы Windows. Это ПО расходует память компьютера и увеличивает время запуска ОС.
Программное обеспечение работает в фоновом режиме, зачастую бесполезно потребляя ресурсы компьютера. Многие приложения используются очень редко, но продолжают все время работать.
Некоторые приложения должны находиться в автозагрузке, например, антивирус. Другим программам там нечего делать, потому пользователь может их самостоятельно запустить только тогда, когда понадобиться.
Для настройки автозагрузки выполните следующие действия:
- Нажимайте на клавиши «Win» + «R»
- В диалоговое окно «Выполнить» введите команду: «msconfig».
- Нажмите на кнопку «ОК».
- В окне «Конфигурация системы» откройте вкладку «Автозагрузка».
- В колонке «Элемент автозагрузки» снимите флажки напротив названия тех приложений, фоновый запуск которых не нужен сразу после включения компьютера.
- Перезагрузите ПК для применения изменений.
Опытные пользователи могут воспользоваться более продвинутым вариантом: бесплатной программой AutoRuns, в которой отображены все процессы, запускаемые при загрузке операционной системы.
Уменьшить время загрузки Windows, можно при помощи задержки запуска некоторых программ из автозагрузки. Программы заработают в фоновом режиме через некоторое количество секунд или минут, поэтому они не будут тормозить загрузку ОС. В этом случае, приложения загружаются по очереди, не мешая запуску Windows.
Подобная функция отложенного запуска программ имеется в приложении Autoruns Organizer.
Autorun Organizer — менеджер автозагрузки
С помощью программного обеспечения
Как ни странно, операционная система Windows имеет свои способы воздействия на скорость работы ноутбука.
Автозагрузка
Первый способ – это очистка автозагрузки от ненужных программ и утилит, которые негативно действуют на скорость ОС.
Для реализации такого метода не нужно ничего заоблачного. Здесь требуется просто вызвать диспетчер задач, самой запоминающейся комбинацией клавиш для юзера — «CTRL» + «ALT» + «DEL». Далее, в открывшемся окне мы увидим работу всех запущенных программ и актуальные нагрузки на железо устройства. Нам необходимо открыть вкладку «Автозагрузки», где перечислен весь софт, который запускается автоматически с ОС.
Теперь предстоит выбрать то, что жизненно необходимо для безошибочной работы системы и исключить тормозящий операционку мусор. Для этого в первую очередь находим в списке утилиты, название которых мы знаем, и знаем, что они не родные, а дополнительные. Далее, кликаем по ним правой кнопкой мыши и контекстном меню выбираем «отключить». А, незнакомые названия перед отключением, лучше пересмотреть в интернете.
Если пользователь исключит хотя бы одну позицию, то это гарантированно повысит производительность ноутбука.
Фоновые службы
Фоновые службы — это нечто подобное предыдущему понятию. Они работают в фоновом режиме и конкурируют с настоящими локальными службами системы за ее же ресурсы, которые ограничены. Именно из-за этого, ноутбук начинает притормаживать.
Чтобы это исправить, необходимо проделать следующую процедуру:
- Заходим в меню «Пуск» и выбираем поисковую лупу «Выполнить».
- Копируем в эту строку название «services.msc» (без кавычек) и жмем поиск.
- В открытом перечне служб, также выбираем ненужные (по тому же принципу).
- Жмем правой кнопкой мыши и выбираем «Остановить».
Эти действия следует выполнять аккуратно, потому что остановка важной для операционки службы, приведет к некорректной работе. В большинстве случаев, при наличии таких названий, их можно удалять без раздумий:
В большинстве случаев, при наличии таких названий, их можно удалять без раздумий:
- Рабочие папки.
- Служба маршрутизатора AllJoyn.
- Служба географического положения.
- Служба пульса.
- Служба сеансов виртуальных машин.
- Служба датчиков.
Также следует удалить и другие службы, при уверенности, что они не пригодятся.
Оптимизация и дефрагментация жесткого диска
Увеличить производительность ноутбука можно также, выполнив оптимизацию и дефрагментацию HDD. Жесткий диск – это устройство, от которого также зависит скорость работы портативного компьютера.
Эту операцию выполнить нетрудно, но несколько долго по времени:
- Заходим в меню «Мой компьютер».
- Щелкаем ПКМ по выбранному жесткому диску и выбираем «Свойства».
- В открытом окне с множеством вкладок выбираем «Сервис».
- Сначала кликаем по кнопке «проверить» на наличие ошибок.
- После выполнения этой процедуры кликаем по кнопке «Оптимизировать».
- Здесь, нажимаем на кнопку «Анализировать» (утилита проанализирует текущее состояние диска и необходимость в дефрагментации).
- Если она все же необходима, то жмем кнопку «оптимизировать».
Если на устройстве установленный твердотельный диск SSD, то выполнять дефрагментацию не рекомендуется.
Проделать все вышеперечисленные процедуры возможно и с помощью дополнительной утилиты «CCleaner», которая облегчит и ускорит этот процесс.
План электропитания
Повысить производительность ноутбука можно, сменив план электропитания. Это подразумевает под собой выбор необходимой опции энергосбережения, что заставит ноутбук работать быстрее.
Дело в том, что система Windows имеет три режима питания: сбалансированный, экономия энергии и высокая производительность. Естественно, что в стандартных настройках автоматически выбран первый вариант, так как он рекомендуется разработчиком. Чтобы перевести устройство в третий режим работы, необходимо найти в пусковом меню кнопку с шестеренкой «Параметры» и выбрать «Система». Далее, находим раздел «Питание и спящий режим», где выбираем гиперссылку «Дополнительные параметры питания». А здесь просто отмечаем необходимый нам параметр «Высокая производительность» и следуем завершающей инструкции.
Такой лайфхак поможет повысить его производительность.
Что такое оптимизация компьютера и зачем она нужна?
В процессе эксплуатации компьютера в системе происходят различного рода изменения, приводящие к снижению ее производительности. Например:
- На дисках скапливается большое количество мусорных файлов, вследствие чего увеличивается время доступа к нужным для выполнения той или иной задачи данным.
- Пользовательскими программами по многу раз вносятся изменения в системные параметры, некоторые из которых могут «противоречить» друг другу, что может приводить к различным ошибкам (и если на экране не выскакивают окна с ошибками, это не означает, что их нет).
- При установке и использовании программ в системный реестр вносятся тысячи новых записей, которые далеко не всегда уничтожаются после удаления ранее установленных приложений. Как и в предыдущем случае, записи в реестре также могут «противоречить» друг другу.
- В системном приложении «Планировщик задач Windows» программами создаются десятки задач (команд), которые системе «приходится» выполнять, даже если пользователь вообще не нуждается в них. Тем самым загружается оперативная память и процессор, что влияет на быстродействие других задач, нужных пользователю в данный момент.
И это — не полный список причин, из-за которых может понижаться производительность компьютера. Оптимизация системы — устранение этих причин. Это же и является основной задачей программ для оптимизации ПК. Рассмотрим возможности наиболее популярных утилит этого типа и приведем краткие инструкции по их использованию.
Очищаем автозагрузку
Как вы знаете, вместе с системой загружаются некоторые программы, тем самым тормозя её. Данный софт забирает приличную часть оперативной памяти. И это при том, что он может быть не особенно нужен.
Чтобы запустить перечень автозагрузки, нажимаем сразу на 3 клавиши Ctrl+Shift+Esc. У нас открывается «Диспетчер задач». Заходим в меню «Автозагрузка» и просматриваем, какие программы запускаются вместе с Windows. Например: — не думаю, что вам очень нужно, чтобы вместе с ОС запускался какой-нибудь плеер, торрент, или браузер. После запуска системы, вы сами решите, какой софт запустить.
AVG TuneUp (Performance Optimizer)
Комплекс утилит в одной программе выполняет очистку, настройку и диагностику системы компьютера. Разработанный немецкой компанией TuneUp Software GmbH, AVG TuneUp содержит инструменты для очистки браузера и реестра, удаления нерабочих ярлыков, производит анализ и исправление ошибок, восстановления удалённых файлов. Дополнительно утилита поддерживает синхронизацию со смартфонами, работающими на iOS и Android. Модуль Disk Cleaner находит ненужные элементы и мусор в разных приложениях, таких как Skype, Steam, Nero, MS Word и многих других.
Достоинства:
- многофункциональность;
- встроенный твикер, имеющий 280 различных опций для настройки ОС;
- возможность восстановления удалённых файлов;
- наличие функции запуска обслуживания одним щелчком;
- возможность изменения настроек автозапуска.
Недостатки:
- программа платная;
- не поддерживает русский язык;
- потребляет большое количество системных ресурсов;
- нужно некоторое время для полного ознакомления.
TuneUp Utilities подходит для Windows 10, 8, 7, XP. В целом неплохой комплексный ускоритель для оптимизации работы ПК.
Жёсткий диск: очистка памяти и дефрагментация
Все файлы, которые записываются на жёсткий диск, разбиваются на множество последовательных фрагментов с целью сокращения используемого пространства. В результате этого, чтобы прочесть файл, компьютер вынужден собирать их обратно. А наличие разнообразного мусора на его пути увеличивает время считывания, что замедляет работу системы и вызывает задержки различной продолжительности при открытии или изменении фалов. Скорость работы при этом, понятное дело, падает.
Самое простое решение этой проблемы — регулярная очистка винчестера от хлама и не менее регулярная дефрагментация. Систематически удаляя лишние файлы и программы со своего ПК, можно неплохо увеличить его скорость.
Для начала следует навести порядок в используемом вами пространстве: удалить ненужную музыку, просмотренные фильмы, установочные файлы, сотни новых документов Microsoft Word и прочие прелести присутствия человека.
Стоит избавиться и от неиспользуемых программ. С этого и начнём.
Как увеличить быстродействие: очистка винчестера
-
Для начала выберите в меню «Пуск» пункт «Панель управления».
-
Переходим в «Удаление программы».
-
Внимательно изучаем список, находим устаревшую или ненужную программу, жмём на неё правой кнопкой и удаляем.
-
Теперь избавимся от системного мусора. Комбинацией клавиш Windows (флажок на клавиатуре) + R вызываем команду «Выполнить», вводим %temp% и жмём «ОК». Таким образом мы быстро перейдём к месту хранения «мусорных» временных файлов, и нам не придётся долго и муторно пытаться найти их в системе.
-
Всё, что находится в вызванной папке, — временные файлы. По совместительству — системный мусор, который подлежит удалению. Комбинацией клавиш Ctrl + A выделяем всё и удаляем.
-
Если некоторые файлы упорно не хотят удаляться, ничего страшного в этом нет. Скорее всего, они прямо сейчас используются какими-то активными программами, и их можно пропустить.
-
Теперь можно перейти к следующему шагу очистки жёсткого диска от системного мусора. Зайдя в «Компьютер», кликаем правой кнопкой мыши на «Локальный диск (C:)» и жмём «Свойства».
-
Перейдя во вкладку «Общие», выбираем «Очистка диска».
-
Когда система выполнит анализ ориентировочного объёма мусора, который можно удалить, откроется меню очистки диска. В этом меню в списке доступных для удаления файлов отмечаем всё галочками, жмём «ОК» и подтверждаем удаление файлов.
- После очистки убираем галочку с пункта «Разрешить индексировать содержимое файлов на этом диске в дополнение к свойствам файла» и жмём «ОК». В открывшимся окне ничего не меняем и вновь нажимаем «ОК». В случае всплытия окна «Отказано в доступе» — нажимаем «Продолжить», а «Ошибка изменения атрибутов» — «Пропустить все».
Нажимаем соответствующий флажок и жмём ОК
Если системных дисков на компьютере несколько, таким же образом очищаем их все.
Дефрагментация диска: как ускорить ПК
-
Теперь пришло время дефрагментации жёсткого диска. Вновь переходим в свойства одного из дисков и на вкладке «Сервис» нажимаем «Выполнить дефрагментацию».
- В открывшемся окне выбираем первый понравившийся диск и жмём «Дефрагментация диска».
Выбрав диск, нажимаем кнопку «Дефрагментация диска»
После завершения повторяем процедуру с остальными дисками.
Оптимизация и настройки Windows
В этот подраздел я бы хотел вынести программы, которые работают в комплексе: т.е. проверяют систему на оптимальные параметры (если они не заданы, задают их), правильно конфигурируют приложения, задают нужные приоритеты различным службам и пр. В общем, программы, которые выполнят весь комплекс по оптимизации и настройки ОС для более производительной работы.
Кстати, из всего многообразия подобных программ, мне приглянулось все лишь две. Зато они действительно улучшают производительность ПК, причем, иногда значительно!
Advanced SystemCare 7
Что сразу же подкупает в этой программе — так это направленность в сторону пользователя, т.е. вам не придется разбираться с долгими настройками, читать гору инструкций и пр. Установили, запустили, нажали анализировать, затем согласились с изменениями которые предложила внести программа — и вуаля, мусор удален, с исправленными ошибками реестра и пр. становится на порядок быстрее!
Основные преимущества:
- есть бесплатная версия;
- ускоряет в целом систему и доступ в интернет;
- проводит «тонкую» настройки Windows для максимальной производительности;
- выявляет шпионские и «нежелательные» рекламные модули, программы и удаляет их;
- дефрагментирует и оптимизирует системный реестр;
- исправляет уязвимости системы и т.д.
Вывод: одна из лучших программ для очистки и оптимизации компьютера. Буквально за несколько кликов можно существенно ускорить ПК, избавившись от целой горы проблем и необходимости в установке сторонних утилит. Рекомендую к ознакомлению и тестированию!
Auslogics BoostSpeed
Запустив в первый раз эту программу, я и представить не мог, что она найдет огромное число ошибок и проблем влияющих на скорость и стабильность работы системы. Рекомендуется всем тем, кто недоволен скоростью работы ПК, так же, если у вас долго включается компьютер и часто «подвисает».
Достоинства:
- глубокая очистка диска от временных и ненужных файлов;
- исправление «неправильных» настроек и параметров влияющих на скорость работы ПК;
- исправление уязвимостей, которые могут влиять на стабильность работы Windows;
Недостатки:
программа платная (в бесплатной версии есть существенные ограничения).
На этом все. Если у вас есть что добавить, будет весьма кстати. Всем всего самого!
Почему оптимизация Windows малоэффективна
Сейчас я повторю мысль, которая уже звучала в одной из предыдущих заметок, но мне кажется, что это ключевой фактор, который просто необходимо понимать!
Итак, об оптимизации компьютера пользователи задумываются тогда, когда компьютер начинает тормозить. То есть на привычные вам операции компьютер затрачивает больше времени, чем раньше
И вот тут важно понять, что к подобной ситуации может привести не только замусоренность операционной системы!!!
Не стоит упускать из виду вполне логичный и важный факт — программное обеспечение не стоит на месте и тоже развивается. Поэтому ваш компьютер или ноутбук через несколько лет эксплуатации вполне может перестать справляться с установленным на него программами.
Операционные системы регулярно получают обновления. Как я уже как-то упоминал, та же Windows XP изначально занимала менее 1Гб на системном диске, но к моменту прекращения ее поддержки Майкрософт стала вдруг занимать более 5Гб. То есть остальные 4Гб появились благодаря обновлениями и, само собой, это напрямую отражается на тех мощностях, которые требуются для работы операционной системы.
Абсолютно тоже самое происходит и с любым другим программным обеспечением. Например, браузеры за последние пять лет стали весьма прожорливыми и не только они…
К чему я все это говорю? Да к тому, что как вы не старайтесь, но все перечисленные ранее программные методы оптимизации вряд ли оживят ваш компьютер настолько, что вернут его былую «прыть». Даже переустановка системы с нуля не решит данную проблему и это просто объективный факт, который нужно принять.
Замедление работы компьютера: причины
Ситуация с замедлением работы рано или поздно проявляется практически у каждого пользователя. Поэтому оптимизация работы компьютера невозможна без понимания основных причин, влияющих на снижение скорости работы и стабильности всей системы в целом.
Самыми основными причинами считаются следующие:
- чрезмерная нагрузка на центральный процессор, вследствие чего повышается его температура;
- нехватка оперативной или виртуальной памяти;
- наличие «мусора» в системе (неиспользуемые файлы и программы, остаточные файлы после удаления приложений, дубликаты файлов, некорректные или устаревшие записи в системном реестре);
- наличие в системе фрагментированных данных;
- постоянная работа тяжеловесных фоновых служб и запущенных процессов, неиспользуемых драйверов или динамических библиотек и т.д.