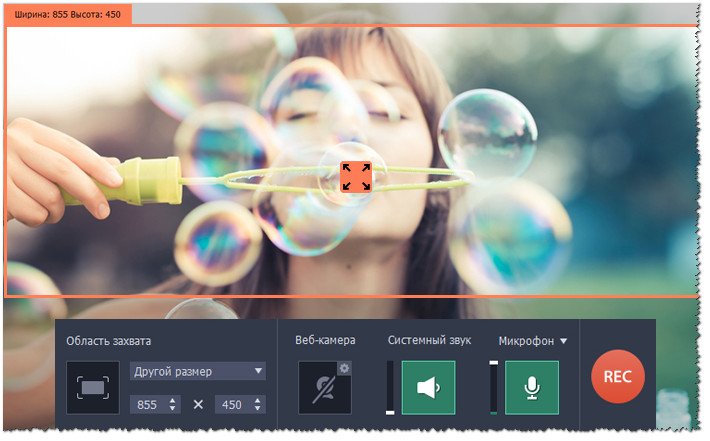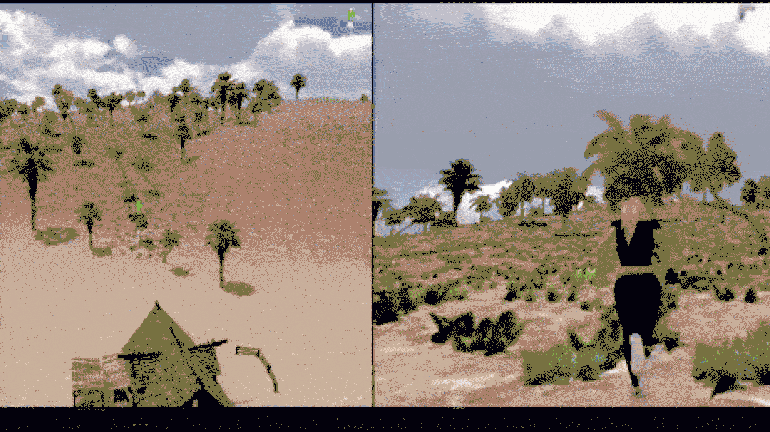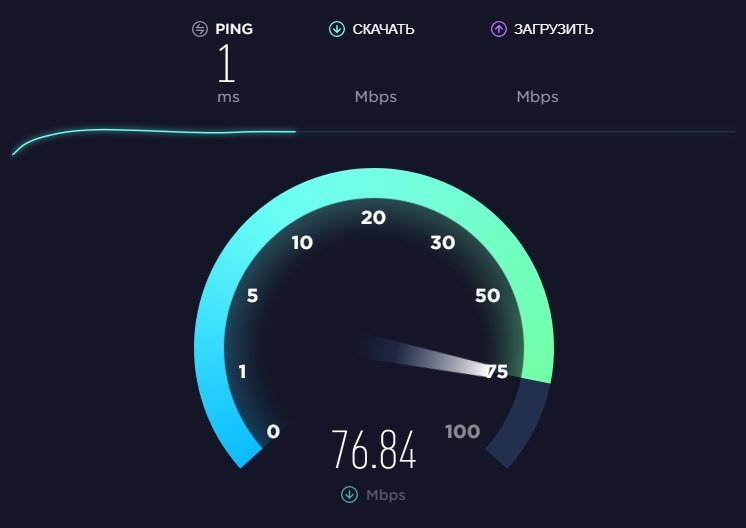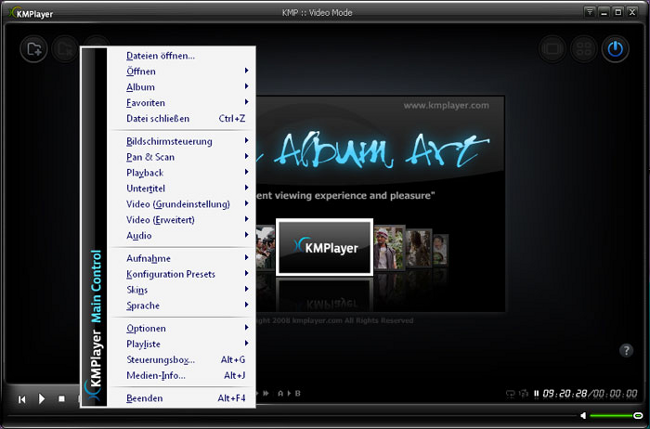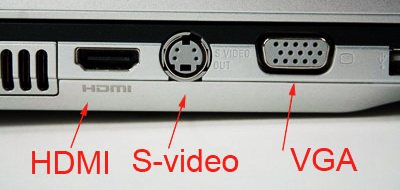Лучшие программы для ускорения и повышения fps в играх
Содержание:
- Установка и настройка Фрапса на ПК под управлением Windows 7 и выше
- Программы для ускорения игр
- Настройки программы
- “Как снимать видео с помощью fraps?”
- Особенности FPS Monitor
- Как посмотреть FPS в играх Windows 10
- Как пользоваться интерфейсом (настройки)?
- General Questions
- Настройки поведения программы
- КАК НАСТРОИТЬ FPS MONITOR?
Установка и настройка Фрапса на ПК под управлением Windows 7 и выше
Установка программы для проверки fps и записи видео с экрана достаточно простая:
Скачиваем Fraps и запускаем exe.файл. Принимаем условия лицензионного соглашения.
Выбираем место для распаковки файлов.
Ждём окончания установки.
Теперь, чтобы настроить Фрапс на своём компьютере и записать видео игры, стоит задать нужные параметры во всех 4 разделах программы:
- General;
- Movies;
- Screenshots.
Во вкладке «General» (Основное) пользователю будет доступно несколько параметров, которые отвечают за поведение программы Фрапс в системе. Переведём их содержимое:
- Start Fraps minimized – запускать Фрапс в свернутом виде;
- Fraps window always on top – отображать Фрапс поверх остальных окон;
- Run Fraps when Windows starts – старт Фрапс вместе с Windows;
- Minimize to system tray only – всегда сворачивать окно софта в системный лот;
- Monitor Aero desktop – функция для Windows 10.
В этом разделе можно выбрать любую удобную настройку.
Во вкладке «FPS» настройки будут следующими:
- Указываем куда сохранять результаты тестов.
- Чтобы быстро запустить результаты тестов, выбираем для этого кнопку. По умолчанию стоит F11. Можно задать свою кнопку.
- Benchmark Settings – настройки теста разбиты на 3 пункта: fps или частота кадров, frametimes или микрозадержки, а также – журнал работы.
- Временной диапазон, через который нужно останавливать тест.
- Значок отображения текущих результатов или Overlay Hotkey.
- Расположения индикатора.
- Отображать/спрятать значок индикатора.
- Обновить показатели индикатора или only update overlay once a second.
Из всех этих настроек задать по своему усмотрению можно все, кроме 3 пункта. Здесь стоит выставить все 3 отметки. Также стоит задать время, через которое результаты тестов буду обновляться.
Вкладка Movies важна для пользователей, которые скачали Фрапс не только для того, чтобы включить показ fps, но и планируют записывать видео игрового процесса. Настройки Фрапса в данном разделе будут следующими:
- Folder to save movies in. Указываем папку, в которую будут сохранятся отснятые ролики.
- Video Capture Hotkey. Функция, благодаря которой можно назначить кнопку для старта записи.
- Video Capture Settings – это настройки качества ролика. Здесь нужно задать количество fps, а также полный (Full-size) или половинный размер (Half-size) видео.
ВАЖНО!
Прежде чем вносить настройки в данный раздел, запустите тест в игре. Ориентироваться нужно на мощность своего железа
Если вы не уверены в результатах, оптимальными настройками могут быть 30 fps при полном размере.
- Split movie every 4 gigabytes. Данная функция очень важна. Если вы собираетесь записывать 2-х часовой стрим в высоком качестве, то стоит указать через какой отрезок (в данном случае имеется в виду 4 Гб-ный объем) стоит разделить файл на части.
- Sound Capture Settings – настройки записи звука.
- Пункт Run Win7 Record отвечает за звук из динамиков. Можно выбрать «Стерео» и «Многоканальный».
- Record external input – включение микрофона.
- «Не отображать курсор мыши» подписано как «Hide mouse cursor in video».
- Only capture while pushing – указать клавишу для включения записи с микрофона.
Раздел «Скриншот» имеет немного настроек:
- Указываем папку, куда надо сохранять скриншоты.
- Указываем клавишу для снимка экрана.
- Выбираем формат скриншотов.
- Указываем, сохранять на снимке данные fps.
- Автоматическое создание скриншотов через указанное время.
На этом настройки закончены.
Как записать игровой процесс с помощью Fraps?
Запускаем игру и на том месте, где нужно начать запись, нажимаем на горячую клавишу старта записи. По умолчанию в программе стоит F9.
- По окончании также нажимаем кнопку F
- Переходим в папку, куда сохранилось видео, и просматриваем ролики.
Конвертируем видео в другой формат, если нужно.
Как использовать и настроить Fraps смотрите в видео:
- Установка бесплатной программы MSI Afterburner. Наиболее универсальный способ, работающий во всех играх и с любыми типами видеокарт.
- Включение отображения FPS в настройках драйвера. Работает только с видеокартами nvidia и то не со всеми.
- Включение FPS непосредственно в настройках игр. Доступно во всех играх от Steam и Blizzard.
Метод 1. MSI Afterburner
Afterburner – единственная, на данный момент, бесплатная программа для показа FPS. Многие рекомендуют Fraps, который немного проще, но, он не совсем бесплатный и содержит много рекламы.
При желании в настройках RivaTuner можно изменить положение, размер и цвет статистики. А в настройках Afterburner, кроме FPS, можно включить показ температуры процессора, видеокарты и еще много чего.
Если статистика нужна постоянно лучше включить опцию “Запускать вместе с Windows” у Afterburner. Программа висит в трее и абсолютно не мешает.
Программы для ускорения игр
С каждым годом игры становятся все требовательнее, а компьютер, наоборот, словно постоянно замедляется в работе. Программы, о которых мы сегодня расскажем, помогут освободить ПК от лишних процессов и ненужных служб во время запуска игр, оптимизировать настройки системы, очистить ее от мусора, а также немного повысить производительность видеокарты непосредственной регулировкой частоты и напряжения. Все это поможет ускорить любимые игры.
Wise Game Booster
Современная программа для ускорения компьютера для игр, которая часто обновляется. Поддерживает русский язык и все актуальные версии Windows. Каждое действие по оптимизации можно проводить как вручную, так и в автоматическом режиме в один клик. Приятно, что здесь нет навязчивой подписки или дополнительных услуг. К сожалению, работа идет только с настройками системами и действующими службами, с драйверами и устройствами действий не производится.
Razer Game Booster
Программа для улучшения производительности игр от именитого игрового производителя. Содержит в себе все нужные утилиты для отладки и ускорения системы, позволяет запускать игры прямо из своего главного окна. Нельзя не отметить самый приятный интерфейс, если сравнивать с аналогами. Игровую направленность подчеркивают и важные для геймера сторонние функции: ведение статистики, замер FPS, возможность делать скриншоты и записывать видео. К минусам можно отнести обязательную регистрацию, а также требовательную визуальную оболочку. Впрочем, если с видеокартой все более менее в порядке, то это отличная программа для ускорения игр на ПК.
Game Fire
Еще одна добротная программа с полезными для запуска игр функциями. Здесь сильнее чувствуется разница «до и после», т.к. оптимизированные настройки активируются в особом игровом режиме. Отметить стоит и отличную интеграцию с сервисами Windows, в том числе с Проводником. Если бы здесь был русский язык и не навязывалась платная подписка (а без нее часть функций недоступна), это была бы идеальная программа для ускорения игр на ноутбуке.
GameGain
Среди всех программ, представленных в статье, эта обладает худшей наглядностью производимых действий. Интерфейс максимально прост, совместимость с новейшими системами и устройствами в наличии, но вот что конкретно она делает – остается за занавесом. Кроме того, при каждом запуске пытается уговорить вас купить платную версию для мнимого «максимального буста».
MSI Afterburner
Отличный инструмент для тонкой настройки видеокарты. Оставьте лишние службы и фоновые задачи для других программ, эта специализируется чисто на разгоне. MSI Afterburner считается одной из лучших программ в своем сегменте, работает с любыми производителями и полностью бесплатна. Грамотный подход и наличие дискретной видеокарты даст неслабый прирост FPS в играх.
EVGA Precision X
Практически полный аналог вышеупомянутой программы, умеет разгонять видеокарты и следить за параметрами работы. Однако специализируется только на чипах nVidia и никаких других. Для владельцев топовых карт Geforce – самое то. Именно с помощью этой программы можно выжать из своего графического адаптера максимум производительности.
Мы рассказали о нескольких программных решения, предоставляющих возможность ускорения и стабилизации работы игр. Дальнейший выбор за вами. Оптимальный вариант – выбрать из этой подборки 2-3 программы и использовать их вместе, и тогда ничто не помешает любимым игрушкам запускаться, задействуя при этом максимум мощности железа ПК.
Настройки программы
После запуска русского «билда», вы увидите окно с четырьмя вкладками – «Главное», «FPS», «Видео» и «Скриншоты».
Вкладка «Главное» (англ. «General»)
Главный раздел содержит подробные данные о софте, «билде» продукта, настройки уведомлений и автозапуск вместе с операционной системой.
Функция мониторинга рабочего стола показывает количество кадров в секунду, если вы работаете с включённой темой оформления «Aero» для OS Windows.
Опция «Минимизировать в системную панель» сворачивает рабочее окно утилиты в панель задач. Пользуйтесь «инструментом», нажимая «быстрые клавиши» во вкладке «FPS».
Вкладка «FPS»
В этом разделе настройте «счётчик» fps (оверлей) и делайте тесты в бенчмарке.
Перед началом теста на производительность, укажите опции: частоту и время кадров, запись данных в журнал работы, время для остановки теста, а также запуск/остановка теста «быстрой клавишей».
В параметрах счётчика присутствуют следующие опции, которые можно поменять:
- Выберите место для отображения счётчика в одном из четырёх углов экрана.
- Настройте включение и выключение отображения оверлея: Опция «Обновлять раз в секунду» — переключает отображение (обновление) кадров с реального времени на фактический (по секундам). Включайте и выключайте счётчик «FPS», нажимая на «быстрые клавиши», которые меняются по вашему выбору.
Нажмите клавишу «F12» — она выставлена в стандартных настройках и включите «счётчик FPS».
Вкладка «Видео» (англ. «Movies»)
В этом разделе выбирайте настройки для работы:
- Захват – выберите горячую клавишу или отключите её.
- Настройка – укажите количество кадров (60, 50, 30 fps), которые утилита использует при создании ролика. Выберите режим записи «геймплея» — полный размер или половина размера.
- Обновлять буфер каждый 30 секунд – этот параметр показывает фактическую производительность в «игрушке» «без потерь» в 30-секундном периоде. Измените параметры буфера и получите точные данные.
- Разделять фильм каждые 4 ГБ — установите галочку на этой опции, если вам нужно разделить записываемое видео на части размером по 4 ГБ каждый.
- В стандартном режиме вы «пишете» игру в режиме реального времени одним файлом – это не всегда удобно, ведь битрейт готовых данных очень большой, а сам ролик занимает много места на жёстком диске.
Включите «горячую клавишу», настройте видео и параметры качества записи с его размером. Установив опцию «Половина размера», вы получите готовый ролик с меньшим объёмом.
Укажите параметры записи для звука – стерео, многоканальный или стандартный. При необходимости выберите пункт «Захват только при нажатии» и выставьте клавишу для начала записи (только при удержании).
Вы можете скрыть курсор мыши на видео, указать фиксированную частоту кадров ролика и записать его принудительно, сохранив качество.
“Как снимать видео с помощью fraps?”
- Сампер
Топ
- Аноним
я когда нажымаю ф9 несколько минут записываеться видео и само выключаеться помогите пппппппппжжжжжжжж
Аноним
в настройках фпс в левом нижнем углу будет написано остановить текст через ( )секунд убери галочку в этом разделе
Виктория Волкова
Итак. Видео, захват видео F9, размер30fps, сворачиваем Fraps в трей и жмём F9. Приятного просмотра! всё очень легко. Спасибо.
Все гуд!
А как браузер снимать? Пжжж!!!
Оксана
Отлично объяснили!
Павел
Ура! Никак не мог разобраться с фрапсом, а тут наконец-то нашёл нормальную инструкцию, теперь всё нормально записывается.
Оля
Классная инструкция, спасибо!
Тим
Помогло записать видео без труда!
Алекс
Наконец-то хорошая, доступная и понятная инструкция! Очень помогло! Все оказалось легко и просто!
Дарья
Классная программа! Доходчиво всё объяснили, удобна в использовании, разрабам респект! То, что нужно для моих обзоров на YouTube!!)
Ольга
Спасибо. Очень помогло, круто. Все получилось вышло у меня с первого раза. Так держать, зачет.
Николай
Суперская программа и великолепная статья.
СабИ
Все просто, понятно, доступно! Теперь нет никаких проблем с записью видео
VandNSam
Классная программа для записи видео, очень познавательная и интересная статья, разработчики постарались нg славу, автору респект.
SOVA
Крутая прога!
Alsou
Ценная информация, иногда бывает очень нужно записать видео, здесь подробно расписано!
SRover
Прикольно. А я всегда задавался вопросом как же снимается такое видео. Теперь и я смог. Прога класс! инструкция помогла.
Dimon
Да, инструкция зачетная! Класс!
AntoXa
Ваще здоровски! Я сейчас попробовал и у меня получилось ничешное такое видео! Народ, тут так легко, оказывается! Разрабы молодцы, постарались!
Weronika
Все доступно и понятно! без труда могу записывать видюхи!
Леха
Самая лучшая прога для записывания видео. Играю в ТО и warface! Начал вести свой канал на youtube благодаря этой проге
Виктория
Разработчики красавчики)) теперь могу записывать видео легко, все понятно))
Особенности FPS Monitor
- Удобная система оповещений;
- Гибкая настройка функционала оверлей утилиты;
- Доступно управление при помощи горячих клавиш;
- Можно делать наглядные скриншоты всех показателей;
- Устранение проблем, влияющих на производительность ПК;
- Добавление и удаление набора пользовательских сенсоров;
- Вывод информации на десктоп производится в реальном времени;
- Эффективно опрашивает все задействованные датчики компьютера;
- Покажет насколько нагружается ЦП, видеоадаптер и оперативная память;
- Есть портативная версия FPS Monitor 5020 Portable (не требует установки);
- Подключение второго экрана, позволяющего контролировать одновременно несколько процессов.
Преимущества
- Невысокие системные требования;
- Простая загрузка и запуск софта;
- Инструмент освобождения памяти устройства;
- Можно устанавливать с другим аналогичным ПО;
- Большая популярность среди миллионов геймеров;
- Быстрый сброс настроек картинки по умолчанию;
- Удобство интуитивно понятного меню на русском языке;
- Функция автоматического выравнивания окна с отображаемыми данными;
- Добавлена поддержка технологии Total Stream HUD Video Overlays;
- Исправлена проблема с нажатием кнопки перемещения между пресетами;
- Совместимость FPS Monitor Build 4400 (и выше) с ОС Windows 10 и 8.1;
- Можно оставлять отзывы и пожелания на официальном сайте разработчика;
- Предупреждение о превышении ОЗУ или предельных нагрузках на графический чип;
- Позволяет создавать отчёты в виде графиков и добавлять их в отдельный файл, в указанную папку.
Недостатки
Как посмотреть FPS в играх Windows 10
Обновлённый игровой режим
Как включать игровой режим не будем разбираться. Сразу воспользуемся сочетанием клавиш Win+G, чтобы открыть панель Xbox Game Bar. В разделе производительность нажмите Запросить доступ. Смотрите: Не работает счетчик кадров Xbox Game Bar (не показывает FPS).
AMD Radeon Settings
В последнее время пользователи обладающие видеокартами от стороны красных заметили глобальное обновление утилиты сопровождающих драйвера. Вместо AMD Catalyst пользователи получили обновленные AMD Radeon Settings, которые обладают современным интерфейсом и широкими возможностями.
Сейчас AMD Radeon Settings отображает количество кадров в секунду, использование видеокарты, процессора и другие. Все параметры можно настраивать прямо в игре используя горячие клавиши: Alt+R, а сочетание Ctrl+Shift+O включает наложение.
Обновление AMD Radeon Software Adrenalin 2020 Edition опять принесло глобальное изменение интерфейса. Перейдите в Настройки > Общее, и найдите категорию Производительность. Перетяните ползунок Отобразить оверлей показателей в положение Включено.
GeForce Experience
Компания NVidia выпустила программу компаньона GeForce Experience для своих видеокарт, которая расширяет возможности драйверов. Программа GeForce Experience позволяет не только показывать FPS в играх, но и делится с друзьями своими видео, скриншотами и прямыми трансляциями игрового процесса.
Для включения отображения количества кадров в секунду пользователю необходимо открыть GeForce Experience и нажать кнопку Поделиться. Дальше перейти в Настройки > Расположение HUD > Счетчик частоты кадров в секунду и выбрать его положение.
MSI Afterburner
В программе перейдите в свойства нажав на шестеренку Настройки. Перейдите во вкладку Мониторинг и найдите пункт Частота кадров. Теперь установите отметку Показывать в ОЭД для активации частоты кадров (можно указать вид Текст или График).
Steam
Steam это лучший сервис цифрового распространения компьютерных игр и программ, разработанный компанией Valve. Именно Steam используют большинство пользователей для загрузки игр. Программа Steam позволяет включить удобный счетчик FPS во всех играх.
Достаточно просто включить счетчик количества кадров в секунду в настройках. В меню Steam выберите пункт Настройки. Откройте раздел В игре и в пункте Отображение частоты кадров установите нужное значение.
Есть возможность установить счетчик количества кадров в секунду в любом углу, а также тут можно включить высокий контраст счетчика кадров.
Fraps
Не большая утилита позволяющая достаточно быстро и удобно показывать FPS в играх. Пользователям достаточно скачать два мегабайта и установить утилиту на компьютер. Скачать бесплатную версию можно на официальном сайте программы.
Чтобы включить счетчик FPS в играх необходимо открыть программу Fraps и перейти во вкладку 99 FPS. Дальше в пункте Overlay Hotkey указываем горячую клавишу для включения счетчика в игре и ниже выбираем положение счетчика.
Заключение
Количество кадров в секунду является важным параметром, по которому можно определить уровень производительности компьютера в целом. Множество пользователей так и сравнивают производительность видеокарт разных производителей. Для комфортной игры пользователю необходимо не меньше 60 кадров в секунду.
Множество программ установленных на Вашем компьютере могут выводить счетчик количества кадров в играх. Далеко не многие пользователи знают как включить отображение FPS в GeForce Experience, AMD Radeon Settings или Steam. Пользователи вообще не догадываются что они способны заменить сторонние программы показывающие FPS в играх.
Как пользоваться интерфейсом (настройки)?
Главное окно программы
Перейдем к разбору каждой вкладки. Начнем с первой – «Главное». Если у вас получилось русифицировать интерфейс, то вы увидите следующее окно:
В основной части окна приложения расположена информация о разработчике, сборке и версии
Обратите внимание на номер версии в правой части. Номер 3.5.99 свидетельствует о том, что вы используете самое последнее обновление Fraps
Ниже расположены параметры, позволяющие настроить режим работы:
- запуск программы в свернутом режиме на панели задач;
- закрепление поверх любых других окон;
- включение/отключение возможности запуска вместе со стартом Windows.
А немного ниже еще две настройки:
- мониторинг Windows Aero. При включении функции появляется возможность записывать рабочий стол.
- минимизация на панели задач. При закрытии окна на «крестик» приложение сворачивается в системную панель.
Вкладка «FPS»
Теперь переходим к главному функционалу. Для пояснения названия раздела расшифруем аббревиатуру FPS – Frames Per Second. Frames Per Second – это количество кадров в секунду, отображаемых на экране в текущий момент. Данный показатель является основным при измерении производительности игр с любого компьютера.
Итак, во вкладке «FPS» находятся следующие настройки:
- папка для хранения тестов. Здесь отображается путь к директории, куда Fraps сохраняет логи с результатами тестов. Вы можете поменять конечную папку или перейти к ней по кнопке «Просмотр».
- проверка производительности. Тут назначается клавиша для включения/отключения функции теста. Можно задать другую кнопку или полностью выключить опцию.
- настройки теста. Этими тремя пунктами выбирается содержимое тестирования. По вашему усмотрению в логах будет сохранятся частота и время кадров, а также полный журнал со статистикой.
- остановка теста. Если активировать этот пункт и задать нужное время в секундах, то спустя выбранный срок тестирование автоматически закончится. Запись в лог тоже прекратится.
Эти параметры отвечают за настройку записи теста и отображаемой информации. Во второй половине окна можно выбрать местоположение оверлея:
- смена положения оверлея. Выбор клавиши для перемещения счетчика ФПС.
- выбор положения оверлея. Можно перемещать счетчик по всем 4 углам или вовсе отключить его.
- частота обновления каждую секунду.
Вкладка «Видео»
Настройки данного раздела позволяют записывать видео с экрана. Вы можете снимать ролики с рабочего стола, в окнах и любых играх. Программа позволяет «фрапсить» любые игры – проекты из Steam, сервера «САМП», популярный «Скайрим» и так далее. Вне зависимости от того, используется лицензия или пиратка.
Рассмотрим возможности раздела. Настраивать видео можно следующими функциями:
- папка для хранения. Как и в случае с выбором папки для логов с тестами, выбирается директория, где копятся все записи.
- Захват видео. Выбор клавиши для старта/стопа и полное выключение опции.
- Настройки видео. Частота кадров при записи экрана (60/50/30/29.97) и смена размера видео позволяет не только поменять качество, но и снизить нагрузку на компьютер при записи.
- Обновление буфера. По умолчанию 30 секунд.
- Разделение на файлы по 4 Гб.
Помните, что при использовании пробной версии вы ограничены по длине видеозаписи. Рекомендуем скачать полный активированный вариант, чтобы вести запись бесконечно. Единственным препятствием может стать количество места на жестком диске, поскольку ролики из Fraps весят крайне много.
Справа во вкладке «Видео» есть звуковые параметры:
- настройки звука (стерео, многоканальный и совместимость с Windows 7);
- запись внешнего ввода позволяет добавить микрофон или веб-камеру;
- выбор клавиши для активации захвата звука с внешнего устройства.
И в самом низу окна есть еще 3 параметра, влияющих на запись:
- скрыть/показать курсор при записи;
- заблокировать частоту кадров;
- захватывать RGB без потерь.
Вкладка «Скриншоты»
С помощью настроек этого раздела можно сделать скриншот. Здесь выбираются все необходимые параметры:
- путь к папке для хранения изображений;
- назначение клавиши для создания снимка;
- выбор формата изображения;
- отображение оверлея на скриншоте;
- повторный захват экрана с заданным промежутком времени (позволяет делать серию снимков).
N мерный вектор это
Дополнительных окон с настройками и скрытыми параметрами Fraps не имеет – все необходимое перечислено выше в инструкции. Теперь научимся правильно использовать весь функционал по назначению.
General Questions
What do the options do?
Selecting «Start Fraps minimized» will hide the Fraps dialog screen when you launch the program. Fraps can still be accessed through the icon in the system tray.
Selecting «Fraps window always on top» will ensure the program window remains visible even when switching to another application. This option has no effect if Fraps has been minimized to the system tray.
If you’d like Fraps to be loaded when you turn on your machine enable the «Run Fraps when Windows starts» option.
Fraps also supports separate LCD screens on keyboards such as the Logitech G15. If you have a supported keyboard you will see the option to «Display status on keyboard LCD». Enabling this option will allow you to see FPS graphs and
other identifiers on the keyboard while playing your games. If you have a G15 but do not see this option then you may need to install the latest G15 drivers available from Logitech’s website.
Does Fraps have a performance impact on the game?
There is a small overhead associated with drawing the framerate on screen. This may vary depending on your system configuration, but should remain relatively minimal. The best way to measure it on your own system is to find a game that allows you to benchmark it and compare the results obtained with and without Fraps loaded.
When you are benchmarking the overlay is automatically disabled to provide the most accurate results.
If you are recording a movie with Fraps there can be a noticeable impact on the game. This is due to all the extra work involved in saving the screen data to disk.
Настройки поведения программы
Прежде запуска теста для подсчёта FPS рассмотрим настройки поведения программы Fraps в первой её вкладке «General»:
- Первая сверху — Start Fraps minimized» — это опция сворачивания окна программы в системный трей сразу при запуске;
- Вторая сверху — «Fraps window always on top» — опция отображения окна программы поверх окон других приложений Windows.
- Третья сверху — «Run Fraps when Windows starts» — автозапуск программы вместе с Windows.
В нашем случае используем только опцию в левом нижнем углу окна Fraps — «Minimize to system tray only», которая спрячет программу в системный трей.
3. Тестирование на предмет, сколько FPS в игре
Всё, что связано с тестированием видеокарты, в частности, с подсчётом FPS в игре, настраивается во второй вкладке программы Fraps «99 FPS».
Как запустить тест, чтобы узнать, сколько FPS в игре? В графе «Benchmark Settings» выставляем галочку на позиции «FPS». Выше и правее, в графе «Overlay Hotkey» увидим предустановленную горячую клавишу F12 для переключения угла отображения показателя тестирования на экране монитора. Эту клавишу при необходимости можно сменить на другую и задействовать во время тестирования, если счётчик FPS будет заслонять, например, игровую статистику. Эта же клавиша используется и для отключения счётчика FPS по достижении конечного угла перемещения.
Всё — можем приступать к тестированию. Программу Fraps не закрываем и запускаем игру. В полноэкранном режиме игры в правом верхнем углу увидим счётчик FPS.
4. Тестирование показателя FPS с сохранением результатов
Во вкладке программы «99 FPS» обнаружим другую установленную по умолчанию горячую клавишу — F11 — в графе «Benchmarking Hotkey». Её при необходимости также можно сменить на альтернативную клавишу. Это клавиша сохранения результатов тестирования. При её нажатии в процессе игры уже после выхода из игрового клиента минимальный и максимальный показатель FPS будет записан в лог-файл.
Этот лог-файл вместе с csv-файлом, где будет содержаться более расширенный перечень показателей FPS за время тестирования, можно отыскать в папке по пути, прописанному в графе «Folder to save benchmarks in». Путь сохранения результатов тестирования меняется на другой при нажатии синей кнопки «Change».
Можем не выходить из игрового клиента, а просто свернуть его клавишей Win, чтобы просмотреть результаты экспресс-теста подсчёта FPS. Для этого активируем опцию «Stop benchmark after» и устанавливаем число секунд, за которые будет проведено тестирование с сохранением результатов в лог-файл.
Далее, как и в предыдущем пункте статьи, не закрывая программу Fraps, запускаем игру. После выхода из игры или по завершении указанных секунд для проведения экспресс-тестирования можем отправляться за его результатами по указанному пути сохранения. Кстати, в программе реализован быстрый доступ к папке сохранения результатов тестирования – это кнопка «View» во вкладке «99 FPS».
5. Другие настройки тестирования
Во вкладке программы «99 FPS» есть ещё некоторые настройки, которые в нашем случае не были использованы. Одна из опций, что расположена в правом нижней углу окна программы — «Only update overlay once a second»— это активация обновления счётчика FPS ежесекундно, а не каждые 25 кадров, как настроено в программе Fraps по умолчанию.
Две другие опции в графе «Benchmark Settings» – это опции тестирования микрозадержек («Frametimes») и максимального, минимального, усреднённого FPS («MinMaxAvg»).
Эти параметры можно увидеть в csv-файле в папке по пути сохранения результатов тестирования.
6. Каким должен быть оптимальный показатель FPS?
Конкретной установленной цифры эталонного показателя FPS не существует, поскольку при одной и той же частоте смены кадров в секунду в разных играх может быть разное качество изображения. Бытует мнение, что показателя 30 FPS достаточно для усреднённой в плане системных требований компьютерной игры. А вот для новых игр, заточенных под работу с производительным «железом», напичканных эффектами и динамикой игрового процесса, этой цифры может быть и недостаточно. Геймеры с внушительным стажем любят гоняться за большим показателем – чтобы было как минимум 50 FPS.
В любом случае, выбирая видеокарту в комплект сборки ПК или присматривая себе мощный ноутбук с дискретной видеокартой, не будет лишним просмотреть в Интернете тесты этих видеокарт в компьютерных играх. Чем больший показатель FPS сверх цифры 30 будут выдавать такие видеокарты, тем, соответственно, лучше.
Статья на данную тему: Сколько FPS видит человеческий глаз
КАК НАСТРОИТЬ FPS MONITOR?
Программа FPS Monitor в большинстве случае не требует никакой предварительной настройки. Сразу после установки и запуска программа начнет отображать в играх FPS и прочие параметры. Однако пользователь может настроить, какой именно оверлей выводить на экран, и какие параметры компьютера отображать в нем:
- Откройте меню «Сцены» и кликните по элементу «Менеджер сцен».
- Выберите любую сцену из представленного списка и нажмите кнопку «Загрузить».
- В левой части окна программы отобразится список используемых в оверлее элементов. Вы можете удалить («-«) ненужные либо добавить («+») дополнительные элементы.
- В центре окна FPS Monitor отображается конечный вид оверлея. Кликните по любому из них правой кнопкой мыши и выберите «Настройка элемента».
- В отобразившемся окне вы можете изменить дизайн элемента — стиль/цвет текста, способ обрисовки тени и т.д.
Выбранный, отредактированный или созданный вручную оверлей будет автоматически отображаться в запускаемых играх. Однако для его включения/выключения можно использовать горячие клавиши. Чтобы настроить их, кликните по кнопке с изображением клавиатуры, затем кликните по элементу «Кнопка включить/выключить оверлеи» и задайте желаемую комбинация клавиш.