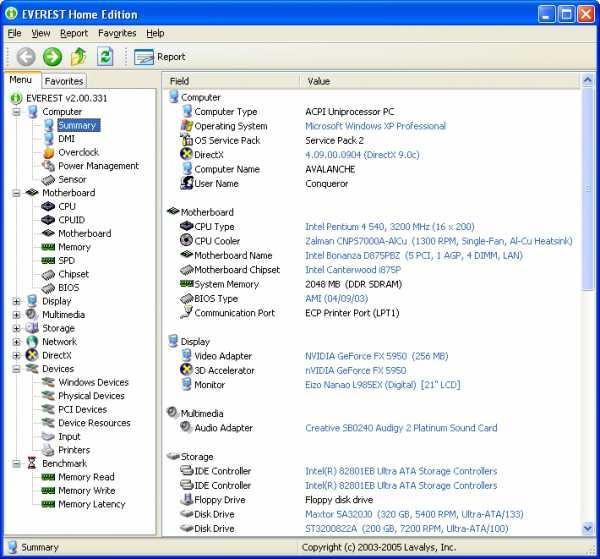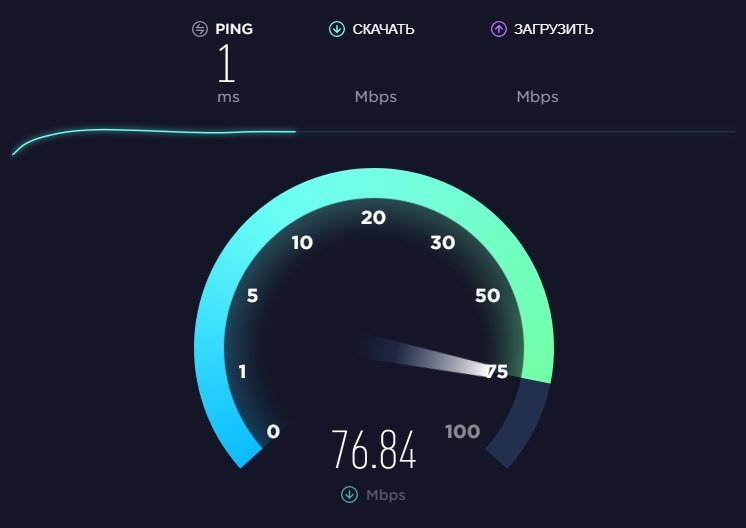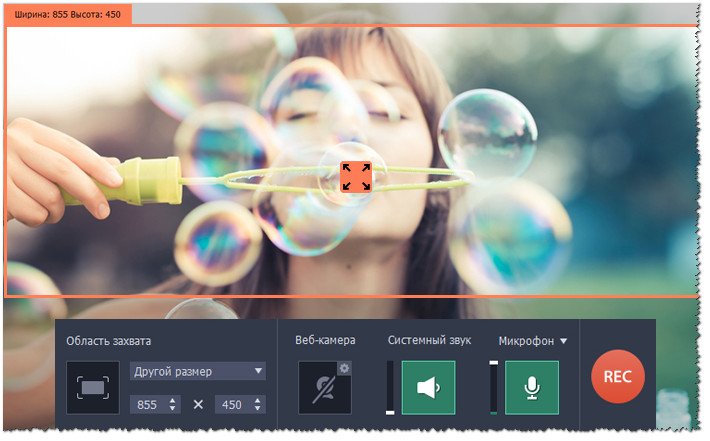Ускорение игр: лучшие программы и утилиты
Содержание:
- Game Prelauncher
- Game Fire
- Advanced System Optimizer
- Работа с Total Commander
- Оптимизация пинга в онлайн-играх
- Что такое разгон видеокарты и зачем он нужен
- Включение игрового режима [Windows 10]
- Держите свой ноутбук в чистоте
- Программы оптимизации
- Повышаем FPS через настройки видеокарты
- Повышаем ФПС через настройки Windows
- Game Fire 6 Pro
- IOBIT GAME BOOSTER (В СОСТАВЕ IOBIT DRIVER BOOSTER)
- GameBoost
- Отключить отображение объектов
Game Prelauncher
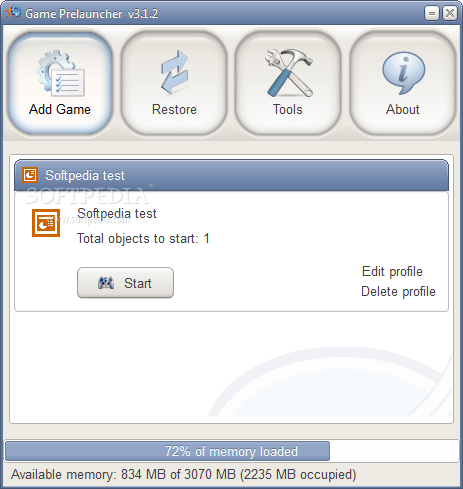 Окно программы для ускорения игр в Windows Game Prelauncher
Окно программы для ускорения игр в Windows Game Prelauncher
От программ со схожим функционалом Game Prelauncher отличается тем, что практически превращает ПК в игровой центр, максимально оптимизируя Windows для запуска игр. Эта утилита отключает практически все запущенные программы, процессы и службы Windows. Тем самым высвобождая вычислительные мощности компьютера и его оперативную память исключительно для работы игры и других критически важных для работы операционной системы процессов. Именно за счет этого достигается повышение FPS и производительности игр в целом. Однако не все процессы восстанавливаются после выхода из игры, и для возобновления работы Windows в нормальном режиме, скорее всего, понадобиться перезагрузка операционной системы.
Game Fire
- Условно-бесплатная программа
- Системные требования Game Fire: ОС Windows Vista, 7, 8/8.1/10 (32/64 бит), также требуется наличие установленной на компьютер платформы Microsoft .NET Framework версии 4.5.2 или выше
Game Fire — еще одна утилита, созданная специально для оптимизации системы под воспроизведения игр, но, к сожалению, не поддерживающая русского языка. Game Fire работает несколько иначе, чем все рассмотренные предыдущие программы. Здесь пользователь может тонко настроить параметры оптимизации (включая/выключая те или иные функции), которые будут применяться при включении игрового режима, а затем отменяться — при его отключении. В программе Game Fire также присутствует функции увеличения производительности компьютера (системы) в целом.
Из доступных функций по оптимизации игр/системы отметим:
«Process Optimizer» (оптимизация процессов). Выбранные пользователем процессы добавляются в параметры игрового режима (Game Mode) — они будут завершены при активации последнего и вновь запущены — при его деактивации.
«Live Optimization». Оптимизация в режиме реального времени, срабатывающая при запуске игр и/или во время их работы. Функция позволяет максимально освободить ресурсы компьютера под запуск игр, завершает работу необязательных служб и приложений, перераспределяет между ядрами обрабатываемые процессором задачи. Пользователь может сам включать/отключать требуемые опции оптимизации в режиме реального времени.
«System Optimizer» (оптимизация системы). Изменение различных системных параметров, некоторые из которых влияют на производительность воспроизведения игр.
«Internet Optimizer» (оптимизация сетевых подключений). Изменение различных сетевых параметров с целью увеличение пропускной способности интернет-подключения при снижении потребления им ресурсов компьютера. Функция, в т.ч., позволяет уменьшить лаги в онлайн-играх.
«Optimize Game Files» (оптимизация файлов игры). Функция не вносит никаких изменений в файлы игры, а только дефрагментирует тот участок жесткого диска, на котором они хранятся. Дефрагментация применяется по отдельности к каждой игре, добавленной в библиотеку «My Games».
Прочие функции оптимизации не имеют прямого отношения к производительности игр.
Advanced System Optimizer
Отбирая самые действенные программы, предназначенные для ускорения игр и способные работать совместно с Windows 10, как и с более ранними версиями ОС, обязательно стоило включить в список эту разработку.
Главный и единственный минус в том, что эта утилита платная. Зато для оптимизации ПК это превосходное решение. Софт способен помочь в удалении различного мусора, старых программ, временных файлов, реестров и не только. Да, всё это можно сделать вручную. Только на работу уйдёт куча времени и сил. Здесь же всё берёт на себя утилита.
Но поскольку это лучшие программы именно для ускорения компьютерных игр, функция очистки является лишь одной из составляющих этой утилиты. Как только компьютер избавится от всего лишнего, начинается этап оптимизации ПК или ноутбука под игровой процесс.
Для этого достаточно зайти в раздел оптимизации операционной системы и выбрать раздел игр. Далее уже пользователю предлагается пошаговая инструкция о том, что делать дальше. Утилита полностью русифицирована, потому проблем с пониманием и выполнением рекомендаций не возникнет.
Эффективность оптимизации видна невооружённым глазом.
Работа с Total Commander
Я знаю, что многие сайты советуют при борьбе с тормозами качать такие программы, как CCleaner (Что вы и можете сделать при желании), но я не из таких. Мне очень хотелось бы пробить в массы такую полезную программу, как Total Commander. Раньше я думал, что ею пользуется большинство, но это оказалось не так. Многие всё еще колупают «Мой Компьютер», открывая по несколько окон. А это довольно неудобно, согласитесь. Total Commander — это великолепный файловый менеджер, которым я уже пользуюсь много лет и не жалуюсь (Ссылка).
Но это только его главный плюс, как программы. Total Commander умеет очень много того, что понадобится нам для улучшения работы компьютера и игр. Если вам не нравится эта идея, то можете скачать другую программу, но это очень даже зря. К ней легко привыкнуть, правду говорю. Попробуйте. А я перехожу к 4-ем полезнейшим дополнениям TC.
Оптимизация пинга в онлайн-играх
В процессе онлайн-сражений важна не только производительность компьютера, но и показатель ping. Им обозначается время задержки от момента нажатия пользователем определенной кнопки до совершения действия в игре. Чем ниже пинг, тем лучше. И оптимизировать параметр можно несколькими способами.
Настройки электропитания
Первым делом необходимо настроить электропитание таким образом, чтобы компьютер работал на максимальных оборотах, отдавая предпочтение играм:
Найдите и откройте раздел «Электропитание», используя поисковую строку.
Отметьте пункт «Высокая производительность».
Сохраните изменения.
Новые настройки позволят уменьшить задержку, а также увеличить частоту кадров во время игрового процесса. Но, чтобы изменения вступили в силу, понадобится перезапустить компьютер.
Очистка диска
Повышение частоты обновления изображения в онлайн-играх становится следствием очистки жесткого диска от мусора.
Откройте «Проводник».
- Щелкните ПКМ по названию HDD.
- Перейдите в «Свойства».
Нажмите кнопку «Очистка диска».
- Дождитесь окончания сканирования системы.
- Подтвердите удаление мусора.
Также для избавления от лишних файлов можно воспользоваться приложением CCleaner. Оно доступно для бесплатного скачивания и позволяет выполнить глубокую очистку ПК.
Что такое разгон видеокарты и зачем он нужен
Основными характеристиками работы графического процессора являются частоты ядра и памяти. При этом существуют базовые показатели, на которых видеокарта работает по умолчанию, и некоторый частотный запас, предусмотренный конструкторами. Именно для того, чтобы поднять рабочие частоты и позволить видеопроцессору работать на полную мощность, применяется такая процедура как разгон.
Однако стоит отметить, что недостатков у такого способа оптимизации куда больше чем достоинств:
- Увеличение мощности видеокарты приводит к повышенному энергопотреблению.
- Сам по себе процесс разгона довольно долгий, трудоёмкий и требующий специфических знаний – любое неверное действие может привести к перегреву и перегрузке отдельных её компонентов, и, как следствие, выходу процессора из строя.
- Разгон не увеличит частоты в несколько раз, а лишь позволит «выжать» еще максимум 10-15%, которые на процессорах класса Low-End даже не будут заметны.
Разгон видеокарты NVIDIA
Таким образом, прежде чем разогнать своё устройство, стоит заранее оценить все возможные риски и хорошо подготовиться к процессу. А для пользователя-любителя лучшим решением всё же будет отказаться от этой затеи и воспользоваться более безопасными вариантами.
Операционная система Windows 10 – отличная среда для любителей компьютерных игр, обладающая огромным функционалом и позволяющая комфортно ощущать себя во время игрового процесса. Однако чтобы испробовать все её достоинства на практике, пользователям потребуется вооружиться несколькими приёмами.
Оптимизировать систему помогут следующие действия:
- включение игрового режима,
- отключение алгоритма Nagle,
- автообновления ОС и игр,
- настройка визуальных эффектов и схем электропитания,
- очистка диска,
- обновление DirectX и драйверов видеокарты.
При этом задействовать предложенные решения можно как вместе, так и по отдельности. Если же эффекта от встроенных инструментов системы окажется недостаточно, добиться желаемого эффекта помогут сторонние программы-оптимизаторы, например, Advanced System Optimizer или Game Booster.
Включение игрового режима [Windows 10]
И так, сначала необходимо открыть параметры Windows (можно через ПУСК, как на скрине ниже, можно с помощью сочетания кнопок Win+i).
Параметры Windows 10
Далее перейти в раздел «Игры» (см. скрин ниже).
Игры (параметры)
После перейдите во вкладку «Игровой режим». Здесь нужно проверить, чтобы он был включен и поддерживался (как в примере ниже). Если у вас версия Windows 1703 или 1709 — то у вас будет переключатель, который следует включить.
Далее рекомендую открыть ссылку «Настройки графики» (стрелка 4 на скрине ниже).
Включен ли игровой режим
Добавьте в список приложений свою игру (кнопка «Обзор»), и затем в ее настройках выставите высокую производительность (пример ниже). Это особенно актуально, если у вас 2 видеокарты (интегрированная и дискретная) — так игра будет запускаться на дискретной карте.
Добавляем игру, и включаем высокую производительность
Ну и последний момент, который нужно проверить и настроить — это меню игры. По умолчанию, кнопки для вызова этого меню Win+G (но вы можете указать и свои). Оно позволяет включать игровой режим, делать скриншоты, записывать видео, включать трансляции и пр.
Сочетание клавиш для открытия меню
Как задействовать игровой режим
Очень просто! Запустите какую-нибудь игру, и нажмите сочетание кнопок Win+G (или те, которые вы указали в предыдущем шаге).
В нижней части экрана у вас должна появиться небольшая панелька. В ее правой части будет располагаться кнопка включения игрового режима — просто нажмите на нее (цифра 2 на скрине ниже).
Игровая панель — включение игрового режима
В общем-то, вот так все просто!
Личные заметки, стоит ли игра свеч:
- не всегда игровой режим поднимает количество FPS (но в целом, действует положительно: могут пропасть некоторые полу-секундные подвисания при динамичных эпизодах игры, например);
- если у вас мощный игровой ПК (ноутбук) и никаких программ, кроме игры не запущено — то игровой режим практически не отразится на производительности;
- если у вас бюджетное устройство (например, только с интегрированной видеокартой) — то игровой режим способен поднять кол-во FPS на 10-15%;
- режим игры существенно может ускорить игру, если у вас запущено множество процессов, каких-то посторонних программ и пр.;
- при выходе из игры — этот режим будет автоматически остановлен (нет необходимости делать постоянно это вручную).
На что еще обратить внимание:
1) Про Turbo Boost
Если у вас современный ноутбук с процессором Intel i3, i5, i7 — то не всегда он работает на свою полную производительность. Дело в том, что ради экономии заряда батареи — не всегда задействуется технология Turbo Boost (прим.: саморазгон процессора*). Чтобы проверить, работает ли она у вас, и как ее включить, ознакомьтесь вот с этим материалом: https://ocomp.info/increase-performance-intel-for-laptop.html
2) Про FPS
Чтобы поднять количество FPS в игре — одного лишь игрового режима часто недостаточно. Например, в дополнении к этому, можно настроить соответствующим образом драйвер видеокарты, саму игру, удалить лишний мусор из системы (и пр. действия) — и, как итог, получить прирост на 30-40% (иногда, и более!).
Все эти действия описаны в статье «Как повысить FPS: способы от игромана» — https://ocomp.info/kak-povyisit-fps.html
Дополнения по теме приветствуются…
Удачной игры!
Другие записи:
- Как конвертировать PDF в JPG: несколько рабочих способов
- Cоздание загрузочной флешки для установки Windows XP, 7, 8, 10 (UEFI and Legacy)
- Чем забит мой жесткий диск (или куда пропало свободное место на HDD)
- Программы для поиска дубликатов файлов (или как найти одинаковые картинки, фото, документы, аудио и …
- Как почистить компьютер от пыли. Чистка монитора, системного блока, клавиатуры
- Как определить в каком режиме работает диск (SSD, HDD): SATA I, SATA II или SATA III
- Как узнать объем памяти видеокарты, ее тип и др. характеристики
- Как не отвлекаться при работе за компьютером, и как повысить свою производительность!
- https://dadaviz.ru/optimizatsiya-windows-10-dlya-igr/
- https://kompkimi.ru/windows10/optimizatsiya-windows-10-dlya-igr
- https://ocomp.info/igrovoy-rezhim-v-windows-10.html
Держите свой ноутбук в чистоте
Вы получите удовольствие от своего ноутбука только при активном подходе к техническому обслуживанию. Пыль и грязь – враги производительности. Этот мусор уменьшает поток воздуха, в результате чего компьютер становиться слишком горячим.
Как только процессор, графический процессор и большинство других компонентов нагреваются производительность ноутбука снижается. Лучший способ справиться с этим – удалить пыль. Очевидно, это не самая простая задача. Ваш ноутбук, вероятно, запечатан, и если это не так, его открытие аннулирует гарантию. Решение состоит в том, чтобы использовать очень специфические методы очистки.
Нужно держать открытыми не только вентиляционные отверстия на ноутбуке
Если вы регулярно пользуетесь клавиатурой (основной элемент на игровых ПК), важно убедиться, что на клавиатуре нет пыли, крошек или других предметов, которые могут вызвать залипание клавиш
Программы оптимизации
Ранее мы упоминали требование отключить все ненужные приложения в фоновом режиме. Если вы хотите немного автоматизировать этот процесс (а может даже лучше), вы можете использовать бесплатное программное обеспечение для оптимизации системы.
В начале однако стоит упомянуть, что Windows 10 в апреле 2017 года получила обновление Creators Update, которое ввело автоматический режим игры. Этот инструмент устанавливает приоритет игры, назначая процессы работающие в фоновом режиме, различным ядрам процессора, слегка повышая производительность.
Если вы хотите попробовать другой путь, обратитесь к Razer Cortex . Это программа которая автоматически оптимизирует систему и подготавливает компьютер к игре.
Razer Cortex можно скачать с официального сайта производителя.
Включите Razer Cortex и перейдите на вкладку Boost. Вы увидите список проблем, которые могут быть автоматически исправлены программой. Просто нажмите кнопку Boost Now. Если вы являетесь опытным пользователем, вы также можете отменить выбор параметров, которые вам не интересны.
Вкладка Boost
Затем перейдите к System Booster, которая является вкладкой для оптимизации системы. Вы найдете инструменты очистки и ускорения компьютера, а также дефрагментации файлов выбранных игр. Все делается автоматически.
Вкладка Усилитель системы
Альтернативой является Smart Game Booster одинаково популярное бесплатное программное обеспечение для игроков. И здесь у нас есть возможность ускорить и оптимизировать систему. Интересным вариантом также является вкладка, отображающая температуру компонентов ПК или скорость вращения вентиляторов.
Программу можно скачать с официального сайта производителя.
Smart Game Booster – один из наиболее часто используемых инструментов оптимизации
Повышаем FPS через настройки видеокарты
Перед тем, как приступать непосредственно к настройкам видеокарты, необходимо выяснить, какого она типа. На сегодняшний день их всего два: интегрированная видеокарта и дискретная.
Интегрированной называют такую видеокарту, которая впаяна в материнскую плату. Поэтом собственного процессора у такой видеокарты нет. Такая видюха будет довольствоваться ресурсами оперативной памяти и процессора. На сегодняшний день почти все материнские платы оборудованы такой видеокартой. Если у тебя стоит графика Интел дальше можешь не читать, тебе уже ничего не поможет. Но, играть с такого рода картой одно мучение, скажу вам честно. Единственное исключение — мощные ноуты, в которых установлены «серьезные” видеокарты.
Дискретными называют видеокарты, которые устанавливаются отдельно в слот на материнской плате. Они также имеют свой процессор и оперативную память. Если вы хотите играть в мощные современные игры, то сделать это без мощной дискретной карты не получится.
Для того, чтобы выжать все силенки из своего компьютера, необходимо устанавливать драйвера последних версий. Также необходимо выставить максимальную производительность. Для этого нужно пройти в настройки видеокарты.
На сегодняшний день для оснащения компьютеров можно увидеть видеокарты от брендов «NVIDIA” и ”ATI (Radeon)”. И сегодня я расскажу вам именно о них, чтобы вы смогли с легкостью повысить ФПС в онлайн играх.
Для того, чтобы перейти к настройкам видеокарты, независимо от бренда, заходим в меню «Пуск” и открываем «Панель управления”. Здесь вам необходимо найти вкладку со значком «NVIDIA” или ”ATI (Radeon)”. Далее процедура настройки для каждого вида видеокарт будет отличаться.
Повышаем ФПС через настройки Windows
Кроме настроек видеокарты и самой игры, на уровень ФПС будет влиять и настройки Windows. Операционная система потребляет достаточно много ресурсов. Для того, чтобы производительность в играх сделать выше, необходимо завершить некоторые процессы. Больше всего ресурсов забирают антивирусы, программы для скачивания торрент файлов, а также различного рода приложения для связи, типа Skype.
Кроме этого, на производительность в играх влияют визуальные эффекты операционной системы. Для их отключения необходимо зайти в панель управления и выбрать «все элементы панели”. Здесь вы сможете найти такой пункт «счетчики средства и производительности”. После этого вам станут доступны «настройки визуальных эффектов”. Основная ваша задача в этом разделе, провести настройки так, чтобы быстродействие было гарантировано. Отметьте галочкой соответствующие пункту, после нажмите применить и окей.
Также на производительность будет влиять чистота самого железа. Поэтому не забываем про такой важный момент, как чистка компьютера. Пыль необходимо вычищать, хотя бы раз в месяц. Тогда ваш ПК точно начнет работать быстрее, это вы заметите и по производительности ФПС. Вот плейлист по оптимизации вашего компа для увеличения FPS!
Подписывайтесь на мой канал и группы в соц.сетях. Спасибо, что вы с нами.
Game Fire 6 Pro
Это небольшая программа с уникальными алгоритмами определения ненужных фоновых процессов и приложений во время игрового процесса. После сканирования системы, утилита отображает список действий для оптимизации ПК, например, отключение Защитника Windows или совместное использование файлов. Утилита диагностирует память, настраивает производительность игры и открывает быстрый доступ к инструментам Windows. Настройки приложения собраны в несколько понятных пунктов, поэтому в них не придется долго разбираться. Геймер может самостоятельно выбирать, какие процессы стоит отключать, а какие нет. Настройки при запуске одной игры могут отличаться от настроек другой.Интерфейс программы разбит на 3 раздела:
- My Games. В эту графу пользователь добавляет игры, с которыми будет работать ускоритель.
- Process Optimizer. Раздел напоминает диспетчер задач с выделенными ненужными процессами.
- System Performance. Графа содержит краткие данные о состоянии памяти, процессора, видеокарты.
После запуска игры утилита автоматически настраивает компьютер на максимальную производительность.Программа работает с системами Windows XP и выше. Интерфейс приложения на английском языке (русификатор отсутствует). Game Fire 6 Pro не бесплатна. Однако, перед приобретением лицензии, доступна возможность попробовать ее функционал на протяжении пробного периода.
IOBIT GAME BOOSTER (В СОСТАВЕ IOBIT DRIVER BOOSTER)
IObit Game Booster ранее являлась самостоятельной программой для увеличения производительности игр, сейчас она включается в состав условно-бесплатного менеджера драйверов Driver Booster от того же разработчика. С одной стороны, это хорошо, т.к. скорость воспроизведения игр часто зависит от версии установленных на компьютере драйверов, а Driver Booster способен отслеживать обновления ПО, самостоятельно скачивать его и устанавливать.
Теперь касательно встроенного в менеджер модуля IObit Game Booster. Утилита во многом напоминает Wise Game Booster — она такая же простая в управлении и выполняет только самые необходимые манипуляции с системными настройками с целью увеличения производительности игр. Сюда относятся:
- Завершение работы сторонних процессов, нагружающих аппаратные модули ПК.
- Отключение различных системных служб и приложений.
- Завершение работы несистемных служб, установленных вместе с другими программами.
- А также изменение/оптимизация некоторых системных параметров как, например, установка наиболее производительной схемы электропитания, оптимизация оперативной памяти, очистка кеша и другие.
Нужно отметить, что многие процедуры по увеличению производительность компьютера в целом выполняются «родительским» приложением IObit Driver Booster:
Из положительных качеств утилиты IObit Driver Booster и входящего в него модуля IObit Game Booster отметим:
- Поддержка русского языка (перевод неполный, а иногда — неграмотный).
- Простота использования — функция ускорения игры включается и отключается одним нажатием на кнопку. Более опытные пользователю смогут самостоятельно выбрать отключаемые приложения и службы.
- Наличие приятных бонусов в виде очистки системы от мусора и автоматического обновления драйверов.
Основные недостатки IObit Driver Booster:
- Наличие платного функционала (однако, это не распространяется на утилиту IObit Game Booster).
- Время от времени выскакивающие уведомления с предложением установить различные программные продукты IObit (только при открытом окне программы IObit Driver Booster).
- Непрозрачная работа модуля «Оптимизация системы» (непонятно, что именно удаляется и какие системные параметры перенастраиваются).
- Отсутствие возможности создания профилей с настройками для конкретных игр.
GameBoost
- Условно-бесплатная программа
- Системные требования GameBoost: 64-х или 32-разряндная операционная система Windows XP, Vista, 7, 8/8.1, 10
GameBoost — еще одна англоязычная программа для увеличения производительности компьютера при воспроизведении им ресурсоемких игр. Отличительная особенность этой утилиты — отсутствие каких-либо настроек, вообще. Программа GameBoost — это одно единственное окно, в котором пользователю предстроит:
- Выбрать в соответствующих выпадающих меню версию установленной операционной системы Windows, тип/производителя процессора (Intel, AMD или VIA) и тип интернет-соединения (Cable/DSL/Wi-Fi, T1/T2/OC3 и др.). Все эти параметры, как правило, выбираются программой автоматически.
- При помощи ползунка установить степень (эффективность) оптимизации — минимум/максимум.
- И нажать кнопку запуска процесса оптимизации.
По информации, взятой с официального сайта, приложение GameBoost вносит изменения в системные параметры, влияющие на работу компьютерного оборудования — видеокарты, оперативной памяти, процессора и жесткого диска — с целью увеличения производительности системы при воспроизведении игр. О серьезности вносимых GameBoost изменений можно судить по тому факту, что после процесса оптимизации программа требует перезагрузки компьютера (а это, как известно, необходимо только в случае затрагивания критических системных параметров).
Отличие GameBoost от других упомянутых программ в том, что ее могут использовать пользователи, абсолютно не знакомые с тонкостями оптимизации ПК. Еще одна хорошая новость для новичков — все внесенные утилитой изменения можно моментально отменить, нажав соответствующую кнопку в том же самом окне (становится активной после применения изменений).
Отключить отображение объектов
Некоторые объекты, например статичные части игрового мира, нельзя удалять. Но вместо этого их можно отключать. Чаще всего это используется в играх с большим открытым миром:
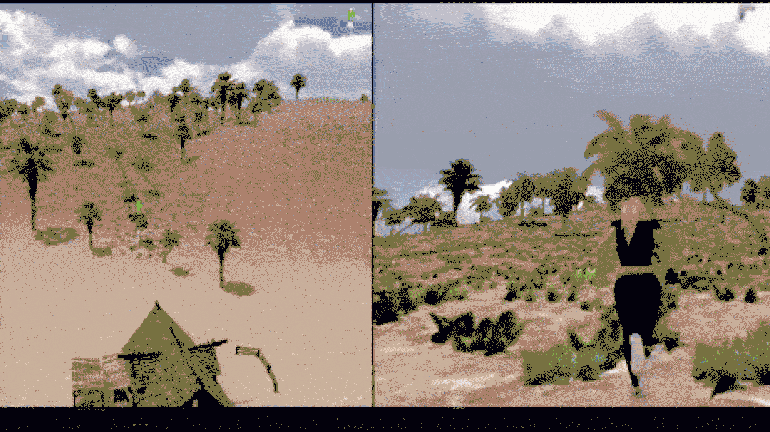
Можно отключать только рендеринг объекта, а можно и весь объект. В этом случае снизится нагрузка не только на графическую карту, но и на центральный процессор, потому что игра не будет проверять коллизии и физику.
Но вот с физикой всё же нужно быть осторожнее. Если игрок отвернётся от объекта, пока тот падал, а вы его (объект) отключите, то получится странный эффект. Объект никогда не упадёт, пока игрок снова на него не посмотрит.
Впрочем, это можно использовать как особенность игры. Хороший пример: в сериале «Доктор Кто» есть существа, называемые плачущими ангелами. На вид это обычные статуи, но, когда на них никто не смотрит, они могут перемещаться.

Не моргайте)
Отсылка к этим ангелам есть в игре The Witcher 3: