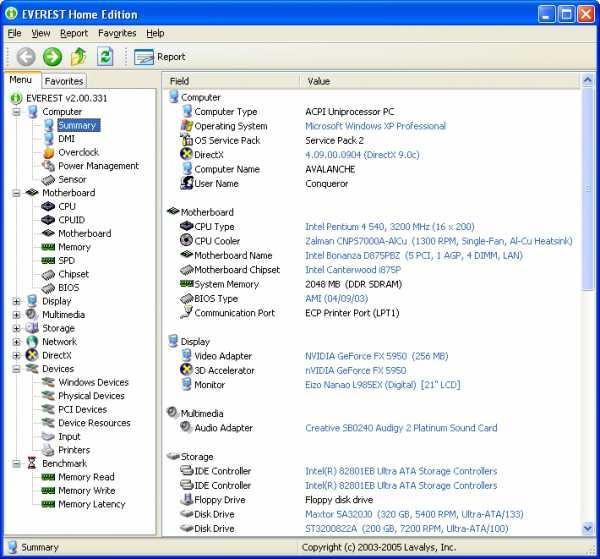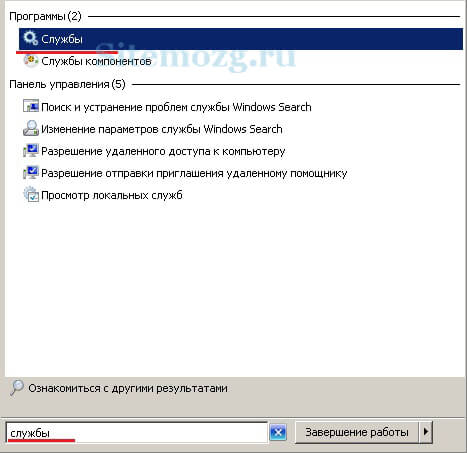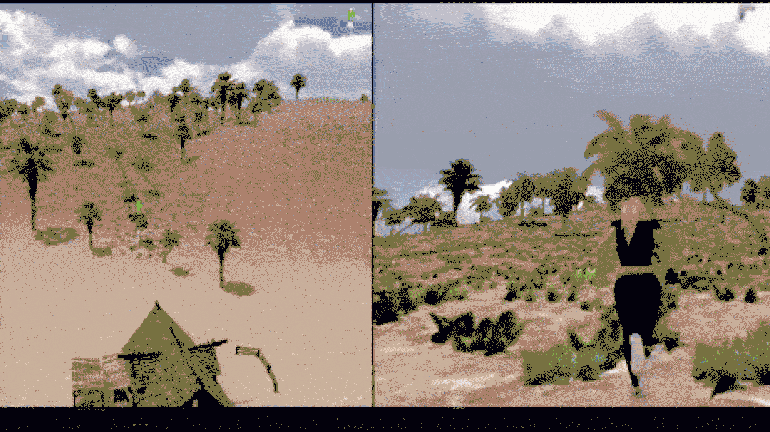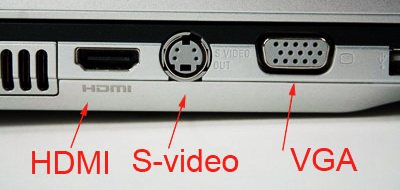Лучшие программы для разгона пк и ноутбука
Содержание:
- Отключить эффекты и анимацию
- Разгон видеокарты при помощи возможностей Windows
- Можно ли разогнать процессор на ноутбуке?
- Возможности для повышения скорости
- Аппаратное ускорение: разгружаем процессор
- Как разогнать процессор ноутбука с помощью утилиты?
- Как разогнать процессор на ноутбуке.
- Программы для разгона процессоров AMD
- Разгон процессора ноутбука: шаг за шагом
- №1. SetFSB
- Охлаждение ЦПУ
- Разгон процессора ноутбука
- Процесс
- Учимся разгонять процессоры и осваиваем программы для этого: SetFSB, SysTool.
Отключить эффекты и анимацию
Другой причиной медленной работы вашего ПК могут быть визуальные эффекты и анимация, увеличивающие нагрузку на системные ресурсы. В новейших ПК визуальные эффекты и анимация могут не сильно влиять на мощность и скорость. Однако, на старых компьютерах они играют определенную роль, поэтому их отключение – лучший вариант:
Вот шаги, чтобы отключить визуальные эффекты и анимацию:
- Щелкните правой кнопкой мыши «Пуск» → выберите Система
- Введите Настройка представления и нажмите найденную ссылку.
- Перейдите на вкладку Визуальные эффекты выберите параметр Обеспечить наилучшее быстродействие (или вы также можете выбрать «Особые эффекты» и снять все флажки).
Разгон видеокарты при помощи возможностей Windows
Этот способ наиболее простой и безопасный, однако его продуктивность не всегда способна полностью удовлетворить пользователя. Оно и понятно, ведь здесь производительность видеокарты увеличивается при помощи предустановленных средств системы. Однако мимо него проходить нельзя, и стоит рассматривать его как основной.
- Откройте меню «Пуск»;
- Перейдите в раздел «Система»;
- Нажмите на «Питание и спящий режим»;
- Выберете «Дополнительные параметры питания»;
- Разверните меню «Показать дополнительные схемы»;
- В появившемся окне включите режим «Высокая производительность», поставив напротив него маркер.
Так Вы увеличите производительность своего ноутбука, а также мощность видеокарты. Теперь она должна работать на «полную катушку».
Можно ли разогнать процессор на ноутбуке?
Для начала следует заметить, что в большинстве случаев производители делают всё, чтобы разгон процессора не потребовался пользователю. Исключением являются специальные линейки процессоров со свободным множителем, которые создаются для оверклокеров (фанатов по разгону микропроцессоров). Например, компания Intel для таких целей выпускает процессоры серии K. В иных же случаях изготовители микропроцессоров рекомендуют воздержаться от разгона.
Если смотреть на ситуацию со стороны, то можно выделить как плюсы, так и минусы этого способа увеличения производительности.
Плюсы разгона процессора ноутбука:
не тратя ни копейки, можно получить более мощный процессор.
Минусы:
- увеличивается энергопотребление, что, в свою очередь, способствует уменьшению продолжительности работы устройства от заряда батареи;
- увеличивается температура процессора, что может потребовать замену системы охлаждения на более совершенную;
- наверное, самое неприятное – срок службы процессора сокращается.
Разгон процессора на ноутбуке – это безопасная процедура при условии, что вы соблюдаете все рекомендации.
Возможности для повышения скорости
Разгоном ЦПУ считается внесение изменений в его характеристики и настройки для работы на более высоких частотах, чем предусматривал производитель.
Но для того чтобы разгонять процессор, у него должен быть определённый «запас».
Старые чипы, в 1990-х и начале 2000-х годов, выпускались уже разогнанные и не могли ускоряться. Современные ЦПУ выпускаются с запасом прочности, обеспечивающим повышенную надёжность детали. При маркировке процессора на него наносят цифры примерно на 10-15% меньше, чем его максимальная частота – например, 2,7 ГГц вместо 3,0.
Известны случаи, когда размеры «запаса» достигали 50%. Например, однопроцессорные чипы AMD, частота которых могла достигать 350-400 МГц, продавались как более 200-мегагерцные дешёвые процессоры. С учётом запаса прочности их можно было разогнать даже до 450 МГц.
Сейчас производитель оставляет пользователям возможность разгонять процессоры с помощью BIOS, изменяя несколько основных характеристик.
Пользуются для этого и специальным программным обеспечением. Первый способ, с помощью БИОСа, считается более надёжным, позволяя легко вернуть настройки к первоначальным. Но и пользоваться им сложнее.
Аппаратное ускорение: разгружаем процессор
Иными словами, это перекладывание части работы ЦП на видеокарту, в случае если та способна справиться с ней быстрее.
Функция аппаратного ускорения подключена во всех сборках Windows 7 по умолчанию. Проверить это можно по следующему пути:
-
Правой кнопкой мыши нажимаем на рабочем столе и выбираем «Разрешение экрана».
-
Теперь переходим в «Дополнительные параметры».
-
Если эта кнопка неактивна, паниковать не стоит: аппаратное ускорение у вас включено, а заботливые разработчики видеоадаптера предвидели, что вас может сюда занести, и убрали изменение настроек подальше от чужих рук.
-
В открывшемся окне выкручиваем ползунок на «Полное» и во всех открытых ранее окнах нажимаем «ОК».
Визуальные эффекты: максимальная производительность системы
Приятный графический интерфейс Windows 7 даёт весьма ощутимую нагрузку на аппаратную часть компьютера, что не может не сказываться на его производительности. Визуальное оформление, конечно, служит хорошим дополнением к операционной системе, но, когда оно начинает заметно сказываться на её быстродействии, лучше пожертвовать красотой в угоду оптимизации.
-
Правой кнопкой мыши жмём на иконку «Компьютер» и переходим в «Свойства».
-
Теперь нам нужно попасть в «Дополнительные параметры системы». Выбираем вкладку «Дополнительно» и в первом разделе «Быстродействие» открываем «Параметры».
-
Во вкладке «Визуальные эффекты» отмечаем значение «Обеспечить наилучшее быстродействие» и жмём «Применить».
- Такие настройки отключают все визуальные эффекты и обеспечивают максимальное быстродействие, однако система начинает выглядеть довольно неприглядно. Если получившийся стиль вызывает у вас отвращение и грусть и навевает кошмары о Windows 95, возвращаем флажки некоторым пунктам меню:
- «Включение композиции рабочего стола»;
- «Использование стилей отображения для окон и кнопок»;
- «Отображать эскизы вместо значков»;
- «Сглаживать неровности экранных шрифтов».
- Соглашаемся, нажав кнопку «ОК».
Возвращаем базовые визуальные эффекты, чтобы система не выглядела слишком уныло
Как разогнать процессор ноутбука с помощью утилиты?
Оверклокинг – процесс сложный. Поэтому некоторые производители выпускают специальный софт, с помощью которого можно легко увеличить мощность лэптопа. Правда, у некоторых пользователей и тут могут возникнуть сложности. Поэтому мы подробно расскажем, как разогнать процессор ноутбука с помощью утилиты SetFSB.
- Первым делом скачиваем из интернета программу SetFSB.
- Следующий шаг – определяем микросхему PLL на процессоре ноутбука. Как раз она и формирует частоту для различных компонентов. Как узнать, какая микросхема на вашем устройстве? Воспользуйтесь поисковой системой и попробуйте найти характеристики материнской платы, установленной на вашем ноутбуке. Среди различной информации может быть указана и микросхема PLL. Естественно, можно снять заднюю крышку и посмотреть непосредственно на маркировку микросхемы.
- Запускаем SetFSB. В разделе «Control» в окне «Clock Generator» выбираем вашу модель чипа PLL.
- Жмем кнопку Get FSB. После чего в главном окне появятся сведения о различных частотах и текущая частота процессора (Current CPU Frequency).
- Ставим галочку напротив пункта Ultra. Передвигаем центральный ползунок, расположенный ниже, вправо. Буквально на 10-20 МГц. Кликаем кнопку SetFSB.
- Далее тестируем ноутбук. Для этого можно использовать какую-нибудь программу. Например, Preime95. Если все «испытания» лэптоп выдержал достойно, то возвращаемся к утилите SetFSB и увеличиваем частоту еще на 10-15 МГц.
- И так до тех пор, пока ноутбук не начнет виснуть или перезагружаться. Это будет означать, что вы нащупали порог производительности. Придется, наоборот, «откатиться» и снизить частоту на 10-15 МГц.
Для справки! Некоторые процессоры, например, популярные intel core i3, i5 и i7 плохо поддаются разгону. Дело в том, что производитель и так настроил их на максимальную производительность. Все, что можно получить при пользовательском оверклокинге, это повышение мощности на 5-8%.
Есть и множество других программ для разгона CPU. Например, для чипсетов амд – это AI Booster и AMD OverDrive. Для ноутбуков с процессором intel можем порекомендовать Intel Desktop Control Center.
https://youtube.com/watch?v=U8Ime8xM1ZM
Как разогнать процессор на ноутбуке.
Существует три способа разогнать ноутбук: настройка параметров BIOS, использование универсального программного обеспечения для разгона и регулировки напряжения процессора, а также программами от Intel и AMD, разработанных специально для этой цели. Intel overclocking и программы для разгона процессора AMD, Turbo Boost и Overdrive соответственно, работают только с многоядерными процессорами. Независимо от того, какой метод вы используете, помните, что разгон лишает гарантии ваш ноутбук и может привести к его повреждению, этот процесс называется “bricking.” Неосторожный разгон ноутбука может помочь Вам создать довольно дорогой, хотя и несколько необычный, ограничитель.
Оверклокерский БИОС
1. Прочитайте разрешенные параметры вашего процессора и материнской платы на сайте производителя. Эти цифры дают представление о “headroom” и разгонных потенциалах вашего процессора и возможно материнской платы. Проверьте форумы для того чтобы узнать, насколько можно множитель вашей шины сбрасывать. Ознакомьтесь с терминологией и физикой, перед любыми регулировками скорости.
2. Включите свой ноутбук и откройте BIOS по нажатию клавиши F1, F3 или клавишу F8 или комбинацию клавиш сразу, как только машина начинает перезагрузку. Проверьте веб-сайт производителя, чтобы найти, какая клавиша работает для вашей марки и модели.
3. Перейдите на страницу настройки процессора. Несколько производителей ноутбуков, включая HP и Dell не позволяют вносить изменения в настройки процессора для защиты оборудования. Те, которые позволяют сделать оверклокинг предупреждают пользователей об опасности, присущие этой процедуре. Если ваша машина не даёт доступ к настройкам процессора, вам нужно попробовать другой способ.
4. Включите контроллер узла тактовой частоты процессора на странице настроек процессора. Увеличьте частоту процессора примерно на 5% и сохраните настройки.
5. Перезагрузите ноутбук и проверьте его на стабильность. Повторите этот процесс с интервалами от 3 до 5 процентов до 20 процентов. Если операционная система работает нестабильно немедленно остановите машину и снизьте частоту процессора на пять процентов. Проверьте на стабильность.
Универсальное разгонное программное обеспечение — Generic Software Overclocking
1. Скачайте и установите программное обеспечение для разгона и стресс-тестирования и следуйте инструкциям в разделе 1, Шаг 1 инструкция.
2. Откройте программное обеспечение и перейдите на страницу настройки процессора.
3. Отрегулируйте множитель вверх на 5 процентов с шагом, пока вы не достигнете 20-процентное увеличение тактовой частоты, чтобы сделать корректировки в сторону повышения тактовой частоты процессора.
4. Используйте программу стресс-тестирования для проверки стабильности.
Turbo Boost и Overdrive Overclocking
1. Скачайте и откройте Intel Turbo Boost или AMD Overdrive комплект программного обеспечения и тщательно прочитайте документацию.
2. Следуйте указаниям, изложенным в руководстве. Не пытайтесь увеличить тактовую частоту за пределы рекомендованных параметров.
3. Выполните окончательную настройку программой стресс-тест, по крайней мере 12 часов, прежде чем решить, чтобы удержать уровень разгона, который вы установили.
Вещи которые вам нужныПрограммы для оверклокингаLapping tools (опционально)Laptop cooler (опционально)
Совет
Используйте управляемый базовый вентилятор ноутбука для охлаждения или аналогичную систему охлаждения. Убедитесь, что воздухозаборник на Вашем ноутбуке чистый и в нём нет пыли. Если вы знакомы с внутренностями вашего ноутбука, удалите и очистите радиатор.
Предупреждение
Извлеките аккумулятор, когда ты сделали разгон своему ноутбуку. Если ноутбук работает неустойчиво, немедленно вытащите вилку из розетки. Прислушайтесь к неоднократным предупреждениям от Intel и руководствам оверклокинга.
Программы для разгона процессоров AMD
Разгон процессора AMD практически ничем не отличается от этого процесса для микросхем Intel. При этом используются те же программы, что были рассмотрены ранее. Особенности ускорения работы могут касаться лишь значений частот и множителей.
Однако, идея разгона остаётся такой же самой – незначительные увеличения производительности с проверкой стабильности работы всей системы в целом, чтобы узнать максимальное значение частоты, на которой обеспечивается стабильная работа без существенного перегрева.
Кроме перечисленных программ процесс разгона можно реализовать через msi afterburner. Это универсальное средство компьютерного мониторинга и тонкой настройки, которое может не только изменять многие параметры системы, но и вести фиксацию режимов работы отдельных параметров ПК во времени. Это одна из лучших программ для разгона процессоров AMD.
Кроме того, эта программа способна управлять быстродействием и других компьютерных узлов; в частности, с её помощью можно также разгонять видеокарту на компьютере.
Разгон процессора ноутбука: шаг за шагом
Внимание! При самостоятельном разгоне процессора по нашим советам вам нужно помнить о следующих вещах:
- Разгон процессора увеличивает производительность, но одновременно растёт и энергопотребление. Значит батареи вашего ноутбука будет хватать на меньшее время и греться чип станет сильнее. Нужно обеспечить хорошую вентиляцию внутри корпуса. Как минимум не закрывайте специальные прорези, расположенные на днище и сзади ноутбука.
- В дальней перспективе разгон может снизить срок жизни процессора.
Простой разгон средствами Windows
Самым безопасным для ноутбуков считается «разгон» с помощью изменения режима электропитания.
1. Открываем программу Электропитание в Windows 7 или 8.1.
2. Устанавливаем «Высокую производительность» — особая схема электропитания, которая требует от процессора максимальной производительности.
Таким образом, мы разогнали процессор ноутбука штатными средствами и без всякого риска.
Программный способ разгона с помощью специальных утилит
Здесь начинается описание способов разгона, которые сопряжены с определённым риском для обычного пользователя
Поэтому делайте всё осторожно и с очень маленьким шагом. Например, если частота работы процессора 1 ГГц, то требовать от него покорить вершину 1.5 ГГц глупо
Максимум, что можно сделать безопасно, +10-15%. Все остальные цифры достигаются только специальными средствами с изменением системы охлаждения и питания чипа.
1. Скачайте программу CPU-Z.
Она не умеет разгонять процессор. Зато CPU-ID даст нам полную информацию о чипе, который установлен в нашем ноутбуке. Зная эту информацию, мы сможем понять насколько дополнительных гигагерц мы можем рассчитывать.
2. Скачайте специальную утилиту SetFSB. Эта программа способна управлять тактовой частотой процессора без использования BIOS.
Внимательно изучите список поддерживаемых утилитой моделей ноутбуков. Самых свежих вы в этом списке не обнаружите, так как ситуация с поддержкой программы в настоящий момент непонятная. Но вот старые ноутбуки, выпущенные ориентировочно до 2014 года, утилита поддерживает. Последовательность действий проста. Увеличиваем с маленьким шагом тактовую частоту шины процессора и смотрим на результат.
3. Тестируем ноутбук на устойчивость работы после разгона. То, что ноутбук после разгона работает при запуске интернет-браузера, это уже хорошо. Но нам надо проверить, выдержит ли он более серьёзную нагрузку. Нам поможет утилита Prime 95. Её преимущество — минимальный размер файла и отсутствие необходимости тратить время на установку.
Если вы во время теста запустите описанную ранее программу CPU-Z, то увидите, что процессор работает на самой высокой частоте, которая ему разрешена. Если что-то будет работать нестабильно: появление синего экрана, зависание, то частоту следует снизить.
Разгон процессора ноутбука через BIOS
Разгон процессора возможен и через настройки BIOS. Но касается это лишь отдельных моделей. И, надо сказать, достаточно редких. Следует понимать, что ноутбук — это прежде всего мобильное устройство с долгим временем работы от аккумулятора. Возможности разгона процессора здесь не такие широкие, как у персональных компьютеров, но кое-что сделать можно. Общий ход действий примерно такой.
Инструкция: как войти в Bios.
- Входим в BIOS. В зависимости от модели ноутбука вам следует зажать или часто нажимать клавишу Del, Esc или F12 при включении питания. Могут быть и другие комбинации клавиш. Это зависит от производителя, так что почитайте информацию о своём ноутбуке в сети или в инструкции пользователя.
- Пункт, под которым скрываются настройки, может называться по-разному. Например, CPU FSB Clock или CPU FSB Frequency. Все, что мы можем сделать, это небольшое увеличение тактовой частоты шины.
- Увеличиваем показатель тактовой частоты. Перезагружаем ноутбук.
После разгона обязательно тестируем надёжность ноутбука утилитой Prime 95.
№1. SetFSB
Скачать
Одна из самых простых и удобных в использовании утилит для процессоров Intel. Отличается тем, что даже не требует перезагрузки и подходит для разгона даже некоторых старых ЦПУ, включая двухъядерные модели 2000-х годов.
Минус программы – отсутствие поддержки некоторых материнских плат, поэтому перед использованием стоит проверить совместимость на сайте разработчика SetFSB.
Процесс разгона требует выполнения следующих шагов:
- Открыть программу.
- Выбрать в перечне Clock Generator модель генератора тактовых частот материнской платы (клокера).
- Нажать на Get FSB.
- Передвигать ползунок, постепенно увеличивая значение частоты FSB и контролируя температуру процессора с помощью другой программы.
- Выбрав оптимальное значение, при котором скорость увеличивается, а температура не принимает критические значения, нажать Set FSB.
Все настройки, сделанные с помощью утилиты, сохраняются только во время её работы. После перезагрузки ПК показатели возвращаются к стандартным значениям.
Исправить ситуацию можно, поместив утилиту в автозагрузку для запуска при каждом включении компьютера.
Охлаждение ЦПУ
После разгона процессор начинает потреблять больше энергии, а, значит, и выделяет больше тепла. Избежать перегрева, из-за которого ЦПУ может выйти из строя, помогает хорошая система охлаждения.
Она может быть жидкостной или воздушной, главное – чтобы величина теплоотвода превышала тепловую мощность процессора.
Для разгона не слишком современного двухъядерного чипа может хватить даже стандартного кулера, который идёт в комплекте и имеет небольшой «запас».
Для компенсации увеличившегося потока тепла можно увеличить скорость вращения устройства до максимума, при этом растёт уровень шума, но ЦПУ охлаждается достаточно эффективно.
Если пользователь принял решение поменять кулер, следует воспользоваться такими рекомендациями:
- лучшими для охлаждения разогнанных процессоров считаются кулеры с медными радиаторами, однако их стоимость значительно выше, а эффективность не всегда высокая;
- стоит отдать предпочтение продукции известных производителей – Zalman, CoolerMaster, Titan или Thermaltake, надёжность работы которых выше, чем у кулеров других брендов;
- покупка качественной системы водяного охлаждения в большинстве случаев не оправданна – выгоднее просто купить новый процессор.
Для охлаждения серьёзное значение имеют не только вентиляторы и другое оборудование, но и корпус.
Блок питания внутри должен располагаться горизонтально, в стенках – предусмотрены отверстия для установки дополнительных кулеров и притока воздуха.
Неподходящий для работы разогнанного процессора и усовершенствованной системы вентиляции корпус можно поменять сразу вместе с БП.
Разгон процессора ноутбука
Как ускорить работу ноутбука самостоятельно? Для этого можно воспользоваться разгоном.
Важно! При самостоятельно выполненном разгоне процессора по вышеперечисленным рекомендациям следует ознакомиться со следующей информацией. При разгоне процессора увеличивается производительность устройства, но вместе с тем и возрастает объем потребления электричества
В результате — на меньшее время будет хватать батареи вашего настольного компьютера и чип устройства будет сильнее греться. Именно поэтому внутри корпуса требуется обеспечить хорошую вентиляцию. Постарайтесь не закрывать специальные прорези, которые расположены сзади и на днище устройства
При разгоне процессора увеличивается производительность устройства, но вместе с тем и возрастает объем потребления электричества. В результате — на меньшее время будет хватать батареи вашего настольного компьютера и чип устройства будет сильнее греться. Именно поэтому внутри корпуса требуется обеспечить хорошую вентиляцию. Постарайтесь не закрывать специальные прорези, которые расположены сзади и на днище устройства.
Важно! В недалеком будущем осуществленный разгон способен существенно снизить срок эксплуатации процессора
Программный способ разгона с помощью специальных утилит
Следует очень серьезно отнестись к описанию следующих способов разгона, поскольку присутствует определенный риск для обыкновенного пользователя
Поэтому нужно выполнять все процедуры очень осторожно и с маленьким шагом
Важно! Если процессор работает с частотой 1 ГГц, то глупо от него требовать покорения вершины 1.5 ГГц. Максимально достигнутое значение, которое можно безопасно получить, это +10-15%
Других цифр можно достичь только другими средствами, изменяя систему охлаждения и питание чипа.
Как ускорить работу ноутбука самостоятельно:
Скачиваем программу CPU-Z. Это ПО не способно разогнать процессор, но выдает подробную информацию об установленном на вашем устройстве чипе. Теперь у вас есть определенные сведения, чтобы определить количество дополнительных ГГц, которые могут быть установлены на вашем устройстве.
Скачиваем специальную утилиту SetFSB
Эта программа дает возможность управления тактовой частотой процессора, не применяя при этом BIOS.
С маленьким шагом увеличиваем частоту такта шины процессора, после чего обращаем внимание на результат.
После разгона тестируем устройство на устойчивость работы.
Если после разгона ноутбук функционирует в момент загрузки интернет-браузера, то переходим к проверке выдержки более серьезной нагрузки. Для этого запускаем утилиту Prime95, преимуществом которой является минимальный размер файла и отсутствие необходимости затрачивать время на процесс установки.
Важно! В момент запуска теста описанной ранее программы CPU-Z происходит функционирование процессора на наивысшей частоте, которая только допустима. При нестабильной работе наблюдается зависание, появление синего экрана, в таком случае требуется снизить частоту
Разгон процессора ноутбука через BIOS
Произвести разгон процессора также можно с помощью настроек BIOS. Но такую процедуру можно осуществить только на некоторых моделях, которые являются очень редкими. Обычный ПК, прежде всего, представляет мобильное устройство, которое долгое время работает от аккумулятора. В отличие от персональных компьютеров, у ноутбуков не такие широкие возможности разгона, но некоторых результатов все же можно добиться.
Важно! Помните, что если в вашем районе наблюдаются перебои с электричеством, важно защитить технику от сгорания от высокого напряжения. В этом вам помогут наши инструкции и советы о том, как выбрать хороший ИБП для ПК
Как ускорить работу ноутбука самостоятельно через BIOS:
- Входим в Bios. Для этого, в зависимости от модели устройства, зажимаем или часто нажимаем на клавишу Esc, Del или F12. Питание при этом должно быть включенным. Могут присутствовать и другие комбинации клавиш — все зависит от изготовителя, поэтому следует внимательно ознакомиться с инструкцией пользователя или воспользоваться информацией о своем устройстве, которую можно найти в интернете.
- В разных моделях настройки могут скрываться под разными пунктами, наиболее часто встречающиеся из них — это, например, CPU FSB Clock или CPU FSB Frequency.
- Производим увеличение показателя тактовой частоты.
- Перезагружаем настольный компьютер.
- Применяя утилиту Prime95, после разгона процессора в обязательном порядке выполняем тестирование надежности ноутбука.
Процесс
Разгон мы будем осуществлять с помощью утилиты MSI Afterburner. Нам не потребуется входить в настройки BIOS и менять напряжение, как это делается при разгоне процессора. Все осуществляется программным путем. Если Вы плохо знакомы с интерфейсом и настройками утилиты, то рекомендуем прочесть руководство «Как пользоваться MSI Afterburner».
Сам процесс разгона выглядит следующим образом: мы постепенно повышаем нагрузку на видеокарту и смотрим, как это отражается в играх. Если вдруг замечаем артефакты или нестабильную работу, то тут же возвращаемся к прежним параметрам.
В качестве средства тестирования также подойдут специальные программы (3DMark, FurMark, Video Card Stability Test и другие). Плюс, многие игроки преследуют цель добиться более высокого качества графики в тех играх, которые у них запускались на низких или средних настройках. Поэтому прирост производительности можно отслеживать и там. В среднем, он составляет 15-20%.
Приступим к разгону.
Учимся разгонять процессоры и осваиваем программы для этого: SetFSB, SysTool.
1.При запуске программы вы увидите пункт CPU Overclocking2. Заходим, нажимаем кнопку Read.Если частоту FSB и процессора показывает правильно, значит данная программа поддерживает вашу материнскую плату.3. Далее для разгона, как уже выше писалось, мы можем менять FSB и множитель, во многих процессорах он заблокирован в сторону повышения, тогда мы можем только повышать FSB. В данной программе, есть пункт FSB.Вводим значение на 5 большее, чем у вас в настоящий момент. Например: было 100 +5=105, или поменьше, — добавляем, самое главное не шагать быстро. Затем нажимаем кнопку Write.4. После того как вы увидите, что FSB и частота вашего процессора изменилась можно нажать Start Stability TestЕсли проходит 5-6 тестов — останавливаем его, и повышаем FSB далее, потом снова Write и Start Stability Test.5. Если появятся ошибки, то нужно снизить FSB — это означает что вы переразогнали свой процессор.Если система зависла, значит тоже переразогнали, нужно перезагрузить компьютер или выключить и включить через 45 сек. Уверяю ничего с ним не случиться…SetFSB.
Как видно из скрина, — аналогичная программа. Выбираете частоту FSB и нажимаете «Set FSB»
Затем тестируете стабильность системы на полученной частоте.За что все любят данную программу, так за то, что она поддерживает большинство современных материнских плат.7.Что делать, если я нашёл предел своего процессора?Вам нужно попробовать изменить делители памяти, осторожно и с умом повышать напряжение на компонентах системы!P.S. Запомните процессор от разгона не сгорит, но он может сгореть от высокого напряжения и температуры
Поэтому данный пункт только для опытных пользователей!У кого будут вопросы, прошу писать на форуме сайта MegaObzor.com. Cам, лично буду рад вам помощь — советом.8.Что делать, если ни одна программа не определяет мою материнскую плату?В данном случае выход один — разгонять через Биос материнской платы.9.Безопасно ли разгонять из Биос?Да безопасно, единственное, что вы можете получить при переразгоне — это отказ системы загружаться.В данном случае вам поможет замыкание джампера (чаще рядом с батарейкой на мат.плате) Clear CMOS. У каждой материнской платы он в разных местах, поэтому помочь не могу — ищите сами около батарейки или читайте руководство по мат.плате.Замыкаете её, — и всё сбрасывается. Потом восстанавливаете все настройки, которые были ранее.Если джампер не нашли, — вытаскиваете батарейку и засовываете её обратно, и так же восстанавливаете предыдущие настройки.10. Как и что изменять в БИОС?Так же на большинстве процессоров есть возможность повышения только FSB:1. Ищем такую вещь как FSB или bus frequency.Будем повышать ее.2.Итак, мы нашли желаемое. Не нашли? Ищем, ищем. Если не по названию, то хотя бы по числовым значениям, которые можно узнать из Everest’а. Повышаем её на 5-10 и сохраняемся-перезагружаемся.3. На экране, который выходит при загрузке или в Everest, смотрим новую частоту и проверяем на стабильность системы, как написано ниже.11.Что делать, если после разгона компьютер не грузиться?
А) Если после разгона из БИОС, то читаем, что написано выше и ставим последнею частоту FSB, на который компьютер был стабилен.Б) Если из программы: После перезагрузки/Ресета — ставим значение частоты шины в программе близкое, но меньше того, на котором произошло «несчастье» и тестируем стабильность системы.12.Тест стабильности системы в разогнанном режиме.Всё по данному вопросу написано в предыдущей статье: