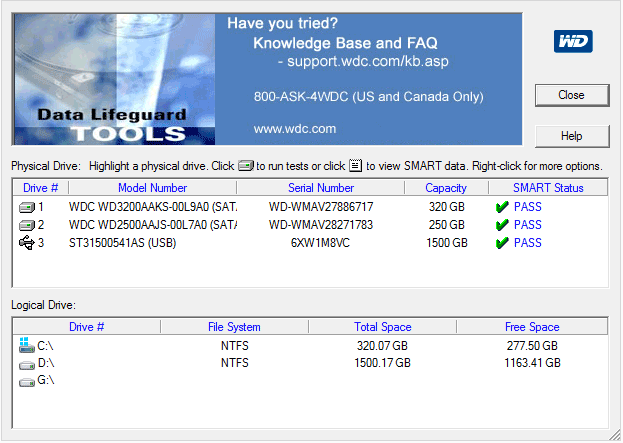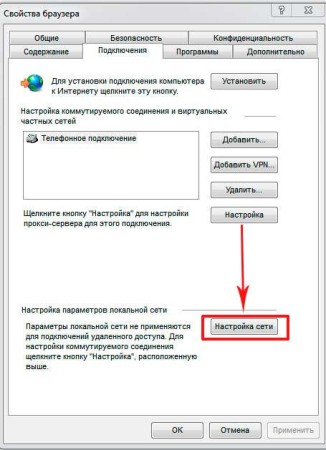Лучшие программы для проверки скорости интернета
Содержание:
- 15 Смените провайдера
- Отключаем обновления
- Подходит ли вам ваш тарифный план?
- Оптимизируем настройки QoS
- Как увеличить скорость интернета через Wi-fi-роутер?
- Способ 10: Профилактические действия
- Обновление драйверов сетевой карты или Wi-Fi адаптера
- Используйте кабель Ethernet
- Прежде чем приступать
- Использование Google DNS
- Software Speed 3G Modem
- Работаем с роутером
- Меняем в планировщике пакетов настройки
- 5] Сканирование на наличие вирусов и вредоносного ПО
- Занижена скорость интернет от провайдеров МТС, Мегафон, ByFly, Билайн, Укртелеком
- HDD Low Level Format Tool: ускорение дисков и накопителей
- Программы для ускорения игр и оптимизации Виндовс
- Почему падает скорость: причины и негативные факторы
- Проверка скорости соединения и состояния сети
- Как достигается ускорение Интернета с TCP Optimizer
- Как повысить пропускную способность при помощи программ
- Решение проблемы
15 Смените провайдера
Наконец, самое радикальное решение, как увеличить скорость интернета: не бойтесь менять провайдера. Если в ваш дом «зашел» провайдер, предлагающий более высокие скорости, просто перейдите к нему. Или скооперируйтесь с соседями и напишите заявление, чтобы он к вам «зашел» — добиться хорошего интернета более чем реально. Нужно только не стесняться проявить инициативу.
- От чего зависит скорость Интернета и как ее измерить
- Как увеличить скорость домашней Wi-Fi-сети в два раза
- Увеличиваем скорость домашней сети в 10 раз: практическое испытание двух технологий
Фото: авторские, pxhere.com
Отключаем обновления
Windows 7, 8, 10
Разработчики изо дня в день что-то модифицируют, выпуская новые обновления для операционной системы. Это конечно хорошо, но как быть, если нужно поработать в интернете, а интернет слишком сильно тормозит? Возможно, именно в этот час ОС Windows скачивает обновление и мешает вашей работе. Потому на время выключим эту службу и перезапустим её по завершению работы.
1. Откройте меню Пуск и напечатайте команду services, запустите приложение от имени администратора.
2. В самом низу откройте службу «Центр обновления Windows».
3. В строке состояние щелкните по кнопке «Остановить».
4. Служба остановлена, обновления прекратят загружаться.
Если во время остановки службы произойдет ошибка, перезагрузите компьютер и повторите шаги.
Для включения службы нажмите кнопку «Запустить» или перезагрузите компьютер.
Подходит ли вам ваш тарифный план?
Первый ограничитель пропускной способности Интернет-соединения – это ваш провайдер. Именно он устанавливает верхний скоростной предел, обойти который вы не сможете. Точнее, сможете, но за дополнительную сумму.
Чтобы узнать, соответствует ли реальная скорость Интернета той, за которую вы платите, зайдите на любой сайт проверки, например, или Yandex.ru/internet , и сделайте замеры. Для получения максимально достоверного показателя закройте перед этим приложения VPN и прокси-расширения браузеров (если используете), а также отключите от сети других потребителей трафика (компьютеры, телефоны, TV и прочее).
Если результат несильно отличается от заявленного, значит, Интернет тормозит из-за того, что пропускная способность линии слишком мала для ваших нужд. Решение – смена тарифа на более быстрый. Не хотите переплачивать? Присмотритесь к предложениям других провайдеров.
Если скорость на 30-50% ниже, чем прописана в договоре, значит, причина не в тарифном плане. Кратковременные замедления в дневные часы являются нормой, а постоянные, особенно ночью, когда линия не нагружена, – повод для звонка в службу техподдержки.
В одних случаях скорость снижается при достижении определенного порога трафика (об этом должно быть сказано в описании тарифного плана), в других – из-за неполадок (как со стороны провайдера, так и с вашей) и прочих причин.
Если техподдержка провайдера ничем не помогла, идем дальше.
Оптимизируем настройки QoS
По умолчанию Windows урезает ширину канала примерно на 20%. В этом разделе мы рассмотрим, как можно снять это ограничение.
1. В меню Пуск напечатайте команду gpedit.msc
2. Запустите редактор политик от имени администратора.
3. Раскройте ветку «Конфигурация компьютера» — «Административные шаблоны» — «Сеть» — «Планировщик пакетов QoS».
4. В правом окне щелкните дважды по параметру «Ограничить резервируемую пропускную способность».
5. Установите переключатель в «Включено», в поле «Ограничение пропускной способности» установите значение «0».
6. Нажмите кнопку «Применить» и закройте окно.
Как увеличить скорость интернета через Wi-fi-роутер?
Иногда для восстановления нормальной работы роутера требуется его перезагрузка. Для этого необходимо выключить электронный прибор из сети на пару минут. При повторном включении можно нажать клавишу «Reset» (сброс параметров).
Если это не помогает, попробуйте изменить диапазон работы роутера. Иногда он совпадает с частотой других радиоустройств в помещении – беспроводной камеры, телефона и т.д. стандартная величина – 2,4 ГГц. Некоторые современные модели можно переключить на 5 ГГц.
Проверьте, какой процент мощности отдачи установлен в настройках роутера – возможно, он изначально запрограммирован на неполноценную работу:
Откройте любой удобный браузер на компьютере и в поле для ввода ссылок пропечатайте код 192.168.1.1
Мастер настройки должен открыться автоматически.
В колонке параметров слева выберите «Беспроводная» (связь).
Среди вкладок по центру нажмите «Профессионально».
Обратите внимание на графу «Выходная мощность». Установите максимально возможные показатели.
Подтвердите смену настроек нажатием кнопки «Применить».
Данные о настройке представлены на основе роутера модели Asus RT-N12E. В зависимости от производителя или модели особенности настройки других роутеров могут изменяться.
Способ 10: Профилактические действия
Если заявленная цифра от провайдера вас не устраивает, и вы хотите повысить скорость интернета до нужного параметра, то возможно у вас в системе есть определенные проблемы. Сейчас мы пройдемся по каждой.
- Проверьте ваш ПК или ноутбук на наличие вирусов. Для этого можно воспользоваться бесплатным ПО. Самое главное, не забудьте обновить вирусную базу. Нужно проверить именно весь компьютер.
- Далее я бы советовал проверить автозагрузку. В Windows 7 – нужно нажать «Win+R» и ввести команду: «msconfig». В Windows 10 – нажимаем на сочетание клавиш «Ctrl+Shift+Esc». Откройте вкладу «Автозагрузка» и установите сортировку таким образом, чтобы увидеть включенный программы. Все эти приложения запускаются вместе с системой и работаю в фоновом режиме. Нужно убрать все лишнее и ненужное. В частности, это касается тех программ, которые постоянно используют интернет – например, «uTorrent».
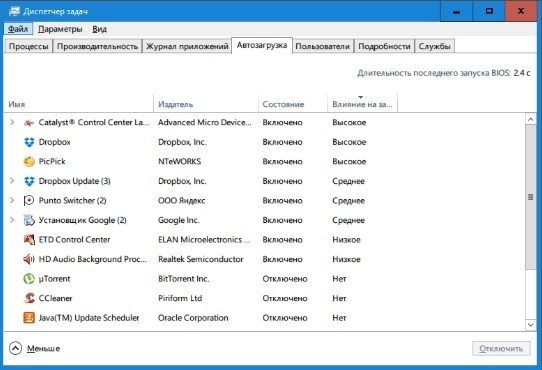
- Зайдите в «Программы и компоненты». Я советую удалить лишнее ПО, которое вы не используете.
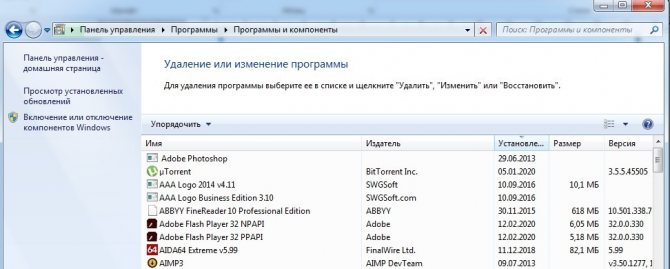
- Скачайте программу CCleaner, запустите её и выполните очистку системы. Она постарается полностью удалить лишние и временные файлы, которые засоряют ОС.
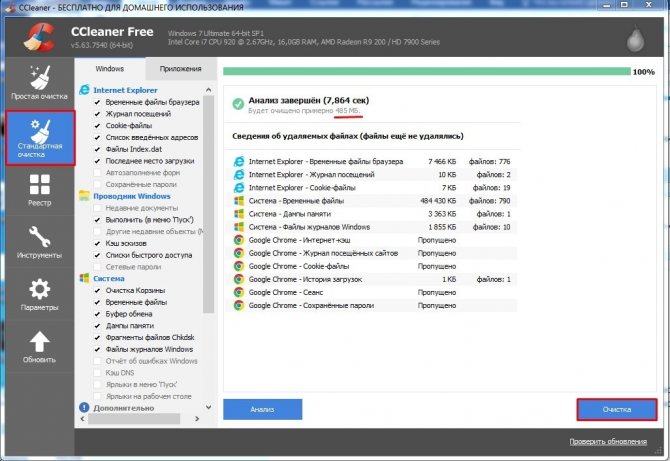
Обновление драйверов сетевой карты или Wi-Fi адаптера
Производительность сети может значительно подскочить с обновлением драйвера для вашей сетевой карты и Wi-Fi адаптера. Обновление может даже решить проблемы, возникающие с интерфейсом при попытке передачи данных через интернет. Windows предоставляет утилиту «Диспетчер устройств», позволяющую включать, отключать и обновлять драйвера для оборудования.
Нажмите на меню «Пуск» и перейдите в «Панель управления».
Нажмите на ссылку «Диспетчер устройств».
Правой кнопкой мыши нажмите на «Сетевые адаптеры» и выберите пункт «Обновить программное обеспечение драйвера».
Нажмите кнопку «Автоматический поиск программного обеспечения драйвера», ОС автоматически обновит драйвера до последней версии.
Используйте кабель Ethernet
Так как многие используют интернет через Wi-Fi – это означает, что при подключении нескольких устройств к сети скорость автоматически упадет, поскольку трафик поделится.
Это становится проблемой, когда Wi-Fi используется в общежитии или общественных местах, где каждый использует беспроводной интернет. Кроме того, любая беспроводная сеть работает медленнее кабельной.
Чтобы избежать данной проблемы, переключите ПК или ноутбук с Wi-Fi на кабель Ethernet, подключенный к маршрутизатору. Кабель дает стабильную скорость интернета, также он не зависит от пропускной способности Wi-Fi.
Прежде чем приступать
Для начала нужно убедиться, есть ли вероятность улучшения ситуации, а только затем приступать к попыткам ускорить подключение к интернету. Первое, что необходимо предпринять – это сделать онлайн-тест скорости.
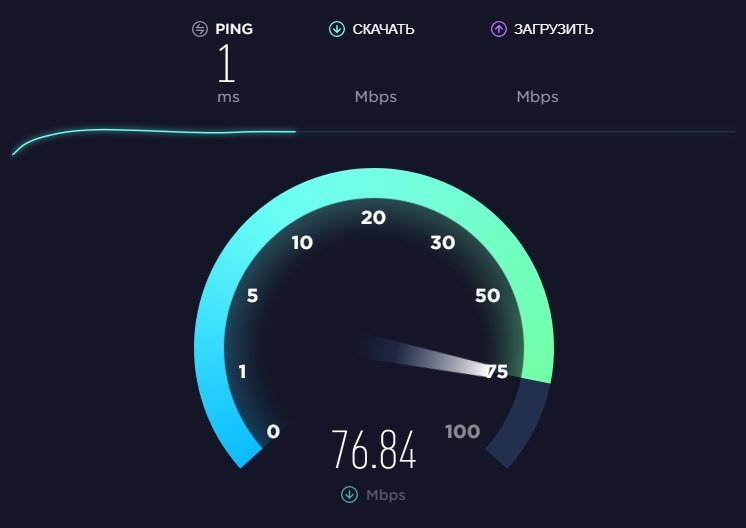
С помощью сервисов Speedtest, 2ip или Яндекс.Интернетометр сделайте проверку вашей скорости интернета. Как только вы получите результаты теста, сравните их с технической документацией от провайдера, чтобы убедиться, есть ли потеря скорости соединения. Если разница в цифрах незначительная, то советы, приведенные ниже – не помогут. Вместо этого придется переводиться на более скоростной пакет услуг. Более подробно с этим можно ознакомиться на сайте провайдера.
Но если тест скорости подтвердит падение производительности соединения, время начать пробовать советы из списка ниже.
Использование Google DNS
Компания Google предоставляет общедоступные DNS-серверы, благодаря которым можно ускорить загрузку веб-сайтов за счет повышения эффективности кэширования данных и защиты от спуфинга. Чтобы включить Google DNS:
Зайдете в «Панель управления».
Там найдите пункт «Центр управления сетями и общим доступом».
Слева кликните «Изменение параметров адаптера».
В открывшемся окне нажмите на ваше сетевое подключение правой кнопкой мыши и выберите «Свойства».
Откройте настройку «IP версии 4».
Переключитесь на параметр «Использовать следующие адреса DNS-серверов» и строку «Предпочитаемый DNS-сервер» впишите «8.8.8.8».
Software Speed 3G Modem
Данное приложение создано для увеличения скорости соединения 3g модема со всемирной паутиной. Программа позволяет в несколько раз ускорить соединение посредством оптимизации пропускных способностей.
Несмотря на то, что данное приложение разработали для решения проблем с 3g интернетом, оно способно улучшить качество соединения и при обычном способе соединения. Обсуждаемая программа функционирует и настраивает соединение автоматически.
Нужно подключиться к сети, запустить приложение. Меню программы оформлено на русском языке. Кликните на «увеличение скорости» и подведите ползунок к отметке «быстро».
Вот и всё, что я хотел рассказать вам. Используйте мои советы и наслаждайтесь всеми прелестями Всемирной паутины.
Делитесь полезной информацией с блога в соц. сетях, подписывайтесь на обновления и становитесь компьютерными гениями. До встречи!
С уважением! Абдуллин Руслан
Работаем с роутером
Роутер как средство “доставки” интернета от провайдера до вашего аппарата имеет свои нюансы, у вас может быть все хорошо с компьютером, но неисправный роутер легко станет причиной медленного интернета.
Расстояние до устройства при WiFi соединении
На ноутбуке ускорить интернет поможет сокращение расстояния до роутера. Попробуйте взять свой лэптоп и подойти вплотную к роутеру, если проблема решится, значит нужно передвинуть раздатчик интернета ближе к постоянному месту ноутбука.
Обновление прошивки
На примере “TP-LINK” объясню как обновить прошивку роутера:
- набираем в адресной строке 192.168.0.1,
- откроется меню входа в котором стандартные (если не изменено до вас) логин и пароль admin/admin,
- открываем вкладку “Системные инструменты”, находим пункт “Обновление встроенного ПО”, следуем дальнейшим инструкциям роутера.
Включение пароля на WiFi
Отключение соединения с вашей WiFi сетью сторонних девайсов, может существенно улучшить качество интернета. Поставьте пароль на вашу WiFi сеть и проверьте результат.
Возможные механические повреждения роутера или кабелей
Проверьте кабель, идущий от роутера к компьютеру. Как правило они могут быть перетерты в дверных косяках или колесиками стульев. Вспомните, возможно ваш роутер падал или спросите детей об этом. Механические повреждения – это одна из самых частых причин плохого соединения с интернетом.
Меняем в планировщике пакетов настройки
Внести изменения в планировщике пакетов можно следующим способом:
Для быстрого вызова окна «Выполнить» зажмите клавиши «Win и кнопку R». В появившемся окне пропишите «gpedit.msc» и нажмите «ОК».
Далее раскройте раздел «Конфигурация компьютера» и кликните на «Административные шаблоны». Потом, с левой стороны, кликните двойным нажатием на папке «Сеть».
Теперь кликните на папке «Планировщик пакетов QoS», и «Ограничить резервируемую пропускную способность».
С левой стороны окна отметьте пункт «Включить», а немного ниже в разделе «Ограничение пропускной способность» поставьте «ноль». Жмем «Применить», «ОК».
Убедитесь, чтобы в свойствах сетевой карты стояла галочка, напротив строки «Планировщик пакетов QoS». Обычно у всех она по умолчанию стоит.
5] Сканирование на наличие вирусов и вредоносного ПО
Вирусы и вредоносное ПО печально известны тем, что вызывают проблемы на вашем компьютере, и замедление вашего интернет-соединения является одним из них. Итак, помимо проверки того, что вы не входите на какой-либо подозрительный сайт и не загружаете что-либо вредоносное, это сканирование вашего компьютера.
Для этого сканирования мы будем использовать встроенный Защитник Windows.
Для этого вам необходимо выполнить предписанные шаги:
Шаг 1: нажмите Win + X и выберите Настройки.
Шаг 2: Нажмите «Обновления и безопасность».
Шаг 3: нажмите Безопасность Windows (левая панель) > Открыть безопасность Windows (правая панель).
Шаг 4: Нажмите Защита от вирусов и угроз (левая панель) > Параметры сканирования (правая панель).
Шаг 5. Выберите Автономное сканирование Защитника Windows > Сканировать сейчас
Это просканирует вашу операционную систему на наличие вирусов, а затем удалит все обнаруженные вирусы или вредоносные программы, что сделает ваш компьютер свободным от вирусов. После завершения процесса сканирования вам следует перезагрузить компьютер один раз, чтобы повысить скорость интернета.
Другие предложения, которые могут быть полезны при использовании очень медленного интернет-соединения:
- Сжатие при отправке нескольких файлов — для отправки более одного файла по электронной почте с помощью утилиты сжатия, такой как 7-Zip, чтобы она занимала меньше места в вашем почтовом ящике и почтовом ящике получателя.
- Отключение графики — Графика улучшает внешний вид веб-страницы, но она также требует больше времени на загрузку, поэтому ее можно отключить для более быстрого просмотра. Его можно отключить следующим образом: Откройте Свойства обозревателя > Перейдите на вкладку «Дополнительно» > Прокрутите вниз до раздела «Мультимедиа» и снимите флажки под данными полями > Наконец, нажмите Применить.
- Использовать список рассылки для отправки файлов — чтобы отправлять электронные письма более чем одному получателю, а не перечислять каждого получателя отдельно, используйте список рассылки, чтобы сообщения отправлялись эффективно и быстрее.
- Используйте режим кэширования Exchange в Outlook, когда вы не в сети — с помощью режима кэширования Exchange возможен быстрый доступ к вашему почтовому ящику, даже если соединение потеряно во время работы. Копия почтового ящика сохраняется на жестком диске и регулярно обновляется на почтовом сервере при условии, что вы используете учетную запись электронной почты Microsoft Exchange Server.
- Простые подписи электронной почты, уменьшенный размер электронной почты — вместо использования изображений и других видов графики в подписях электронной почты, что требует времени при отправке сообщений, создавайте отличительные текстовые подписи электронной почты с комбинацией цветов, шрифтов и т.д. и размеры шрифта. Такая подпись электронной почты выглядит профессионально, ее быстрее отправлять и получать.
- Сохраняйте веб-страницы на локальный жесткий диск и просматривайте их в автономном режиме.
- Увеличьте размер кеша, чтобы быстрее загружать веб-страницы. Кэш временных файлов Интернета играет важную роль в просмотре, поскольку некоторые изображения будут кэшироваться на вашем компьютере, и при повторном посещении веб-страницы потребуется меньше времени для открытия.
Занижена скорость интернет от провайдеров МТС, Мегафон, ByFly, Билайн, Укртелеком
Большинство провайдеров беспроводного, а иногда и кабельного интернета ограничивают скорость. Проблема в следующем – доступ в мировую паутину производится по тем же каналам, что и связь из-за чего при хорошем сигнале сети скорость будет все равно низкой.
Что касается кабельных провайдеров, то здесь проблема того же рода – для предотвращения перегрузки сети они устанавливают внутренние ограничения, часто без согласования с клиентами. Бороться с этим можно только одним способом – жалобами и настойчивыми требованиями.
Рассмотрим подробнее, какие ограничения скорости мобильного интернета у разных провайдеров.
МТС
В зависимости от тарифного плана может предоставляться 50 или 100 мб в сутки без ограничения скорости, все, что предоставляется свыше ограничивается скоростью 64 кбит/с. Есть месячные тарифы – 3,4,6,20 или 50 гбайт. После преодоления предела пользование интернетом блокируется.
Мегафон
Предлагает месячные тарифы без ограничения скорости приема с максимальным трафиком 70 мб и 3,7,15,30 гбайт. После исчерпания этого объема доступ к использованию услуги блокируется.
ByFly
Это кабельный оператор связи. Пакеты его услуг начинаются со скорости 1 мбит/с и заканчиваются 50 мбит/с. Однако следует помнить, что проводной интернет тоже испытывает сложности в районах, где отсутствует оптоволоконные линии и при заявленных 1-2 мбитах реальная скороть приема будет 512 кбит/с, а отдачи 256 кбит/с.
Билайн
Эта компания сегодня предоставляет услуги как мобильного, так и проводного интернета. В последнем скорость варьируется от 10 до 100 мбит, есть тарифы с ограничением скорости по достижению определенного порога трафика, есть и без него. Мобильный интернет различается только объемом трафика, предоставляемого в рамках определенного тарифа. Заявленная скорость составляет до 256 кбит/с, реальная может падать и до 32 кбит/с, все зависит от загрузки сети.
Укртелеком
Предоставляет услуги как беспроводного интернета по технологии 3G, что обеспечивает скорость до 7,2 мбит/с, так и кабельного оптоволоконного соединения, скорость в котором может составлять до 5 мбит/с без ограничения трафика.
Занижение скорости интернета может иметь самые разнообразные причины от банального ограничения сайта до вмешательства в работу вашего оборудования и работы через wifi роутер посторонних людей. Первым шагом к выявлению этой проблемы будет постоянный мониторинг быстроты вашего интернета любыми из предложенных выше средств.
Если же вы убедились, что занижение присутствует, начинайте действовать по предложенному выше плану:
- звонки в техподдержку провайдера;
настройка или смена программного обеспечения;
перепрошивка или замена оборудования.
HDD Low Level Format Tool: ускорение дисков и накопителей
Утилита позволяет оптимизировать работу жестких дисков и внешних накопителей, включая флешки. С ее помощью можно удалять не только мусор и поврежденные данные, но даже те вредоносные файлы, с которыми не смогли справиться антивирусы. У HDD Low Level Format Tool есть также возможность удаления системных разделов. Ее рекомендуется использовать, если на диске скопилось много лишней информации, или перед тем, как устанавливать новую операционную систему.
Функциональность программы включает:
- восстановление поврежденных разделов накопителя;
- форматирование устройств, подключенных с помощью IDE, SATA и USB;
- полное стирание данных, без возможности восстановления – важная особенность при необходимости уничтожить конфиденциальную информацию;
- изменение размеров накопителей в пределах 281 ТБ.
Среди плюсов программы отмечают простой интерфейс, совместимость любыми жесткими дисками и большинством флеш-накопителей (включая SD, microSD и MMC). Утилита получила поддержку всех Ultra-DMA режимов, обеспечивающих высокую скорость передачи данных. Программа бесплатна для домашнего использования.
Программы для ускорения игр и оптимизации Виндовс
В скором времени в Windows 10 появится игровой режим, которые будет перераспределять процессы таким образом, чтобы игры получали больше ресурсов компьютера. Но пока его нет, есть множество сторонних программ которые делают примерно то же самое — высвобождают оперативную память, распределяют ресурсы и следят за тем, чтобы игры работали лучше. Рассмотрим некоторые из них.
Game Buster
Одна из самых популярных утилит в этой сфере. Она способна:
- Следить за настройками ОС для запуска конкретных игр и менять их динамически. Именно вследствие этого происходит основное повышение частоты кадров.
- Проводить дефрагментацию мест куда установлены игры, отдельно от остального диска.
- Следить за уязвимыми местами в системе.
- Проводить «Ускорение» системы, высвобождая ресурсы для игр.
Одна из самых эффективных программ в своей сфере
Установка этой утилиты хоть и не сотворит чудес, но поможет выжать максимум из вашего устройства, получив стабильную частоту кадров.
Game Fire
Ещё одна неплохая программа. По сути, работает она почти так же как и прошлая. Если верить разработчикам, стоит ожидать хороший прирост в играх. Из того, что хочется отметить:
- Программа позволяет отслеживать загруженность ресурсов вашей системы во время игры.
- Запущенная игра повышает приоритет над всеми остальными процессами компьютера, кроме тех, что необходимы для стабильной работы.
- Есть возможность провести оптимизацию Windows до запуска игры, что также может помочь.
Программа имеет специальный «игровой режим»
Видео: как настроить и оптимизировать Windows 10
Проведение подробной настройки игры и актуальные драйвера для ваших устройств уже могут выдать хороший результат производительности для большинства игр. Если этого недостаточно, вы можете использовать программы для оптимизации. Таким образом, вы в разумных пределах повысите частоту кадров в ваших играх.
В Windows 10, в отличие от предыдущих ОС, появился специальный игровой режим (он призван повысить производительность компьютера в играх). Отмечу, что найти данную «штуку» вы сможете в версии не ниже Windows 10 Creators Update…
Т.к. ко мне довольно часто поступают вопросы относительно игр (и проблем с ними), думаю, что заметка на тему, как включить этот режим и как его использовать — была бы очень кстати. Тем более, что в некоторых случаях, с помощью игрового режима удается поднять кол-во FPS на 10-15%! (просто несколькими кликами мышки (ничего более не делая), согласитесь, полезно?!).
В дополнении к этой статье, крайне рекомендую ознакомиться вот с этой: https://ocomp.info/pochemu-tormozyat-igryi.html (в ней приведены основные причины из-за которых могут тормозить игры, даже на новых мощных ПК).
Теперь по делу…
Почему падает скорость: причины и негативные факторы
Со временем пользователи задают себе вопрос как увеличить скорость интернета на Windows 7. У кого-то скорость резко падает (ввиду воздействия негативных факторов), кто-то просто хочет повысить быстродействие своей сети Internet. Но, чтобы правильно «прокачать» свой интернет, нужно знать причины, по которым скорость бывает низкой:
- пользователи, которые «на халяву» подключаются к вашей незапароленной сети;
- чрезмерная нагрузка на сервера провайдера в часы пика пользования интернетом;
- авария на стороне интернет компании, предоставляющей вам услуги связи;
- плохая погода;
- неисправное оборудование для выхода в сеть Internet (роутер, USB модем, маршрутизатор, ноутбук и так далее);
- неполадки с сетевой картой;
- повреждённый интернет кабель;
- устаревшее ПО и необновлённые сетевые драйвера;
- захламлённые браузеры (неочищенный кэш, файлы cookie);
- включённая опция автообновления ОС (и утилит в том числе);
- вирусы и вредоносное ПО, использующее интернет ресурсы вашего ПК;
- фоновые программы, которые «едят» интернет;
- неправильная настройка роутера или маршрутизатора;
- ограничение максимальной скорости (а, возможно, и доступа в Internet) по причине закончившегося интернет трафика по тарифу;
- низкая скорость по тарифу.
Проверка скорости соединения и состояния сети
Перед началом проверок скорости соединения необходимо выяснить характеристики получения и передачи информации, предоставляемой вашим провайдером по тарифному плану. Эти значения указываются в договоре на предоставление информационных услуг, либо находятся на сайте провайдера на странице описания характеристик разных тарифов
Обратите внимание на то, что отправка информации в сеть происходит быстрее загрузки. Компании-провайдеры в тарифных планах указывают максимальное значение из этих двух данных
Тестирование скорости интернет-соединения
Самым простым способом проверки быстродействия соединения является использование специальных программ и сайтов. Одним из самых распространенных является сайт теста скорости speedtest.net. При открытии страницы по этому адресу на экране появляется окно с кнопкой «Begin test/Начать тест». После нажатия этой кнопки сайт инициирует отправку ping (пинг-сигнала) на ближайший к вам сервер и замеряет скорость передачи и получения сигнала от сервера. Нажатием на рисунок в виде призмы в центре экрана тест можно повторить со сменой контрольного сервера.
Перезагрузка маршрутизатора
Частым нарушением приема сигнала бывает сбой в протоколах маршрутизаторов (или роутеров). Такой эффект может появиться при кратковременном нарушении контакта или влиянии на канал передачи информации какой-нибудь внешней электромагнитной помехи. Для решения этой проблемы необходимо кратковременное выключение маршрутизатора. После его включения и установки связи с сервером соединение может восстановиться.
Конфликтующие сигналы
Если вы используете для получения сигнала беспроводной доступ по сети Wi-Fi, имейте в виду возможность задержки получения вами информации из-за находящихся недалеко от вас других беспроводных сетей и роутеров. Большинство старых роутеров работает на частоте передачи 2,4 ГГц. Более современные роутеры используют канал 5 ГГц. При этом канал приема-передачи информации в эфире используются поочередно всеми роутерами, зоны действия которых находятся возле вас. Увеличение скорости интернета в такой ситуации возможно только покупкой нового роутера с каналом 5 ГГц.
Как достигается ускорение Интернета с TCP Optimizer
Наверняка у Вас зудит этот вопрос в голове. Дело в том, что изначально в Windows прописаны средние допустимые параметры (настройки, значения…) сети по всем гласным и негласным законам интернет-сообщества (размеры и число пакетов, средняя пропускная способность канала, максимальное количество одновременных соединений… и много других).
Так вот, TCP Optimizer абсолютно не стеснена какими-либо обязательствами, лицензиями, законами, нормами… поэтому устанавливает максимально лучшие значения именно для нашей сети, чтоб дарить нам лучики добра и позитива в компьютеры.
А ещё, если Вы не знали, многие компьютерные программы самостоятельно правят под себя настройки сети Интернет, ничего и ни у кого не спрашивая. В итоге, через несколько недель или месяцев использования «чистой» Windows эти самые настройки уже не имеют ничего общего с оптимальными значениями.
Рекомендую иногда (раз в месяц или хотя бы полгода) корректировать скорость Интернета в своём компьютере с Windows при помощи программы TCP Optimizer.
Как повысить пропускную способность при помощи программ
Данный способ подойдет людям, которые хотят узнать, как можно увеличить скорость интернета на виндовс 10, при этом практически нечего не делая. Это вариант как раз для таких пользователей, достаточно будет скачать и установить приложение.
Бесплатная программа TCP Optimizer
Эту утилиту устанавливать на ПК не придется, скачиваете и запускаете.
- Установите ползунок на максимум как на фото ниже. Выберите свой сетевой адаптер (сетевую карту).
- Выберите настройку «Optimal settings», кликните «Apply changes», «Ок».
- Обязательно перезагрузите компьютер, чтобы приложение выставила оптимальные настройки системы.
Возможно это будет вам интересно: что делать если на ПК написано, что сетевой кабель не подключен.
Throttle – для модемов
Утилита на 28 дней бесплатная, в дальнейшем её нужно будет купить или поискать ключ в сети. Throttle при помощи изменения ключевых параметров, повышает скорость и уменьшает количество обрывов. Сложностей в работе с ней возникнуть недолжною, необходимо клацнуть кнопку «GO», дальше приложение все сделает само
Internet Accelerator
Этот инструмент оптимизирует конфигурацию ПК, тем самым улучшая скорость интернета. Internet Accelerator легко настраивается в пару кликов, дальше она самостоятельно выставляет оптимальные настройки. Пользователи более опытные, смогут самостоятельно в ручном режиме ввести различные установки. После перезагрузки ноутбука вы заметите, что странички в браузере будут открываться быстрее, уменьшиться время отклика, который очень сильно влияет на нормальную работу онлайн игры.
Решение проблемы
Для того чтобы увеличить скорость интернет-соединения при недостаточно высоком опыте в настройке компьютера, программного обеспечения или дополнительных устройств лучшим выбором будет обращение к специалистам. Если же вы хотите сами понять, как узнать причины передачи данных с заниженной скоростью, предлагаем ознакомиться с наиболее действенными способами решения этой проблемы.
Что делать если низкая скорость интернета:
- внимательно ознакомьтесь с контрактом на предоставление услуг интернет-связи. Быть может, причина низкой скорости кроется в нем.
проконсультируйтесь в службе техподдержки вашего провайдера. С вопросами «Почему у меня загрузки медленно идут» туда обращаются много раз в день и большинство причин они знают наизусть.
установите антивирус и файервол. Если ваш компьютер недостаточно мощный, лучше использовать не слишком требовательные к ресурсам программы. К примеру, Avira Antivir и Outpost Firewall. Последний в «режиме обучения» будет спрашивать у вас разрешение на предоставление доступа к сети для любой программы. Это поможет узнать какие приложения используют интернет.
если вы используете нестандартную операционную систему (зверь, экстрим, GameEdition и др.) лучше ее заменить оригинальной. Часто причина кроется в неверной настройке оболочки.
Если вышеприведенные меры не возымели действия, попробуйте изменить настройки вашего оборудования, а именно маршрутизатора.
Возможно, все дело в прохождении сигнала через роутер, очень низкая скорость в этом случае может быть обусловлена следующими причинами:
- на такой же, как у вас частоте работает соседский роутер;
количество открытых каналов приводит или к замедлению или вмешательству в работу устройства;
уровень сигнала не позволяет набрать максимальную скорость;
используется устаревшее оборудование или программное обеспечение на роутере.
Меняем канал в роутере
Одной из причин низкой скорости интернета по wifi может быть перегруженность используемого канала роутера. Если в вашей округе находятся несколько безпроводных сетей со схожими настройками, вполне вероятно, ваши маршрутизаторы используют одинаковые каналы, что и приводит к замедлению работы сети.
Там ищем пункты меню в названии которых будет фигурировать слово «channel», нужно выставить канал на автоопределение, в этом случае устройство самостоятельно будет искать свободную частоту.
Количество одновременных подключений
Также стоит обратить внимание на такой параметр, как количество одновременных подключений (Current Connected Wireless Stations numbers или что-то похожее). Уровень защиты домашнего беспроводного соединения часто не в силах остановить умелых хакеров
Для этого производители роутеров предусмотрели еще одну возможность защиты – ограничение количества устройств. Если вы используете постоянное число беспроводных устройств – смело указывайте их количество, все остальные просто не смогут подключиться.
Измеряем скорость wifi соединения
Если подозрения о причинах снижения скорости падают на роутер, есть простой способ их подтвердить или опровергнуть. Чтобы узнать какая у вас исходящая (входящая) скорость интернета сегодня существует множество интернет-ресурсов, таких как: www.bravica.net, www.speedtest.net или программ NetWorx, DUTrafic.
К примеру, для того что бы проверить почему на ноутбуке медленное соединение предварительно следует отключить на нем все программы, использующие интернет. Далее, нужно произвести замеры на беспроводном устройстве, используя один из способов, указанных выше. После этого подключить его при помощи кабеля и повторить процедуру. Если скорость будет отличаться больше чем на 10%, значит роутер действительно её понижает.
Установка автоопределения канала передачи данных.
Замена роутера, на устройство, использующее более современный протокол соединения или перепрошивка старого (сегодня самым современным считается протокол 802.11ас).
Подключение к роутеру более мощной антенны, что даст лучший сигнал в местах с помехами и улучшит скорость передачи данных.
Если ваш провайдер работает по протоколу VPN и есть возможность его сменить – сделайте это, подобрав такого, который использует протоколы DHCP или PPPoE (на статическом IP-адресе).