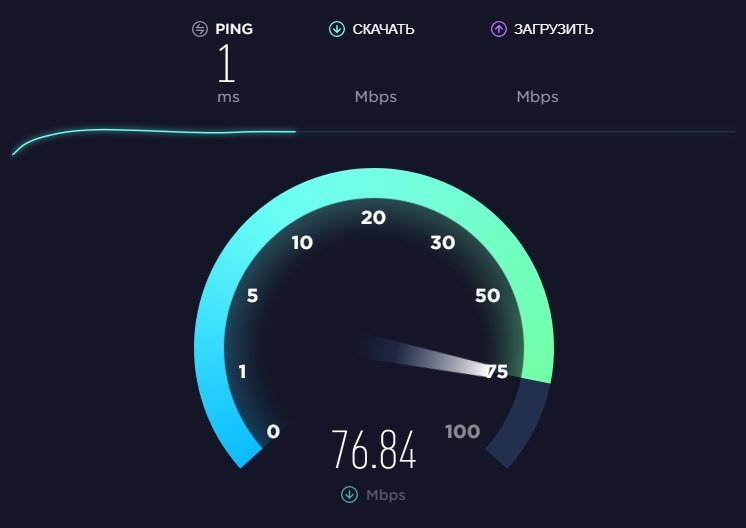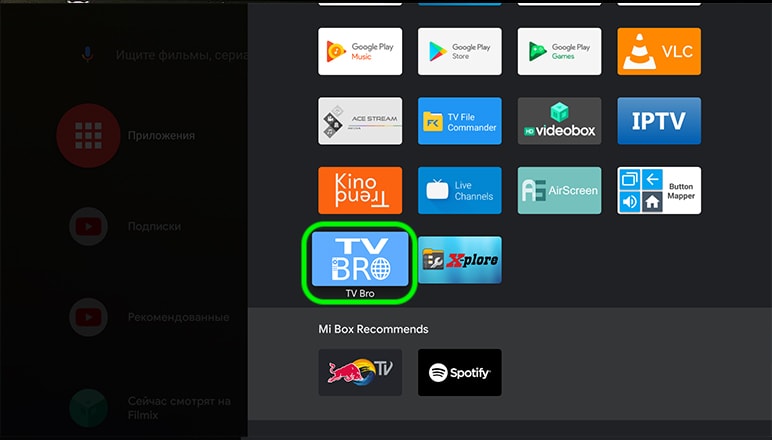Лучшие программы для проверки состояния hdd через smart показатели для windows 10
Содержание:
- Программы для просмотра S.M.A.R.T.
- Какой аппарат нужен
- Что такое
- Детальная справка по параметрам S.M.A.R.T. и нюансы их отображения в разных программах
- Пошаговая инструкция
- History and predecessors
- Подготовка zabbix agent
- Что делать с ошибками S.M.A.R.T.
- Как сбросить S.M.A.R.T ошибку и стоит ли это делать?
- Тесты
Программы для просмотра S.M.A.R.T.
Ряд производителей HDD выпускают также утилиты собственной разработки, предназначенные для получения информации от S.M.A.R.T. Они максимально адаптированы для работы с носителями определенных моделей. Но такой софт разработан не для всех винчестеров, да и его возможностей иногда оказывается недостаточно для всесторонней оценки состояния накопителя.
В качестве альтернативы можно использовать один из многочисленных программных продуктов, созданных сторонними разработчиками. Далее мы рассмотрим несколько хорошо зарекомендовавших себя приложений, предоставляющих доступ к S.M.A.R.T.
CrystalDiskInfo
CrystalDiskInfo – бесплатное приложение для просмотра параметров S.M.A.R.T. и оценки тенденции их изменений. Интерфейс утилиты полностью русифицирован (язык можно переключить с помощью меню). Температура винчестера или твердотельного накопителя показывается в системном трее (внизу экрана справа). Программа позволяет построить график, на котором будут наглядно отображены изменения, произошедшие за последний месяц с носителем информации. В случае необходимости приложение может быть запущено с задержкой. С помощью CrystalDiskInfo пользователю удобно изменить режим работы жесткого диска: установить максимально возможную скорость либо включить режим экономии электроэнергии (при этом также уменьшится издаваемый HDD шум). Помимо этого, разработчиками реализована поддержка внешних HDD и карманов, а также RAID-массивов Intel.
AIDA64
С помощью данного приложения можно получить информацию обо всех аппаратных компонентах системы и их технических характеристиках, а также выполнить их тестирование. Для просмотра информации о жестком диске следует перейти к разделу «Меню» в левой части окна и щелчком по треугольнику слева открыть подменю «Хранение данных». В его нижней части присутствует пункт «SMART», именно его и нужно выбрать. В правой секции окна вверху появится список всех установленных в системе жестких дисков. Остается выбрать только нужный накопитель и щелкнуть мышью по соответствующей строке. Сведения о выбранном диске будут отображены в секции ниже.
AIDA64 – условно-бесплатное приложение, период безвозмездного пользования которым ограничен 30 днями. Чтобы иметь возможность работать с ним и дальше, необходимо купить лицензию.
Victoria
Victoria – одна из лучших утилит для диагностики и восстановления неисправностей жестких дисков. Существует 2 версии программы: для запуска с загрузочного носителя и для работы непосредственно в среде Windows. В последнем случае для корректной работы приложения его следует запускать от имени администратора (соответствующую команду можно выбрать из его контекстного меню посредством щелчка по значку правой кнопкой мыши). Для загрузки с внешнего носителя потребуется предварительно создать загрузочный USB-диск или CD (DVD) и записать на него образ приложения.
После того, как Victoria запустится, на вкладке «Standard» в правой половине окна вверху выбираем тестируемый HDD и жмем на кнопку «Passport» для обновления сведений о нем. В самом низу окна отобразится информация о модели винчестера, его вместимости в дорожках и серийном номере. Затем можно переходить на вкладку “SMART”. Для считывания данных нажимаем на кнопку «Get SMART» в правой секции окна вверху.
При всех своих прочих достоинствах программа бесплатна. Также следует отметить, что ее новейшие версии поддерживают работу со S.M.A.R.T.-данными SSD-накопителей.
HDDScan
Отличительной особенностью утилиты является предельная простота в использовании. Достаточно выбрать из списка «Select Drive» жесткий диск и нажать на кнопку «S.M.A.R.T.», как на экране появится новое окно с подобной информацией о жестком диске. Разработчиками предусмотрена возможность менять некоторые из этих параметров (AAM, APM и др.). И за все это платить ничего не надо.
Speccy
С помощью бесплатного приложения Speccy с поддержкой русского языка можно получить сведения об установленных в компьютере комплектующих и их технических характеристиках. Предусмотрена возможность сохранения этой информации в виде подробного отчета.
Из меню в левой части экрана выбираем «Хранение данных», и в правой части окна приложения появятся сведения сразу обо всех установленных на машине пользователя жестких дисках. Если информация сразу не будет выведена на экран, надо подождать несколько секунд до завершения ее считывания.
Какой аппарат нужен
После вывода на рынок диска, его создатели провели тест на маникюрных аппаратах фирмы Strong, чтобы выявить возможные сбои в работе, а также особенности использования.
Опытным путем было установлено что:
- работать диском лучше на высоких оборотах – от 20 тысяч. Высокая скорость вращения позволяет избежать нагрева насадки и исключить дискомфорт для клиента;
- мощность аппарата должна быть не меньше 60 Вт;
- скорость вращения должна подбираться исходя из диаметра диска. Для S и baby – 30 тыс., для M – 25, для L и XL – 20 тыс. То есть – чем меньше диаметр диска, тем выше должна быть скорость вращения;
- для работы с дисками подойдет любой аппарат с мощностью от 25 тысяч оборотов и цанговым зажимом. Например, Strong или Marathon.
Что такое
Смарт-педикюр – это технология обработки стопы аппаратом с использованием специального шлифовального диска. В отличие от классического аппаратного педикюра, смарт-педикюр позволяет обработать стопы быстрее из-за большей площади насадки.
СМАРТ-педикюр проводится так:
- в маникюрный аппарат вставляется СМАРТ-насадка;
- на насадку крепится абразивный круг нужного диаметра и жесткости;
- по сухой коже проводится обработка стоп и пальцев;
- насадка удаляется с диска и выбрасывается;
- наконечник из медицинской стали проходит все 3 этапа обработки вместе с педикюрными инструментами.
Насадка для смарт-педикюра, а также сменные файлы для нее предлагает компания – Smart, которая ее и разработала.
На выбор мастеров представлено 5 диаметров:
- Baby – самый маленький, диаметр 10 мм;
- S – 15 мм;
- M – 20 мм;
- L – 25 мм;
- XL – 30 мм.
Выбор конкретного диаметра зависит от размера стопы в целом, а также от обрабатываемого участка. Между пальцами используется самый маленький диск, а на пятке побольше.
Все диски представлены в двух вариантах – матовом и глянцевом. Это не влияет на принцип, качество или скорость работы. Разное исполнение необходимо для удовлетворения эстетических потребностей мастеров – кому-то не нравятся блики на глянцевой поверхности.
На каждый из диаметров, SMART предлагают разные по абразивности сменные файлы:
- 80 грит – для очень грубой кожи;
- 100 грит – для грубой кожи;
- 180 грит – для кожи средней огрубелости;
- 240 грит – для шлифовки;
- 320 грит – для полировки.
Каждый сменный файл сделан из карбида кремния и покрыт тонким слоем силикона.
Делятся абразивы еще и по классу:
- Premium. Выполнены в белом цвете. Фасуются в коробочки. Главное отличие примиум файлов в клеевой стороне – на защитную пленку по центру нанесена перфарация. Для того чтобы удалить пленку, необходимо немного нажать на края файла – в месте перфорации края отойдут и удалить защиту будет легко;
- Standard черного цвета. Фасуются в прозрачные пакетики. Для удаления защитной пленки нужно подцепить край с помощью ногтей или пинцета, что иногда может вызывать трудности.
На качество работы класс файлов не влияет. Дело только удобстве отклеивания защитной пленки с абразива.
Продукция для смарт-педикюра представлена также у Staleks – производителя инструментов и расходных материалов для маникюра и педикюра.
Как и у SMART, диски представлены в нескольких размерах – S, M, L. Абразивность файлов такая же, у Смарт.
Детальная справка по параметрам S.M.A.R.T. и нюансы их отображения в разных программах
Названия одних и тех же параметров в разных программах дословно могут не совпадать. Если значение какого-то из параметров заинтересовало, более подробно узнать, что это за параметр, насколько важную роль он играет, как он влияет на производительность жесткого диска и т.п., можно в Интернете. Отдельные рассмотренные выше программы предусматривают копирование названий параметров и значений в контекстном меню интерфейса. Те, которые не предусматривают такой возможности, могут предложить экспорт данных в TXT-файл или прочие форматы.
Кроме того, что могут не совпадать названия параметров (даже в программах с отображением их на английском языке), разные программы могут выдавать разные подборки параметров. Сопоставлять один и тот же параметр в различных программах необходимо по его идентификатору – графе «ID», она же «Num», она же «№». Но и идентификаторы будут разными, если сравнивать отчеты S.M.A.R.T. в программах с отображением параметров на разных языках.
Пошаговая инструкция
Стандартное положение насадки для удаления ороговелостей со ступней – 45 градусов. Размачивать кожу перед процедурой не нужно, ровно, как и использовать кератолитики. Обработка начинается сверху – от подушечки большого пальца, и постепенно смещается к пятке.
- Начинаем с подушечки под большим пальцем. Двигаемся елочкой к центру;
- Затем перемещаемся на подушечку под мизинцем, и также, елочкой перемещаемся вниз по краю подошвы. Движения делаем от края ступни к центру;
- Перемещаемся на пятку. Елочкой сверху вниз перемещаемся к краю пяточки. Обрабатываем сначала одну сторону до середины, затем другу, также до середины;
- Когда пятка обработана, перемещаемся на ее боковую сторону. Так же, как и на самой стопе, движения диском от бока к центру;
- Обработка пальцев производится также сверху вниз от края к центру;
- После удаления ороговелостей необходимо сменить абразив на 240 или 320, чтобы отшлифовывать поверхность и сделать ее идеально гладкой.
Особые случаи:
- при обработке маленькой мозоли, диск ставится под углом 60-70 град. Для мозолей используется диск размера S;
- для обработки сразу большой площади допускается угол в 20 град.;
- диском можно снимать гель-лак. Как и для обработки мозолей, диаметр диска должен быть 15 мм, чтобы не повредить валики и кожу рядом с ногтем;
- для трещин используется абразив 100 грит, после место обязательно шлифуется полировочным файлом 320 грит.
Меры предосторожности:
- не держи диск перпендикулярно стопе – всегда должен быть угол. Неправильное положение диска чревато травмами или болезненными ощущениями;
- сменный абразивный файл нужно приклеивать ровно, чтобы он не выходил за пределы диска. Торчащий абразив на высоких оборотах может порезать кожу;
- выбирая абразив, не ориентируйся на те же критерии, что и при выборе жесткости пилок. При работе аппаратом скорость значительно выше, чем при ручной обработке;
- не нажимай на диск – работать лучше он не будет, при этом клиенту может быть не комфортно, а на аппарат будет большая нагрузка.
History and predecessors
An early hard disk monitoring technology was introduced by IBM in 1992 in its IBM 9337 Disk Arrays for AS/400 servers using IBM 0662 SCSI-2 disk drives. Later it was named Predictive Failure Analysis (PFA) technology. It was measuring several key device health parameters and evaluating them within the drive firmware. Communications between the physical unit and the monitoring software were limited to a binary result: namely, either «device is OK» or «drive is likely to fail soon».
Later, another variant, which was named IntelliSafe, was created by computer manufacturer Compaq and disk drive manufacturers Seagate, Quantum, and Conner. The disk drives would measure the disk’s «health parameters», and the values would be transferred to the operating system and user-space monitoring software. Each disk drive vendor was free to decide which parameters were to be included for monitoring, and what their thresholds should be. The unification was at the protocol level with the host.
Compaq submitted its implementation to the Small Form Factor (SFF) committee for standardization in early 1995. It was supported by IBM, by Compaq’s development partners Seagate, Quantum, and Conner, and by Western Digital, which did not have a failure prediction system at the time. The Committee chose IntelliSafe’s approach, as it provided more flexibility. The resulting jointly developed standard was named SMART.
That SFF standard described a communication protocol for an ATA host to use and control monitoring and analysis in a hard disk drive, but did not specify any particular metrics or analysis methods. Later, «SMART» came to be understood (though without any formal specification) to refer to a variety of specific metrics and methods and to apply to protocols unrelated to ATA for communicating the same kinds of things.
Подготовка zabbix agent
Мониторинг значений SMART жесткого диска будет выполняться с помощью smartmontools. Установить их можно следующей командой для CentOS:
# yum install smartmontools
Либо аналогично в Debian/Ubuntu
# apt install smartmontools
Далее нам понадобится скрипт на perl для автообнаружения дисков и вывода информации о них в JSON формате, который понимает заббикс. Создадим такой скрипт.
# mcedit /etc/zabbix/scripts/smartctl-disks-discovery.pl
#!/usr/bin/perl
#must be run as root
$first = 1;
print "{\n";
print "\t\"data\":[\n\n";
for (`ls -l /dev/disk/by-id/ | cut -d"/" -f3 | sort -n | uniq -w 3`)
{
#DISK LOOP
$smart_avail=0;
$smart_enabled=0;
$smart_enable_tried=0;
#next when total 0 at output
if ($_ eq "total 0\n")
{
next;
}
print "\t,\n" if not $first;
$first = 0;
$disk =$_;
chomp($disk);
#SMART STATUS LOOP
foreach(`smartctl -i /dev/$disk | grep SMART`)
{
$line=$_;
# if SMART available -> continue
if ($line = /Available/){
$smart_avail=1;
next;
}
#if SMART is disabled then try to enable it (also offline tests etc)
if ($line = /Disabled/ & $smart_enable_tried == 0){
foreach(`smartctl -i /dev/$disk -s on -o on -S on | grep SMART`) {
if (/SMART Enabled/){
$smart_enabled=1;
next;
}
}
$smart_enable_tried=1;
}
if ($line = /Enabled/){
$smart_enabled=1;
}
}
print "\t{\n";
print "\t\t\"{#DISKNAME}\":\"$disk\",\n";
print "\t\t\"{#SMART_ENABLED}\":\"$smart_enabled\"\n";
print "\t}\n";
}
print "\n\t]\n";
print "}\n";
Сохраняем скрипт и делаем исполняемым.
# chmod u+x smartctl-disks-discovery.pl
Выполняем скрипт и проверяем вывод. Должно быть примерно так с двумя дисками.
{
"data":
}
В данном случае у меня 2 физических диска — sda и sdb. Их мы и будем мониторить.
Настроим разрешение для пользователя zabbix на запуск этого скрипта, а заодно и smartctl, который нам понадобится дальше. Для этого запускаем утилиту для редактирования /etc/sudoers.
# visudo
Добавляем в самый конец еще одну строку:
zabbix ALL=(ALL) NOPASSWD:/usr/sbin/smartctl,/etc/zabbix/scripts/smartctl-disks-discovery.pl
Сохраняем, выходим 🙂 Это если вы умеете работать с vi. Если нет, то загуглите, как работать с этим редактором. Именно он запускается командой visudo.
Проверим, что пользователь zabbix нормально исполняет скрипт.
# chown zabbix:zabbix /etc/zabbix/scripts/smartctl-disks-discovery.pl # sudo -u zabbix sudo /etc/zabbix/scripts/smartctl-disks-discovery.pl
Вывод должен быть такой же, как от root. Если вам не хочется разбираться с этими разрешениями, либо что-то не получается, можете просто запустить zabbix-agent от пользователя root и проверить работу в таком режиме. Сделать это не трудно, данный параметр закомментирован в конфигурации агента. Вам достаточно просто снять комментарий и перезапустить агент.
После настройки скрипта автообнаружения, добавим необходимые UserParameters для мониторинга SMART. Для этого создадим отдельный конфигурационный файл. Для версии 3.2 и ниже он будет выглядеть вот так.
# mcedit /etc/zabbix/zabbix_agentd.d/smart.conf
UserParameter=uHDD,sudo smartctl -A /dev/$1| grep -i "$2"| tail -1| cut -c 88-|cut -f1 -d' ' UserParameter=uHDD.model.,sudo smartctl -i /dev/$1 |grep -i "Device Model"| cut -f2 -d: |tr -d " " UserParameter=uHDD.sn.,sudo smartctl -i /dev/$1 |grep -i "Serial Number"| cut -f2 -d: |tr -d " " UserParameter=uHDD.health.,sudo smartctl -H /dev/$1 |grep -i "test"| cut -f2 -d: |tr -d " " UserParameter=uHDD.errorlog.,sudo smartctl -l error /dev/$1 |grep -i "ATA Error Count"| cut -f2 -d: |tr -d " " UserParameter=uHDD.discovery,sudo /etc/zabbix/scripts/smartctl-disks-discovery.pl
Версия настроек для агента 3.4
UserParameter=uHDD.A,sudo smartctl -A /dev/$1 UserParameter=uHDD.i,sudo smartctl -i /dev/$1 UserParameter=uHDD.health,sudo smartctl -H /dev/$1 || true UserParameter=uHDD.discovery,sudo /etc/zabbix/scripts/smartctl-disks-discovery.pl
Сохраняем файл и перезапускаем zabbix-agent.
# systemctl restart zabbix-agent
Проверяем, как наш агент будет отдавать данные. Ключ uHDD.discovery будет одинаковый для обоих версий агента.
# zabbix_agentd -t uHDD.discovery
Вы должны увидеть полный JSON вывод с информацией о ваших диска. Теперь посмотрим, как передаются информация о smart. Запросим температуру дисков для версии 3.2.
# zabbix_agentd -t uHDD uHDD
Все в порядке. Можете погонять еще какие-нибудь параметры из смарта, но скорее всего все будет работать, если хотя бы один параметр работает. На этом настройка на агенте закончена, переходим к настройке сервера мониторинга.
Что делать с ошибками S.M.A.R.T.
Ответ на этот вопрос зависит от характера проблем с винчестером и степени его неисправности.
Прекратите использование сбойного HDD
Если на жестком диске уже появились битые сектора, это говорит о его значительном износе. Фактически он уже начал рассыпаться, и остановить этот процесс невозможно. Дальнейшее использование такого HDD чревато потерей данных. Поскольку причина этого – физическая неисправность устройства, восстановить их скорее всего не получится.
Восстановите удаленные данные диска
Информация с носителя может исчезать и вследствие логических ошибок (они могут возникать при повреждении файловой системы. В таком случае пропавшие в результате сбоя данные подлежат восстановлению (если они не были перезаписаны другими данными), поскольку физические повреждения на жестком диске отсутствуют. Их можно восстановить, например, с помощью программы R-Studio, которая позволяет спасти информацию даже с удаленных или отформатированных разделов.
Просканируйте диск на наличие битых секторов
Проверить HDD на битые сектора можно с помощью стандартных средств Windows. Для этого необходимо перейти к нужному диску (или разделу), вызвать его контекстное меню и открыть пункт «Свойства». Затем на вкладке «Сервис» кликнуть по кнопке «Выполнить проверку» и в открывшемся окне поставить галочки «Автоматически исправлять системные ошибки» и «Проверять и восстанавливать поврежденные сектора». Возможно, потребуется перезагрузка компьютера после нажатия кнопки «Запуск». Проверка очень объемных винчестеров может длиться до нескольких часов. После завершения процедуры логические ошибки будут исправлены, а bad-сектора подвергнуты ремапу (если их резерв еще не исчерпан).
Сканирование может быть выполнено и рядом сторонних приложений. Для этого отлично подходит программа Victoria. Чтобы полностью проверить весь винчестер на битые сектора, следует на вкладке «Standard» выбрать HDD, а затем перейти на вкладку «Tests» и нажать там кнопку «Start». Количество найденных сбойных секторов будет отображаться в процессе сканирования справа от синего прямоугольника, обозначенного «Err». Цифры рядом с красным и оранжевым прямоугольниками – это еще рабочие сектора, но скорость доступа к ним очень низкая (небольшое их количество может находиться даже на новом винчестере). Полная проверка может продолжаться несколько часов.
Снизьте температуру диска
Перегрев жесткого диска может оказывать негативное влияние на работу его механических компонентов и электроники. Поэтому при подъеме его температуры до 55ºC и выше ему требуется дополнительное охлаждение. Для снижения температуры устройства можно установить в корпус компьютера еще один вентилятор. Также существуют специальные вентиляторы, предназначенные для охлаждения винчестеров. Наконец, температуру накопителя можно немного понизить, если отключить установленные в корпус ПК устройства, выделяющие тепло, без которых можно некоторое время обойтись (например, второй HDD или видеокарта в случае наличия в системной плате интегрированной видеокарты).
Произведите дефрагментацию жесткого диска
Замедление скорости чтения и записи на диск зачастую обусловлено высокой степенью фрагментации хранящихся на нем файлов. Сильная фрагментация файловой системы может способствовать ускоренному износу блока магнитных головок. Это приведет к дополнительным проблемам, связанным с ухудшением показателей их позиционирования, а также с ростом температуры накопителя (поскольку файлы разбиваются на фрагменты, зачастую расположенные друг от друга на значительном удалении, магнитным головкам приходится выполнять дополнительные перемещения, что увеличивает выделение тепла).
Для предотвращения этих проблем следует выполнить дефрагментацию диска. Для этого нужно зайти в его свойства (путем вызова контекстного меню), перейти на вкладку «Сервис» и нажать на кнопку «Оптимизировать» (в Windows 10). Затем установить курсор на нужный диск или раздел и уже в этом окне кликнуть по кнопке «Оптимизировать». Обычно процедура оптимизации продолжается несколько минут.
Приобретите новый жесткий диск
Если количество сбойных секторов превышает резерв для их переназначения, приближается к этому показателю или неуклонно возрастает, следует позаботиться о покупке нового винчестера. После покупки надо как можно быстрее установить на него операционную систему и скопировать всю информацию, пока ее считывание еще возможно.
Как сбросить S.M.A.R.T ошибку и стоит ли это делать?
Информацию, записанную в S.M.A.R.T. HDD, в принципе можно удалить. После того, как все данные о накопителе будут сброшены, его S.M.A.R.T. станет выглядеть как у совершенно нового диска, котором еще не начали пользоваться. Конечно же, физические проблемы от этого никуда не исчезнут. Но такой возможностью иногда полезно воспользоваться (и не только недобросовестным продавцам бывших в употреблении винчестеров), если, например, сектора, обозначенные как кандидаты на ремап, оказались физически исправными, а такой статус они получили в результате логических проблем с файловой системой.
Данную операцию можно выполнить при помощи специальных приложений. Одной из таких программ является DRevitalize (с некоторыми моделями винчестеров она не работает). После запуска этой утилиты следует выбрать подлежащий обнулению HDD и нажать на кнопку «Start». Далее выбираем пункт «Features menu and firmware data», после чего жмем по строке «Clear defect reassign list» и подтверждаем выполнение операции. Через несколько секунд можно будет перейти на «SMART Reset Attribute Values» и нажать «ОК». Если после проведения этих манипуляций обновление S.M.A.R.T. не произойдет, следует выполнить перезапуск компьютера.
Тесты
Жёсткие диски с поддержкой SMART версии 2 и старше, предлагают ряд различных тестов:
Короткий (Short)
-
- Проверяет электрические и механические параметры, а также производительность на чтение. Тест, как правило, длится около двух минут.
Длинный/расширенный (Long/extended)
-
- Тест проверяет всю поверхность диска и не имеет ограничения по времени. В среднем занимает около двух-трёх часов.
Тест транспортировки (Conveyance)
-
- Быстрый тест, предназначенный для оценки состояния диска после транспортировки диска от производителя к поставщику.
Выборочный (Selective)
-
- Некоторые диски позволяют проверить определённую часть поверхности.
Журнал тестов SMART может содержать результаты только 21 последних тестов и доступен только для чтения. Иными словами, сбросить его штатными средствами невозможно. Журнал представляет собой таблицу из следующих колонок: порядковый номер теста, тип теста, результат теста, сколько процентов осталось до завершения, время жизни диска, LBA.