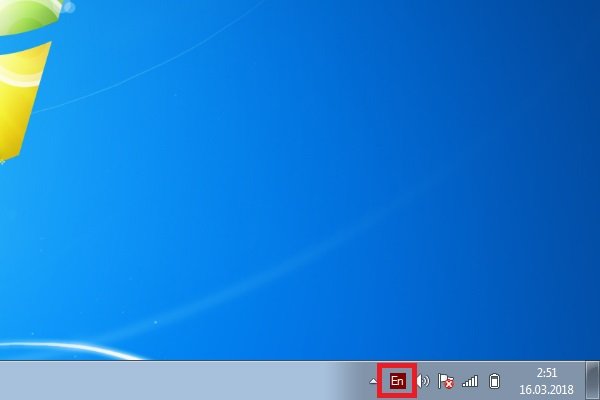Что делать, если не работает «поиск» в windows 10
Содержание:
- Вызов «Управления дисками» в Виндовс 10
- Шаг 1. Проверьте подключение к Интернету
- Отключить / перезапустить сторонний антивирус, включите брандмауэр Windows
- Исправление работы поиска в панели задач
- Перенастраиваем поисковый индекс через его удаление
- Поиск файлов через «Средства поиска» в Windows 10
- Как включить службу поиска
- 6. Перезапустите проводник Windows
- Поиск вскоре опять отказался работать
- Причины возникновения ошибки в функционировании поиска Windows
- Если не работает поиск в других ОС Windows
- Поиск файлов в Виндовс 10
- Что делать, если не работает поиск в стартовом меню Windows 10
- Устранение неполадок
- Варианты исправления ошибки с поиском в Windows 10
Вызов «Управления дисками» в Виндовс 10
Как и большинство стандартных компонентов операционной системы, «Управление дисками» может быть вызвано далеко не единственным способом. Рассмотрим их все, а вы просто подберете для себя наиболее подходящий.
Способ 1: Поиск по системе
В десятой версии ОС от Microsoft появилась удобная и во многих случаях весьма полезная функция поиска. Воспользовавшись ею, можно практически моментально запустить «Управление дисками».
Нажмите на кнопку вызова поиска, расположенную на панели задач, или воспользуйтесь горячими клавишами «WIN+S», и затем начните вводить не название оснастки, а указанную ниже команду:
Способ 2: Окно «Выполнить»
Обычно с помощью поиска в Windows 10 можно найти и открыть любой компонент системы по его обычному названию, но для «Управления дисками» требуется вводить обозначенный выше запрос. Ее же можно использовать и в оснастке «Выполнить», основным назначением которой как раз-таки и является быстрый запуск стандартных приложений.
Способ 3: «Командная строка»
Консоль в Windows 10 можно использовать не только для продвинутой работы с операционной системой и ее тонкой настройки, но и для решения более простых задач. К числу таковых относится и интересующее нас в рамках данной статьи открытие «Управления дисками».
Запустите «Командную строку» (один из наиболее простых способов – ввод и выполнение команды в окне «Выполнить» или использование поиска), вставьте в нее уже знакомую нам по предыдущим способам команду и нажмите «ENTER».
Способ 4: PowerShell
Windows PowerShell – более функциональный аналог «Командной строки», ставший одним из множества нововведений десятой версии операционной системы от Microsoft. Им поддерживается большинство команд для консоли и та, что предназначена для вызова «Управления дисками», не является исключением.
Запустите оболочку PowerShell, например, введя это наименование в поиск, после чего вставьте в открывшийся интерфейс команду и инициируйте ее выполнение нажатием клавиши «ENTER».
Способ 5: «Этот компьютер»
Однако по умолчанию в Виндовс 10 отключено отображение ярлыка «Этот компьютер» на рабочем столе, а потому если вы хотите использовать именно этот способ для запуска «Управления дисками», потребуется обратиться к «Проводнику». Откройте интегрированный в ОС файловый менеджер, например, нажав «WIN+E», отыщите на его левой панели ссылку «Этот компьютер» и проделайте то же, что и со значком – правый клик и выбор соответствующего пункта меню.
Способ 6: «Управление компьютером»
Предыдущий способ запуска «Управления дисками» можно назвать наиболее запутанным из всех рассматриваемых нами в данной статье и требующим выполнения лишних действий. И все же поставленную задачу он решает, как решает ее и прямой вызов «материнской» оснастки «Управление компьютером», в которую мы попадали через контекстное меню «Компьютера».
Щелкните правой кнопкой мышки (ПКМ) по кнопке «Пуск» или воспользуйтесь горячими клавишами «WIN+X». В появившемся меню выберите пункт «Управление компьютером», а из его боковой панели перейдите к «Дискам».
Способ 7: Контекстное меню кнопки «Пуск»
Как вы наверняка могли заметить при выполнении предыдущего способа, в контекстном меню кнопки «Пуск» есть не только основная оснастка, но и ее подраздел «Управление дисками», которому и посвящена эта статья. Алгоритм действий тот же, что и в рассмотренном выше случае, просто выбирать нужно другой пункт этого меню.
Шаг 1. Проверьте подключение к Интернету
1. Убедитесь, что на устройстве не включен режим полета
В режиме полета на устройстве отключены Wi-Fi и мобильные сети. Если вы видите значок самолета в верхней части экрана, этот режим включен.
Чтобы отключить его, выполните следующие действия:
- Откройте приложение «Настройки» .
- В разделе «Беспроводные сети» нажмите Ещё.
- Найдите переключатель режим полета и установите его в положение «Неактивно».
Проверьте, работает ли поиск.
2. Проверьте подключение к сети Wi-Fi
Если вы пытаетесь подключиться к Интернету по сети Wi-Fi, возможно, вам нужно изменить настройки.
Вот как включить Wi-Fi:
- Откройте приложение «Настройки» .
- В разделе «Беспроводные сети» выберите Wi-Fi.
- Включите Wi-Fi.
- Выберите сеть и при необходимости введите пароль.
В верхней части экрана должен появиться значок Wi-Fi. Проверьте, работает ли поиск.
Если поиск не работает, выполните следующие шаги.
- Если на значке Wi-Fi есть вопросительный знак (?), функция работает, но отсутствует подключение к сети. Чтобы выбрать другую сеть Wi-Fi, следуйте инструкциям выше.
-
Если на значке Wi-Fi есть восклицательный знак (!), вы подключились к сети Wi-Fi, но не к Интернету.
- Убедитесь, что сеть выбрана правильно.
- Если вы подключены к общедоступной сети, возможно, потребуется ввести пароль. Запустите браузер, чтобы перейти на страницу входа.
- Если вы используете собственную сеть, перезагрузите модем. Если проблема сохраняется, обратитесь к интернет-провайдеру.
-
Если значок Wi-Fi окрашен не полностью или мигает, сигнал сети слишком слабый либо устройство всё ещё пытается установить подключение.
- Убедитесь, что сеть выбрана правильно.
- Если возможно, поместите устройство ближе к маршрутизатору, чтобы усилить сигнал.
- Если вы используете собственную сеть, перезагрузите маршрутизатор.
Если эти советы не помогли, воспользуйтесь мобильным Интернетом. Отключите Wi-Fi и проверьте, работает ли поиск.
3. Проверьте подключение к мобильному Интернету
Если соединение по Wi-Fi недоступно, подключитесь к Интернету через мобильную сеть.
Чтобы проверить, доступен ли мобильный Интернет, откройте любой сайт в браузере. Если страница не загружается, следуйте инструкциям ниже.
Чтобы подключиться к мобильному Интернету, выполните следующие действия:
- Откройте приложение «Настройки» .
- В разделе «Беспроводные сети» выберите Передача данных.
- Включите мобильный Интернет (настройка может называться, например, «Мобильный трафик» или «Мобильные данные»). Если вы это уже сделали, попробуйте отключить его, а затем включить повторно.
В верхней части экрана вы должен быть указан уровень сигнала и тип подключения (например, LTE). Проверьте, работает ли поиск.
Если поиск не работает или появляется значок «Нет сигнала», попробуйте следующие шаги:
1. Найдите место, где сигнал более стабильный.
В сельской местности или подвальных помещениях соединение с Интернетом может быть очень плохим. Попробуйте подключиться в другом месте.
2. Обратитесь к оператору мобильной связи
Если на вашем устройстве часто возникают проблемы с подключением, обратитесь за помощью к своему оператору мобильной связи.
Отключить / перезапустить сторонний антивирус, включите брандмауэр Windows
Чтобы было ясно, мы не предлагаем отключать и полностью удалять все сторонние антивирусные программы с вашего устройства, но, основываясь на отзывах в Интернете, некоторые программы вызывают сбой поиска Windows. Avast является одним из виновников, поэтому попробуйте удалить его, если у вас есть, а затем найти альтернативу, если это необходимо.
Или вы можете временно попытаться отключить защиту Avast, что должно вернуть поиск в меню «Пуск».
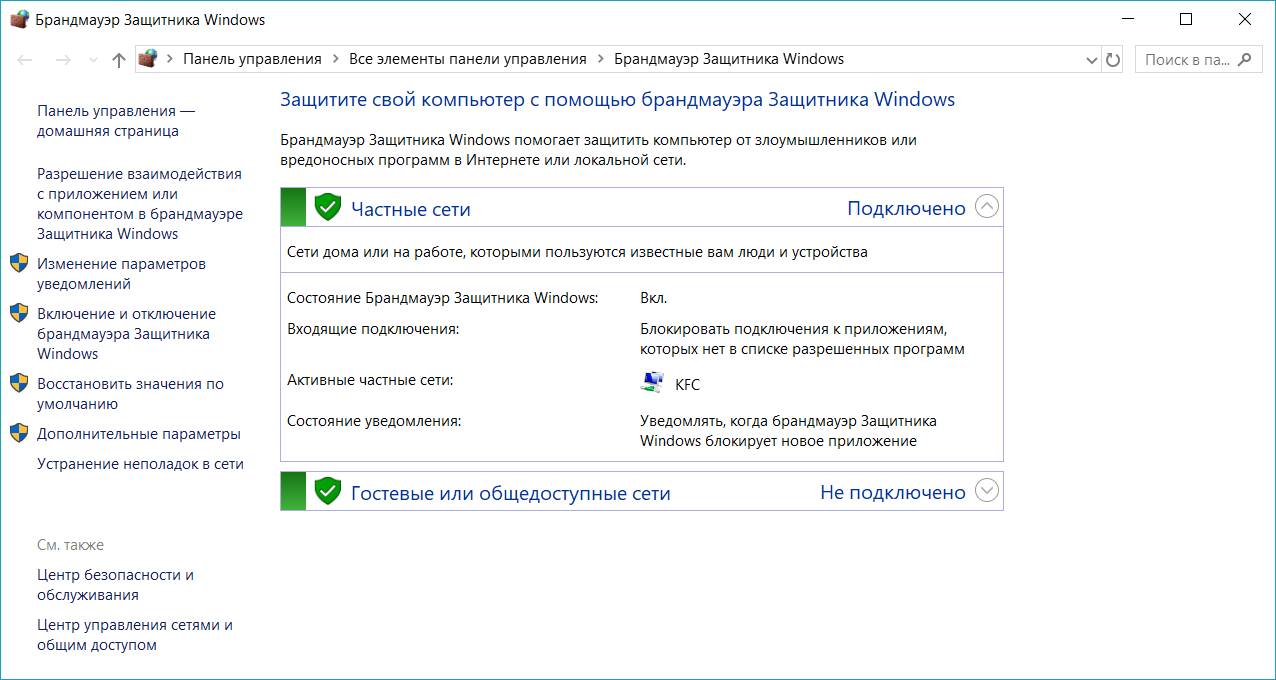
Включение брандмауэра Windows также помогло некоторым пользователям. Похоже, что поиск и индексирование странно чувствительны к вашим настройкам безопасности, поэтому возиться с ними, включая и отключая объекты, может дать результаты.
Исправление работы поиска в панели задач
Прежде чем приступать к другим способам исправления проблемы, рекомендую попробовать встроенную утилиту устранения неполадок поиска и индексирования Windows 10 — утилита автоматически проверит состояние необходимых для работы поиска служб и, если требуется, выполнит их настройку.
Способ описан таким образом, чтобы сработал в любой версии Windows 10 с начала выхода системы.
- Нажмите клавиши Win+R (Win — клавиша с эмблемой Windows), введите control в окно «Выполнить» и нажмите Enter, откроется панель управления. В пункте «Просмотр» вверху справа поставьте «Значки», если там указано «Категории».
- Откройте пункт «Устранение неполадок», а в нем в меню слева выберите «Просмотр всех категорий».
- Запустите устранение неполадок для «Поиск и индексирование» и следуйте указаниям мастера устранения неполадок.
По завершении работы мастера, если будет сообщено, что какие-то неполадки были устранены, но при этом поиск не заработает, выполните перезагрузку компьютера или ноутбука и проверьте снова.
Удаление и перестроение поискового индекса
Следующий способ — удалить и перестроить поисковый индекс Windows 10. Но прежде чем начать, рекомендую сделать следующее:
- Нажмите клавиши Win+R и ввердите services.msc
- Убедитесь, что служба Windows Search запущена и работает. Если это не так, дважды нажмите по ней, включите тип запуска «Автоматически», примените настройки, а затем запустите службу (уже это может исправить проблему).
После того, как это было сделано, выполните следующие шаги:
- Зайдите в панель управления (например, нажав Win+R и введя control как это было описано выше).
- Откройте пункт «Параметры индексирования».
- В открывшемся окне нажмите «Дополнительно», а затем нажмите кнопку «Перестроить» в разделе «Устранение неполадок».
Дождитесь окончания процесса (поиск будет недоступен некоторое время, в зависимости от объема диска и скорости работы с ним, также может «зависнуть» окно, в котором вы нажали кнопку «Перестроить»), а через полчаса-час попробуйте воспользоваться поиском снова.
Примечание: следующий способ описан для случаев, когда не работает поиск в «Параметры» Windows 10, но может решить проблему и для поиска в панели задач.
Исправление работы поиска путем отключения интеграции с Bing
Этот метод может помочь, в случае со следующими симптомами: окно поиска открывается, но при вводе текста ничего не появляется. Решение возможно с помощью редактора реестра. Для отключения интеграции с Bing используйте следующие шаги:
- Запустите редактор реестра, нажав клавиши Win+R на клавиатуре, введя regedit и нажав Enter.
- Перейдите к разделу реестра HKEY_CURRENT_USER\SOFTWARE\Microsoft\Windows\CurrentVersion\Search\
- В правой части редактора реестра нажмите правой кнопкой мыши и выберите Создать — Параметр DWORD32 (даже для 64-бит Windows 10). Задайте имя BingSearchEnabled для параметра.
- Если этот параметр уже присутствует и его значение отличается от 0 (ноль), дважды нажмите по нему и задайте значение 0.
- Дважды нажмите по параметру CortanaConsent в правой части редактора реестра, задайте значение 0 для него. При отсутствии параметра, создайте его (DWORD32).
После этого закройте редактор реестра и выполните перезагрузку компьютера или ноутбука, поиск должен заработать.
Что делать, если не работает поиск в параметрах Windows 10
В приложении «Параметры» Windows 10 есть собственное поле поиска, позволяющие быстрее найти нужные настройки системы и иногда оно перестает работать отдельно от поиска на панели задач (для этого случая может помочь и перестроение поискового индекса, описанное выше).
В качестве исправления наиболее часто оказывается работоспособным следующий вариант:
- Откройте проводник и в адресной строке проводника вставьте следующую строку %LocalAppData%\Packages\windows.immersivecontrolpanel_cw5n1h2txyewy\LocalState а затем нажмите Enter.
- Если в этой папке присутствует папка Indexed, нажмите по ней правой кнопкой мыши и выберите пункт «Свойства» (если отсутствует — способ не подходит).
- На вкладке «Общие» нажмите по кнопке «Другие».
- В следующем окне: если пункт «Разрешить индексировать содержимое папки» отключен, то включите его и нажмите «Ок». Если он уже включен, то снимите о, а затем вернитесь в окно дополнительных атрибутов, снова включите индексирование содержимого и нажмите «Ок».
После применения параметров подождите несколько минут, пока служба поиска выполнит индексирование содержимого и проверьте, заработал ли поиск в параметрах.
Перенастраиваем поисковый индекс через его удаление
Еще одним способом исправления проблемы является удаление программы поиска, а потом ее перестроения. Но перед операцией удаления следует сначала сделать следующие маневры. Снова вызвать диалоговое окно «Выполнить» нажатием клавиш Win+R. Ввести слово services.msc. В появившемся окне «Сервис» найдите службу с названием Windows Search и удостоверьтесь, что она работает.
Если эта служба отключена, стоит ее активировать, указав тип запуска «Автоматический». Возможно, эти действия помогут устранить неприятную поломку.
Если ни один из вариантов не помогает, тогда стоит приступить к удалению. Для этого заходим в Панель управления и выбираем Параметры индексирования.
В новом окне выбираем пункт «Дополнительно».
Затем в разделе «Устранение неполадок при поиске и индексировании» нажимаем на кнопку «Перестроить».
В процессе перестройки параметров может зависать система и на протяжении 30 минут Происк работать не будет. После того, как процедура перестройки закончиться попробуйте воспользоваться Поисковиком. Теперь должно все функционировать.
Обычно, проблема должна исчезнуть, если вы прибегли к одному из предложенных вариантов. Ну если ничего не помогло, то можно воспользоваться крайним методом – сбросить на стандартные настройки саму операционную систему Виндовс 10.
Предыдущая записьНе работает веб-камера в ОС Windows 10
Следующая запись Ошибка в Windows 10 – Класс не зарегистрирован
Поиск файлов через «Средства поиска» в Windows 10
Обычно, чтобы найти нужную информацию, сохраненную на компьютере, пользователю не нужно обращаться к помощи софта от сторонних разработчиков. Всем необходимым функционалом обладает Windows 10, предлагающая владельцу ПК выполнить поиск по разным параметрам.
По названию
Это простой вид поиска, к которому чаще всего прибегают пользователи ПК на базе операционной системы Windows 10. Зная хотя бы одно слово из названия файла, его можно быстро найти на компьютере. Чтобы осуществить задуманное, понадобится:
Открыть «Проводник».
- Щелкнуть левой кнопкой мыши по поисковой строке.
- Ввести полное или частичное название.
- Нажать клавишу «Enter».
На заметку. После запуска сканирования будет доступна вкладка «Поиск», где вы сможете выставить дополнительные параметры. Например, отображение системных данных и сжатых zip-папок.
Как только сканирование закончится, пользователь получит возможность посмотреть на результат поиска. Он представлен в виде искомых данных с указанием их расположения на жестком диске. Здесь же можно открыть файл или приложение.
По дате создания
Бывает, что пользователь одновременно не знает ни расположение файла, ни его название. В таком случае процедура поиска становится более сложной. Однако существует альтернативный метод, позволяющий найти информацию по дате создания. Поэтому, если вы помните примерную дату сохранения файла, сделайте следующее:
- Откройте стандартное приложение «Проводник».
- Щелкните левой кнопкой мыши по поисковой строке.
Далее сделайте клик ЛКМ по только что отобразившейся вкладке «Поиск».
Щелкните по плитке «Дата создания» и выберите примерное время сохранения (вчера, сегодня, на этой неделе и так далее).
Также пользователь вправе выбрать точную дату, если он располагает подобной информацией. После этого начнется сканирование компьютера. Чтобы упростить процесс, рекомендуется ввести хотя бы часть названия. Тогда найти его будет намного проще, а сама процедура займет меньше времени.
По типу
Еще один способ узнать, где находится тот или иной файл, заключается в использовании поиска по типу. Ведь бывает, что человек ищет документ, который является единственным на всем пространстве компьютера. Тогда нет смысла добавлять в поиск другие типы файлов вроде папок, игр и фильмов.
Выполняется процедура по схожему с предыдущим вариантом принципу:
Сначала нужно запустить «Проводник».
Далее кликаем по строке поиска, расположенной в правом верхнем углу.
- Затем открываем одноименную вкладку.
- В плитке «Тип» выбираем интересующий тип файла.
Сразу же начнется процесс сканирования накопителя, который завершится показом всех файлов выбранного типа. По аналогии с предыдущим методом владелец ПК может дополнить поисковый запрос частью названия, чтобы ускорить выполнение операции.
На заметку. Если вы пытаетесь найти данные с определенным расширением, то укажите его в поисковой строке. Запрос должен иметь вид типа «*.jpg», где «.jpg» – необходимый формат.
По размеру
Заключительный вариант поиска информации встроенными средствами Windows 10. Он будет полезен в ситуации, когда неизвестными остаются дата изменения, формат и название файла. Не исключено, что вы знаете примерный размер документа или приложения. Тогда стоит применить эти знания:
Находясь в «Проводнике», откройте вкладку «Поиск».
- Сделайте щелчок ЛКМ по плитке «Размер».
- Выберите один из предложенных вариантов.
По умолчанию Windows 10 предлагает ограниченный выбор, который состоит из нескольких категорий файлов:
- пустые (0 КБ);
- крошечные (0-16 КБ);
- маленькие (16КБ – 1 МБ);
- средние (1МБ – 128 МБ);
- большие (128МБ – 1 ГБ).
Этих вариантов недостаточно. Тем более что многие файлы имеют размер свыше 1 ГБ. Как же поступить в таком случае? Здесь на помощь вновь приходит функционал поисковой строки, где пользователю достаточно ввести запрос типа «размер: 2 ГБ». Тогда система найдет файлы, размер которых составляет именно 2 гигабайта. Разумеется, вместо указанного значения можно вставить любое другое. Главное – не ошибиться.
Как включить службу поиска
Если перезагрузка системы не помогла, то нужно произвести следующие действия:
- Открытие дополнительной службы поиска проводится при сочетании клавиш Win и R.
- Для отображения требующегося содержимого вводится команда services. msc.
- После открытия списка доступных служб выбирается Windows Search.
- В открывшемся окне должна отображаться строка состояния рассматриваемой службы.
- Для ее включения нужно кликнуть правой клавишей мышки, а в открывшемся диалоговом окне выбрать пункт «Свойства».
- Рекомендуемые настройки: тип запуска должен быть автоматическим, состояние — нажатие на кнопку Пуск.
После внесения всех изменений и их сохранения следует произвести перезагрузку операционной системы. В большинстве случаев подобным образом можно настроить ОС и решить проблему.
6. Перезапустите проводник Windows
Само собой разумеется, что первое, что вы должны попробовать, это перезагрузить компьютер, но если это не удастся, то более подходящим решением является перезапуск процесса Windows Explorer. Это отвечает за управление файлами на вашем ПК, а также за бесперебойную работу меню «Пуск».
Нажмите клавиши Ctrl + Shift + Esc, чтобы перейти прямо в диспетчер задач, щелкните «Подробнее» в левом нижнем углу, если это еще не было выбрано, затем прокрутите вниз до проводника Windows, щелкните его правой кнопкой мыши и нажмите «Перезагрузить». , Имейте момент паники, поскольку он выглядит на секунду, как будто ваш компьютер может дать сбой, а затем вздохните с облегчением, увидев, что он все еще работает, и, надеюсь, кнопка поиска в меню «Пуск» исправлена!
Поиск вскоре опять отказался работать
«Десятка» трепетно относится к защите системных файлов, что порой отрицательно отражается на ее функционировании. Например, переименованный раздел реестра может появиться опять. В таком случае делаем следующее.
1. Вызываем Панель управления.
2. Находим апплет с названием «Параметры индексирования» и запускаем окно его конфигурирования.
3. Нажимаем по кнопке «Изменить».
4 Выбираем места, в которых необходимо выполнять мгновенный поиск и сохраняем новые параметры.
5. Вызываем дополнительные параметры и жмём по пиктограмме «Перестроить индекс».
После этого вызываем «Диспетчер задач» и выполняем перезапуск процесса explorer.exe или Проводник.
Также эти операции позволят ускорить поиск.
Причины возникновения ошибки в функционировании поиска Windows
Зачастую ситуация, когда не работает опция «Поиск», возникает у пользователей самой новой версии ОС от Microsoft – Windows 10, однако, нередко неприятности аналогичного плана возникают и на иных вариациях системы. Приступать к решению возникшей проблемы стоит после определения причин, повлёкших за собой неполадку. В Windows 10, авторитарная опция реализована таким образом, что отыскать нужную информацию пользователь сможет путём ввода необходимой информации через меню «Пуск», или же посредством опции «Поиск» на задачной панели. При нормальной функциональности системы окно должно запускаться при нажатии ярлыка «Линзы», размещённого на панели задач, рядом с кнопкой «Пуск», который является графическим отображением поисковой службы. Если окно не открывается, попробовать отыскать нужные материалы можно через кнопку «Пуск», что зачастую решает проблему.
Ситуации, когда служба поиска Windows не реагирует: при стандартном нажатии не запускается строка поиска, или в открывшемся окне после введения запроса отсутствует информация, а пользователь уверен, что искомый файл имеется в системе, могут возникать по ряду следующих причин:
- Наличие ошибок при установке ОС или при её обновлении.
- Заражение устройства вирусами или загрузка несанкционированных утилит.
- Сбои работы ОС, настроек, индексирования файлов.
Решить проблему можно попытаться банальной перезагрузкой системы. Если проблема кроется в сбоях работы ОС или вирусном заражении, после перезагрузки компьютера и удаления заражённых файлов антивирусными утилитами, проблема с поиском самоустранится, доступ к службе откроется, опция заработает в стандартном режиме. При отсутствии положительного результата устранение неполадки требует кардинального системного решения.
Если не работает поиск в других ОС Windows
Поиском в Windows 10 можно воспользоваться не только в проводнике, но и в параметрах системы. Иногда он также может оказаться неработающим. Чтобы восстановить его работоспособность, помогут следующие действия:
- Запускают проводник.
- Переходят в папку «%LocalAppData%\Packages\windows.immersivecontrolpanel_cw5n1h2txyewy\LocalState». Для этого указанный текст вводят в адресную строку проводника и нажимают «Enter».
- В открывшейся папке будет каталог, который называется «Indexed». По нему требуется кликнуть правой клавишей мыши. В открывшемся контекстном меню нужно выбрать строку «Свойства».
- Нужно выбрать вкладку «Общие». В нижней части формы нажимают на кнопку «Другие».
- Новое окно откроет доступ к дополнительным атрибутам. Нужно поставить отметку напротив строки «Разрешить индексировать… ». Затем изменение подтверждают нажатием клавиши «ОК». Если там уже стояла птичка, её необходимо сначала снять, подтвердить, затем заново установить и снова подтвердить.
После этого поиск должен возобновить нормальную работу.
Поиск файлов в Виндовс 10
Искать файлы в «десятке» можно несколькими способами – с использованием встроенных инструментов или сторонних программ. Каждый из методов имеет свои нюансы, о которых мы и поговорим далее.
Способ 1: Специальный софт
Для того чтобы описать принцип работы, смоделируем такую ситуацию: нам необходимо найти на диске C: заархивированный в ZIP документ MS Word, содержащий информацию о программе Rainmeter. Кроме того мы знаем, что он был добавлен в архив в январе и больше ничего. Приступим к поиску.
-
Запускаем программу. В первую очередь идем в меню «Опции» и ставим флажок возле пункта «Искать архивы».
-
Нажимаем кнопку обзора возле поля «Папка».
Выбираем локальный диск С: и жмем ОК.
-
Переходим на вкладку «Дата и размер». Здесь ставим переключатель в положение «Между», выбираем параметр «Создан» и вручную прописываем диапазон дат.
-
На вкладке «С текстом», в самом верхнем поле пишем искомое слово или фразу (Rainmeter).
-
Теперь жмем «Поиск» и ждем завершения операции.
-
Если мы кликнем ПКМ по файлу в поисковой выдаче и выберем пункт «Открыть Содержащую Папку»,
то увидим, что это действительно ZIP-архив. Дальше документ можно извлечь (просто перетащить на рабочий стол или в другое удобное место) и поработать с ним.
Как видите, обращаться с Effective File Search довольно просто. Если вам требуется более точно настроить поиск, можно воспользоваться другими фильтрами программы, например, поискать файлы по расширению или размеру (см. обзор).
Способ 2: Стандартные инструменты системы
Во всех версиях Windows имеется встроенная система поиска, а в «десятке» была добавлена возможность быстрого доступа к фильтрам. Если поставить курсор в поисковое поле, то в меню «Проводника» появляется новая вкладка с соответствующим названием.
После ввода имени или расширения файла можно уточнить место для розыска – только текущая папка или все вложенные.
В качестве фильтров возможно использовать тип документа, его размер, дату изменения и «Другие свойства» (дублируются наиболее распространенные для быстрого доступа к ним).
Еще несколько полезных опций находится в выпадающем списке «Дополнительные параметры».
Здесь можно включить поиск по архивам, содержимому, а также в списке системных файлов.
Кроме встроенного в проводник инструмента, в Windows 10 имеется еще одна возможность находить необходимые документы. Скрывается она под значком лупы возле кнопки «Пуск».
Алгоритмы этого средства несколько отличаются от тех, что используются в «Проводнике», и в выдачу попадают только те файлы, что были созданы недавно. При этом релевантность (соответствие запросу) не гарантирована. Здесь можно выбрать только тип – «Документы», «Фотографии» или выбрать еще из трех фильтров в списке «Другие».
Такой вид поиска поможет быстро отыскать последние использованные документы и картинки.
Заключение
В описанных способах есть несколько отличий, которые помогут определиться с выбором инструмента. Встроенные средства имеют один существенный недостаток: после ввода запроса сразу начинается сканирование и, чтобы применить фильтры, приходится дожидаться его окончания. Если это делать «на лету», процесс начинается заново. Сторонние программы не имеют этого минуса, но требуют дополнительных манипуляций в виде подбора подходящего варианта, загрузки и установки. Если вы не часто ищете данные у себя на дисках, вполне можете ограничиться системным поиском, а если эта операция входит в число регулярных, лучше воспользоваться специальным софтом.
Опишите, что у вас не получилось.
Наши специалисты постараются ответить максимально быстро.
Что делать, если не работает поиск в стартовом меню Windows 10
Если функция поиска не работает только в стартовом меню, можно попробовать завершить процесс работы Проводника. Для этого нужно зажать клавиши Ctrl+Shift и щелкнуть мышкой по пустому месту панели задач.
Есть и другой способ:
- запускают редактор реестра regedit.exe;
- после этого удаляют ключ HKLM\SOFTWARE\Microsoft\Windows\CurrentVersion\Explorer\FolderTypes\ {ef87b4cb-f2ce-4785-8658-4ca6c63e38c6}\ TopViews\{00000000-0000-0000-0000-000000000000};
- если используется 64-битная версия операционки, следует уделить ключ HKLM\SOFTWARE\Wow6432Node\Microsoft\Windows\CurrentVersion\ Explorer\FolderTypes\ {ef87b4cb-f2ce-4785-8658-4ca6c63e38c6}\TopViews\ {00000000-0000-0000-0000-000000000000}.
После этого можно приступать к запуску Explorer.exe.
Устранение неполадок
К счастью все проблемы такого характера можно решить обычными системными средствами, например, при помощи «Командной строки» и других инструментов самой Windows. В рамках статьи будут рассмотрены только варианты, касательные системных методов.
Вариант 1: Сканирование системы
В ходе неудачного обновления, вирусной атаки или конфликта между установленными программами могут возникать различные ошибки в системных файлах, что также влекут за собой в работе все ОС. К счастью, в Windows есть инструменты, позволяющие найти эти ошибки и по возможности исправить их. Вызов системных утилит происходит исключительно при помощи «Командной строки».
Инструкция по работе с утилитой SFC выглядит следующим образом:
- Вызовите «Командную строку» или PowerShell. Вызвать её можно несколькими способами. Самый быстрый в случае, рассматриваемом в данной статье, запустить строку «Выполнить» (с помощью клавиш Win+R) и ввести в неё . Для ввода используйте кнопку «Ок» или клавишу Enter.
В открывшуюся консоль введите эту команду:
Дождитесь выполнения сканирования и исправления ошибок, которое может занять некоторое время (иногда даже несколько часов).
Возможно вам также придётся перезагрузить компьютер для применения в силу изменений.
Вариант 2: Запустить специальную службу
Из-за сбоев в загрузке операционной системе или во время её работы могла отключится такая служба, как «Windows Search», отвечающая за корректную работу системного поисковика. Здесь придётся работать в специальном интерфейсе служб, поэтому, если вы с компьютером на «вы», то лучше доверить работу со службами тем, кто более-менее хорошо разбирается в ПК.
Инструкция по работе выглядит так:
- Откройте строку «Выполнить», зажав клавиши Win и R.
- Введите в эту строку следующее значение:
services.msc
Для ввода используйте кнопку «Ок» или Enter.
Откроется список со всеми службами. Здесь вам нужно найти «Windows Search». Это может занять некоторое время, так как поиск по службам не реализован и всё придётся делать вручную, плюс, у служб нет каких-либо отличительных пометок.
Кликните правой кнопкой мыши по нужной службе. Из выпавшего меню выберите «Свойства».
Напротив «Тип запуска» поставьте «Автоматически». Для применения нажмите «Ок».
Перезагрузите компьютер, чтобы изменения были применены.
Вариант 3: Внесение правок в реестр
При помощи редактирования тех или иных разделов реестра можно справиться со многими системными сбоями, но при этом, если у вас нет опыта работы с реестром, создать новые проблемы. При выборе этого способа рекомендуется чётко следовать всем пунктам инструкции, что приведена ниже:
- Для начала нужно открыть «Редактор реестра». Это можно сделать при помощи ввода специальной команды в строку «Выполнить», которая открывается при помощи комбинации Win+R. Команда:
Там нужно открыть папку HKEY_LOCAL_MACHINE, затем в ней же найти и открыть SOFTWARE. Оттуда перейдите в Microsoft, а затем в Windows Search.
Здесь нужно найти параметр «SetupCompletedSuccesfuly» и открыть его при помощи двойного клика мыши.
В поле «Значение» поставьте «1». Если там не одно поле, а два, и во втором уже стоит единица, то ничего ставить в первое не нужно.
Теперь обратите внимание на левое меню. Раскройте папку Windows Search и найдите в ней FileChangeClientConfigs. Его нужно переименовать. Чтобы сделать это, нажмите по нему правой кнопкой мыши и выберите пункт «Переименовать».
Новое имя должно быть таким: FileChangeClientConfigsBak.
Для применения всех изменений компьютер нужно будет перезапустить.
Вариант 4: Сбросить настройки системных приложений
Этот вариант является самым крайним, так как может повлечь за собой другие проблемы, например, в работе системных приложений Windows.
Запустить сброс можно при помощи аналога «Командной строки» от Windows 10 – PowerShell:
- Для начала выполните запуск этого интерфейса. Самым популярным вариантом является вызов специального меню при помощи сочетания клавиш Win+X. Здесь нужно выбрать пункт «Windows PowerShell (администратор)».
- Сюда нужно вставить следующий код:
Запускается выполнение скрипта при помощи клавиши Enter.
В Windows 10 всё ещё есть некоторые проблемы с определёнными функциями, но по мере выхода обновлений они постепенно исправляются. Описанные способы могут быть сложными для исполнения, но при этом в большинстве случаев они эффективны.
Варианты исправления ошибки с поиском в Windows 10
В этой статье будут показаны самые действенные варианты исправления ошибки с использованием различных методов. Рассмотрим, как пользоваться строкой команд, службой поиска, редактором реестра и сбросом настроек
Некоторым нужно уделить особое внимание, так как работа с этими сервисами достаточно сложна
Способ 1: Используем «Командную строку»
Отказ работы системы может быть вызван повреждением какого-то важного файла. Поэтому, необходимо воспользоваться методами сканирования ПК на ошибки
Эту процедуру можно осуществить с использованием специальных антивирусных программ или воспользовавшись «Командной строкой». Вредоносное ПО очень часто является причиной отказа работоспособности компонентов системы.
- Заходим во всплывающее меню вкладки «Пуск».
-
Находим текст «Командная строка» и нажимаем на него. Вариантов выбора текста может быть два, вас интересует тот, в котором идет речь о правах администратора.
-
В появившемся окне необходимо ввести и активировать команду sfc /scannow
- Ваш ПК проверится на наличие ошибок, после чего все неполадки будут автоматически устранены.
Способ 2: Активация работы службы «WSearch»
Проблема может заключаться в том, что обычна активная функция системы, отвечающая за поиск, была выключена.
-
Необходимо попасть в окно «Выполнить». Осуществить переход можно используя быстрые клавиши Win+R. Вводим текст services.msc и подтверждаем действие.
-
В появившейся вкладке необходимо найти строку и, нажав правой клавишей мыши на нее, выбрать «Свойства».
-
В пункте «Тип запуска» из предложенных вариантов останавливаемся на «Автоматически (отложенный запуск)». Подтверждаем изменения.
Способ 3: Помощь «Редактора реестра»
Использования этой функции ОС, сопряжено с некоторыми трудностями, но четкое следование инструкциям позволит выполнить необходимую процедуру. Благодаря возможностям редактора можно выполнять различные действия с ПК, неограниченные только темой этой статьи.
- Переходим в меню «Выполнить». Как это сделать было описано в предыдущем способе.
-
Вводим команду regedit
-
Необходимо выполнить переход по следующему пути:HKEY_LOCAL_MACHINESOFTWAREMicrosoftWindows Search
-
В появившемся окне выбираем «SetupCompletedSuccessfully» и, предварительно открыв его, в поле «Значение» ставим «1».
- Возвращаемся в предыдущее окно и в пункте меню «Windows Search» выбираем из списка «FileChangeClientConfigs».
-
Нажимаем на него правой клавишей мыши и выбираем «Переименовать».
- Необходимо указать будущее название «FileChangeClientConfigsBak».
- Выполняем перезагрузку системы.
Способ 4: Выполнить сброс прошлых настроек приложений
Один из самых опасных, но, несмотря на это действенных, способов восстановить работоспособность ПК. При некорректном выполнении пунктов настройки может возникнуть потеря функций различных приложений.
- Необходимо открыть папку, в которой находится «Powershell» и запустить его. Сделать это можно пройдя по следующему пути: C:WindowsSystem32WindowsPowerShellv1.0
-
Запустить файл необходимо от имени администратора. Выберите этот пункт нажав на иконку правой клавишей мыши.
-
В появившемся окне пишем следующий текст:Get-AppXPackage -AllUsers | Foreach {Add-AppxPackage -DisableDevelopmentMode -Register “$($_.InstallLocation)AppXManifest.xml”}
- Подтверждаем правильность команды нажатием клавиши Enter.
Так как ОС Виндовс 10 возникла не так давно, в ней встречаются свои недоработки. Воспользовавшись способами, описанными в этой статье, можно восстановить работу «Поиска». Так что смело продолжайте осваивать понравившуюся вам версию Windows.