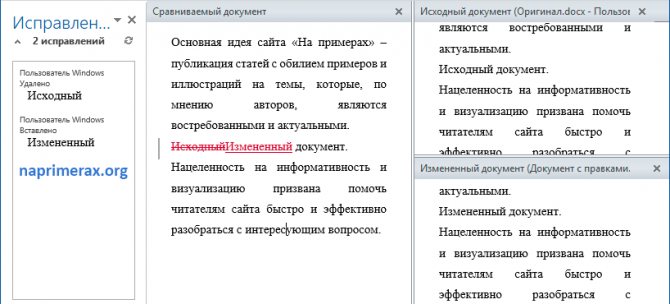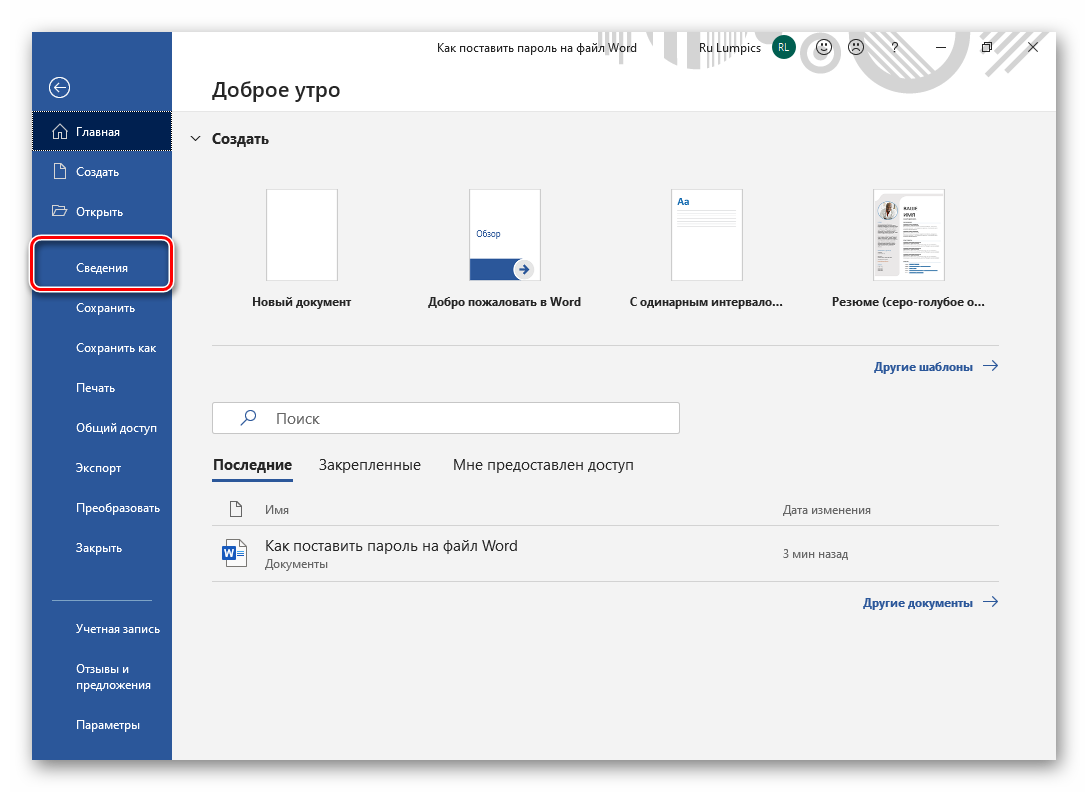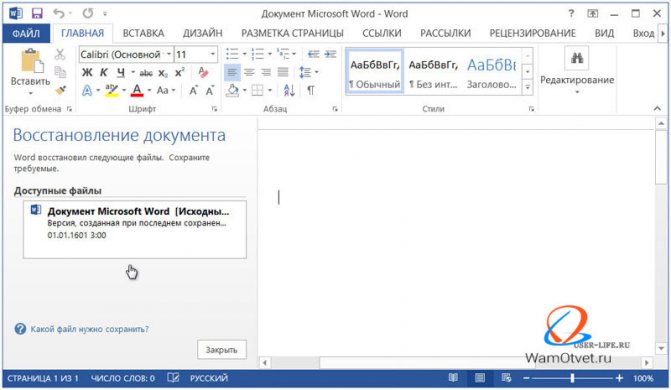Автоматическое сохранение документа в microsoft word
Содержание:
- Автоматическое восстановление
- Как в «Ворде» сохранить документ?
- Как создать новый шаблон Word: основные этапы
- Документ ворд не сохраняется
- Как правильно сохранить документ Word 2007?
- Метод №3 – как восстановить несохраненный документ Ворд с диска
- Как правильно сохранить документ (текст)
- Сохранение изображений из Ворда в Microsoft Office Picture Manager
- Текстовые конвертеры онлайн
- Как избежать восстановления несохраненных документов
- Как восстановить удаленные документы Word
- Встроенные возможности восстановления
- Что делать, если случайно закрыл Word, не сохранив рабочий файл?
- Как выделить текст в Ворде
Автоматическое восстановление
Во время работы над документами Word автоматически сохраняет их во временную папку. Существует возможность восстановить файл, воспользовавшись Автоматическим восстановлением
, в случае если Вы забудете сохранить изменения или произойдет сбой.
Как восстановить документ
По умолчанию Word автоматически сохраняет каждые 10 минут. Если документ редактировался менее 10 минут, Word может не успеть выполнить автосохранение.
Если Вы не видите нужный файл, можете посмотреть все автоматически сохраненные файлы в представлении Backstage. Откройте вкладку Файл
, нажмите Управление версиями
, а затем выберите Восстановить несохраненные документы
.
В большинстве случаев по окончании работы с текстовыми документами в ворде нам необходимо сохранить их на свой компьютер. Сделать это можно несколькими способами.
Как в «Ворде» сохранить документ?
Перед тем как непосредственно записать созданный вами файл, давайте определимся, как он будет использоваться в дальнейшем. Так, например, если вы используете самую актуальную на сегодня версию программы, а также не имеете необходимости открывать этот файл с помощью более старых ее версий, тогда выполните следующую инструкцию:
- В самом верхнем левом углу ленты инструментов найдите пункт меню «Файл».
- Выберите в подменю пункт «Сохранить как», затем нажмите кнопку «Обзор» — откроется окно сохранения в проводнике Windows.
- Найдите необходимую папку в нужном окне или создайте ее.
- Впишите желаемое имя файла.
- После этого просто нажмите «Сохранить», не меняя остальных параметров.
Как создать новый шаблон Word: основные этапы
Каждый документ, создаваемый в программе Ворд, основан на каком-нибудь шаблоне, даже если пользователь для этого ничего не делал.
Шаблон представляет собой образец для создания нового тестового листа, который хранит разные элементы и составляет основную его часть.
То есть они являются неотъемлемыми частями, определяющими структуру документов и включающие такие настройки: шрифт, макросы, автотекст, параметры страницы, стиль и т.п.
Поговорим сегодня о том, чем может быть полезен шаблон для Ворда, какие виды выделяют, как его можно создать и изменить.
Польза и разновидность инструментов
Шаблон Word — это текстовый инструмент, благодаря которому экономится время на написание различных работ.
Используя в программе Ворд готовые инструменты или создав новый по какой-либо статичной форме, где сохранятся определенные поля для заполнения, пользователю в дальнейшей работе придется только вводить переменные данные, а постоянные будут включаться автоматически, причем независимо от вида данных.
В программе Ворд выделяют 2 основных типа:
- общие (глобальные);
- шаблоны документов (настроенные и пользовательские) или локальные.
Также можно использовать для работы шаблон с расширениями, который бывает следующего вида:
- dotm (с содержанием макросов или программы), где буква «m» подразумевает макрос;
- dotx (без макросов и программ), где «x» — основанный на XML.
Как уже упоминалось, любой текстовый лист в редакторе создается на основе формы, чаще все заданной по умолчанию. Шаблон стандартный имеет имя normal.dot.
Но не всем известно, что в редакторе имеются и другие, полезные формы для написания писем, факсов, заявлений и прочих типов.
Воспользоваться заложенными в Ворд формами можно путем выбора в меню команды «Файл», где в открывшемся окне нужно нажать кнопку «Создать», что в результате приведет к области задач «Создание документа».
В первом случае при выборе нужной команды откроется окно, где можно будет подобрать нужную форму, причем необходимо учитывать, что каждый шаблон размещен на вкладках в соответствии с конкретным предназначением.
Выбрав по требованиям более подходящий шаблон, документ соответственно будет изменен.
Основные этапы создания шаблонов
Для того чтобы создавать новые шаблоны, которые будут удовлетворять ваши индивидуальные потребности, необходимо:
Сохранить нужной формы файл в качестве шаблона документа. Для этого следует выбрать в меню «Файл», после чего выбрать команду «Сохранить как», где в окне нажать на «Тип файла»: Шаблон
При этом необходимо обратить внимание, чтобы не произошло сохранение поверх имеющегося файла с именем Normal.dot, поскольку это может привести к дальнейшим проблемам в работе с программой.
Заполнить документ данными, которые в последующем будут автоматически загружаться при создании нового.
Ввести переменные таким путем: «Вид» — «Панель инструментов» — «Формы».
Включить защиту от изменений путем выбора команды «Сервис» и «Защита …». Это действие следует выполнять при надобности в дальнейшем защищать инструменты от нежелательных изменений
Защиту можно снять аналогичным способом, только выбрав кнопку «Снять защиту».
Вот такой малый перечень необходимых действий потребуется, чтобы создать новый шаблон. Изменить его также не составит труда и не займет много времени. Достаточно для изменения формы нажать на нее правой кнопкой мышки, где в открывшемся окне выбрать пункт «Изменить». Включить новый инструмент можно двойным кликом по его имени в панели задач. Теперь работа в программе Ворд будет для вас с учетом полученных знаний еще более приятна и проста.
Документ ворд не сохраняется
Почему ворд не сохраняет документ
Если документ был открыт с другого носителя (не с жесткого диска компьютера), при этом носитель был извлечен, то при сохранении документа, Word выдаст ошибку. В этом случае, сохраните документ в другом месте на компьютере, не на носителе. Перед нажатием кнопки Сохранить, запомните папку, в которую сохраняете — папку можно изменить на ту, которая удобнее вам.
Здесь есть некоторые нюансы: например, если файл расположен на флешке и она не вынималась из компьютера, но при этом документ не находит путь к этому файлу. Дело в том, что USB-носитель мог попросту отключиться, сломаться, слететь драйвер либо вызвать иную программную или аппаратную ошибку и поэтому Word не сохраняет файл.
В ворде не сохранился документ что делать
И снова вирусы. Уже ни для кого не секрет, что наличие вирусов в системе сразу или постепенно приводит к ее неработоспособности. При этом способы и методы причинения вреда компьютеру с каждым разом все изощреннее. Никогда не знаешь, что «полетит» на этот раз: может зависает компьютер или вообще не запускается, а может просто какая-то программа перестанет работать, например, word не сохраняет документы. Чтобы все программы и компоненты Windows безотказно работали, необходимо следить за безопасностью своего компьютера, предупреждать и своевременно пресекать всевозможные попытки хакерских и иных атак.
Ворд не сохраняет изменения в документе
Еще одной причиной, по которой может возникать ошибка Приложению Word не удалось сохранить документ из-за ошибки доступа к файлу, также может быть проблема безопасности, но не ее отсутствие, а, скорее ее излишки. Как сказано выше, компьютер должен иметь хороший рабочий антивирус, способный выявлять и уничтожать любые вирусы, в том числе блокировать любую вирусную активность.
В то же время, некоторые популярные антивирусные программы настолько защищают нас от «налетов» извне, что порой блокируют либо вовсе удаляют файлы или программы, которые на самом деле нужны нам для работы (отдыха, не важно), которые, по нашему мнению, не являются вирусами, или же просто они нам нужны, но антивирус их считает вирусом и, как следствие, или не дает запускаться, или удаляет напрочь, а может просто блокировать какой-то процесс, например, офисную программу. И, возможно, по этой причине Word не может сохранить документ
Для того, чтобы проверить, блокирует ли антивирус процессы, связанные с Microsoft Office Word, просто отключаем его на некоторое время и продолжаем работать с документом, попробуем его сохранить. Помимо антивируса, на всех компьютерах, с установленной операционной системой Windows, существует встроенный Брандмауер, которые пытается что-то там защищать, например, блокировать доступ к сети или что-то иное. На самом деле же — больше мешает и поэтому, как правило, должен быть отключен, но только при наличии в системе качественной антивирусной программы.
Итак, если проблема заключается в антивирусе, необходимо добавить программу в исключения. В нашем случае это будет файл WINWORD.EXE, расположенный в папке: C:/Program Files (x86)/Microsoft Office/Office12/.
Добавив программу в исключения, антивирус больше не будет контролировать связанные с ней процессы. Таким образом, возможно причиной ошибки сохранения документа вордом, была банальная блокировка антивирусом некоторых процессов Word, например, процесса сохранения.
Что делать если ворд не сохранил документ
Как вариант, хотя, конечно, невозможно не заметить, но все же — жесткий диск или флешка переполнены, файлами, программами, в общем, свободное место закончилось. Если это случилось, вставляем другой носитель, имеющий достаточно свободного места для сохранения файла или документа. Также, в этом случае может выскакивать сообщение Недостаточно свободного места для сохранения документа, и поэтому word возвращает ошибку доступа к файлу.
Конечно, дополнительный носитель сможет в какой-то степени решить проблему, хотя бы временно, если нужно срочно сохранить документ. Но что делать, если проблема будет возникать в будущем!? Имеется ввиду проблема с переполнением дискового пространства. В этом случае следует очистить жесткий диск от ненужных программ, файлов, документов, картинок, видеозаписей и т.п. Сделать это можно как встроенными средствами Windows, так и применив стороннее программное обеспечение, позволяющее, например, очистить диск С и добавить немного больше свободного места.
Как правильно сохранить документ Word 2007?
1 способ
:
В окне открытого документа нажимаем клавишу F12
или же используем сочетание клавиш Shift+F12
. Это хорошо подходит при самом первом сохранении документа. Откроется диалоговое окно Сохранение документа…
По умолчанию предлагается папка «Мои документы». Вы можете выбрать любую другую папку для сохранения (см. Рис. 1
)
Рисунок 1. Сохранение документов в Word 2007
2 способ
:
В окне открытого документа на панели быстрого доступа щелкаем по кнопке «Сохранить» (если она туда ) (см. Рис. 2
)
Рисунок 2. Сохранение документов на панели быстрого доступа
3 способ
:
1. В верхнем левом углу окна открытого документа щелкаем по кнопке «Office».
2. В меню типичных команд выбираем кнопку «Сохранить».
Какой бы способ ни был бы вами выбран, откроется окно «Сохранение документа», в котором необходимо:
1. В графе «Имя файла» (внизу окна) сразу же набрать нужное название сохраняемого документа – окошко этой графы автоматически выделено, и текст имени будет вводиться именно здесь (см. Рис. 1
строку Имя файла).
Примечание
. Обычно программа Word 2007 сама предлагает в качестве названия первую строку документа или же, если страница еще пуста, условное имя «Doc N» (где N – порядковый номер документа с момента очередного запуска программы) (см. Рис. 1
строки Имя файла и Тип файла).
2. После создания имени необходимо выбрать место размещения документа на компьютере. При первом сохранении Word 2007 автоматически предлагает поместить файл в папку «Мои документы» или же в папку, которая была задана в настройках программы в качестве папки для сохранения (читайте Совет 1
).
3. Если эти адреса сохранения для данного документа вас не устраивают, в строке «Папка» нужно включить структурное дерево и в списке дисков выбрать нужный для сохранения.
Примечание
. Можно также воспользоваться левой панелью окна «Сохранение документа» и выбрать для сохранения «Рабочий стол», «Мои документы» или «Мой компьютер».
4. После выбора диска в его окне открыть папку, где будет размещаться документ. Если на диске нет подходящей для сохранения папки, щелкнуть по кнопке «Создать папку» на панели окна сохранения.
5. В окошке «Создание папки» набрать нужное название папки и щелкнуть по кнопке «ОК».
6. В графе «Тип файла» по умолчанию стоит «Документ Word». Если документ сохраняется для дальнейшей работы в Word 2007, рекомендуется сохранить данное значение формата файла. Обо всех способах выбора данного формата рассказано в следующей инструкции.
7. После набора имени документа и выбора места сохранения щелкнуть по кнопке «Сохранить» в правой нижней части окна или же нажать клавишу Enter на клавиатуре.
Примечание
. В дальнейшем при использовании сочетания клавиш Shift+F12
или же кнопки «Сохранить» на панели быстрого доступа все по следующие внесенные в данный документ изменения будут автоматически сохраняться по указанному вами в первый раз адресу сохранения.
Необходимо сохранять документ как можно чаще – через каждые 5–10 строк с начала работы, не особенно надеясь на автосохранение, чтобы не потерять сделанную работу при сбоях в работе компьютера. Не откладывайте сохранение на самый последний момент работы с документом!
Подписывайтесь на каналы «сайт» в
T
amTam
или присоединяйтесь в
Doc – это устаревший формат текстовых файлов. Раньше он активно использовался всеми пользователями популярного текстового редактора Microsoft Word(). Однако, разработчики этой программы в 2007 году изменили данный формат на docx. Многие пользователи обновили свое программное обеспечение до новой версии, но остались и те, кто в своей работе предпочитают старую версию, которая новый формат не распознает. Как же быть, если вы пишите текст в новой программе, а просматривать его будут в старой?
Метод №3 – как восстановить несохраненный документ Ворд с диска
Рекомендую реализовать описываемый способ в ситуациях, когда иные методы восстановления не справляются со своей задачей. Смоделируем ситуацию: пользователь создал файл в приложении ворд, наполнил его текстом, картинками, таблицами и диаграммами, далее сохранил на диск. То есть он уверен в его существовании, но при попытке найти файл ничего не получается.
Причинами подобных ситуаций являются:
- вирусное поражение с последующим исчезновением файла;
- непреднамеренное отправление документа в корзину и ее очистка;
- форматирование раздела.
В интернете пользователь отыщет несчетное количество программ, созданных чтобы открыть несохраненный документ в word, найти его на компьютере и восстановить. Мы же используем легкую в управлении и мощную утилиту, к тому же она имеет бесплатный период использования.
Программа для восстановления поврежденных файлов word – Wondershare data recovery имеет русское языковое сопровождение, интуитивно понятный интерфейс управления, работает быстро и качественно.
Однако перед процедурой хочу сказать о запретных действиях. Если вы желаете вернуть свой файл то воздержитесь от:
- Копирования на диск с файлом восстанавливаемого или другого элемента;
- Форматирования раздела или носителя, содержащего восстанавливаемый файл;
- Перемещения файла.
Итак, вернемся к нашему процессу восстановления.
Выполняем поиск программы в интернете и устанавливаем на компьютер. Рекомендую использовать проверенный или официальный источник для загрузки установщика. Устанавливаем программу и выполняем запуск.
В главном окне есть 4 иконки, нас интересует первая
На следующем этапе утилита запросит указать место, из которого нужно вернуть несохраненный документ.
Небольшое уточнение: когда будете выполнять сканирование, поставьте отметку напротив опции глубокого анализа, тогда поиск будет выполняться тщательнее, что увеличит шанс восстановить потерянный файл
Приступим к завершающему этапу, после которого можно открыть найти искомый элемент и даже открыть поврежденный файл word, если это произошло. Возможно, получится восстановить хотя бы часть текста.
Чтобы восстановить удаленный текст в word отметим файлы с соответствующим расширением. Затем укажем программе, на какой раздел выполнить восстановление.
Далее последует автоматический режим восстановления, а пользователь будет ждать завершения
ПОСМОТРЕТЬ ВИДЕО
Теперь вы знаете, как восстановить несохраненный документ Ворд. Задавайте вопросы специалистам.
Как правильно сохранить документ (текст)
Для того, чтобы сохранить документ на компьютер, нужно нажать на надпись «файл» в левом верхнем углу программы.
Если Вы работаете в программе Word современной версии (2007-2010), то вместо «Файл» у Вас будет круглая кнопка с картинкой (цветными квадратиками) внутри.
Нажав на эту кнопку, откроется окошко. В нем нас интересует пункт «Сохранить как. ».
Нажмите на него. Откроется новое окошко. В нем компьютер предлагает выбрать место для сохранения.
Обратите внимание на верхнюю часть этого окна. Здесь уже указано место, куда компьютер «собирается» сохранить документ
В примере на картинке компьютер предлагает сохранить текст в папку «Документы». Но лучше записать его на какой-нибудь Локальный диск, например, на D. Для этого в окошке нужно выбрать «Компьютер» («Мой компьютер») с левой стороны.
После этого внутри окошка (в белой его части) откройте нужный Локальный диск, то есть нажмите по нему два раза левой кнопкой мышки.
Если Вы хотите положить документ в какую-то папку, откройте ее в этом же окошке (нажмите по ней два раза левой кнопкой мышки).
После того как Вы выбрали место, в которое хотите сохранить документ, нужно обратить внимание на нижнюю часть окошка. А точнее на пункт «Имя файла»
В этой части написано название, под которым документ будет записан в компьютере. В примере на картинке это название – «Doc1». Если оно нам не подходит, то нужно его удалить и напечатать новое, подходящее название.
А теперь последний штрих. Для того, чтобы сохранить документ, нужно нажать кнопку «Сохранить».
Окошко исчезнет — и это будет означать, что текст записался в указанное место.
Теперь Вы можете закрыть программу и попробовать найти сохраненный документ на компьютере в том месте, в которое сохранили. Там должен быть файл с напечатанным Вами названием или стандартным названием «Doc1» (Документ 1).
Быстрое сохранение
Когда Вы печатаете текст (составляете документ), лучше время от времени его сохранять. Напечатали абзац-другой — сохранили. Для этого есть специальная кнопка вверху программы.
Нажав на нее, документ перезапишется. То есть тот, уже сохраненный Вами вариант, заменится новым.
Дело в том, что иногда компьютер может зависнуть. Или могут неожиданно отключить электричество. В таких ситуациях велика вероятность того, что несохраненный документ потеряется.
Чтобы использовать команду Сохранить как:
«Сохранить как» позволяет вам выбрать имя документа и место, где его сохранить. Это полезно, когда вы только создали документ или хотите сохранить версию документа, оставив оригинал нетронутым.
- Кликните вкладку Файл.
- Выберите Сохранить как.
- Появится диалоговое окно Сохранить как. Выберите место, где вы хотите сохранить документ.
- Введите имя документа и нажмите Сохранить.
Чтобы использовать команду Сохранить:
- Кликните по команде Сохранить на Панели быстрого доступа.
- Документ будет сохранен в том же месте, где он находится в данный момент и с тем же именем.
Если вы сохраняете документ в первый раз и выбираете Сохранить, появится диалоговое окно Сохранить как.
Автосохранение
Word автоматически сохраняет ваши документы во время работы во временную папку. Если вы забудете сохранить изменения или у программы Word случится какой-либо сбой, то вы сможете восстановить автосохраненный файл.
- Откройте документ, который до этого был закрыт без сохранения.
- Кликните вкладку Файл и выберите во всплывающем меню пункт Сведения.
- Если автосохраненные версии вашего файла существуют, то они будут показаны в разделе Версии. Кликните на файле, чтобы его открыть.
- Чтобы сохранить изменения, нажмите Восстановить, а затем OK.
По умолчанию Word автоматически сохраняет файл каждые 10 минут. Если вы редактируете документ меньше 10 минут, Word может не успеть создать автоматическую версию документа.
Вы можете делиться вашими документами с теми, кто пользуется Word 2010 или 2007, так как у них одинаковые форматы файлов. Тем не менее, более ранние версии Word используют другой формат файла. Поэтому, если вы хотите поделиться документом с кем-то, кто использует предыдущую версию Word, вам нужно сохранить его в формате Документ Word 97-2003.
Сохранение изображений из Ворда в Microsoft Office Picture Manager
Для сохранения изображений из Ворда можно использовать программу Microsoft Office Picture Manager, которая входит в состав пакета Microsoft Office.
- Скопируйте картинку в программе Word, а затем вставьте ее в окно программы Microsoft Office Picture Manager.
- Далее нажмите на ссылку «Экспортировать рисунки», которая находится в правой части окна программы.
- Выберите формат, имя и папку для сохранения рисунка, а затем нажмите на кнопку «ОК».
После этого, картинка будет сохранена в папке на вашем компьютере.
Вам также может быть интересно:
- Как извлечь картинки из PDF — 3 способа
- Word онлайн бесплатно — 5 способов
Текстовые конвертеры онлайн
Как мы уже говорили, на просторах Интернета вы можете найти немалое количество сервисов, которые в режиме онлайн могут изменить формат текстовых документов на тот, который вам нужен.
Конвертер текста ConvertFileOnline
ConvertFileOnline – это конвертер текста, который является типичным представителем среди подобных ему сервисов.
Здесь можно выделить такие основные его особенности:
- быстрая обработка загружаемых документов;
- множество форматов для конвертации;
- понятный и удобный интерфейс полностью на русском языке.
Давайте же рассмотрим, как работать с этим онлайн-сервисом для конвертации текстовых файлов.
Конвертация текста с помощью ConvertFileOnline
Как показывает результат, конвертер текста ConvertFileOnline справился со своей задачей. Возможно, вы также могли заметить, что этот сервис может конвертировать картинки в текстовые файлы, что может очень пригодиться, если у вас есть изображение, текст на котором вы хотите вытянуть для дальнейшей работы с ним.
Конвертер текста онлайн Convertio
Convertio – это конвертер текста, который отлично адаптирован под различные потребности пользователей.
Этот онлайн-конвертер имеет следующие особенности:
- большое количество поддерживаемых форматов для конвертации;
- огромный выбор комбинаций для конвертирования, среди которых конвертация из картинки в текст;
- возможность загрузки файлов через компьютер, облачные сервисы и по прямой ссылке;
- отображение размера конвертируемого и получаемого на выходе документов;
- возможность конвертировать несколько файлов одновременно.
Давайте взглянем, как конвертировать текст онлайн с помощью Convertio.
Конвертация файлов с помощью Convertio
Как видим, конвертер текстовых файлов онлайн Convertio имеет куда больше преимуществ, чем описанный выше сервис ConvertFileOnline. Однако по сравнению с ним, конвертация текста в Convertio может занять несколько больше времени, в зависимости от выбранной пары форматов для конвертации.
Как избежать восстановления несохраненных документов
Хотя в Office есть механизм восстановления документов, которые вы не сохранили, эта функция не всегда работает так, как нам хотелось бы, поэтому ниже мы приведем несколько советов, чтобы избежать необходимости использовать параметры восстановления.
Создайте новый документ перед открытием Office
Открывая приложение Office, вы всегда начинаете с процесса запуска, который позволяет создавать новый пустой документ или документ с использованием шаблона. Вместо того, чтобы использовать страницу запуска, сформируйте у себя привычку создавать файл вручную, прежде чем открывать приложение.
- Откройте Проводник.
- Перейдите в папку, где вы обычно сохраняете свои документы.
- Щелкните правой кнопкой мыши пробел, выберите «Создать» и выберите тип документ, который вы хотите создать (например, Word, Excel, PowerPoint).
- Введите имя документа и нажмите Enter.
После выполнения шагов дважды щелкните файл, и вы начнёте с уже сохраненного документа, что означает, что вы уменьшите шансы потерять файл и часы работы, так как изменения теперь будут сохраняться автоматически.
Включите восстановление документов
Хотя автоматическое восстановление должно быть включено по умолчанию, вы можете избежать «трагедии», если убедитесь, что функция автоматического восстановления включена во всех приложениях Office, выполнив следующие действия:
- Откройте приложение Office. Например, Word.
- Нажмите на Файл.
- Нажмите на Параметры.
- Отройте Сохранение.
- В разделе «Сохранение документов» убедитесь, что отмечены следующие параметры:
- Автосохранение для автоматического восстановления каждые X минут. (По умолчанию этот параметр равен 10 минутам, но мы рекомендуем сократить его до 1 минуты).
- Сохранять последнюю автоматически восстановленную версию при закрытии без сохранения.
- Убедитесь, что для каталога файлов автоматического восстановления указан правильный путь (не пустой).
После выполнения этих шагов повторите инструкции в Excel и других приложениях, которые вы будете использовать.
Включить автосохранение в реальном времени
Если вы являетесь подписчиком Office 365, вы можете включить автосохранение, которое сохраняет новый контент в режиме реального времени.
- Откройте приложение Office. Например, Word.
- Нажмите меню Файл.
- Нажмите на Сохранить.
- Выберите имя для файла.
- Нажмите кнопку Сохранить.
- Включите тумблер автосохранения в верхнем левом углу.
После выполнения этих шагов изменения, внесенные в документ, будут автоматически сохранены.
Если вы используете другие приложения, такие как Excel и PowerPoint, обязательно повторите эти шаги для всех приложений, которые вы используете.
Как восстановить удаленные документы Word
После случайного удаления файлов, ранее сохраненных на компьютере, необходимо заглянуть в «Корзину» для их восстановления:
- Открыть ярлык «Корзина» двойным щелчком мыши.
- Из списка выбрать удаленный файл для восстановления и щелкнуть по нему правой кнопкой мыши;
- Выбрать строку «Восстановить».
- Удаленный файл будет восстановлен на прежнее место, где был сохранен изначально.
В том случае, если корзина была очищена, удаленные файлы не получится восстановить подобным методом, но решение все же есть.
Можно прибегнуть к файлам автосохранения, которые были рассмотрены выше.
Восстановление при помощи резервной копии файлов Word
Перед работой необходимо убедиться в том, что на компьютере включена опция «всегда создавать резервную копию». Для этого:
- следуя цепочке Файл → Параметры, открыть окно «Параметры Word»;
- выбрать «Дополнительно»;
- поставить галку в окне «Всегда создавать резервную копию».
Резервные копии, как правило, сохраняются в прежних папках и имеют расширение .wdk.
Если документ в прежней папке не обнаружен, надо включить поиск файла через команду «Пуск» и в строку «Найти» вести «.wdk». Затем последовательно открыть все найденные документы.
Описанные в статье способы, должны с гарантией в 95% решить вашу проблему и ответить на вопрос как открыть несохраненный документ Word. В большинстве случаев, если в программе правильно настроена функция «Автосохранение текста», большую часть текста восстановить очень просто.
Обязан напомнить главное правило программистов:
Не сохранил текст? Восстановить можно, но надо знать что делаешь.
Как восстановить документ, если нет резервной копии?
Резервная копия может исчезнуть после того, как вы завершили работу программы. Даже с автосохранением. А если эта функция не используется и не настроена, вернуть свои данные через интерфейс программы вообще не получится. Но это не все так безнадёжно. Вот как восстановить закрытый документ Word в подобном случае.
Вариант 1
- Откройте «Мой компьютер».
- Справа вверху найдите строку поиска. Чтобы открыть всё окно поиска, нажмите Win+F (кнопка на клавиатуре с логотипом Windows). Та же строка находится в нижней части меню «Пуск».
- Введите туда имя или часть имени документа с расширением .asd. Пропущенные символы замените на * (звёздочка). Поиск воспринимает этот знак как команду «Тут может быть любой символ». Файл без имени (несохраненный на диск или забытый) надо вбивать как «*.asd» (без кавычек).
- Дождитесь, пока завершится поиск.
- Найдите в результатах резервную копию своих данных.
- Также попробуйте написать имя с расширением .wbk.
Вариант 2
Вариант 1 не помог? Значит, автоматически сохранённого документа просто нет. Но данные могут находиться во временных файлах.
- Откройте «Мой компьютер».
- Кликните на строку поиска. Под ней появятся фильтры. Укажите в них дату последнего изменения документа. Можно задать диапазон.
- Введите название с расширением .tmp. А лучше сразу ищите «*.tmp», так как система могла чуть изменить имя.
- Появится достаточно большой список. Но в нём могут найтись нужные данные.
Встроенные возможности восстановления
По умолчанию Word предлагает два возможных способа открытия поврежденного документа: Открыть и восстановить файл или Открыть с помощью Конвертера восстановления текста. В дополнение к этим двум опциям есть другие способы починить файл, используя только ресурсы Microsoft – все они подробно описаны в инструкциях службы поддержки. Обязательно попытайтесь открыть файл всеми предложенными способами, прежде чем переходить к работе с посторонними инструментам – часто стандартных средств действительно бывает достаточно.
В целях тестирования дополнительных методов восстановления файлов мы намеренно «повредили» документ Word, а затем попытались исправить его, используя различные методы, описанные ниже. Мы расскажем о результатах для каждого варианта восстановления.
Стандартные способы восстановления, упомянутые выше, могут быть реализованы через диалоговое окно «Открыть файл». Нажмите «Файл», затем «Открыть», после чего нажмите один раз на файл, который вы хотите восстановить. Не пытайтесь открыть нужный файл, просто дважды щелкнув по нему мышкой, иначе Windows постарается открыть его «как обычно», и вы в очередной раз получите сообщение об ошибке.
Теперь вместо того, чтобы нажать на кнопку «Открыть» щелкните по черной стрелке, расположенной в правой части кнопки. Вы увидите множество дополнительных опций, одной из которых будет Открыть и Восстановить. Word попытается восстановить поврежденный документ, и если вам повезет, вы сможете просмотреть файл.
В нашем простом тесте Word смог полностью восстановить файл, содержавший две страницы обычного текста. Поэтому всегда начинайте попытки вернуть файлы именно с этого способа – он довольно неплохо работает и не требует дополнительного программного обеспечения.
Вторая встроенная функция – это Конвертер восстановления, доступ к которому вы также можете получить через диалоговое окно «Открыть». В выпадающем списке «Все документы Word» выберите «Восстановление текста из любого файла».
Word попытается восстановить текст из файла. В нашем случае ему это не удалось, и мы снова получили сообщение о том, что файл поврежден. В зависимости от типа повреждения пострадавших файлов, результаты работы данной опции могут отличаться.
Если ни один из этих двух методов не сработал, вы можете попробовать вставить поврежденный документ в другой документ Word. Для этого откройте новый файл и нажмите на вкладку «Вставка».
Нажмите «Объект» и затем снова выберите вариант «Объект» в выпадающем списке. Перейдите на вкладку «Создать из файла» и нажмите кнопку «Обзор». Выберите поврежденный файл Word и посмотрите, можно ли вставить содержимое в новый документ.
В нашем тесте Word не смог вставить документ в текущий файл. Вместо этого появилось странное сообщение об ошибке, в котором говорилось, что программа, используемая для создания файла, то есть Word, не была установлена в нашей системе! Опять же, результаты могут быть разными, так что попытаться стоит, при этом не ожидая многого…
Что делать, если случайно закрыл Word, не сохранив рабочий файл?
Мы разобрались уже в том, как в «Ворде» сохранить документ. Давайте также заранее изучим порядок действий в ситуации, когда файл был закрыт без сохранения. Как восстановить документ «Ворд», если не сохранил? Если вы используете современную редакцию Office, начиная с версии 2010, сделать это будет довольно просто.
- Найдите на ленте инструментов вкладку «Файл».
- В правой части экрана вы увидите область, которая будет обозначена как «Сведения». Под этим заголовком найдите пункт «Управление версиями».
- Нажмите кнопку «Восстановить документы, которые не были сохранены».
Не бойтесь сами исследовать интерфейс программы Microsoft Word. Так вы сможете изучить основные ее функции довольно быстро, и у вас больше не возникнет вопросов о том, как сохранить документ в формате «Ворд».
Как выделить текст в Ворде
Вы будете очень часто выделять отрывки текста, работая над своими проектами. Выделенные фрагменты можно форматировать, копировать, перемещать, удалять.
Для выделения можно использовать такие способы:
- Выделить непрерывный участок мышью. Установите ее в начало, зажмите левую кнопку мыши и тяните до конца выделяемой фразы. После этого, отпустите кнопку. Так удобно выделять куски текста, в пределах одного экрана. Выделенный фрагмент изменит цвет фона на более темный;
- Если нужно выделить большой участок данных, предыдущий способ окажется неудобным. Установите курсор в начало фрагмента и крутите колесико мыши к точке окончания выделения. Зажмите Shift и кликайте в точке окончания выделения. Нужный Вам отрывок будет выделен. Отпустите Shift.
- Если нужно выделить несколько участков текста, зажмите Ctrl и выделяйте мышью, как описано в пункте 1.
- То же самое с помощью клавиатуры – установите курсор в начало или конец выделяемого участка, зажмите Shift и стрелками перемещайте курсор в нужном направлении. Когда закончили – отпустите Shift.
- Чтобы выделить слово – дважды кликните по нему; для выделения предложения – зажмите Ctrl и кликните на одном из слов этого предложения. Чтобы выделить абзац – трижды кликнете на любом слове внутри абзаца.
- Для выделения всего содержимого, нажмите Ctrl+А в латинице или Ctrl+Ф для кириллицы.
- Чтобы выделить строку – кликните мышью в белом поле слева от нее.