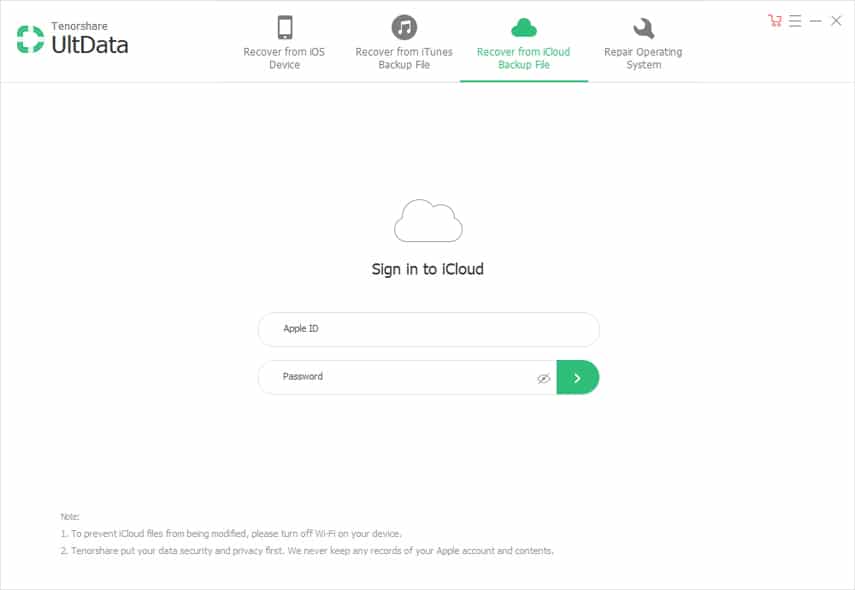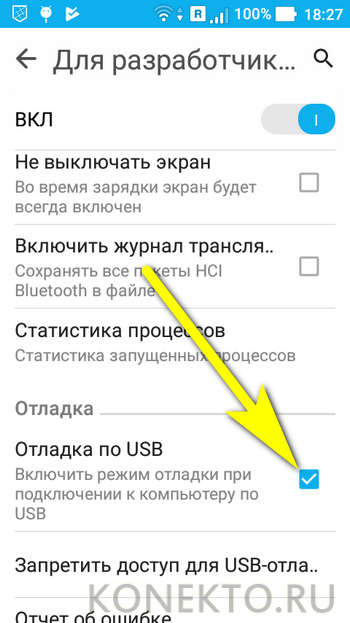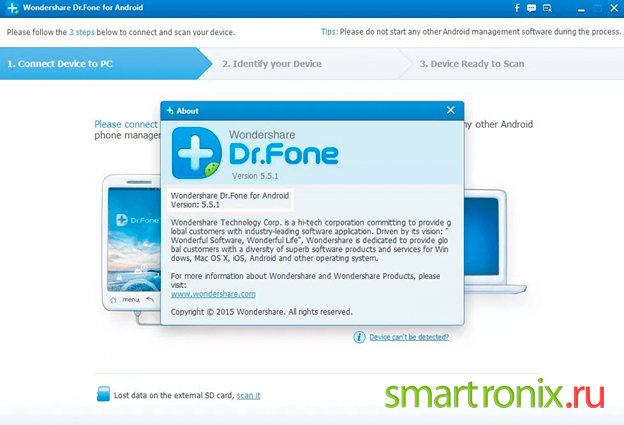Как быстро восстановить удалённые файлы после очистки корзины?
Содержание:
- Чем еще можно воспользоваться?
- Настройка Recycle Bin
- Что сделать, чтобы файлы не исчезали бесследно?
- Используем специализированные утилиты
- Как восстановить удаленное из корзины средствами системы
- Применение утилит
- Как защитить свои данные от случайного удаления
- Как настроить корзину?
- Программы для восстановления файлов удаленных из корзины
- Зачем удалять объекты?
- Шаг 1: Скачать программу Recuva
- Что представляет собой EaseUS Data Recovery Wizard?
- Восстановление очищенной корзины с помощью встроенных функций Windows
- Как восстановить файлы удаленные из корзины?
- Основные действия, для восстановления удаленных файлов
- PhotoRec 7
- Восстановление удаленных файлов из корзины
- RS Partition Recovery
- «Фишки» восстановления с различных накопителей
- Учет и контроль со стороны файловой системы
Чем еще можно воспользоваться?
- Если ваш ПК функционирует на базе Виндовс (начиная с версии XP), необходимо будет взаимодействовать с файловыми системами НТФС и ФАТ32. С ними отлично справится приложение MunSoft Easy File Undelete. В NTFS проверка секторов проводится в несколько раз быстрее.
- Если вам нужно реанимировать какое-то удаленное фото, отправленное на свалку по ошибке, стоит использовать аналог вышеуказанного приложения – MSE Digital Фото Рекавери. Улита сможет найти на компьютерном оборудовании все стертые до этого изображения. Перед восстановлением следует пролистать все фотографии и найти ту, что вам нужна.
- EaseUS Data Recovery Wizard – бесплатные версии следует искать на сторонних сайтах и доступных торрентах, на сайте разработчика есть только платное приложение. Здесь вы тоже можете выбирать тип удаленного элемента и место, в котором он ранее находился.
Handy Recovery Disk Drill – отмечаете область для сканирования и смотрите. Если ничего не получилось найти, следует выбрать расширенный поиск.
Еще одна программа – Recuva. Она помогает реанимировать мультимедийный контент, документацию и электронный ящик. Такая утилита будет стоить примерно три тысячи рублей
Естественно, это адекватная цена за возвращение очень важной информации, которая используется для работы. Если платить такие суммы не хочется, можно воспользоваться аналогами платных утилит, которые распространяются безвозмездно
Стоит подробнее рассмотреть инструмент, который помогает оперативно восстановить удаленные элементы, даже если их уже нет в Корзине. Софт высокоэффективный и простой в применении. Основная особенность – возможность просмотра и выбора конкретного объекта для реанимирования.
Может случиться так, что накопилось уже несколько удаленных объектов, ожидающих очереди переписи. Но не всегда требуется восстановление всего списка, нужен только один файл. Так что стоит знать, как осуществляется данный процесс. Но сначала отмечу, что этот продукт допустимо использовать для восстановления того, что прошло мимо корзины. В основном так стирается контент с внешних винчестеров и карт памяти. Подобный тип удаления может дать сочетание клавиш Shift + Delete .
Скачать
Процесс инсталляции приложения следующий:
- после загрузки открываете файл;
- в окошке кликаете «ОК» и активируете установку;
- на первом шаге с приветствием нажимаете «Далее»;
- принимаете соглашение лицензии;
- отмечаете галочками нужные для себя пункты, к примеру, добавление ярлыка на Рабочий стол, в меню «Пуск», и жмете «Далее»;
- не стоит выбирать бесплатную инструментальную панель, так что галочки убираете;
ждете завершения установки.
Настройка Recycle Bin
Корректное настраивание мусорной корзины поможет избежать непредвиденной перезаписи данных.
Руководство по настройке:
- Нажмите ПКМ на значок «Корзина». Выберите строчку «Свойства».
- Выберите локальный диск. О. Справа укажите максимально допустимый объем памяти. Рекомендуется выделять не более 20 ГБ на хранение.
- После внесения изменений нажмите кнопку «Применить», затем «ОК».
Важно: по умолчанию хранилище может использовать 5% для удаленной информации от общего объема жесткого диска. Если нужно отключить опцию хранения, то в свойствах необходимо о
Подтвердите изменения нажатием кнопки «Применить»
Если нужно отключить опцию хранения, то в свойствах необходимо о. Подтвердите изменения нажатием кнопки «Применить».
Что сделать, чтобы файлы не исчезали бесследно?
3.1 Не отключайте штатные средства защиты — они очень эффективны
Разработчики операционной системы придумали многоуровневую систему защиты от проблем, связанных со случайным удалением данных. Не стоит пренебрегать ими и отключать их, а также очищать Корзину каждый раз сразу после удаления документа. Проверьте, чтобы у вас была активирована «Защита системы» и исправно работала Корзина. С этими компонентами системы безвозвратно потерять файл можно разве что специально. Чтобы предотвратить потерю данных, связанную с выходом диска из строя, воспользуйтесь рекомендациями из следующих пунктов.
3.2 Используйте облачные хранилища
Несмотря на шанс раскрытия информации, синхронизируйте свою папку важных документов с облачным хранилищем. Я не видел пользователя, документы которого занимали бы 10 Гб, а именно столько готовы предложить облачные диски бесплатно. Также они же предлагают свои приложения, которые будут синхронизировать вашу папку документов с облаком. Я, например, использую SkyDrive. Но есть еще такие продукты как Google Drive, Яндекс.Диск и конечно же знаменитый Dropbox.
Да, очень важно, что у облачных хранилищ тоже есть своя корзина! Не забудьте посмотреть и в ее, если локальная копия файла безвозвратно потеряна
3.3 Делайте регулярные резервные копии
Если у вас установлена операционная система, отличная от Windows 7, 8 или 10, то советуем вам делать резервные копии (бэкап) специальной утилитой.
Windows 7
Windows 7 имеет свою утилиту резервного копирования версий важных файлов «Архивация или восстановление», которая находится в «Панели управления».
Windows 8/10
В этой версии операционной системы есть более продвинутая функция под названием «История файлов», которая выключена по умолчанию. Если же у вас есть действительно важные документы, потрудитесь включить для них контроль версий. Просто наберите в окне поиска панели управления «рез», как это показано на рисунке.
Затем в окне «Истории файлов» сделайте необходимые настройки. По умолчанию система предлагает хранить версии всех документов и рисунков. Если у вас в документах есть большие папки с домашними фотографиями, то лучше делать их резервные копии самим, как я это описывал в статье про освобождение места на диске. А в «Истории файлов» эти папки лучше поместить в «исключаемые».
Теперь вы будете иметь копии документа на каждый вариант изменений. Ваша диссертация или дипломная работа будет в сохранности. Даже если вы по ошибке удалили целую главу и записали документ.
Используем специализированные утилиты
Как я уже отметил, перед началом работы следует найти софт, специализирующийся на процессах регенерации. Сейчас есть огромное количество разнообразных приложений, позволяющих за несколько минут возвратить удаленные документы.
Один из таких продуктов – Magic Uneraser. Вы скачиваете его, устанавливаете, запускаете анализ и проверку дисков или карт памяти.
После завершения данной процедуры, вы сможете найти объекты, которые вы удаляли раньше, и объекты, имеющиеся в настоящее время. До того, как начать восстановление, можно просмотреть сведения, содержащиеся в них. Далее отмечаем конкретные документы, и делаем восстановление в выбранную вами папку.
Пользоваться утилитой достаточно легко, справится даже новичок. Единственный недостаток данного продукта – приобретение этой программы. Лицензированный софт будет стоить около 1000-6000 рублей. Вид данного продукта зависит от его функционала.
Как восстановить удаленное из корзины средствами системы
Можно восстановить информацию через прежнюю версию файла. Но для этого должна быть активна Защита системы. По умолчанию она включена на диске, где установлена ОС. Для остальных дисков ее нужно включить отдельно.
- Меню «Пуск».
- Откройте контекстное меню для «Компьютер».
- Зайдите в «Свойства».
- Слева нажмите на «Защита системы».
- В появившемся окошке показано, для каких дисков защита активна. Заходим в настройки.
- Здесь вы можете выбрать один из двух вариантов: восстановить только прежние версии файлов или включить защиту для системных параметров вместе с предыдущими версиями файлов.
- Нажмите OK.
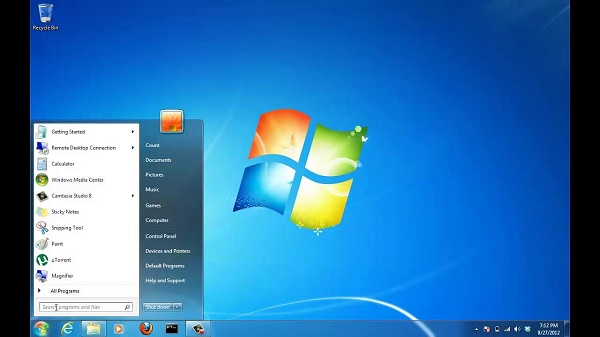
Если защита включена, прежние версии будут доступны.
- Открываем контекстное меню для нужного объекта.
- Выбираем «Восстановить прежнюю версию». Появится окошко «Свойства».
- Во вкладке «Предыдущие версии» скопируйте файл и вставьте в нужную папку. Если вы хотите перезаписать файл, нажмите «Восстановить».
Количество предыдущих версий ограничено и зависит от выделенного для них пространства. Когда места не хватает, новые версии записываются вместо старых. В настройках Защиты системы указывается размер дискового пространства.
Применение утилит
Если человек не позаботился о создании резервной копии, и удалил важные файлы, он не сможет их восстановить встроенными средствами операционной системы Windows 10. Пользователю придется обратиться к стороннему ПО, которое нужно скачать с официального сайта разработчиков.
Программа является одновременно мощной и простой. Поэтому Recoverit by Wondershare можно считать отличным средством восстановления удаленных файлов.
Чтобы вернуть пропавшие данные, нужно:
- Скачать и установить программу.
- Открыть приложение.
- Указать раздел диска, где ранее хранились файлы.
- Нажать кнопку «Сканирование».
- Дождаться завершения процесса.
- Отметить файлы, которые требуется вернуть.
- Нажать кнопку «Восстановить».
Рекомендуется восстанавливать файлы на внешний носитель. В противном случае велик риск того, что информация не отобразится в полном объеме. После восстановления данные можно перекинуть обратно на ПК.
Puran Data Utilities
Еще одно хорошее приложение для возврата удаленной информации. Работает оно схожим с Recoverit by Wondershare образом. Правда, в Puran Data Utilities есть возможность регулировки скорости сканирования. От этого напрямую зависит вероятность полного восстановления данных.
Disk Drill Basic
Программа работает как на компьютере, так и на смартфоне. Поэтому ее стоит взять на заметку и владельцам мобильных устройств. Отличительная особенность Disk Drill Basic заключается в том, что восстановление происходит только на съемный накопитель. Так что нужно заранее побеспокоиться о покупке внешнего жесткого диска.
Кроме того, стоит отметить англоязычный интерфейс. Несмотря на отсутствие русского языка, возврат утраченных файлов не вызовет затруднений. Достаточно нажать кнопку «Recover», после чего запускается автоматическое сканирование системы.
Undelete 360
Утилита, требующая особого внимания, поскольку является абсолютно бесплатной. Софт поможет восстановить файлы, как с компьютера, так и с флешки. Процесс выполняется по знакомому алгоритму:
- Откройте приложение.
- Выберите диск.
- Нажмите кнопку сканирования.
- Укажите нужные файлы.
- Кликните «Восстановить».
Еще одна важная фишка Undelete 360 – предварительный просмотр файлов. Она сильно упрощает процесс, поскольку пользователю не нужно вспоминать название удаленных фото, видео и музыкальных композиций. Владелец компьютера увидит эскиз, по которому можно сделать вывод относительно того, стоит ли возвращать тот или иной файл.
TestDisk
Очень популярная программа, с установкой которой могут возникнуть проблемы у новичка. Дело в том, что утилита не требует установки в привычном понимании этого слова. Пользователь скачивает архив с сайта разработчика, а затем распаковывает его в любую папку. Далее остается запустить exe-файл, сохраненный в каталоге распаковки.
На заметку. У некоторых людей не получается запустить TestDisk. Поэтому рекомендуется открывать утилиту с правами Администратора.
Приложение обладает более широким функционалом, чем его конкуренты. Ведь программа не только восстанавливает удаленные файлы, но и позволяет заранее создать резервную копию данных. Так TestDisk дополняет встроенные возможности Windows 10.
Recuva
Пожалуй, это самая известная и эффективная программа для восстановления информации. Recuva анализирует сразу все локальные диски. Причем операция выполняется в рамках одной проверки, а не нескольких, как в случае с другими подобными приложениями.
Взаимодействовать с Recuva нужно следующим образом:
- Скачайте программу на свой компьютер.
- Запустите приложение после установки.
- Нажмите кнопку «Анализ».
- Дождитесь окончания сканирования.
- Найдите в списке один или несколько файлов.
- Нажмите кнопку «Восстановить».
Полезной является фишка, позволяющая определить через приложение состояние исходного файла. Ведь порой фотографии и видеоролики возвращаются не в полном объеме. Зачастую снижаются качество и разрешение. А с помощью Recuva пользователь сразу же понимает, восстановит ли он файл в исходном виде.
Если программа не поможет найти информацию после очистки корзины, рекомендуется выполнить глубокий анализ. Для этого нужно поставить отметку напротив одноименного пункта во вкладке настроек «Действия».
Как защитить свои данные от случайного удаления
В любом случае удаление важных файлов вызывает у человека сильный стресс. Поэтому ситуацию лучше предотвратить. Для этого следует проверить включены ли на компьютере средства защиты Windows. Чтобы это сделать, необходимо:
- Зажать клавиши Win+Pause.
- В появившемся окне выбрать «Защита системы».
- Найти системный диск с Windows и проверить наличие защиты.
- Если она отключена, нажать кнопку Настроить и включить ее.
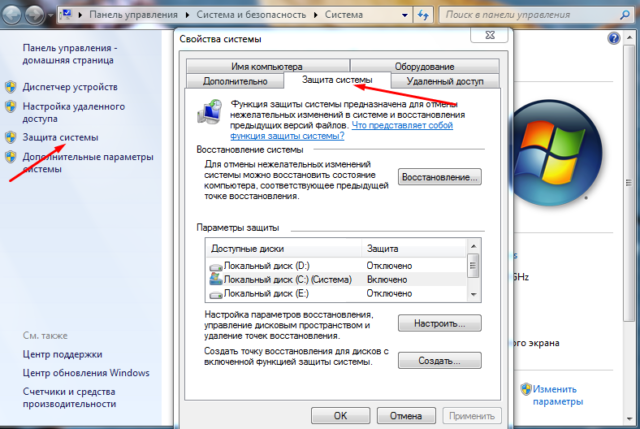
В том же окне можно создать точку восстановления Виндовс, которая позволит вернуть программу к определенному состоянию, когда все файлы были на месте. Для этого следует щелкнуть кнопку Создать и придумать имя для точки. Сохранить ее можно нажатием на клавишу Применить.
Также во избежание потерь рекомендуется все важные файлы сохранять в облачном диске. Для этого отлично подойдет программа Яндекс-диск или Гугл-диск. Зарегистрировавшись на одном из этих серверов можно выставить настройки так, чтобы все документы автоматически выгружались в облако.
Как настроить корзину?
Разобравшись с принципом работы и основными функциями корзины, следует узнать, как правильно её настраивать, а также какие дополнительные функции в ней можно использовать.
Чтобы вызвать меню настроек корзины, достаточно зайти по ярлыку на рабочем столе, и находясь внутри нажать правой кнопкой мыши по пустому месту, после чего в появившемся окне следует выбрать пункт «Свойства».
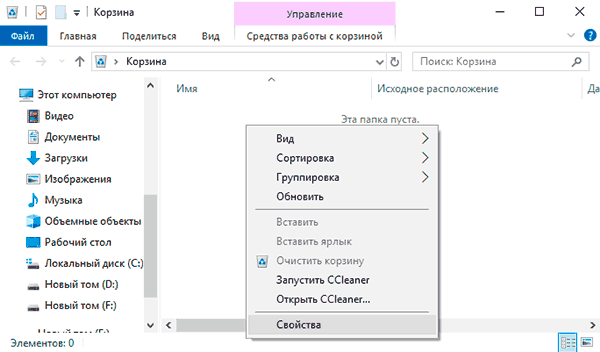
Открывшееся окно – меню настроек корзины, где можно указать отведенное дисковое пространство, куда будут помещаться удаленные файлы, выбрать диск, откуда для корзины будет выделяться место, а также настроить режим работы корзины (пункт «Уничтожать файлы сразу после удаления…» равнозначен отключению корзины).
Для примера, изменим место где храниться корзина, а также уменьшим её объем. Для этих целей достаточно выбрать жесткий диск в верхней графе, поставить галочку возле пункта «Задать размер», после чего указать необходимый размер в мегабайтах. Данные действия требуют подтверждения, поэтому перед закрытием окна следует нажать кнопку «Применить».
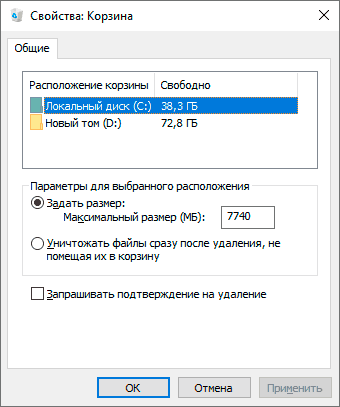
Программы для восстановления файлов удаленных из корзины
Для начала рассмотрим популярные программы восстановления удаленных файлов с компьютера. В данной категории всего 6 программ, практически все они работают по одному алгоритму и обладают интуитивно понятным интерфейсом.
- Recuva – наверное, самая популярная программа на просторах рунета, позволяющая восстановить случайно удаленные файлы.
- FileRecovery – очень мощная программа, которой под силу не только восстановить удаленные данные из корзины, а еще и вернуть файлы после неудачной операции форматирования.
- Recovermyfiles – возвращает ваши файлы из царства Аида как на компьютере, так и съемном носителе.
- EasyRecoveryPro – утилита, которая с легкостью восстановит данные после удаления, форматирования и даже вирусов!
- DigitalObjectRescuePro – данная программа предусмотрена, в основном, для восстановления файлов с мобильных телефонов, видео камер, мп3 плееров, но сможет вернуть файлы и на компьютере.
- RecoveryData – высокоскоростная программа, находится в пользовательском топе программ-восстановителей!
Процесс восстановления удаленных файлов
Восстановить удалённые файлы, если их нет в корзине, можно и это совсем несложно. Рассмотрим, как это сделать с мощью утилиты Recuva. Сначала проверьте корзину, вдруг она не очищена, если все-таки файлы удалены – качаем программу Recuva. Устанавливаем ее и запускаем.
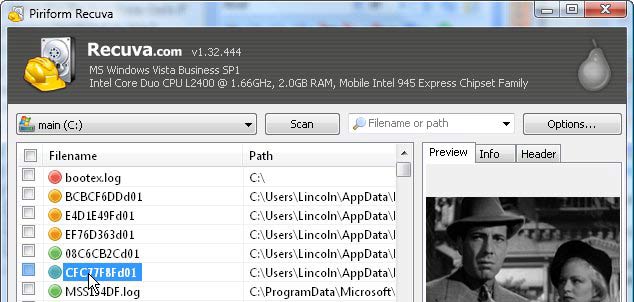
Как только вы запустите утилиту, перед вами откроется главное окно программы, где будет приветствие и краткое описание программы. Жмем клавишу «Далее».
Теперь перед нами окошко выбора типа файла
Очень важно правильно выбрать, что необходимо восстановить, в ином случае, программа просто не найдет нужный вам файл. Ставите галочку напротив нужного типа файла и жмем «Далее».
Теперь нужно указать бывшее местоположение файлы
Если помните – можно даже указать папку, в которой находились ваши документы! Чем уже будет место поиска – тем быстрее файлы будут найдены. И опять нажимаем «Далее».
Рекомендую поставить галочку на «Углубленный анализ», но это займет больше времени на поиск файла.
Нажимаем клавишу «Начать» и процесс поиска файл начался. Теперь просто ждем.
По окончанию процесса автоматически откроется окно, где будут показаны все документы, найденные программой, которые подлежат восстановлению.
Выбираете галочками нужные файлы и укажите путь для восстановления.
Вот и все, ваши документы спасены!
Как уже говорилось ранее, программы имеют схожий алгоритм работы и интерфейс. Так что, если вы скачали другую утилиту – вы наврятли запутаетесь.
Смотри наши инструкции по настройке девасов в ютуб!
Зачем удалять объекты?
Многие пользователи ПК имеют привычку регулярно чистить Корзину. Но насколько эта привычка полезная? Большинство объектов, которые мы стираем, нам действительно не нужны. Но среди них иногда теряется важная информация. Прежние версии файлов не спасут, если была отключена Защита системы. Утилиты возвращают только недавно удаленные объекты. А это значит, что они, к примеру, не всегда могут восстановить старые удаленные фото из корзины. Конечно, ключевую роль здесь играет не время, а количество операций – но ведь мы пользуемся компьютером каждый день.
Если не чистить Корзину, она засорит системный диск. Однако выход есть. В начале статьи мы писали, что корзина имеет ограниченный размер. Когда для новых записей не хватает места, они записываются вместо старых. А задать допустимый размер можно и вручную.
Как изменить размер Корзины:
- Наведите курсор на значок Корзины и откройте контекстное меню.
- Зайдите в «Свойства».
- Укажите максимальный размер в Мб.
Если допустимый размер будет превышен, система сама удалит объекты.
Но многих просто раздражает значок переполненной Корзины. И они машинально очищают ее, лишая себя возможности вернуть важные документы.
Проблема решается элементарно: достаточно убрать с Рабочего стола значок Корзины.
- Открываем контекстное меню на рабочем столе.
- Заходим в Персонализацию.
- Находим «Изменение значков рабочего стола».
- Снимаем галочку возле «Корзины».
Так вы научитесь не чистить Корзину сразу после того, как удалили объект. Вернуть значок можно в любой момент.
Итак, восстановить файлы, удаленные из корзины, возможно. Главное – не терять зря время и сразу начинать поиски потерянных данных. Удалять объекты из Корзины нужно по отдельности, убедившись, что они действительно не нужны. А очень важную информацию обязательно следует скопировать на съемный носитель.
Шаг 1: Скачать программу Recuva
После того как нажали кнопку скачать вы перейдёте на сайт разработчиков программы. Сайт полностью англоязычный поэтому я покажу вам как правильно и быстро скачать программу.
Первое, спуститесь вниз сайта и нажмите кнопку «Free Download» под программой Recuva как указано на картинке.
Как скачать программу Recuva
Второе, после перехода на следующую страницу сайта вам нужно выбрать одну из ссылок по которой можно скачать программу. В примере я выбрал первую ссылку.
Recuva — Free Download — Piriform2
Третье, теперь вы попадёте прямо на страницу скачки нужного файла. Все что вам нужно это нажать на кнопку «Download Latest Version» и файл начнет скачиваться.
Download Recuva 1.52.1086 — FileHippo.com — Google Chrome3
Что представляет собой EaseUS Data Recovery Wizard?
EaseUS Data Recovery Wizard Free – это бесплатное программное обеспечение для восстановления данных, позволяющее легко и быстро восстанавливать удаленные, отформатированные или потерянные данные с вашего ПК, ноутбука или съемных устройств.
Эта программа способна эффективно восстанавливать данные с вашего жесткого диска, USB-накопителей, карт памяти и других устройств хранения данных!
EaseUS Data Recovery Wizard Free может легко восстанавливать потерянные файлы, изображения, документы, видео и прочее из-за удаления, ошибки форматирования, потери разделов, сбоя ОС, вирусных атак и других сценариев потери данных.
Комплексное восстановление данных с помощью этого программного обеспечения происходит всего за несколько простых шагов. Процесс восстановления потерянных данных происходит всего в 3 клика, при этом вы можете даже не иметь опыта в решении подобных задач.
Доступны 2 гибких режима сканирования:
- Быстрое сканирование — поиск удаленных файлов и папок с использованием базового алгоритма для быстрого получения результатов.
- Глубокое сканирование — сканирование накопителя сектор за сектором для обеспечения результатов восстановления.
Программа позволяет сделать предварительный просмотр перед окончательным восстановлением. Вы сможете просмотреть все доступные файлы для восстановления. Выберите то, что вы хотите восстановить, чтобы избежать ненужного восстановления.
EaseUS Data Recovery Wizard Free способна восстановить более 1000 различных типов файлов:
- Документы: DOC/DOCX, XLS/XLSX, PPT/PPTX, PDF, CWK, HTML/HTM, INDD, EPS, прочие.
- Видео: AVI, MOV, MP4, M4V, 3GP, 3G2, WMV, MKV, ASF, FLV, SWF, MPG, RM/RMVB, MPEG, прочие.
- Почта: PST, DBX, EMLX, прочие (Outlook, Outlook Express, прочие).
- Графика: JPG/JPEG, TIFF/TIF, PNG, BMP, GIF, PSD, CRW, CR2, NEF, ORF, SR2, MRW, DCR, WMF, RAW, SWF, SVG, RAF, DNG, прочие.
- Аудио: AIF/AIFF, M4A, MP3, WAV, WMA, APE, MID/MIDI, RealAudio, VQF, FLV, MKV, MPG, M4V, RM/RMVB, OGG, AAC, WMV, APE, прочие.
- Другие виды файлов: Такие, как архивы (ZIP, RAR, SIT, ISO, прочие), exe, html, SITX, прочие.
Существует три версии программы:
- Data Recovery Wizard Free (бесплатная): До 2 Гб восстановления данных.
- Data Recovery Wizard Pro ($69,95): Неограниченное количество восстанавливаемых данных. Бесплатное пожизненное обновление.
- Data Recovery Wizard Pro + WinPE ($99.90): Неограниченное количество восстанавливаемых данных. Бесплатное пожизненное обновление. Загрузочный носитель для чрезвычайных ситуаций позволяет восстановить данные даже когда ваша система не запускается или повреждена.
- Data Recovery Wizard Technician ($499): Все вышеназванное + возможность предложить технические услуги вашим клиентам.
Если вам не нужно восстанавливать огромное количество данных из корзины вы можете воспользоваться программой абсолютно бесплатно!
Вы можете мгновенно восстанавливать 500 МБ данных с помощью мастера восстановления данных. А если вы поделитесь информацией о EaseUS Data Recovery Wizard Free в Facebook, Twitter или Google+, вам будут доступен предельно допустимое количество восстанавливаемых данных в 2 ГБ.
Восстановление очищенной корзины с помощью встроенных функций Windows
Если при установке операционной системы Windows была подключена опция резервного копирования информации, возможно восстановление информации через поиск среди резервных копий. Для этого:
- откройте папку, где был сохранен удаленный объект;
- кликните по ней правой кнопкой мыши. Перейдите в пункт «Свойства»;
- зайдите во вкладку «Предыдущие версии» – вы увидите файлы, которые когда-то там хранились. Тип объектов может быть любым – фотографии, видео, документы. Щелкнув правой кнопкой по нужному значку, нажмите пункт «Восстановить» – объект станет активным.
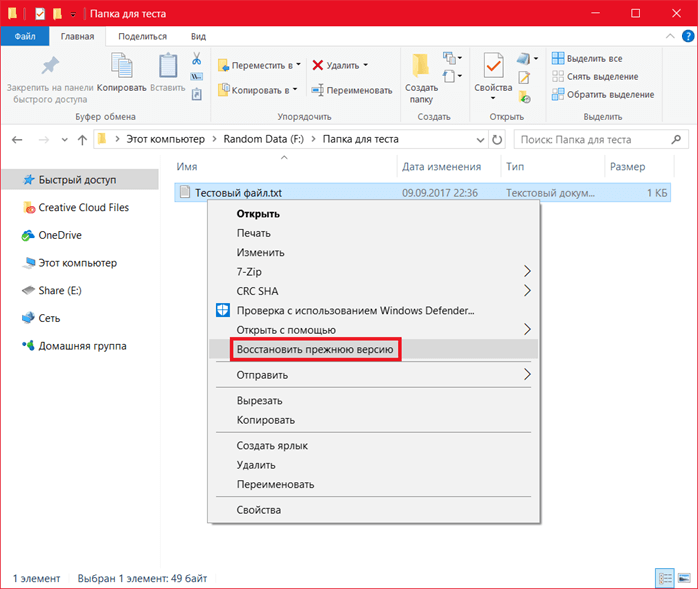
Такой способ сохранения подходит только если при загрузке ОС была установлена опция резервного копирования и включена «Защита системы». Если этого нет, то увидеть удаленные файлы не получится.
Как видите, существует немало способов восстановления данных после очищения корзины. Если ни один из приведенных способов не сработал, есть еще один вариант – обращение в сервис. Мастера компании Storelab имеют опыт работы с компьютерным оборудованием и смогут восстановить удаленную информацию из корзины.
Как восстановить файлы удаленные из корзины?
В первую очередь нужно понимать, что любой удаленный файл можно восстановить ровно до тех пор, пока на его месте, на жестком диске, не запишется другой. Так что если обнаружилась пропажа, постарайтесь ничего не загружать на компьютер, копировать или устанавливать. Иначе, рискуете навсегда утратить эту информацию.
Обычно используется два основных метода поиска и восстановления удаленных данных. Все утилиты восстановления работают применяя один, или сразу два метода.
Анализ папок и их содержимого
Отличный способ вернуть данные, у которых сохранится вся основная информация в виде имени, пути и свойств.
Приложения, работающие по такому принципу, в первую очередь, будут пытаться считывать и обрабатывать первую копию удаленной из корзины информации. Часто этого оказывается достаточно и удаленные файлы легко восстанавливаются.
При этом, если первая копия оказывается поврежденной и не читаемой, то утилита начинает попытки поиска и чтения других, возможных копий информации о файлах и их структуре.
По результатам обнаруженной информации происходит процесс восстановления структуры папок и файлов.
Поиск удаленных файлов по их сигнатурам
Данный метод позволяет восстановит еще больше удаленной информации, но структура папок, имена и другая информация не восстанавливаются.
Во время работы программы по восстановлению, происходит поиск сигнатур, которые представляют собой характерные для тех, или иных файлов шаблонные данные. Обычно они располагаются в начале и в конце документа.
Но восстановление возможно только при обнаружении сигнатуры. Если ее не будет, то на месте удаленного файла будет определяться лишь область пустого пространства на диске. Здесь возможно много «ложных» срабатываний, будут находиться совсем не те, или неработоспособные файлы.
Вот небольшое видео по восстановлению утерянных файлов.
Основные действия, для восстановления удаленных файлов
Если случилась такая неприятность, то в первую очередь нужно выполнить следующие шаги:
- откройте корзину, возможно, удаленный документ все еще находится там и вы сможете легко его восстановить;
- но если там ничего нет, то не стоит ничего записывать на диск, не выполняйте никаких операций с копированием и записью. При загрузке и установке специальных утилит, делайте это все на другом логическом диске;
- проверьте раздел диска на ошибки и исправьте их – в некоторых случаях это может помочь;
- если удаленные файлы находились на главном, системном диске, то лучше сразу отключить интернет, иначе загрузка обновления для системы, или любого другого ПО, может уничтожить все шансы на восстановление;
- если вместе с удаленными файлами были и другие важные документы/фото/видео, рекомендуем их скопировать в другое место, создать резервную копию на другом носителе;
- выполнить установку и запуск утилиты восстановления данных и попытаться вернуть потерю.
Для предотвращения подобных ситуаций, рекомендуется настроить корзину следующим образом:
- не очищать сразу после помещения в нее удаленные файлы;
- увеличить размеры корзины;
- включить запрос подтверждения, на удаление файлов.
PhotoRec 7
Новая версия бесплатной программы (лицензия GNU General Public License – V2+GPLV) для восстановления данных PhotoRec 7, вышедшая в апреле этого года приятно удивила своей эффективностью при восстановлении файлов, как с отформатированных накопителей, так и файлов, пропавших в результате банального случайного удаления, включая архивы и документы с жестких дисков, видео- и аудио-файлы, фотографии и пр.
Скачать программу можно на официальном сайте Cgsecurity.org. Программа скачивается в виде архива с небольшим “довеском” TestDisk для восстановления данных с поврежденных дисков, и как таковая установки не требует.
PhotoRec поддержит: DOS/Windows 9x, Windows NT 4/2000/XP/2003/Vista/2008/7, различные версии Linux, Mac OS X (только версия с поддержкой командной строки — photorec_win.exe), Sun Solaris, FreeBSD, OpenBSD, OpenBSD.
Очень удачным нововведением версии оказался графический интерфейс, отменяющий для пользователей Windows необходимость вводить информацию в командной строке, что так осложняло работу начинающим юзерам во всех предыдущих версиях. Теперь задача выглядит на порядок проще.
Восстановление удаленных файлов из корзины
Очистка корзины работает аналогично с удалением файла сочетанием клавиш «Shift+Delete». Таким образом файл полностью удаляется с системы и освобождает дисковое пространство. С этого следует сделать вывод, что удаленный файл невозможно восстановить стандартными средствами Windows, поэтому для восстановления удаленных файлов следует прибегнуть к использованию стороннего программного обеспечения.
Ниже будет приведено восстановление удаленных файлов из корзины на примере утилиты для восстановления данных
RS Partition Recovery
.
Шаг 1.
Скачиваем RS Partition Recovery с официального сайта, проводим установку и запускаем утилиту. Первым делом в программе запускается мастер, помогающий быстро найти необходимые данные. Нажимаем «Далее» на окне приветствия и переходим непосредственно к анализу диска. В нашем случае корзина находилась на диске С, поэтому выбираем его для сканирования и нажимаем «Далее».
Шаг 2. В следующем окне предлагается выбрать необходимый тип анализа. «Быстрое сканирование» подойдет для быстрого поиска недавно утерянных данных. «Полный анализ» — лучший режим для поиска всей удаленной информации, а также данных, которые были удалены достаточно давно. Второй тип позволяет провести глубокую проверку диска и найти все возможные для восстановления файлы. В нашем случае выберем первый вариант «Быстрое сканирование».
Шаг 3. После завершения быстрого анализа, нажимаем кнопку «Готово» и автоматически заходим на просканированный диск.
Шаг 4. Находясь на системном диске, находим и заходим в корзину, которая носит свое оригинальное название «Recycle.Bin».
Шаг 5. В корзине можно обнаружить одну или несколько папок, в которых располагаются удаленные данные. В нашем случае удаленные текстовые документы расположились во второй папке, поэтому их поиск не составил труда. После того, как файлы были найдены, выделяем необходимые и нажимаем по кнопке «Восстановить» (расположена в левой верхней части экрана).
Шаг 6. В появившемся окне пользователю будет предложено выбрать место, куда будут восстановлены данные. Здесь можно выбрать один из наиболее удобных носителей
Важно! Разработчики программы рекомендуют производить восстановление на другой диск, чтобы избежать перезаписи. Если Вы используете один HDD, следует воспользоваться альтернативными методами сохранения данных к примеру, восстановить и записать их на оптический диск, или загрузить на FTP-сервер
В нашем случае компьютер оборудован одним диском, поэтому восстановление будет произведено на флеш-накопитель.
RS Partition Recovery
Мультифункциональный сервис, способный восстанавливать структуру NTFS-дисков после полного форматирования, удаленные файлы и даже поврежденные документы и развлекательный контент, ранее хранившийся на внешних накопителях.
Сложные алгоритмы глубокого анализа – не единственное преимущество: «RS Partition Recovery» с легкостью встраивается в контекстное меню Windows (в том числе и Windows 7, 8, 10). Разрешает восстановить работоспособность компьютера после программных неполадок или вирусных атак, а заодно не отнимает много времени при сканировании – пара секунд и результат уже на экране.
Для новичков разработчики подготовили не текстовые инструкции, написанные запутанным техническим языком, а специальный инструмент – «Мастер восстановления»
В пошаговом режиме придется выбрать жесткий диск, а затем – отметить то содержимое, которое важно восстановить
Сканирование можно проводить разными способами: быстро или полностью, по системам NTFS и FAT, со всеми подробностями.
В результате проделанных действий появится список папок, документов и прочего контента, который легко вернуть обратно.
«Фишки» восстановления с различных накопителей
Как мы уже упоминали восстановить удалённую папку из корзины не проблема. Она, грубо говоря, хранится в другом месте. Другое дело, когда вы хотите восстановить корзину после очистки. Если у вас стандартный винчестер, то при очистке система посылает команду с пометкой об удалении. Но фактически файлы остаются в той же области диска, пока туда не запишутся новые данные.
Фактически файлы остаются в той же области диска, пока туда не запишутся новые данные
Поэтому крайне важно минимизировать работу на компьютере после удаления. Правильная последовательность действий в таком случае:
- Выключить компьютер.
- Отключить винчестер.
- Установить программу по восстановлению данных на другом компьютере.
- Подключить винчестер ко второму ПК.
- Восстановить удаленную папку на компьютере.
По крайней мере не устанавливайте программу на тот же диск, с которого вы удалили файлы. С флешки удачно восстановить еще больше шансов, поскольку ОС не использует ее для своей работы. Только если вы сами скопировали на USB-накопитель новые данные, они «сотрут» область с удаленными файлами.
Если у вас установлен скоростной SSD-винчестер и ОС новее, чем XP, то с удаленной информацией попрощайтесь. Новые версии Виндовс с SSD запрограммированы удалять данные бесследно – для увеличения производительности.
ПОСМОТРЕТЬ ВИДЕО
Учет и контроль со стороны файловой системы
Начну с элементарных вещей. Компьютер работает с оцифрованной информацией, представленной в виде кода из определенной последовательности нулей и единиц. Восемь таких символов – один байт, а вместе они определяют размер файла и занимаемое им место на диске.
Чтобы размещать данные на винчестере, его дисковое пространство разбито на кластеры – ячейки, способные вместить определенное количество символов. Компьютер, в свою очередь четко запоминает такую разметку и каждому модулю присваивает свой адрес. При записи файла часть кластеров может быть уже занята какой-то информацией. Поэтому его код «распределяется» по свободным ячейкам.
При этом компьютер запоминает, что и куда «положил», для чего создает соответствующую запись в заголовке файловой системе (Master File Table), описывающую адрес, а так же логическую взаимосвязь между отдельными частями файла и порядок их считывания.
Говоря армейским языком, «каптерщик» вашего ПК записывает в своей инвентарной книге: «такой-то файл есть, и расположен он в таком-то месте». Только в отличие от реального склада, содержимое которого со временем расходуется и исчезает, информация на диске даже при многократном использовании всегда остается на месте.