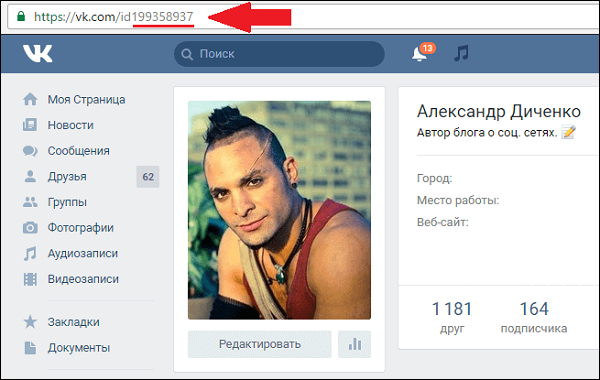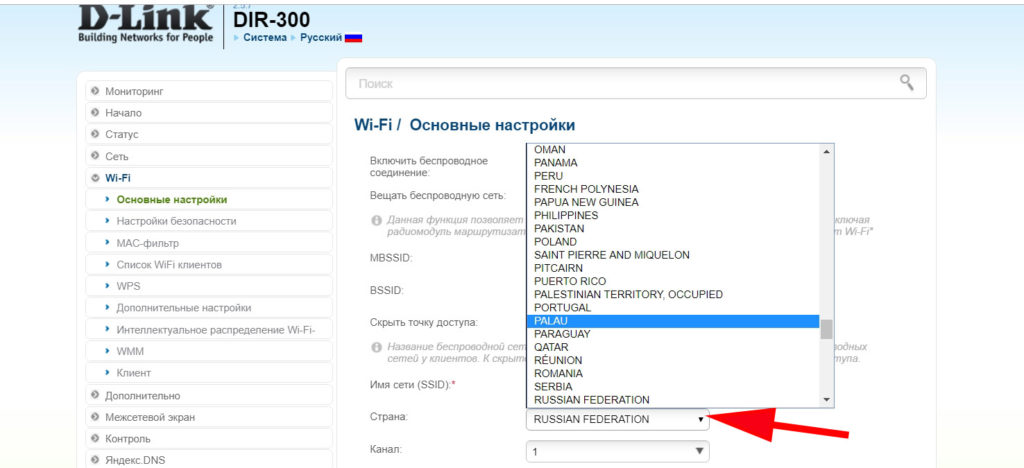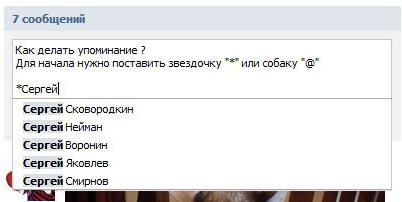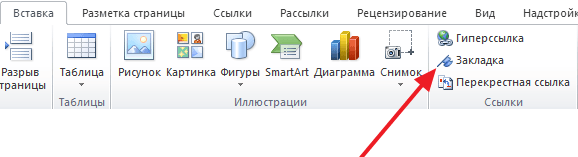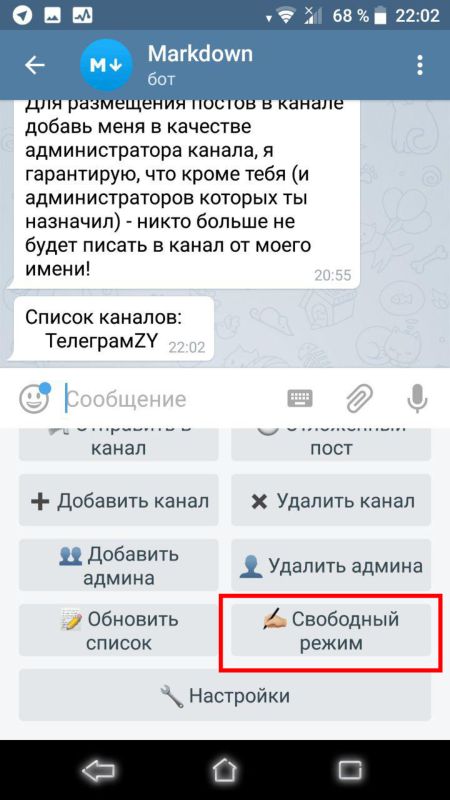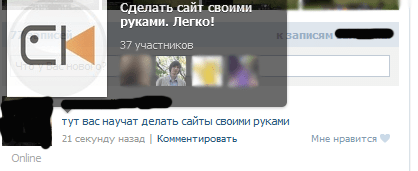Как вставить ссылку в текст статьи
Содержание:
- Другие виды гиперссылок
- Ссылка на текст в документе
- Как отметить человека в ВКонтакте на ПК и телефоне
- Как сделать гиперссылку на страницу ВК
- Несколько способ быстро сделать активную ссылку в Word
- Можно ли запретить копировать адрес своих видео или профиля?
- Как можно оформить гиперссылку
- Открываем файл на диске
- Как вставить ссылку на сайт
- Создание гиперссылки в документе Word 2007
- На свой аккаунт
- Как отключить автоматическое создание гиперссылок в Excel
- Как сделать ссылку на группу в ВК
- Другие виды гиперссылок
- Как сделать ссылку словом на человека ВКонтакте
- Синтаксис функции
- Ссылка на другой документ
Другие виды гиперссылок
Разберемся, какие еще есть виды линков в текстовом редакторе.
На другой документ
Можно создать линк на любой объект, который находится на компьютере. Для этого идем все в то же меню “Вставка”, “Ссылки” и в окне параметров выбираем вид связи. Затем находим нужный объект на жестком диске и подтверждаем действие.
Так можно направить читателя к материалу любого формата, даже к видеороликам, музыке, архивам. Когда мы захотим открыть его, Word спросит, какой программой это делать.
Затем в параметрах линка укажите документ и конкретный элемент в нем.
На новый документ
Эта опция позволяет нам сразу по ходу написания книги или другого материала создавать сопутствующие файлы. Например, вы пишете дипломную работу и хотите вынести отдельно таблицы, список литературы или еще что-то.
Чтобы создавать такие объекты, не отрываясь от работы, переходим в раздел “Вкладка”, “Ссылки” и указываем нужные параметры:
- название;
- папку на компьютере, в которой объект будет храниться;
- время редактирования: сейчас или позже.
Обратите внимание, что в том же диалоговом окне, где мы выбираем место хранения, нужно указать формат. Если вы хотите создать файл Word, то кликаем на вариант “Документы”
На веб-страницу
Довольно часто в книгах, курсовых и дипломных работах упоминаются сайты. Чтобы человек мог тут же перейти на указанный веб-ресурс, нужно сделать адрес кликабельным. Для этого выделите нужный текст и перейдите к созданию линка. В появившемся окне выберите подходящий вариант связи и укажите URL.
Правильно написанные адреса текстовый редактор часто сам воспринимает как линки и подсвечивает их. Тогда никакие действия с нашей стороны не нужны.
Ссылка на текст в документе
Данная возможность очень сильно может помочь для грамотного оформления документа. Особенно актуально при больших объемах. Представьте, что в реальной книге вам не придется листать до нужной главы, посмотрев оглавление, а просто можно нажать на нее и вы моментально окажетесь на нужном месте.
Тут то же самое и поэтому мы сейчас рассмотрим эту возможность, чтобы вы потом могли сделать гиперссылку в содержании или на список литературы.
Здесь наши действия будут немного отличаться. Нам потребуется перед добавлением ссылки сделать закладку из того текста, на который потребуется сослаться позже.
Для примера я решил взять предыдущую статью про табуляцию и на ее примере сделать ссылку на заключение. Специально для этого я сделал содержание.
Выделяем текст нужного фрагмента и переходим в меню «закладка». Как туда попасть было рассказано выше.
Пишем любое подходящее имя. Для закладки нужно имя из одного слова, учтите. После этого нажимайте кнопку «Добавить».
Теперь возвращаемся к началу документа, где обычно располагается содержание. Выделяем нужный текст и переходим в меню настроек гиперссылок.
- Выбираем кнопку «Место в документе» в блоке «связать с».
- Выбираем созданную нами закладку.
- Нажимаем ОК
Эти действия позволят нам сделать очень удобное содержание, которое поможет вам и читающему человеку легче читать и ориентироваться по страницам. Удобно и главное красиво! Вот мы и разобрались в вопросе, как сделать гиперссылку в ворде.
Как отметить человека в ВКонтакте на ПК и телефоне
Возможность отметки другого пользователя — уникальная функция, позволяющая сделать активную ссылку на страницу другого участника ВК в своей записи. Отдельно рассмотрим алгоритм действий для разных устройств. При этом разберем несколько основных способов.
На компьютере
Пользователи ПК получают максимальный функционал и возможность отметить человека в ВК в тексте или другом контенте. Алгоритм действий зависит от того, имеется ли добавляемый пользователь в списке друзей или нет.
Выбор из перечня
Этот метод можно использовать, чтобы отметить друга в ВК, который имеется в профиле, а также для других пользователей. В отличие от прошлого метода, здесь не нужно искать и вставлять ID, ведь система самостоятельно делает подбор. Достаточно выбрать запись, где необходимо сделать одну или несколько пометок. Как и в прошлом случае, инструкцию можно использовать для добавления ссылки на человека или группу.
Алгоритм действий такой:
- Определитесь с записью, где необходимо отметить человека в ВК.
- Наберите знак @ или *.
- Ниже выберите один из предложенных вариантов в перечне. Поиск осуществляется по принципу от самого популярного и ниже.
- Набирайте имя или название группы, чтобы уменьшить число вариантов.
- Найдите среди совпадений необходимого человека и жмите левой кнопкой мышки для создания кода.
- Укажите в скобках после ID название группы или имя субъекта, которого необходимо отметить.
- Опубликуйте запись и проверьте, что интересующий текст отобразился синим цветом.
Этот метод более удобен, но он требует знания имени пользователя. При добавлении человека необходимо учесть, что он праве пожаловаться администрации на создание такой записи. В случае актуальности такого обращения публикация будет удалена.
Ручное добавление
Такой метод подходит для случаев, когда человека нет в списке друзей и приходится его отмечать по индивидуальному идентификатору (ID). Чтобы получить необходимые сведения, достаточно зайти на страничку интересующего субъекта и в адресной строке скопировать интересующую информацию — ID и числа, которые идут возле него.
Алгоритм такой:
- Войдите на сайт и перейдите к месту, где необходимо указать в ВК человека в записи. Наполнение текста не имеет значения. Здесь пользователь сам решает, что ему писать.
- Выберите место в записи, где необходимо отметить кого-либо. Введите символ @
- Войдите на страницу человека, которого вы решили отметить в ВК.
- Копируйте идентификатор ID с цифрами с правой стороны.
Вставьте после @id… то что скопировали
Важно указывать точные сведения, ведь при нарушении последовательности или случайной замене символа надпись будет указываться в исходной версии. Нужно немного подождать и система найдет нужного пользователя
Готово)
Здесь каждый сам определяет, как ВКонтакте упомянуть человека в зависимости от обстоятельств.
Область вне квадратных скобок позволяет написать любое сообщение, что позволяет написать другой текст или даже отметить пользователя, если это необходимо. На завершающем этапе жмите Сохранить или Отправить в зависимости от типа контента, где делается отметка.
Полезно: хочешь узнать, кто смотрел Историю Вконтакте за 5 минут.
На телефоне
Отмечать людей в записях в ВК можно не только на ПК, но и в приложении на телефоне. Здесь предусмотрен несколько иной алгоритм:
- войдите на личную страницу в ВКонтакте;
- перейдите к созданию новой записи;
- жмите на кнопку с изображением Человека и добавьте необходимых пользователей.
Количество выделенных лиц в этом случае не ограничивается.
Как сделать гиперссылку на страницу ВК
1) Находим и открываем ВКонтакте ту страницу, на которую нужно сделать гиперссылку, например:
Рис. 1. Находим страницу ВК и ссылку на нее
- либо щелкаем “Копировать”,
- либо нажимаем на горячие клавиши Ctrl+C:
Рис. 2. Копировать ссылку на страницу ВКонтакте
3) Теперь ссылка ВК скопирована и таким образом помещена в буфер обмена (т.е. в оперативную память компьютера)
Хочу обратить ваше внимание на один важный момент. В буфере обмена может временно храниться только самый последний скопированный объект, предыдущий объект автоматически затирается (уничтожается) новым
Как говорится, «король умер (старая копия стерта). Да здравствует король! (появилась новая копия)». Таким образом, щёлкая по кнопке «Копировать», сразу мысленно прощайтесь со старым скопированным объектом и приветствуйте новый объект.
4) Далее ссылку из буфера обмена надо вставить там, где это требуется, например, во ВКонтакте или на другом каком-то сайте.
Допустим, надо вставить ссылку на странице ВК или в комментарии. Можно написать сопроводительный текст, к примеру, “Моя страница находится здесь” (1 на стр. 3). И в том месте, где стоит курсор (а именно тут и будет вставлена гиперссылка),
- либо кликните на правую кнопку мыши, а затем “Вставить” (2 на рис. 3),
- либо нажмите на горячие клавиши Ctrl+V.
Рис. 3. Вставить ссылку на страницу ВК
5) После того, как ссылка будет вставлена, нажимаем “Отправить” (1 на рис. 4):
Рис. 4. Ссылка вставлена. После нажатия на “Отправить” она превратится в гиперссылку.
Когда ссылка отправлена, она автоматически превратится в гиперссылку синего цвета (2 на рис. 4) и станет кликабельной.
Описанную выше методику вставки гиперссылки можно применять для вставки в текстовом редакторе MS Word, электронных таблицах MS Excel, презентациях Power Point и т.п.
Несколько способ быстро сделать активную ссылку в Word
Я надеюсь, все мои подписчики занимаются чтением в свободное время? Это полезно для вашей головы, умственно закаляет. Это я так, к слову. Вообще, про книги сказал для другого: в них очень часто авторы ссылаются на элементы из примечания, на другие главы и многое другое. Согласитесь, удобный подход? Для упрощения работы можно делать то же самое в Word.
С вами Андрей Зенков, и сегодня я буду вещать, как сделать ссылку в ворде. Работа любого вебмастера тесно связана с этим текстовым редактором, поэтому такой навык необходим.
Конечно, ссылки в книгах и Word несравнимы, я просто привёл небольшую аналогию, чтобы вам стало понятнее для чего это нужно. Кстати, умение делать гиперссылки в Ворде полезно не только для вебмастеров, но и для других людей. Например, студентов. В курсовой можно прибегать к такой функции, чтобы проверяющий не терялся при просмотре работы, листая документ из одного конца в другой.
Что касается работы с ПК, советую рассмотреть курс Евгения Попова « Секреты продуктивной работы за компьютером ». Создан в 2016 году, поэтому информация актуальная и повысит вашу эффективность в несколько раз!
Можно ли запретить копировать адрес своих видео или профиля?
Не всегда хочется распространять адрес своих постов и страницы. Можно ли запретить эту возможность? Увы, нет. Копирование разрешено каждому, у кого есть доступ к странице. Если хотите минимизировать количество нежелательных зрителей, вы можете закрыть аккаунт или лишь некоторые посты.
Как скопировать ссылку в Тик Токе? URL-адрес есть у постов, у профиля и привязанных страниц других социальных сетей. Иногда возникает необходимость копирования каждого или одного из этих ссылок. Сделать это просто, правда, через браузер эта возможность есть не всегда – например, Instagram и YouTube на веб-версии не виден.
Как можно оформить гиперссылку
Чтобы читателю было понятнее, куда ведет тот или иной линк, при его создании можно добавить подсказку.
В любое время вы можете изменить внешний вид гиперссылок:
- убрать или добавить подчеркивание;
- сделать шрифт полужирным и курсивом;
- изменить цвет гиперссылки, по которой еще ни разу не переходили;
- задать цвет фона и спецэффекты: тени, свечение, контуры.
Для этого выделите курсором фрагмент и воспользуйтесь стандартными средствами Word.
А вот поменять цвет линка, по которому уже совершался переход, так просто не получится. Но для этого все же есть небольшая хитрость.
Выделяем слово или словосочетание и видим всплывающую панель, нам нужна опция “Стили”. Выбираем самый обычный вариант, затем отменяем написание курсивом. Теперь ссылку будет сложно отличить от обычного слова, при этом она никуда не исчезнет.
Также можно использовать копирование стиля, для этого в редакторе есть специальный инструмент.
Открываем файл на диске
С помощью функции ГИПЕРССЫЛКА () можно открыть файл, сохраненный на диске компьютера или сервера. Откроем стандартный файл Windows для редактирования текста Notepad.exe
= ГИПЕРССЫЛКА(“c:windowsnotepad.exe”;”Открыть Notepad.exe”)
Если на компьютере имеется диск D: на котором в папке Finance имеется файл БазаДанных.xlsx , то открыть его поможет формула
= ГИПЕРССЫЛКА(“лист1!A5″;”Открыть Книгу MS EXCEL и перейти на Листе1 в ячейку А5”)
После этого, в окне файла БазаДанных.xlsx , станет активной ячейка A5 .
Примечание : После ввода формулы с функцией ГИПЕРССЫЛКА() , указывающей на место в другом листе или книге, сохраните книгу перед тестированием гиперссылки, чтобы избежать сообщения об ошибке.
Как вставить ссылку на сайт
Гиперссылка делается просто. Рассмотрим самые простые способы, как быстро поставить гиперссылки в тексте.
При помощи панели инструментов
Шаг 1: На верхней панели ворд 2007 находите вкладку Вставка, ищете кнопку Гиперссылка и нажимаете.
Рисунок 1 – Панель инструментов
В ворде 2010, 2013 и выше найти кнопку Гиперссылки можно также, как на фото ниже.
Шаг 2: После нажатия появляется диалоговое окно. Внутри ищете строку «Адрес» и вставляете ссылку на страницу.
Также в этом окне можно сделать гиперссылки на другой документ ворд или эксель.
При помощи правой клавиши мыши
Шаг 1: Пишете любое слово, например сайт, выделяете, нажимаете правую клавишу мыши, ищете строку «Гиперссылка» и делаете клик
Шаг 2 такой же, как и в Способе 1. Вставляете ссылку на сайт и нажимаете ОК
Если слово подсвечивается синим и подчеркнуто (сайт) значит все сделано правильно.
Создание гиперссылки в документе Word 2007
В версии программы Word 2007, на этом примере, будет показано создание гиперссылки в документе Word на определенный сайт. Для этого необходимо будет открыть документ Word. В окне открытого документа следует выделить слово, выражение, фрагмент текста, символ или графический объект. В данном случае, я выделил слово «СКАЧАТЬ».
Далее от вас потребуется скопировать в Интернете адрес нужного вам сайта. Переходите во вкладку «Вставка», там нажимаете кнопку «Гиперссылка».
После этого, отрывается окно «Вставка гиперссылки».
Под выражением «Связать с:» необходимо нажать на кнопку «файлом, веб-страницей» (в нашем случае). Вы также можете сделать ссылку на конкретное место в документе, или сделать ссылку на другой документ или электронную почту.
В поле «Адрес:» вставляете скопированную ссылку нужного вам сайта. В поле «Текст:», адрес ссылки будет введен автоматически.
Если вам нужно будет ввести вместо простого адреса в интернете (например, какое-нибудь выражение, которое будет отображаться вместо простого веб-адреса, то тогда вы можете скрыть такую ссылку таким выражением (анкором).
Для этого, в поле «Текст:» нужно будет ввести необходимое слово или выражение. На этом примере, я ввел слово «СКАЧАТЬ».
Затем нажимаете на кнопку «OK». После этого ссылка в Word будет вставлена в нужное место документа.
Далее происходит переход на веб-сайт, открывается окно браузера, и вы попадаете на тот сайт, на который вы сейчас создали гиперссылку.
Сделать гиперссылку можно и другим способом. После открытия документа Word, выделяете нужное вам выражение или фрагмент текста, затем щелкаете правой кнопкой мыши по выделенному выражению или фрагменту текста. Далее в контекстном меню нажимаете на пункт «Гиперссылка…».
Открывается окно «Вставка гиперссылки». В этом окне повторяете описанные выше действия, для вставки гиперссылки в документ Word.
На свой аккаунт
Для того, чтобы скопировать ссылку на свой аккаунт в Тик Ток, пользователю нужно пройти авторизацию. В противно случае, придется искать свой аккаунт и пользоваться другой инструкцией.
Android
Получить ссылку в Тик Токе на устройстве под управлением Андроид, можно следующим способом:
- Открыть приложение и перейти в личный аккаунт, нажав на значок человечка в нижней части экрана.
- В открыто окне пользователю нужно выбрать значок трех вертикальных точек в правом верхнем углу.
- В настройках нужно нажать на «Поделиться».
- На экране отобразится окно, в котором следует выбрать пункт «Ссылка».
Ссылка будет скопирована в буфер обмена. Пользователь может делиться ею на другом ресурсе.
Iphone
Скопировать ссылку на вой аккаунт можно и на устройстве iOS. Для этого нужно:
- Открыть Тик Ток и перейти в личный профиль:
- Выбрать параметры, кликнув на значок трех точек в правом верхнем углу.
- В открытом окне пользователю нужно кликнуть на пункт «Поделиться профилем».
- На экране отобразится перечень команд, из которых необходимо выбрать «Ссылка». Пользователь получит специальное уведомление, что ссылка была скопирована.
Как отключить автоматическое создание гиперссылок в Excel
- В Excel 2007 нажмите кнопку Office, затем Excel Options (Параметры Excel). Если у Вас Excel 2010 или 2013, то перейдите на вкладку File (Файл), затем – Options (Параметры).
- В диалоговом окне Excel Options (Параметры Excel) перейдите на вкладку Proofing (Правописание) и щелкните по кнопке AutoCorrect Options (Параметры автозамены).
- В диалоговом окне AutoCorrect (Автозамена) откройте вкладку AutoFormat As You Type (Автоформат при вводе) и снимите галочку с пункта Internet and network paths with hyperlinks (Адреса интернета и сетевые пути гиперссылками).
- Дважды щелкните ОК, чтобы закрыть оба диалоговых окна и вернуться на рабочий лист Excel.
Теперь можете вводить URL или адрес электронной почты в любой ячейке – Excel будет сохранять их в текстовом формате.
Если же вам действительно понадобится создать гиперссылку, просто нажмите комбинацию Ctrl+K и тут же откроется диалоговое окно Insert Hyperlink (Вставка гиперссылки).
Как сделать ссылку на группу в ВК
Развитие социальных сетей приводит к тому, что в них фактически ежедневно появляются новые функции и возможности. И хоть создание кликабельных ссылок не является чем-то новеньким и прогрессивным, их применение должно быть и поэтому администраторы и просто обычные пользователи (в некоторых случаях заинтересованные) должны знать, как сделать ссылку на группу в ВК для ее популяризации и уметь это делать на практике. В первую очередь это нужно для того, чтобы потенциально новый участник паблика или сообщества понимал, что здесь собрались прогрессивные пользователи, которые могут поделиться интересной информацией, а если будет предоставлена обычная ссылка, которую необходимо копировать и вставлять в адресную строку браузера, то изначально у человека сложится негативное мнение.
Кликабельная ссылка с личным сообщением для другого пользователя
Подобное действие особенно необходимо тем, кто ведет личный тематический паблик и не желает, чтобы в него вступали неизвестные пользователи. Но снова-таки, если просто передавать ссылку, то многие не захотят делать три действия (скопировать ссылку, открыть новое окно и в адресную строку вставить адрес) вместо одного клика.
К сожалению на данный момент, разработчики ВК подобного функционала еще не внедрили и выполнение такого пока что нельзя выполнить. Однако не стоит сразу расстраиваться, ведь представить свою группу красиво можно и иным способом:
- откройте сообщество, ссылкой на которое Вы хотите поделиться;
- отыщите интересный, на Ваш взгляд, пост;
- кликните по пиктограмме в виде рупора, размещенную внизу окна;
- установите буллит на строчке «Отправить личным сообщением», введите в соответствующем поле текст, который должен привлечь пользователя, а затем кликните по кнопке «Поделиться записью».
В итоге, получателю придет сообщение в следующем виде.
Как сделать ссылку ВК на группу словом
Не последнюю роль играет и размещение кликабельной ссылки на собственной странице, либо в других сообществах, схожих по тематике, тем самым рекламируя ресурс и привлекая потенциальных участников вступить в него. Такой функционал уже имеется в этой социальной сети.
Чтобы выполнить подобную операцию, пользователю или администратору не требуется специальных навыков, достаточно лишь придерживаться инструкции и в строгом соответствии выполнять все действия. Разместить ссылку группы на стене можно двумя способами.
Рассмотрим каждый из них по отдельности:
- Применение квадратных скобок и вертикальной линии.
Чтобы их отобразить на экране, необходимо перейти на английскую раскладку и нажать на соответствующие кнопки. Единственным различием между вводом квадратных скобок и вертикальной линии является то, что при вводе второго символа, необходимо удерживать кнопку Shift.
После нажатия на кнопку отправить, на стене отобразится новая запись и выглядеть она будет, как на картинке.
Если необходимо в публикуемом предложении нужно сделать, чтобы не весь текст был кликабельным, достаточно лишь вынести соответствующие слова за пределы скобок, как спереди их, так и сзади, в зависимости от размещенной ссылки.
Примечание: таким же образом можно делать ссылку не только на группу, но и на профиль любого пользователя.
- Использование круглых скобок и «собачки».
- Этот способ скорее всего будет более удобным для пользователей, ведь здесь используются символы, которые гораздо чаще применяются людьми.
- Конструкция создания кликабельной ссылки выглядит следующим образом:
- @ссылка на группу (текст, при нажатии на который будет сделан переход).
- Таким образом, исходные данные такие же, как и в первом способе, но само построение немного отличается:
- наберите в сообщении символ @ и без пробелов вставьте сразу за ним ссылку на группу;
- сделайте одно отступление, отобразите круглые скобки, внутри которых должна быть помещена фраза, при нажатии на которую будет осуществляться переход;
- кликните отправить.
В итоге, запись на стене будет аналогично выглядеть, первому варианту.
Примечание: вместо символа «собачки» можно использовать звездочку, а результат будет аналогичным.
Благодаря фактически трем символам, можно сделать ссылку на группу ВК. Этот шаг несложный, но он будет гораздо привлекательнее для других пользователей, по сравнению с вставкой просто ссылки с адресной строчки, для открытия которой понадобится выполнить несколько лишних шагов.
Другие виды гиперссылок
Разберемся, какие еще есть виды линков в текстовом редакторе.
На другой документ
Можно создать линк на любой объект, который находится на компьютере. Для этого идем все в то же меню “Вставка”, “Ссылки” и в окне параметров выбираем вид связи. Затем находим нужный объект на жестком диске и подтверждаем действие.
Так можно направить читателя к материалу любого формата, даже к видеороликам, музыке, архивам. Когда мы захотим открыть его, Word спросит, какой программой это делать.
Затем в параметрах линка укажите документ и конкретный элемент в нем.
На новый документ
Эта опция позволяет нам сразу по ходу написания книги или другого материала создавать сопутствующие файлы. Например, вы пишете дипломную работу и хотите вынести отдельно таблицы, список литературы или еще что-то.
Чтобы создавать такие объекты, не отрываясь от работы, переходим в раздел “Вкладка”, “Ссылки” и указываем нужные параметры:
- название;
- папку на компьютере, в которой объект будет храниться;
- время редактирования: сейчас или позже.
Обратите внимание, что в том же диалоговом окне, где мы выбираем место хранения, нужно указать формат. Если вы хотите создать файл Word, то кликаем на вариант “Документы”
На веб-страницу
Довольно часто в книгах, курсовых и дипломных работах упоминаются сайты. Чтобы человек мог тут же перейти на указанный веб-ресурс, нужно сделать адрес кликабельным. Для этого выделите нужный текст и перейдите к созданию линка. В появившемся окне выберите подходящий вариант связи и укажите URL.
Правильно написанные адреса текстовый редактор часто сам воспринимает как линки и подсвечивает их. Тогда никакие действия с нашей стороны не нужны.
Как сделать ссылку словом на человека ВКонтакте
Во время переписки или создавая пост во ВКонтакте, вы можете прикрепить к нему ссылку словом на страницу любого пользователя. При том это не обязательно должны быть имя и фамилия, указанные этим пользователем при регистрации, это может быть абсолютно любое слово, которое придёт вам в голову.
Есть три способа как сделать ссылку словом на человека ВКонтакте: при помощи имени пользователя, при помощи его ID и при помощи BB-кода. Они подойдут для разных ситуаций, и о каждом из них мы поговорим отдельно.
Первый способ в ВКонтакте вставить ссылку на человека, использовать для этой цели имя пользователя. Данный вариант самый простой и быстрый, но использовать его можно лишь в том случае, если нужный пользователь есть у вас в друзьях или подписчиках.
Чтобы создать гиперссылку достаточно ввести знак собака (@), а затем начать вводить имя нужного пользователя. После этого внизу у вас появится список из всех пользователей, имя которых совпадёт с тем, что ввели вы, и которые подписаны на вашу страницу. В таком случае созданная вами ссылка будет в виде имени пользователя.
Второй способ сделать имя человека ссылкой ВКонтакте, использовать его персональный ID ВКонтакте. Узнать этот ID очень просто: перейдите на страничку пользователя и скопируйте из адресной строки ту часть, которая идёт после “vk.com/”.
Дальнейший порядок действий похож на первый способ: вводите знак собаки (@) и вставляйте скопированный ранее идентификатор. Понять, что вы всё сделали верно, можно по имени пользователя, которое должно появиться в скобках рядом. Вы можете изменить содержимое скобок, чтобы изменить конечный вид гиперссылки.
Последний способ сделать слово гиперссылкой в тексте ВК сообщения, это использовать BB-код. Данный метод предполагает, что в исходный текст вы впишите определённого рода конструкцию. Этот вариант немного труднее, чем предыдущие, но если по какой-то причине вам не подошли другие можно использовать его.
Выглядит эта конструкция следующим образом: открывающая квадратная скобка, IDпользователя, вертикальная черта, слово (или несколько слов), которое будет использовано в тексте как гиперссылка, закрывающая квадратная скобка – вся конструкция не должна содержать пробелов, за исключением текста для гиперссылки. На словах всё немного сложно, но выглядеть это будет так: “”.
Синтаксис функции
ГИПЕРССЫЛКА(адрес, )
Адрес — адрес страницы в сети интернет или путь к файлу на диске. Адрес может указывать на определенное место в Книге, например на ячейку или именованный диапазон. Путь может представлять собой путь к файлу на жестком диске, либо URL-адрес в Интернете или интрасети. Аргумент Адрес записывается в виде текстовой строки, заключенной в кавычки, или представляет собой ссылку на ячейку, содержащую гиперссылку или путь в виде текстовой строки (без кавычек).
Имя — необязательный аргумент, необходимый для отображения текста гиперссылки (т.е. просто текстовая строка для отображения в гиперссылке). Текст ссылки отображается синим цветом с подчеркиванием. Если этот аргумент опущен, в ячейке в качестве текста ссылки отображается аргумент Адрес . Также как и Адрес, аргумент Имя может быть представлен текстовой строкой, именем или ссылкой на ячейку, содержащей текст. Если аргумент Имя возвращает значение ошибки (например, #ЗНАЧ!), вместо текста ссылки в ячейке отображается значение ошибки.
Примечание : Чтобы выделить ячейку с гиперссылкой без перехода по этой гиперссылке, щелкните эту ячейку и удерживайте нажатой кнопку мыши, пока указатель не примет крестообразную форму , а затем отпустите кнопку мыши – ячейка будет выделена без перехода по гиперссылке.
Ссылка на другой документ
Теперь посмотрим, как сделать гиперссылку на другой документ. Эта возможность может потребоваться в том случае, когда у нас имеется несколько достаточно больших текстовых файлов по одной теме и нам необходимо делать на них отсылки. Так же можно упорядочить все документы по конкретной теме в одном. В общем, применений достаточно, поэтому смотрим.
Выделяем необходимый текст для встраивания и переходим в окно параметров по инструкциям выше.
- Выбираем в левой части первую кнопку «файлом, веб-страницей».
- В блоке «искать в» указываем путь до документа на вашем компьютере с помощью стрелочки и указания пути, а в нижнем окне просмотра каталога выбираем нужный файл.
- Нажимаем ОК.
После данных действий текст окрасится в синий цвет, показывая наличие в нем ссылки. При нажатии откроется документ, ссылку на который вы указывали. Так же этим способом вы можете указать не документ, а приложение, музыку, видео и практически любой файл с вашего компьютера.