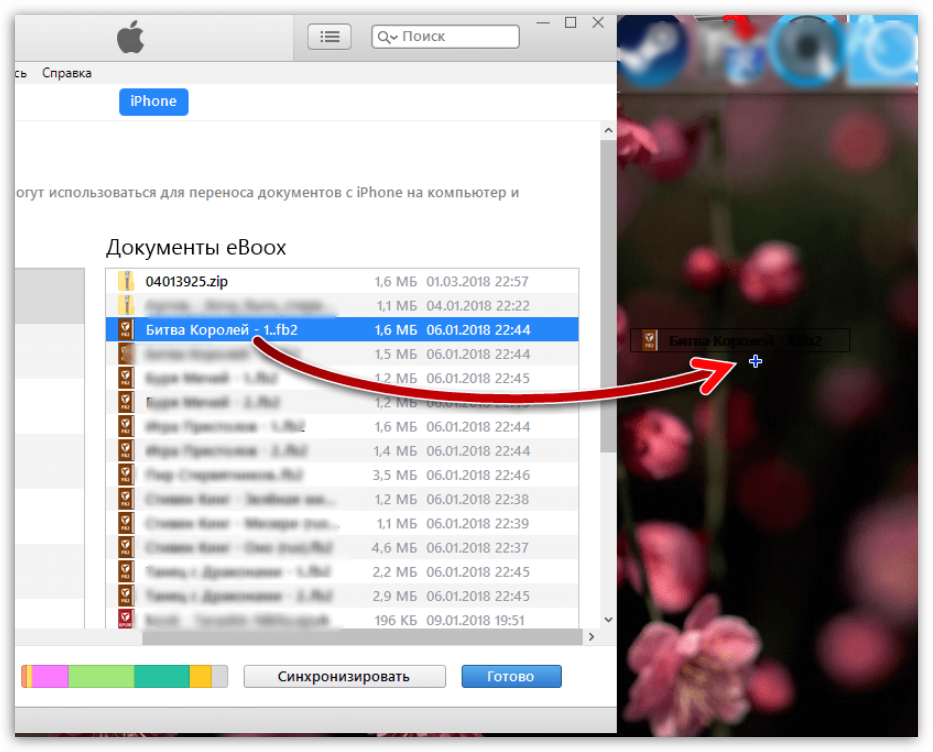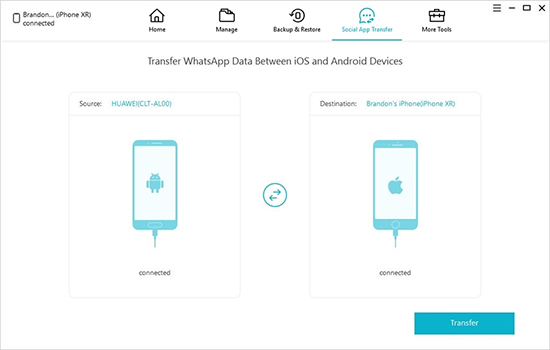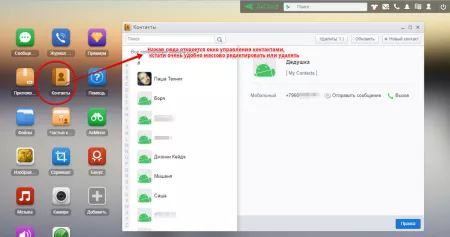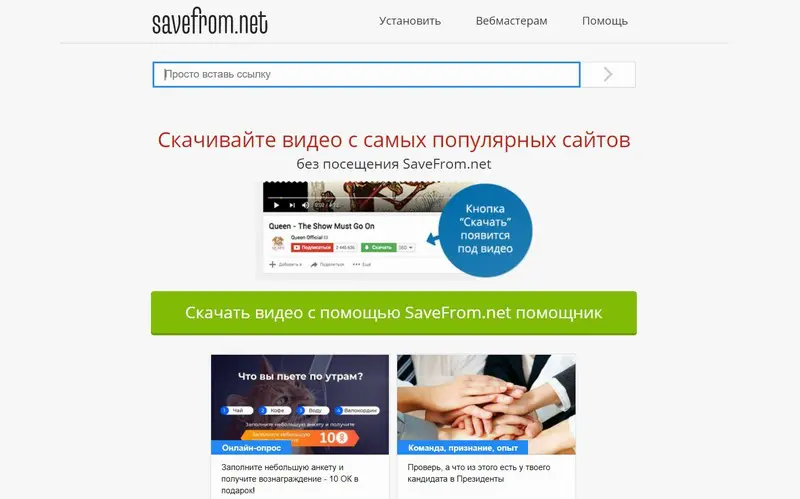Как перенести данные на новый телефон android
Содержание:
- Через SIM-карту
- Сторонние приложения
- Подготовка к переносу контактов
- Подготовка
- Как переместить все сообщения и контакты Gmail
- Перенос контактов iPhone в Gmail с помощью iTunes
- Google Maps
- Послесловие
- Перенос контактов с Андроида на Андроид
- Через SD-накопитель
- Пошаговая инструкция
- Создание аккаунта Google
- Метод 1. Официальная синхронизация Google
- Перенесите весь календарь в новую учетную запись Google
- Как сохранить контакты с Android в Google аккаунт
- Как синхронизировать контакты с Google на iPhone с помощью приложений
Через SIM-карту
Если нельзя скопировать файлы через Bluetooth, можно попробовать осуществить перенос контактов с телефона на телефон Андроид через сим-карту.
Передача контактов из мобильника
Для этого необходимо:
- Открыть список контактов на своем телефоне-источнике.
- Зайти в меню, нажав на вертикальное троеточие.
- В выпавшем окне выбрать подпункт «Экспорт/Импорт».
- Выбрать в качестве места перемещения контактов SIM-карту.
- Тапнуть на источник контактов мобильный.
- Если появится список, выбрать в нем имена, данные которых необходимо перекачать.
- Дождаться перемещения данных на сим-карту.
- Вытащить ее из первого телефона и вставить во второй.
- Если сим-карту пользователь не собирается оставлять, передать ее данные на новый телефон.
- Для этого открыть меню его контактов.
- Выбрать «Импорт/Экспорт» с сим-карты.
- Дождаться загрузки (пару минут).
- Извлечь симку.
- Проверить наличие контактов.
Выбор перемещаемых номеров
Сторонние приложения
Все программы от сторонних разработчиков условно можно разделить на два вида: работающие непосредственно в системе Андроид и позволяющие перенести данные с Андроида на компьютер. В первом случае они устанавливаются на гаджет в виде обычного приложения, а во втором — на гаджет и ПК. При этом для полноценной работы с компьютером в девайсе необходимо включить режим отладки. Активируется он через меню «Настройки» и пункта «Для разработчиков». Если его нет, то для его появления в настройках выбирается вкладка «Об устройстве» и несколько раз тапается «Номер сборки».
Лучшими приложениями для переноса файлов являются следующие утилиты:
- CLONEit. Эта утилита может переносить более 12 типов различных файлов без ограничений размера. Чтобы ею воспользоваться, необходимо установить программу на два устройства, а на одном из них создать точку доступа. Затем другим гаджетом подключиться к ней и начать процесс копирования.
- SambaDroid. Программа превращает устройство в сервер, к которому может обращаться любой компьютер, подключённый к сети.
- SHAREit. С помощью этого приложения организовывается целая локальная сеть, к которой можно будет подключить любые устройства, работающие на Android, Windows, iOS. Операция по перемещению состоит из двух шагов: выбора файла и места приёма.
- Software Data Cable. Утилита умеет передавать не только файлы, но и целые папки между компьютером и смартфоном посредством Wi-Fi. Для её использования необходимо запустить приложение и нажать кнопку Start Service. Далее на любом устройстве в интернет-браузере нужно ввести адрес, полученный от программы. Синхронизация будет установлена.
- Android Beam. В последнее время популярность набирает NFC-модуль, сокращённо от Near Field Communication, что в переводе на русский язык звучит как «соединение ближнего поля». В основе технологии лежит использование датчиков и чипов NFC. Для активации режима предполагается лёгкий удар двух устройств друг об друга или обычный запуск через меню. С помощью модуля можно перенести заметки с Андроида на Андроид или просто отправить сообщение, передать ссылку на веб-страницу, навигационные данные, контакты. А также возможно передавать аудио и видеофайлы, но из-за низкой скорости эта способность пока невостребованная.
Таким образом, обмен данными между Андроид-устройствами выполняется несколькими способами. При этом передавать и резервировать можно любые файлы, независимо от их расположения.
Загрузка …
Подготовка к переносу контактов
Как правило, Гугл аккаунт – это распространенная система для телефонов на системе Андроид, но, несмотря на это, многие обладатели смартфонов на системе iOS также пользуются синхронизацией и облачным хранилищем от компании Гугл.
Если пользователь заранее устанавливал на свой телефон Гугл, а также у него есть аккаунт в это системе, то он может синхронизировать контакты в ней, чтобы в дальнейшем их не потерять. Это делается в несколько кликов.
Некоторые пользователи также рекомендуют закрыть и отключить все те программы и игры, которые могли быть включены. Это все те этапы подготовки, которые пользователю необходимо совершить
Чтобы не потерять контакты, стоит соблюдать все меры предосторожности, а также заранее проверить свое устройство на наличие вирусов. Если они имеются, то необходимо их сначала удалить, а только потом синхронизировать и переносить контакты
Подготовка
- Зарядите оба устройства.
- Убедитесь, что вы можете разблокировать старый телефон с помощью PIN-кода, графического ключа или пароля.
- На старом телефоне выполните следующие действия:
- Войдите в аккаунт Google.
- Чтобы узнать, есть ли у вас аккаунт Google, введите адрес своей электронной почты на этой странице.
- Если у вас нет аккаунта Google, то его можно создать здесь.
- Синхронизируйте данные с аккаунтом Google. Подробнее о резервном копировании…
- Убедитесь, что телефон подключен к Wi-Fi.
- Войдите в аккаунт Google.
Как перенести данные с телефона Android
- Включите новый телефон.
- Нажмите Начать. Если вы не видите кнопку «Начать», вы можете .
- Когда появится запрос, выберите копирование приложений и данных со старого телефона.
- Если у вас есть кабель для соединения двух телефонов, следуйте инструкциям на экране, чтобы перенести данные.
- Если у вас его нет, выполните следующие действия:
- Выберите Нет кабеля? ОК.
- Нажмите Резервная копия с устройства Android.
- Следуйте инструкциям на экране, чтобы перенести данные.
Как перенести данные с iPhone
- Включите новый телефон.
- Нажмите Начать.
- Когда появится запрос, выберите копирование приложений и данных со старого телефона.
- Если у вас есть кабель для соединения двух телефонов, следуйте инструкциям на экране, чтобы перенести данные.
- Если у вас нет кабеля, выполните следующие действия:
- Выберите Нет кабеля? ОК.
- Нажмите iPhone.
- Следуйте инструкциям на экране, чтобы перенести данные.
- Чтобы перенести данные с iPhone и из аккаунта iCloud на новый телефон, сохраните их резервные копии на Google Диск. Подробнее…
- Чтобы иметь возможность получать сообщения на новом телефоне, узнайте, как перейти с iMessage на Сообщения.
Как восстановить данные из облачного хранилища
Важно! Если у вас нет под рукой старого телефона, для восстановления некоторых данных вам понадобится аккаунт Google и пароль к нему
- Включите новый телефон.
- Нажмите Начать.
- Следуйте инструкциям на экране, чтобы настроить новый телефон, когда под рукой нет старого.
- Когда появится запрос, войдите в аккаунт Google.
Как перенести данные вручную
Важно! С помощью решений, приведенных выше, вы сможете восстановить большую часть данных. Если ничего из перечисленного не сработало, попробуйте перенести данные самостоятельно
-
Контакты
- Если у вас уже есть контакты в аккаунте Google, например в Gmail, то они автоматически появятся на вашем телефоне Android после входа в систему.
- Контакты с SIM-карты можно .
-
Музыка
- Музыка, купленная в Google Play и YouTube Music, автоматически появится на вашем телефоне Android после входа в систему.
- Скопируйте треки со старого телефона на компьютер. Затем откройте фонотеку Google Play в браузере Chrome и перетащите в нее свои аудиозаписи. Подробнее…
-
Фотографии, видео, файлы и папки
- Если устройство подключено к Интернету, вы можете загрузить данные в онлайн-хранилище. Узнайте, как загружать файлы и папки на Google Диск и сохранять резервные копии снимков в Google Фото.
- Если подключения к Интернету нет, узнайте, как перенести файлы с компьютера на устройство Android и наоборот.
- Если вы пользуетесь сервисом «Google Фото», прочитайте статью о том, как сохранять резервные копии фотографий. Если вы пользуетесь другим приложением для фотографий, свяжитесь с производителем телефона.
-
Мероприятия из календаря
- Если вы уже используете Google Календарь, то увидите запланированные мероприятия, как только откроете приложение.
- Подробнее о том, как импортировать мероприятия в Google Календарь…
Совет. Прочтите руководство по настройке телефона Pixel или Nexus, если ваше новое устройство относится к одной из этих линеек.
Как переместить все сообщения и контакты Gmail
Конечно, в Gmail мы сохраняем больше информации, особенно если мы годами использовали электронную почту Google в качестве нашего обычного контактного адреса электронной почты. В нем мы могли бы сохранить тысячи электронные письма и все наши контакты следовательно, априори может показаться наиболее сложной задачей при переносе всей информации из одной учетной записи Google в другую.
Однако существует довольно простой и автоматический способ перемещения всех этих данных из одной учетной записи в другую. Для этого, это шаги, которым мы должны следовать.
- Мы открываем браузер и идем в Gmail .
- Мы идентифицируем себя с нашей новой учетной записью Google, то есть в которую мы хотим импортировать все сообщения и контакты.
- Нажмите на значок шестеренки и получите доступ к Настройки .
- Выберите Аккаунты и импорт меню.
- Ищем вариант Импорт почты и контактов и нажмите на опцию Импорт с другого адреса .
- Мы пишем адрес нашего текущий аккаунт Google (из которого мы будем экспортировать сообщения и контакты).
- Мы заходим в эту учетную запись и нажимаем на Продолжить .
- Мы выбираем учетной записи из которого мы хотим экспортировать сообщения и контакты.
- Мы принимаем разрешения чтобы инструмент миграции Gmail ShuttleCloud мог получить доступ к нашим сообщениям и контактам.
- Мы выбираем то, что хотим импортировать, Контакты, Почта или Новая Почта в течение следующих 30 дней и нажмите Начать импорт.
- В зависимости от количества сообщений, вложений и контактов, которые у нас есть, процесс может занять больше или меньше времени.
- Наконец, в новой учетной записи Google мы увидим, как все наши контакты из старого аккаунта появляются и все сообщения электронной почты появится под меткой с названием этой учетной записи.
Перенос контактов iPhone в Gmail с помощью iTunes
Импортировать необходимые контакты с Айфона в Гугл можно отличными друг от друга способами. Некоторые имеют свои сильные стороны, а некоторые, наоборот, слабые. Пользователю стоит рассмотреть все возможные варианты, чтобы выбрать для себя необходимый.
Также возможно перенести контакты при помощи известной программы iTunes на компьютере от компании Эппл. Эта утилита устанавливается через официальный источник на страничке компании. С помощью него можно не только импортировать контакты, но и также передавать музыку, в целом управлять Айфоном.
Если пользователь заранее установить программку, можно готовиться к импорту:
- Подключаем Айфон к компьютеру при помощи заранее подготовленного кабеля. Запускаем Айтюнс, который также был скачан заранее;
- Теперь необходимо открыть специальную вкладку, которая называется «Информация». В ней необходимо открыть раздел под названием «Синхронизировать контакты», а далее кликаем на «Гугл»;
- После этого система попросит пользователя ввести имя, а также пароль;
- После правильного ввода, пользователю стоит убедиться в том, что процесс передачи и синхронизации автоматически подключится и активируется. Также можно выбрать определённые контакты.
После этого все мобильные номера перенесутся на Гугл –аккаунт при помощи Айтюнс. В любой момент пользователь может восстановить их и обратным способом. Этот способ имеет свой главный минус в том, что необходимо устанавливать дополнительные утилиты, а также иметь в наличии специальный кабель для подключения.
Google Maps
Если мы регулярно используем сервис Google Maps и сохранили определенную информацию, связанную с нашей учетной записью, мы должны знать, что также невозможно переместить все эти данные в новую учетную запись Google. Все, что мы можем сделать, это передать или поделиться своими списками. Для этого все, что нам нужно сделать, это войти в Карты Google с нашей текущей учетной записью на мобильном телефоне и выполнить следующие действия:
- Мы касаемся Избранное вариант.
- Выберите Списки меню.
- Мы нажимаем на кнопку меню, которая появляется рядом с каждым списком.
- Выберите опцию Поделиться списком .
- Мы решили поделиться им с другим аккаунтом Google.
- Мы повторяем процесс со всеми списками, которые мы хотим перенести.
Послесловие
Эта статья была написана для того, чтобы любой мог перенести контакты с Android в Google играючи, а также перемещать приложения и другую личную информацию в аккаунт Гугл и обратно на любое устройство. Воспользовавшись описанными алгоритмами, это станет по силам каждому. С помощью инструкций, описанных в статье можно с легкостью создать учетную запись, которая позволит бесплатно пользоваться почтовыми клиентами сервиса Google. А они в свою очередь помогут организовать жизнь и работу обычного человека.
Будет интересно почитать: Простой способ превратить обычную сим-карту в micro
Перенос контактов с Андроида на Андроид
С помощью импорта/экспорта — по интернету
Самым простым вариантом является простой импорт и экспорт контактов с телефона на телефон. Все предельно просто.
1. Откройте стандартное приложение контактов на своем устройстве. Нажмите на значок с тремя точками или полосками в верхней правой части, чтобы открыть меню управления. Выберите там пункт импорта и экспорта.
2. Если появится окно с вопросом о формате — выбирайте VCF, если нет — то просто сохраняйте книгу на карту памяти или телефон, главное, чтобы потом вы могли перекинуть полученный файл на другой смартфон. На симку переносить не стоит, т.к. там ограниченная память и все не поместится.
3. Передайте этот файл на новый телефон, можно перекинуть по USB, можно скинуть по почте или любым удобным вам способом. Зайдите на нем также в «Контакты», откройте их настройки нажав на троеточие и выберите пункт импорта и экспорта. Импортируйте файл указав к нему путь.
Данные будут скопированы. Они могут быть немного изменены, т.к. эта функция может неправильно иногда обрабатывать имена. Приложения, которые будут описаны ниже работают по такому же принципу.
С помощью импорта/экспорта — через компьютер по USB
Этот способ часто помогает если нет возможности воспользоваться интернетом и устройство не поддерживает карты памяти.
1. На телефоне откройте стандартное приложение контактов, нажмите на значок троеточия в правой верхней части и выберите пункт экспорта и импорта. Экспортируйте в формате VCF в удобную для вас папку.
2. Подсоедините оба смартфона к компьютеру и перекиньте этот файл с одного аппарата на другой.
3. На втором телефоне зайди в контактную книгу и откройте настройки, кликнув по троеточию в правой верхней части. Выберите пункт импорта и экспорта. Импортируйте файл указав путь, куда вы его скопировали.
С помощью импорта/экспорта — другими способами
Также, это файл можно передать по: Bluetooth, почте, на флешке, Вайберу, WhatsApp, Вконтакте или любым другим удобным для вас вариантом.
В любом случае, вначале делаете экспорт телефонной книги, а затем передаете ее на другой смартфон, где просто импортируете. Сам файл можно перекинуть из файлового менеджера.
Как скопировать контакты с андроида на андроид — с помощью гугл аккаунта
Можно использовать синхронизацию гугл аккаунта между текущим смартфоном и новым. Плюс этого метода еще заключается в том, что ваши контакты всегда будут актуальны и синхронизированы между всеми телефонами, которые вы используете. Главное, чтобы на них был рабочий интернет.
1. Откройте на текущем телефоне настройки и перейдите в раздел «Аккаунты». Посмотрите добавлена ли учетная запись, если нет, и вы вообще ее не делали, то — создайте и прикрепите ее к устройству. О том, как это сделать написано в статье — как создать новый гугл аккаунт.
Откройте прикрепленный аккаунт и установите галочки у пункта синхронизации контактов. Не забудьте нажать на кнопку синхронизации.
2. На втором телефоне также зайдите в настройки, добавьте эту же учетную запись и нажмите на кнопку синхронизации.
Контакты будут перенесены все и полностью — это самый простой способ держать свои устройства синхронизированными.
Если вы не хотите подключать гугл аккаунт к другому смартфону, а экспорт просто не работает — можно воспользоваться специальными приложениями — об этом читайте ниже.
Как передать контакты с андроида на андроид — приложения
Рассмотрим несколько приложений, которые позволяют сделать это. Выберем только те у которых самый большой рейтинг и лучшие отзывы на Google Play.
Move Contacts Transfer/Backup
Адрес: Move Contacts Transfer/Backup
Поможет быстро и качественно перенести необходимые данные с одного смартфона на другой. Есть поддержка и моделей не на ОС Андроид. Работает очень быстро и стабильно.
Адрес: Move Contacts Transfer/Backup
Качественное приложение, для передачи мобильных номеров на Android. Кроме них можно еще скопировать и множество других данных.
Smart Transfer: File Sharing App
Адрес: Smart Transfer: File Sharing App
Отличный вариант без головной боли перенести телефонную книгу со своего старого аппарата на новый. Дополнительно есть поддержка: фото, видео, файлов, настроек и т.д.
Интересно! Другие приложения, которые могут перенести книгу с номерами можете посмотреть в материале — перенос данных с андроида на андроид. Там выложены действительные качественные решения.
В заключение
Как видите, вариантов сделать это есть масса, основные из них банально собирают всю телефонную книгу в VCF файл, который потом можно импортировать на другом аппарате. Кстати его можно использовать и на айфоне.
Через SD-накопитель
Как правило, при покупке телефона в него переносится карта памяти, вместе с ней можно перекидывать данные о телефонах. Перенести контакты с Android на Android можно так же, как и через сим-карту. Дополнительно это делают через ПК.
Порядок действий в данной ситуации:
- Зайти в контакты телефона-источника.
- Нажать меню и в появившемся окне выбрать импорт/экспорт. Если в телефоне эти пункты расположены раздельно, тапнуть на экране «Экспорт».
- Выбрать в качестве места помещения данных SD-накопитель, источником — телефон.
- Выбрать из списка нужные, если есть такая возможность.
- Подтвердить отправку.
- Переместить SD-карту между гаджетами.
- Через импорт/экспорт контактов скачать их.
Как копировать контакты с карты SD
Обратите внимание! При отправке контактов на SD-карту они сохраняются файлом с расширением .vcf. Его можно передать между смартфонами через USB-кабель (через компьютер), не доставая карту
Основные плюсы данного метода:
- можно переслать дополнительную информацию, в том числе фотографии;
- объем информации неограничен, можно перетащить любое количество номеров;
- нет необходимости в работе Интернета.
Перенос контактов с Android на Android может производится при помощи Google аккаунта, Gmail, Bluetooth. Но самые безопасные способы — через SIM-карту и SD-накопитель.
Для этого:
- Открывают контакты.
- Выбирают пункт «Импорт/экспорт».
- Нажимают пункт «Сим-карта или накопитель».
- Переносят туда, следуя инструкциям.
- А потом перемещают накопитель между телефонами.
Дополнительные приложения дают больший выбор для перемещения содержимого гаджета, но это сопряжено с дополнительными рисками, особенно при закачивании не проверенных программ. Загружая файлы через сторонние непроверенные приложения, пользователь рискует подхватить на гаджет вирусы, поэтому желательно проверять отзывы о них перед загрузкой.
Пошаговая инструкция
Существует множество аргументов в пользу синхронизации данных. Осталось дело за малым: взять используемое устройство и включить эту функцию. Сделать это очень легко, достаточно лишь смартфона и пяти-десяти минут свободного времени.
Активация аккаунта Google
Этот пункт смело могут пропускать те, у кого есть авторизованный аккаунт в «Гугл». Остальным же в первую очередь придется его завести, что можно легко сделать за несколько шагов:
- В главном меню своего устройства найти и запустить пункт «Настройки». В открывшемся списке пролистать до раздела «Учетные записи/аккаунты» и, если такой есть, выбрать пункт «Другие аккаунты», в котором откроется список уже подключенных.
- Если до этого на устройстве никогда не запускалась учетная запись Google, ее необходимо внести вручную. Для этого нужно выбрать пункт «Добавить аккаунт» и в открывшемся списке нажать на Google.
- В появившемся окне будет предложено или создать новый аккаунт Gmail, или ввести данные уже имеющегося — адрес электронной почты или номер телефона. После выбора нужного пункта останется лишь следовать инструкциям.
Запуск синхронизации
Для того чтобы синхронизировать контакты с Google, одного создания Gmail-аккаунта мало: необходимо включить эту функцию и настроить. Сделать это можно таким образом:
- Открыть настройки своего смартфона или другого устройства и зайти в список доступных учетных записей.
- Выбрать там пункт меню Google, а затем и используемый аккаунт.
- Под выбранной учетной записью будет список разделов для последующей синхронизации. Необходимо убедиться, что напротив пункта «Контакты» стоит галочка, и поставить ее, если до этого этот раздел не был выбран.
- В нижнем углу экрана находится кнопка «Еще». Ее нужно нажать, после чего выбрать пункт меню «Синхронизация». В некоторых устройствах этот пункт сразу выделен отдельной кнопкой, что еще больше упрощает задачу.
Отображение контактов
Обычно для синхронизации на новом устройстве достаточно проделать стандартные действия, но иногда этого мало. В таком случае, вероятно, потребуется выставить отображение контактов вручную, и для этого нужно сделать следующее
- Войти в раздел «Контакты» и запустить контекстное меню. Для этого существует отдельная аппаратная кнопка на корпусе устройства или, если ее нет, кнопка в интерфейсе смартфона или планшета.
- В открывшемся меню выбрать пункт «Показать контакты». Это откроет список всех возможных источников, откуда можно скопировать контакты.
- В выпавшем списке нужно выбрать используемую учетную запись Gmail.
Редактирование данных
Редактирование контактов с помощью учетной записи Google происходит так:
- Через персональный компьютер или другой устройство необходимо зайти в почтовый ящик Gmail и выбрать пункт меню «Контакты».
- Справа от выпавших контактов будут иконки в виде карандаша. Нужно выбрать ту, которая находится напротив нужного номера.
- Откроется окно, позволяющее изменять или вносить новые данные. После внесенных изменений необходимо не забыть сохраниться с помощью одноименной кнопки.
- Удаление ненужных номеров происходит через контекстное меню, вызываемое с помощью специальной кнопки, находящейся справа. После ее нажатия останется только выбрать пункт «Удалить» в выпавшем списке.
Импорт и экспорт
Иногда по каким-либо причинам контакты необходимо перенести на SIM-карту или даже на другой носитель — например, в качестве создания резервной копии перед какими-либо манипуляциями в системе. Это важная функция, которая позволит сохранить данные, и для ее реализации существует следующая схема:
- Открыть пункт меню «Контакты».
- Выбрать меню или пункт «Опции».
- Выбрать пункт «Импорт/экспорт». Благодаря этому откроется список возможных действий.
- Нужно выбрать пункт, откуда будут импортироваться контакты.
- Теперь предстоит определить, куда именно будут сохраняться данные. Лучше всего здесь подойдет аккаунт Google.
- Из открывшегося списка необходимо выделить те пункты, что хочется сохранить. Они скопируются в указанное место.
Создание аккаунта Google
Сначала зарегистрируйте свою электронную почту. Для этого необходимо:
Гугл перенесёт вас на страницу созданной электронной почты.
В том случае, если вы имеете сразу несколько средств связи, и на всех устройствах необходимо иметь одинаковые списки номеров, то привяжите каждое своё устройство к учётной записи. Тогда при добавлении нового номера на одном устройстве, он автоматически дублируется на другом.
Многие задаются вопросом, как перенести контакты из смартфона в облако хранения. Так, синхронизация распространится на заметки, записи в календаре, фотографии, видеозаписи, приложения или другие сведения, которые содержатся в телефоне.
В следующем разделе мы рассмотрим, как сохранить контакты в Google и как добавить их в сервис.
Метод 1. Официальная синхронизация Google
Как уже говорилось выше, существует два способа синхронизации контактов с Google на Android:
- официальная синхронизация Google;
- ручной импорт.
Первый метод, возможно, самый простой и надежный способ синхронизации своего Android-устройства с учетной записью Google. Официальная синхронизация от Google позволяет синхронизировать такие приложения, как:
- контакты Google;
- календарь;
- Gmail;
- данные приложений;
- фотографии;
-
Google диск.
Таким образом, воспользовавшись официальным способом вы синхронизируете не только свои контакты Google, но и ряд других полезных приложений. Официальная функция синхронизации учётной записи Android, если она включена, автоматически создаёт резервные копии всех контактов и позволяет импортировать эти контакты на другое устройство Android, просто используя данные своей учётной записи Google. Эта функция не только сохранит все контакты, но и сэкономит время, что не скажешь о ручной синхронизации.
Однако, если функция синхронизации на вашем устройстве работает неправильно, то вы можете сразу переходить к методу ручной синхронизации.
Шаг 1. Войдите в систему, используя данные своей учётной записи Google.
Входим в систему, используя данные своей учётной записи Google
Шаг 2. Перейдите на веб-сайт контактов Google, щелкнув на значок «Приложения Google». Прокрутите меню вниз, кликните по иконке «Контакты».
Щелкаем на значок «Приложения Google», прокручиваем меню вниз, кликаем по иконке «Контакты»
На скриншоте выше показан самый быстрый и удобный способ входа в Google Contacts.
Шаг 3. Список своих контактов можно найти в разделе «Все контакты». Убедитесь, что все ваши контакты сохранены в вашей учётной записи.
В разделе «Все контакты» находим список своих контактов
Если контакты не получается найти, щелкаем «Ещё» и выбираем «Импортировать»
Шаг 4. Перейдите в настройки на своем устройстве Android, затем нажмите на «Учётные записи и синхронизация». На некоторых устройствах вы увидите только «Учётные записи» вместо «Учетные записи и синхронизация».
Нажимаем на «Учётные записи и синхронизация»
Шаг 5. Нажмите «Добавить аккаунт». Затем, под списком доступных учётных записей вам нужно выбрать тип учётной записи Google (как показано на картинки ниже).
Выбираем тип учётной записи Google
Шаг 6. Если у вас несколько аккаунтов, выберите тот, на котором находятся контакты и сделайте вход в этот аккаунт.
Выбираем тот аккаунт, на котором находятся контакты и входим в него
Если у вас не добавлен аккаунт на Андроиде, введите свой почтовый адрес и пароль и выполните вход.
Вводим данные от аккаунта гугл для выполнения входа
Шаг 7. Когда вы войдете в свою учётную запись Google, синхронизация будет запущена автоматически. Для этого вам нужно проверить ползунки в опциях «Контакты» и «Контакты Google+», чтобы они были активными.
Проверяем ползунки в опциях «Контакты» и «Контакты Google+», чтобы они были активными
В некоторых версиях необходимо проставить галочки на опциях «Синхронизировать контакты», как на скриншоте ниже.
Отмечаем галочками все пункты «Синхронизировать»
Отмечаем пункт «Автосинхронизация» для автоматической синхронизации контактов в будущем
Процесс синхронизации может занять некоторое время, в зависимости от скорости интернет-соединения и количества контактов. После завершения процесса значок синхронизации рядом с «Синхронизировать контакты» исчезнет.
Шаг 8. Откройте приложение «Контакты» или «Люди» на своём устройстве Android, нажмите на кнопку «Меню» и выберите «Показать контакты». На некоторых устройствах вместо контактов может быть параметр «Фильтр контактов».
Открываем приложение «Контакты» или «Люди» на своём устройстве Android
Нажимаем на кнопку «Меню» и выбираем «Показать контакты»
На скриншоте ниже можно увидеть, что нажав на «Контакты» вы автоматически включите синхронизацию всех ваших контактов.
Нажимаем на «Контакты» для автоматической синхронизации всех контактов
Все ваши контакты Google теперь должны быть доступны на вашем устройстве Android. Если вы ранее выбрали функцию автоматической синхронизации, то ваше устройство будет синхронизироваться автоматически каждый раз, когда новый контакт добавляется в вашу учетную запись Google. Это очень удобно, так как вы сэкономите своё время в будущем и будете уверены что ни один ваш контакт не будет утерян.
Перенесите весь календарь в новую учетную запись Google
Перенос календаря с нашего текущего аккаунта на новый также довольно простой процесс. Для этого мы должны выполнить следующие шаги:
- Пойдем Google Calendar с текущего счета.
- Нажмите на значок шестеренки и введите Настройки .
- Мы отображаем Импорт и экспорт меню.
- Выберите Экспортировать вариант.
- Нажмите на Экспортировать кнопку.
- Разархивируйте ZIP-файл, сохраненный на нашем диске.
- Давайте перейдем в Календарь Google с новый аккаунт гугл.
- Нажмите на значок шестеренки и введите Настройки .
- Мы отображаем Импорт и экспорт МЕНЮ .
- Выберите Импортировать вариант.
- Мы выбираем календари, которые мы хотим импортировать из тех, которые мы распаковали.
- Они будут импортированы в календарь новой учетной записи один за другим.
Как сохранить контакты с Android в Google аккаунт
Есть несколько способов для мобильных устройств на платформе Андроид, которые помогут сохранить записную книжку с телефона в облако Google. В системе есть встроенные утилиты, которые позволяют выполнить подобную функцию.
Синхронизация
Самый простой способ копировать контакты с телефона или сим-карт в облачное хранилище Google. Если правильно настроить первоначально смартфон, то вся новая информация в записной книжке будет автоматически обновляться в аккаунте.
- Открывают в телефоне «Настройки».
- Переходят в раздел «Аккаунты и синхронизация».
- Если аккаунт при первом запуске телефона не был введен, нажимают на «Добавить аккаунт». Выбирают тип новой учетной записи Google».
- Вводят личные данные (электронный адрес и пароль). Иногда система запрашивает код, который отправляет на почту, чтобы подтвердить ее существование.
- Если ранее был уже введен активный аккаунт, то в меню «Аккаунты и синхронизация» заходят в раздел Google».
- Проверяют, если ли около строки «Контакты» флажок автоматической синхронизации. При необходимости переключатель делают активным и возвращаются на шаг назад.
- Включают бегунок около строки «Автосинхронизация данных».
- Кликают по кнопке «Синхронизировать», чтобы контакты первый раз обновились.
Синхронизация вручную
Провести синхронизацию контактов можно проводить вручную самостоятельно. Для этого выполняют простые действия:
- Открывают «Настройки» — «Аккаунты и синхронизация» — Google».
- Устанавливают переключатель около строки «Контакты» в положение «вкл».
- Кликают по кнопке с надписью «Еще» в нижней части экрана.
- Выбирают из контекстного меню команду «Синхронизировать».
На проведение операции потребуется несколько секунд, записи будут обновлены. Аналогичным образом телефонную книгу можно перенести с Google на Android.
Отправка файла на Google диск
Если нет желания проводить синхронизацию и в аккаунте использовать список абонентов с телефона в электронном ящике, то копию данных можно просто отправить файлом с расширением *.vcf в облако. Чтобы перенести контакты через Google аккаунт в виде резервного файла, выполняют простую последовательность действий:
- Открывают меню «Контакты».
- Кликают по пиктограмме с изображением трех полосок.
- Выбирают команду «Настройки».
- Выбирают строку «Экспорт контактов».
- В появившемся контекстном меню определяют записи в соответствии с местом хранения.
- Нажимают «Экспортировать в VCF-файл».
- Выбирают место для сохранения резервного файла в памяти телефона.
- Через проводник заходят в папку, куда был сохранен файл *.vcf. Устанавливают около него флажок.
- Кликают по кнопке «Отправить».
- Из появившегося меню выбирают иконку Google Диск».
- Подтверждают отправку кнопкой «Сохранить».
- Теперь остается зайти в свой аккаунт на компьютере. Открыть Google-документы и найти нужный файл.
Как синхронизировать контакты с Google на iPhone с помощью приложений
Также достаточно распространенный вариант – это использование специальных приложений. Разработчики придумывают утилиты, при помощи которых можно достаточно быстро перенести необходимые номера телефона с Гугл на Айфон.
FoneTrans
Есть специальная утилита под названием FoneTrans. Она доступна для IOS. С помощью неё можно передавать необходимо данные с одного источника на другой, в том числе с Айфона на компьютер или же Гугл на Айфон. Скачать её можно через официальные источники. Для её использования необходимо иметь провод, чтобы качественно подключиться к системе. Этот алгоритм также прост:
Для начала необходимо скачать утилиту на свой компьютер через официальные источники, а также установить необходимое обеспечение на ПК. После этого программка автоматически активируется. Если пользователь подключит свой телефон к компьютеру, то в программе пользователь сразу увидит все данные о нем;
- После этого можно увидеть с левой стороны колонки, в которой необходимо выбрать пункт «Контакты». Кликаем на кнопку «Экспорт», чтобы провести перенос. Выбираем, что место, откуда будут переноситься контакты – этот Гугл, а место отправления – Айфон;
- Кликаем на соглашение и дожидаемся окончания переноса.
Таким образом при помощи программ можно быстро перенести необходимые номера телефона с одного аккаунта на Айфон.