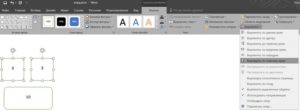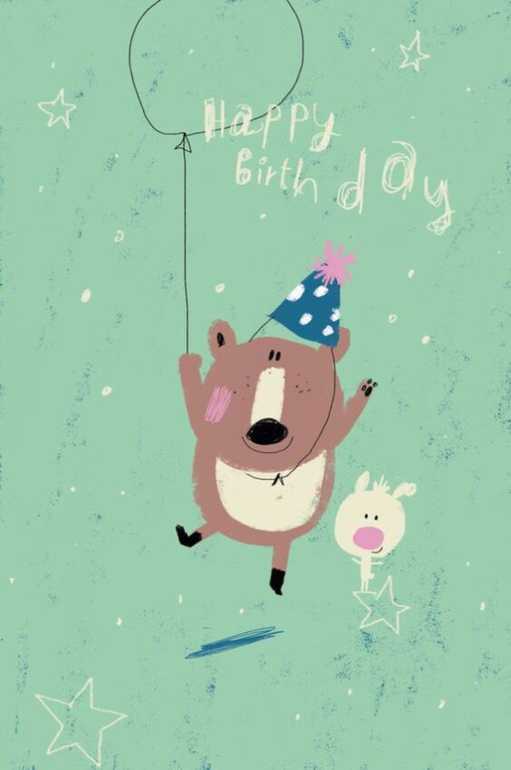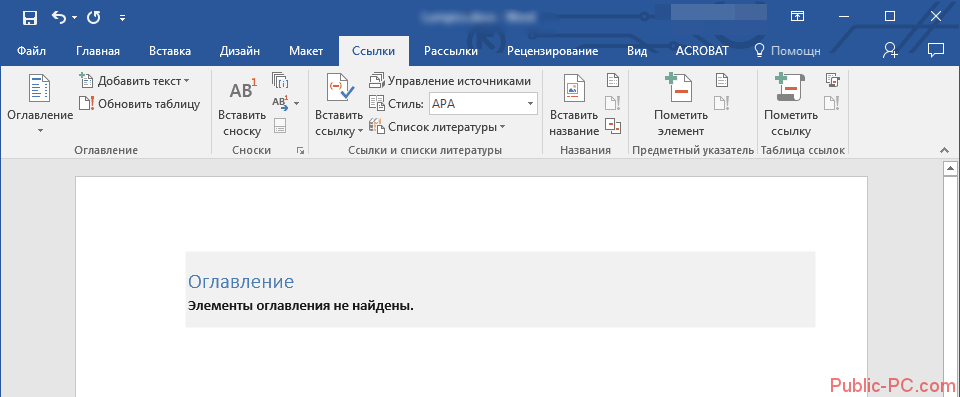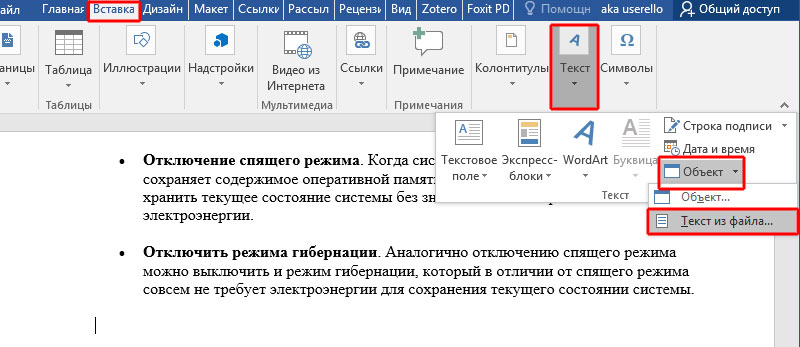Как нарисовать кроссворд в ворд
Содержание:
- Кроссворды в excel как сделать
- Создаем кроссворд в Word
- Кроссворды для детей ОНЛАЙН
- Как сформировать кроссворд легко и быстро?
- Создание кроссворда
- Создание автопроверки
- FineCrosser Pro
- Завершение работы
- Пошаговая инструкция
- Наполнение содержимым
- Vneuroka.ru – разносторонний образовательный ресурс
- Особенности создания кроссворда с вопросами и ответами онлайн
- Как сделать кроссворд в Word
- Заключение
Кроссворды в excel как сделать
Проверка правильности решения кроссворда.
Чтобы проверить, правильно ли ученик заполнил кроссворд, нужно сравнить каждое введенное слово с образцом – правильным ответом. Иначе говоря, для каждого слова мы будем сравнивать значения двух ячеек – с введенным словом и правильным ответом, и если они равны, помечать это слово как «верно».
Запишем на свободном месте листа Excel правильные ответы (потом эта информация будет скрыта).
Но если правильный ответ представляет из себя целое слово, записанное в одной ячейке, то ответ ученика – это совокупность нескольких ячеек, в каждой из которых записано по одной букве. Поэтому мы должны ответ ученика преобразовать так, чтобы его можно было сравнить с правильным ответом, то есть соединить отдельные буквы из разных ячеек в целое слово, записанное в одной ячейке. Для этого будем использовать функцию для текстовых величин СЦЕПИТЬ.
· Выделите ячейку, в которой будет записан преобразованный ответ ученика (в моем примере это ячейка, в которой записаны ответы студента ).
· В данной ячейке введите формулу (наберите с клавиатуры или воспользуйтесь командой Вставить функцию на вкладке Формулы): =СЦЕПИТЬ ( ячейка с первой буквой слова; ячейка со второй буквой слова ; ячейка с третьей буквой слова ; т.д.; ).
Теперь можно сравнить правильный ответ с ответом ученика. Для этого будем использовать функцию ЕСЛИ: если слова совпадут, напишем напротив ответа «1», если нет «0». Мы используем числовые значения, а не слова «верно» — «неверно», потому что в дальнейшем проще будет подсчитать количество правильно угаданных слов.
Введите в ячейку : =ЕСЛИ(ячейка с правильным ответом=ячейке с ответом студента;1;0).
С помощью маркера автозаполнения копируем формулу по столбцу на весь необходимый диапазон.
· Ниже напишите «Количество правильных ответов» и введите в соседнюю ячейку формулу: = СУММ(первая ячейка с правильностью ответов: последняя ячейка с правильностью ответов )
Скройте все строки с ответами ученика, правильными ответами и количеством угаданных слов.
Пусть в процессе разгадывания кроссворда на экране высвечивается комментарий «Отлично!», «Хорошо!», «Пока на «троечку»», «Пока не угадано ни одного слова». Для этого введите в ячейку формулу:
=ЕСЛИ(ячейка с количеством отгаданных слов=0;»Пока не угадано ни одного слова»;ЕСЛИ( ячейка с количеством отгаданных слов ячейка с количеством отгаданных слов
Создадим кнопку для очистки ячеек кроссворда с использованием макроса.
Нажмите кнопку « Office » , затем «Параметры Excel », выберите в списке с левой стороны открывшегося окна «Настройка», затем из списка вкладок выберите «Разработчик».
В списке команд найдите «Элементы управления» и нажмите кнопку «Добавить», затем кнопку «ОК». Кнопка «Элементы управления» будет добавлена на панель быстрого доступа.
На панели быстрого доступа нажмите кнопку «Элементы управления», «Вставить», «Элементы управления формы», «Кнопка».
Нарисуйте кнопку. Автоматически откроется окно «Назначить макрос объекту». Нажмите на кнопку «Записать», затем «ОК».
Выделите последовательно все клетки кроссворда и удалите из них буквы.
На вкладке Вид выберите Макросы- Остановить запись.
Теперь щелчок левой кнопкой мыши будет запускать макрос, а щелчок правой кнопкой – вызывать контекстное меню.
Чтобы изменить название кнопки, выберите в контекстном меню «Изменить текст» и введите свое название (Очистить кроссворд).
Для правильного функционирования макроса не забудьте перед работой уровень безопасности макроса выбрать Низкий: кнопка Office – Параметры Excel – Центр управления безопасности – Параметры центра – управление безопасностью – Параметры макросов – Включить макросы.
Проверьте работу кроссворда (выставление оценки и кнопку очистки кроссворда).
Создаем кроссворд в Word
Самым простым способом создания кроссворда на компьютере является использовании для этой цели программы Word или Excel. И в той и другой программе офисного пакета Microsoft, создание сетки кроссворда заключается в форматировании ячеек таблицы. Давайте рассмотрим создание сетки в текстовом редакторе.
Заходим во вкладку «Вставка» и выбираем «Таблица». С помощью всплывающего меню выбираем количество столбцов и строчек нашей таблицы.
Меню «Таблица»
Если предложенного в шаблоне Word количества 10×8 мало, то выбрать большее количество ячеек можно с помощью пункта «Вставить таблицу».
Вставить таблицу
В нем можно создать сетку с большим количеством ячеек. Мы же выберем 10×10. Для нашего первого кроссворда это самый удобный вариант.
Выбираем число ячеек
У нас должна получиться вот такая сетка.
Исходная сетка
Конечно, пока наша сетка и близко не похожа на кроссворд. Поэтому, переходим ко второму шагу. А именно, выравниваем ячейки и делаем их квадратными. Для этого выделяем сетку и из выпавшего меню выбираем «Свойства таблицы».
Свойства таблицы
В окне свойств выбираем вкладку «Строка» и устанавливаем высоту строки. В поле режим нужно выбрать «Точно».
Задаем высоту строки
Теперь переходим к вкладке «Ячейка» и устанавливаем ее ширину равную высоте строки.
Задаем ширину ячейки
В результате сетка получилась ровной формы, а ячейки квадратными.
Сетка с квадратными ячейками
Эту сетку теперь можно использовать для создания простого кроссворда.
Теперь можно задать другие, нужные в создании кроссворда, параметры таблицы. Задаем выравнивание текста в таблице по левому верхнему углу. Сделать это можно пункте «Выравнивание ячеек», который можно выбрать из выпадающего меню после выделения всех ячеек и клика правой кнопкой мыши.
Выравниваем текст в ячейках
Затем выбираем более оптимальный для нашей таблицы шрифт. Для таблицы, в которой ячейки имеют ширину и высоту 1 см подойдет Arial с размер шрифта 9 пикселей.
Выбираем размер текста в ячейках
С помощью этого шрифта мы будем задавать нумерацию слов в кроссворде. Должно получиться что-то похожее на это:
Сетка с цифрами
После таких подготовительных работ переходим к формированию кроссворда в Word. Заполним пустые ячейки, то есть те, в которых не будет вписана буква, в черный цвет. А внешние ячейки, которые не будут использоваться в этом кроссворде просто удалим.
Залить ячейки черным (или любым другим цветом), можно установив курсор на выбранной ячейке, затем выбрать вкладку «Конструктор» и нажать на кнопку «Заливка».
Заливка неиспользованных ячеек
Что касается ненужных внешних ячеек, то их можно удалить с помощью элемента «Ластик». Он также находится во вкладке «Конструктор».
Инструмент «Ластик»
После удаления внешних ячеек и заливки неиспользуемых внутренних должна получиться сетка, которая внешне напоминает сетку кроссворда. Да, она слишком простая и маленькая, но благодаря ее созданию вы поймете, как делать сетки для самой популярной головоломки.
Сетка для кроссворда
Вам останется только расставить номера слов в ячейки и составить перечень вопросов для них.
Кроссворды для детей ОНЛАЙН
Попробуйте разгадать этот небольшой сказочный кроссворд прямо на сайте. Просто вписывай в нужные клетки буквы из слов-ответов.
Это первый кроссворд из серии кроссвордов для детей. После разгадывания нажимай на кнопку ВПЕРЁД! и разгадывай следующие.
Кроссворд на тему «Как зовут этого сказочного героя»
1. Чрезвычайно воспитанная девочка
2. Очень грусный, влюбленный актер театра
3. Главный персонаж сказки
4. Кот, притворявшийся слепым
5. Книга, проданная для покупки билета в театр
6. Имя пуделя
7. Имя черепахи, владевшей золотым ключиком
8. Сосуд, в котором спрятался главный герой в трактире
9. Имя человека, обтесавшего бревно
10. Веселый и насмешливый актер театра
11. Рисунок на двери в театр
X
Поздравляю!
Ты всё разгадал!
Можете испытать свои силы, разгадав следующий кроссворд.
ВПЕРЁД!
Как сформировать кроссворд легко и быстро?
Сформировать кроссворд самостоятельно просто с помощью сайта Childdevelop. Допустим, родитель желает, чтобы его ребенок знал, для чего служит якорь или что такое электричество. Все эти слова Вы пишите в определенном окне программы и просто нажимаете кнопку «Сформировать» и Ваш конструктор кроссвордов для детей готов. Программа предлагает распечатать и подкорректировать его специальными дополнительными инструментами. Создать кроссворд для ребенка можно как пустой для заполнения, так и с ключевыми словами.
Благодаря восприятию информации в виде интеллектуальной игры, ребенок в будущем сможет порадовать своих родителей новыми достижениями и знаниями.
Создание кроссворда
Прежде всего, нужно найти готовый кроссворд, с которого вы будете делать копию в программе Excel, или же продумать структуру кроссворда, если вы будете придумывать его полностью сами.
Для кроссворда нужны квадратные ячейки, а не прямоугольные, как по умолчанию в Microsoft Excel. Нам нужно изменить их форму. Для этого, на клавиатуре нажимаем комбинацию клавиш Ctrl+A. Этим мы выделяем весь лист. Затем, кликаем правой кнопкой мыши, чем вызываем контекстное меню. В нём кликаем по пункту «Высота строки».
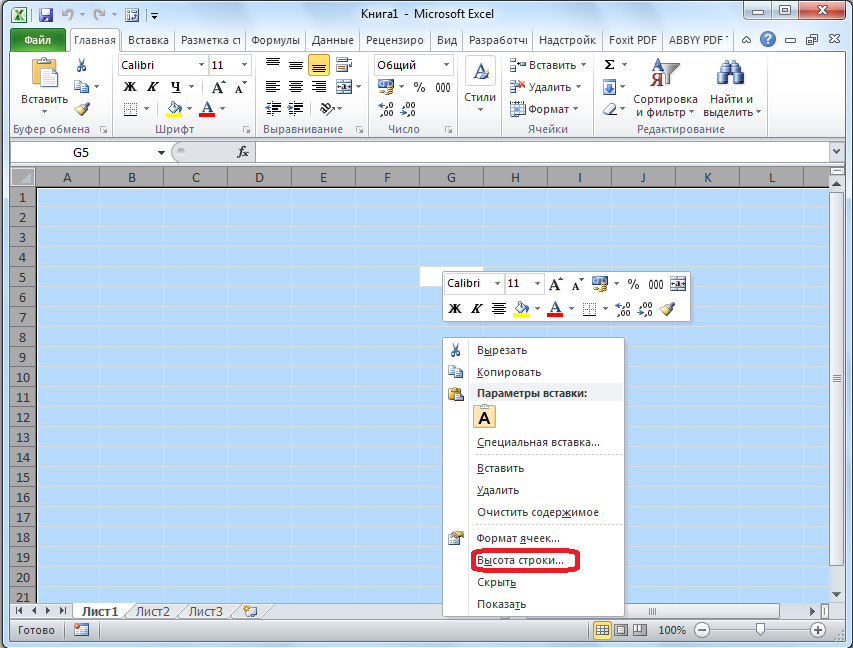
Открывается небольшое окошко, в котором нужно задать высоту строки. Устанавливаем значение 18. Жмем на кнопку «OK».

Чтобы изменить ширину, кликаем по панели с наименованием столбцов, и в появившемся меню выбираем пункт «Ширина столбца…».

Как и в предыдущем случае, появляется окошко, в которое нужно внести данные. На этот раз это будет число 3. Жмем на кнопку «OK».

Далее, следует подсчитать число клеточек для букв в кроссворде в горизонтальном и вертикальном направлении. Выделяем соответствующее количество ячеек на листе Excel. Находясь во вкладке «Главная», кликаем по кнопке «Граница», которая расположена на ленте в блоке инструментов «Шрифт». В появившемся меню, выбираем пункт «Все границы».

Как видим, границы, очерчивающие наш кроссворд, установлены.

Теперь, следует удалить эти границы в некоторых местах, чтобы кроссворд принял нужный для нас вид. Это можно сделать при помощи такого инструмента, как «Очистить», значок запуска которого имеет форму ластика, и находится в блоке инструментов «Редактирование» всё той же вкладки «Главная». Выделяем границы ячеек, которые хотим стереть и кликаем на данную кнопку.

Таким образом, постепенно прорисовываем наш кроссворд, поочередно удаляя границы, и получаем готовый результат.

Для наглядности, в нашем случае, можно выделить горизонтальную строку кроссворда другим цветом, например желтым, воспользовавшись для этого кнопкой «Цвет заливки» на ленте.

Далее, проставляем номера вопросов на кроссворде. Лучше всего, это делать не слишком большим шрифтом. В нашем случае, использован шрифт 8.

Для того, чтобы разместить сами вопросы, можно кликнуть любую область ячеек в стороне от кроссворда, и нажать на кнопку «Объединить ячейки», которая находится на ленте всё на той же вкладке в блоке инструментов «Выравнивание».

Далее, в большой объединенной ячейке можно пропечатать, или скопировать туда вопросы кроссворда.

Собственно, сам кроссворд на этом готов. Его можно распечатывать, или разгадывать прямо в Экселе.
Создание автопроверки
Но, Excel позволяет сделать не просто кроссворд, но и кроссворд с проверкой, в котором сразу автоматически будет отражаться правильно пользователь разгадал слово или нет.
Для этого, в этой же книге на новом листе делаем таблицу. Первый её столбец будет называться «Ответы», и мы туда впишем ответы на кроссворд. Второй столбец будет назваться «Введено». Тут отображаются данные, введенные пользователем, которые будут подтянуты из самого кроссворда. Третий столбец будет называться «Совпадения». В нём, если ячейка первого столбца будет совпадать с соответствующей ячейкой второго столбца, отобразиться цифра «1», а иначе – «0». В этом же столбце внизу можно сделать ячейку для общей суммы отгаданных ответов.
Теперь, нам посредством формул предстоит связать таблицу на одном листе с таблицей на втором листе.
Было бы просто, если каждое слово кроссворда пользователь вводил в одну ячейку. Тогда бы мы просто связали ячейки в столбце «Введено» с соответствующими ячейками кроссворда. Но, как мы знаем, в каждую ячейку кроссворда вписывается не одно слово, а одна буква. Воспользуемся функцией «СЦЕПИТЬ», чтобы объединить эти буквы в одно слово.
Итак, кликаем по первой ячейке в столбце «Введено», и жмем на кнопку вызова Мастера функций.
В открывшемся окне Мастера функций, находим функцию «СЦЕПИТЬ», выделяем её, и кликаем по кнопке «OK».
Открывается окно аргументов функции. Кликаем на кнопку, расположенную справа от поля ввода данных.
Окно аргументов функции сворачивается, а мы переходим на лист с кроссвордом, и выбираем ячейку, где расположена первая буква того слова, которое соответствует строчке на втором листе документа. После того, как выбор сделан, опять жмем на кнопку слева от формы ввода, чтобы вернуться в окно аргументов функции.
Подобную операцию проделываем с каждой буквой слова. Когда все данные введены, жмем на кнопку «OK» в окне аргументов функции.
Но, пользователь при разгадывании кроссворда может использовать как строчные, так и прописные буквы, а программа будет расценивать их как разные символы. Для того, чтобы этого не случилось, становимся на нужную нам ячейку, и в строке функций прописываем значение «СТРОЧН». Остальное все содержимое ячейки берем в скобки, как на изображении ниже.
Теперь, какими бы буквами не писали пользователи в кроссворде, в столбце «Введено» они будут преобразовываться в строчные.
Подобную процедуру с функциями «СЦЕПИТЬ» и «СТРОЧН», нужно проделать с каждой ячейкой в столбце «Введено», и с соответствующим ей диапазоном ячеек в самом кроссворде.
Теперь, для того, чтобы сравнить результаты столбца «Ответы» и «Введено», нам в столбце «Совпадения», нужно использовать функцию «ЕСЛИ». Становимся на соответствующую ячейку столбца «Совпадения», и вводим функцию такого содержания «=ЕСЛИ(координаты столбца «Ответы»=координаты столбца «Введено»;1;0). Для нашего конкретного случая из примера, функция будет иметь вид «=ЕСЛИ(B3=A3;1;0)». Подобную операцию проделываем для всех ячеек столбца «Совпадения», кроме ячейки «Итого».
Затем выделяем все ячейки в столбце «Совпадения», включая ячейку «Итого», и кликаем по значку автосуммы на ленте.
Теперь на данном листе будет проводиться проверка правильности разгаданного кроссворда, а результаты правильных ответов будут отображаться в виде общего балла. В нашем случае, если кроссворд будет разгадан полностью, то в ячейке суммы должно появиться число 9, так как общее количество вопросов равно этому числу.
Чтобы результат разгадывания был виден не только на скрытом листе, но и тому человеку, который разгадывает кроссворд, можно опять воспользоваться функцией «ЕСЛИ». Переходим на лист, содержащий кроссворд. Выбираем ячейку, и вводим туда значение по такому шаблону: «=ЕСЛИ(Лист2!Координаты ячейки с общим баллом=9;«Кроссворд разгадан»;«Подумайте ещё»)». В нашем случае, формула имеет такой вид:«=ЕСЛИ(Лист2!C12=9;«Кроссворд разгадан»;«Подумайте ещё»)».
Таким образом, кроссворд в программе Microsoft Excel полностью готов. Как видим, в этом приложении можно не просто быстро сделать кроссворд, но и создать в нём автопроверку. Мы рады, что смогли помочь Вам в решении проблемы.Опишите, что у вас не получилось. Наши специалисты постараются ответить максимально быстро.
Помогла ли вам эта статья?
Составление кроссвордов в программе Microsoft Excel более желательно, нежели проделывание подобной процедуры в Word. Дело в том, что функционал Excel позволяет создать этот сканворд быстрее, плюс, имеется возможность создать проверку для кроссворда. В Word такой возможности.
Ранее мы уже разбирали, как создать кроссворд в MS Word. Рекомендуем ознакомиться с этой статьёй для лучшего понимания.
FineCrosser Pro
Условно-бесплатная программа
Программа FineCrosser Pro станет хорошим выбором для тех, кто предпочитает скандинавские кроссворды (сканворды), в т.ч. с изображениями в качестве вопросов. Впрочем, при помощи данного приложения можно составлять и классические кроссворды. Основной недостаток FineCrosser Pro — программа платная. В бесплатной версии готовый кроссворд/сканворд невозможно экспортировать в файл, других ограничений нет.
Программа поддерживается операционными системами Windows XP/7/8/10 (32/64 бит). Интерфейс выполнен на русском языке.
Первое, что следует отметить — это способность программы FineCrosser Pro генерировать множество кроссвордов/сканвордов одновременно в полностью автоматическом режиме. Т.е. если пользователю необходимо быстро составить 10 сканвордов для своего сайта или, например, какого-нибудь школьного конкурса по их разгадыванию, в программе FineCrosser Pro это можно будет сделать в пару кликов.
Из прочих функциональных возможностей отметим:
- Максимальный размер игрового поля — 40 на 40 (1600 клеток).
- Возможность использования в сканвордах картинок в качестве вопросов из прилагающейся к программе базе изображений (которую можно пополнять собственными картинками).
- Генерация до 100 кроссвордов/сканвордов в автоматическом режиме. Программа FineCrosser Pro способна создавать, как абсолютно одинаковые в плане расположения строк и столбцов, так и полностью отличные друг от друга сканворды и/или кроссворды.
- Наличие широкой базы слов и определений к ним, включая краткие определения, использующиеся в сканвордах.
- Возможность ограничения количества слов в кроссвордах определенной длины.
- Удобный встроенный словарь с разбивкой слов по тематическим категориям, который может быть отредактирован пользователем: добавление/удаление/редактирование слов и определений к ним.
- Возможность импорта собственных словарей.
- Поиск слов и определений к ним по введенному тексту с возможностью использования маски и другие.
Создание сканворда в программе FineCrosser Pro
Составление сканворда в FineCrosser Pro осуществляется при помощи специального мастера проекта, запускающегося при старте программы:
Выбираем тип кроссворда.
Устанавливаем размер.
Настраиваем расположение слов друг относительно друга на игровом поле.
На этой же вкладке можно сразу установить допустимое количество слов заданной длины (кнопка «Выбрать»):
Выбираем алгоритм построения сканворда в автоматическом режиме, количество используемых картинок, способ подбора слов и т.п.
Если требуется составить несколько сканвородов одновременно, указываем их количество во вкладке «Пакет». Здесь же устанавливается уровень (процент) схожести автогенерируемых головоломок.
Макет сканворда будет создан. Осталось добавить в него слова и вопросы. Сделать это можно вручную, используя инструмент «Установить слово вручную»:
Выделяем мышью добавленные клетки, кликаем правой кнопкой мыши, затем выбираем пункт «Слово» или «Картинка». В первом случае откроется словарь, в котором будут перечислены все имеющиеся слова длиною, равной количеству выделенных ранее клеток:
Если же требуется заполнить сканворд автоматически, используем функцию «Построить кроссворд». Введенное нами слово, кстати, никуда не денется — останется частью сканворда:
Перейдя во вкладку «Вид», можно увидеть готовый вариант сканворда:
Завершение работы
Оформив всё, удалите слова ответов. Можно сохранить для себя два варианта: с ответами и без них. Если вы использовали сетку, уберите галочку, чтобы вспомогательные линии не отражались. Запишите вопросы-задания. Разместите их на этом же листе или на другой странице. Дополнительно можете поработать с цветами линий и их толщиной. Проверьте результаты, зайдя на вкладку «Вид» — «Масштаб» и указав там «Целая страница», отредактируйте расположение объекта и текста, поля при необходимости. Теперь ваш кроссворд готов, поэтому можно его распечатать.
Как видите, хотя работа и занимает достаточно времени, но не такая сложная, поэтому каждый пользователь, работавший уже в Word, сможет справиться с задачей и сделать красивый кроссворд.
Пошаговая инструкция
Для того чтобы сделать головоломку в Word, нужно действовать следующим образом:
- Продумать тему головоломки и текст вопросов, составить пронумерованный список слов, которые будут по горизонтали и по вертикали.
- Нарисовать на листе в клеточку эскиз будущего кроссворда, посчитать количество слов в обоих направлениях, посчитать количество букв в каждом слове, пронумеровать клетки с первыми буквами слов.
- Зайти в текстовый редактор Word.
- Создать таблицу.
- Задать необходимое количество столбцов и строк.
- Изменить размер ячеек таким образом, чтобы каждая ячейка представляла собой маленький квадрат. Размер всех ячеек должен быть примерно одинаковым.
- Ориентируясь на эскиз, расставить цифры в квадратах с первыми буквами слов.
- В соответствии с эскизом, залить черным или каким-либо другим цветом пустые ячейки.
- Под кроссвордом набрать крупным и хорошо читаемым шрифтом описания слов.
- Выбрать предварительный просмотр.
- Посмотреть, как будет выглядеть готовая головоломка в распечатанном виде.
- Распечатать его.
Те, кто хорошо умеет работать с таблицами в программе Word, без труда справятся с этой задачей. Главное — заранее продумать концепцию.
Наполнение содержимым
На этом этапе мы имеем чистый кроссворд. Это нужно исправить
Нумерация
Проставим цифры хаотично, поскольку это пример. В ином случае, они должны находиться на своих местах, чтобы не было наложений слов друг на друга. Поэтому необходимо заранее где-нибудь на бумаге начертить весь кроссворд полностью либо напечатать этот пустой шаблон и потренироваться на нём. В этом случае не придется чертить линии на бумаге при помощи линейки. Данный способ самый оптимальный и быстрый.
По умолчанию цифры очень большие. Они будут мешать вписывать отгаданные слова. Это неправильно. Человек не сможет долго просидеть за такой головоломкой. Исправить ситуацию можно следующим образом.
- Прежде чем что-то делать, нужно выделить всю таблицу. Например, для этого можно нажать на иконку в левом верхнем углу.
- После этого на вкладке главная нужно выбрать маленький размер шрифта. Например, равный «9».
Уменьшить размер цифр можно и при помощи другого способа – просто сделайте их в виде математической степени. В результате этого они окажутся наверху, будут маленького размера и не помешают написанию слов.
Эффект будет почти такой же. Возможно, даже лучше.
Черные клеточки
В любом кроссворде есть такие поля, где писать буквы не нужно, то есть это – почти «мёртвая зона». Как правило, они выделены черным или темным цветом. Делается это следующим образом.
- Выделяем нужное количество ячеек.
После этого на вкладке «Главная» нажмите на иконку заливки. В появившемся списке цветов нужно выбрать что-нибудь подходящее. Большинство людей выбирают черный цвет. Но лучше использовать что-то серое, так как в этом случае при распечатке в принтере уйдет меньше краски
Это особенно важно, если черных клеток очень много.
- Ваш выбранный цвет сохранится. В дальнейшем достаточно просто кликнуть по иконке. Никакое дополнительное меню вызывать не нужно.
- Таким способом вы сможете очень быстро закрасить любое количество ячеек. Точно так же, как в редакторе Excel: просто выбираете элемент и кликаете на инструмент заливки.
Либо можно сделать это при помощи клика правой кнопкой мыши по нужной ячейке или выделенному диапазону. После некоторой паузы появится небольшая панель, на которой будет присутствовать точно такой же инструмент.
Ключевое слово
Иногда в кроссвордах необходимо указывать какое-нибудь секретное слово. Отгадать его можно только тогда, когда будут написаны ответы в соседних клетках. Но как правило, эту строку нужно как-то выделить, чтобы угадывающий человек понял, что оно там не просто так.
Для этого нужно сделать следующие действия.
- Выделите где-нибудь в центре некоторое количество ячеек. Сделайте правый клик мыши.
- В появившемся контекстном меню выбираем пункт «Свойства таблицы».
- Переходим на вкладку «Таблица». После этого кликаем на кнопку «Границы и заливка».
- В появившемся окне выбираем ширину размером 1 или 1,5 пункта.
- Затем указываем какой-нибудь цвет, который будет явно выделяться.
- После того как вы сделаете свой выбор, нужно будет нажать на кнопку «OK».
- Затем снова на «OK».
- В результате этого мы увидим следующее.
Vneuroka.ru – разносторонний образовательный ресурс
Второй сервис, о котором мы хотим рассказать – vneuroka.ru. По своему функционалу это образовательный портал, включающий в себя электронную библиотеку с различными викторинами и кроссвордами, презентациями, задачами, картинками и многим другим. Среди богатства возможностей ресурса имеется и онлайн-конструктор кроссвордов, который нам и понадобится.
Выполните следующее:
- Запустите vneuroka.ru;
- В соответствующем поле введите через пробел слова, которые будут использованы в кроссворде. Первое слово будет использовано как ключевое (основоположное).
- Нажмите на кнопку «Создать кроссворд из слов»;
- Редактор перейдёт на экран предварительного варианта кроссворда. Вас уведомят, сколько предложенных вами слов подошли к кроссворду. Предложат изменить ключевое слово или добавить ещё какое-либо слово, дать название кроссворду;
- После определения всех показателей кликните на «Получить вариант кроссворда»;
- Просмотрите полученный результат ниже.
- Если он вас устроил, переходите к созданию заданий (наводящих вопросов) для каждого из предложенных вами слов;
- Нажмите на «Создать кроссворд-игру»;
- Просмотрите полученный результат;
- Сохраните ссылку на ваш кроссворд или сохраните всю веб-страницу (Ctrl+S) для её дальнейшего использования.
Особенности создания кроссворда с вопросами и ответами онлайн
Вы можете встретить в сети большое количество online-сервисов, позволяющих создать кроссворд. Их существует достаточное количество как в русскоязычном, так и англоязычном сегменте. В последнем они подчас имеют платный характер. В Рунете же представлено достаточное количество бесплатных альтернатив.
Работа с такими сервисами обычно строится по стандартной схеме:
- Вы переходите на такой ресурс;
- В специальное поле (поля) вводите слова, которые будут использованы в вашем кроссворде. Также обычно рядом с каждым из таких слов необходимо записать вопрос, выводящий читателя на разгадку данного слова (так называемая «привязка»);
- Нажимаете на кнопку генерации кроссворда и просматриваете полученный результат;
- Если он понравился, сохраняете на ПК в формате doc или pdf;
- Если не понравился, тогда генерируете новый кроссворд или редактируете уже существующий.
Давайте рассмотрим перечень сервисов, позволяющих получить кроссворд из своих слов с интересными вопросами и ответами.
Как сделать кроссворд в Word
Для создания кроссвордов существуют специальные программы и онлайн сервисы. Но, если вам нужно сделать простой кроссворд, то для этого можно воспользоваться обычным текстовым редактором Word. В данной статье мы расскажем о том, как сделать кроссворд в Word 2007, 2010, 2013 и 2016.
Шаг № 1. Создаем таблицу.
Если вы хотите сделать кроссворд в Ворде, то вам понадобится таблица. Для того чтобы создать таблицу перейдите на вкладку «Вставка» и нажмите на кнопку «Таблица» . После этого перед вами появится сплывающее меню, с помощью которого можно быстро создать таблицу, просто выделив мышкой нужное количество ячеек.
В Word 2010 максимальный размер таблицы, которую можно создать с помощью такого меню, составляет 10 на 8. Если этого недостаточно для вашего кроссворда, то выберите пункт меню «Вставить таблицу» .
После этого появится окно «Вставка таблицы», с помощью которого вы сможете задать любое количество строк и столбцов. Для примера создадим таблицу размером 10 на 10 ячеек.
В результате мы получим примерно такую таблицу, как на скриншоте внизу.
Шаг № 2. Выравниваем ячейки таблицы.
Обычно, в кроссворде используются квадратные ячейки. Поэтому для того чтобы сделать правильный кроссворд в Ворде необходимо выровнять созданную нами таблицу. Это можно разными способами. Например, вы можете выделить всю таблицу, нажать на нее правой кнопкой мышки и выбрать пункт меню «Свойства таблицы» .
Или вы можете установить курсор в любую ячейку таблицу, перейти на вкладку «Макет» и нажать на кнопку «Свойства» .
После этого откроется окно «Свойства таблицы». Сначала откройте вкладку строка и задайте высоту строки. Для этого установите отметку напротив функции высота, выберите режим «Точно» и задайте высоту строки . Например, можно установить высоту 1 сантиметр.
После этого перейдите на вкладку «Ячейка» в том же окне «Свойства таблицы» и установите такую же ширину ячейки , как и ее высота. В нашем случае это 1 сантиметр.
В результате у вас должна получиться таблица с квадратными ячейками, как на скриншоте внизу.
Данная таблица будет основной для нашего кроссворда в Ворде.
Шаг № 3. Настраиваем таблицу.
Дальше необходимо настроить другие параметры таблицы, таким образом, чтобы она была больше похожа на кроссворд.
В первую очередь нужно изменить выравнивание текста в таблице. Для кроссвордов обычно используется выравнивание текста по левому верхнему углу. Для этого выделите все ячейки таблицу и нажмите на них правой кнопкой мышки. А в появившемся меню выберите пункт «Выравнивание ячеек» и левый верхний угол .
Также нужно подобрать шрифт и размер шрифта таким образом, чтобы числа в ячейках таблицы выглядели гармонично и не мешали вписывать в кроссворд буквы. Мы укажем шрифт Arial и размер шрифта 9.
В результате текст в таблице должен выглядеть примерно так, как на скриншоте внизу.
Шаг № 4. Формирование кроссворда.
После того как таблица подготовлена, можно приступать к формированию самого кроссворда в Word. Обычно внутренние не используемые ячейки кроссворда заполняют черным цветом, в то время как внешние не используемые просто удаляются.
Чтобы сделать это устанавливаем курсор в ячейку, которая должна быть закрашена черным, переходим на вкладку «Конструктор» и используем кнопку «Заливка» , для того чтобы заполнить ячейку черным цветом. При необходимости вы можете заполнять черным цветом сразу несколько ячеек. Для этого просто выделите их мышкой и воспользуйтесь инструментом заливка.
После закрашивания ячеек черным переходим на вкладку «Конструктор» и нажимаем на кнопку «Ластик» . После чего с помощью инструмента «Ластик» удаляем лишние линии на внешней части кроссворда.
После закрашивания внутренних ячеек черным цветом и удаления лишних внешних линий, кроссворд в Word почти готов.
Осталось только расставить номера вопроса в нужные ячейки, добавить сами вопросы внизу и кроссворд в Ворде сделан.
Заключение
Наша статья на тему: « Как сделать кроссворд в ворде» подошла к своему логическому концу. Я считаю, что в ней была затронута достаточно интересная и полезная тема и если вы тоже аналогичного мнения, то порекомендуйте публикацию вашим близким и друзьям. Возможно их заинтересует другая статья на сайте.
Ваша поддержка очень важна, ведь именно для вас на данном сайте и выходят статьи. Спасибо, что читаете! Обязательно заходите еще, оставляйте ваши комментарии с мнением и вопросами по теме. Встретимся уже очень скоро на страницах будущих статей, которые, конечно же, будут в этом же самом блоге.
До свидания!