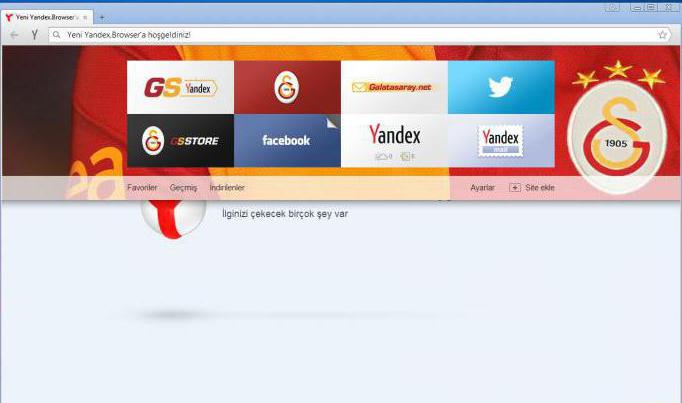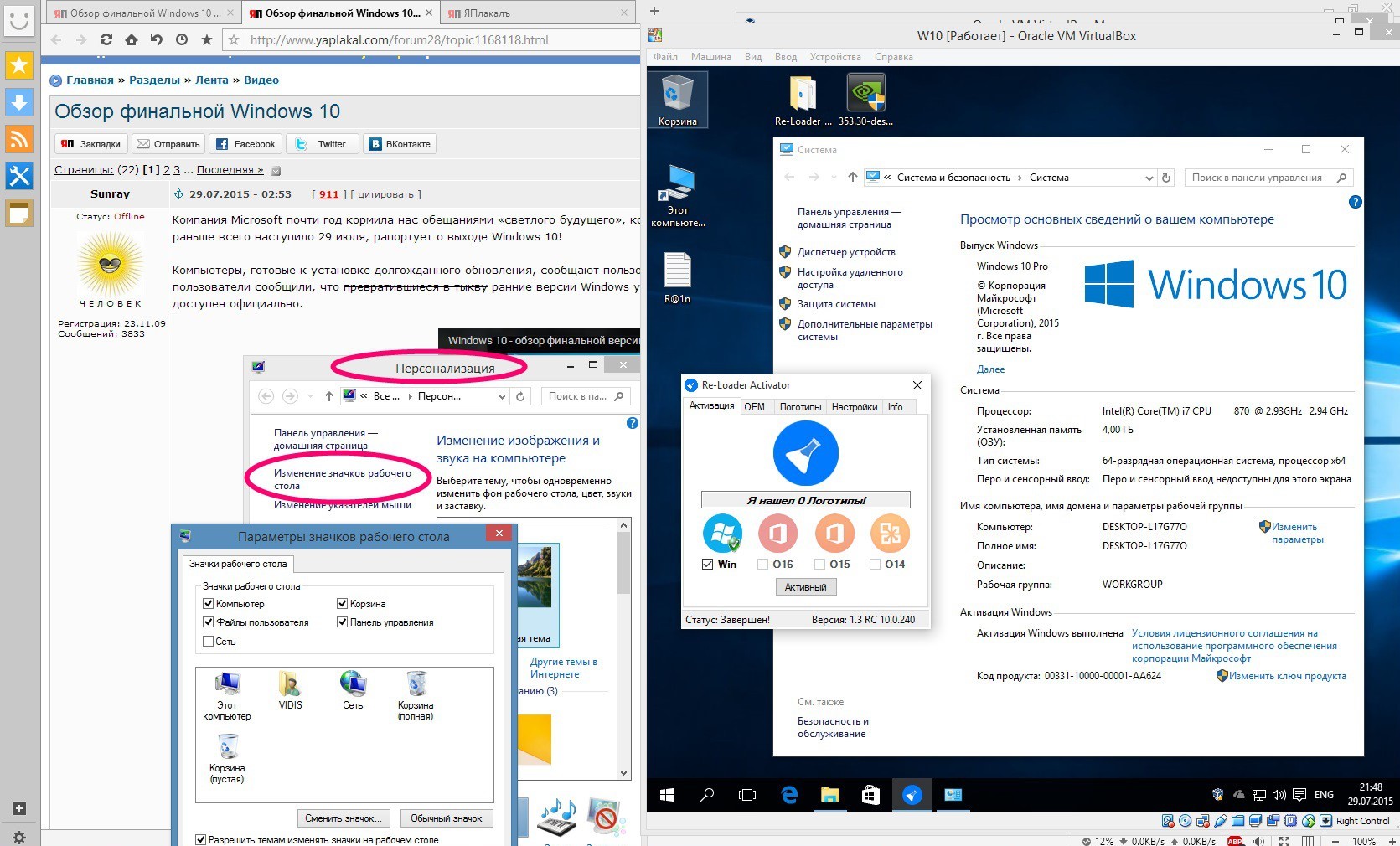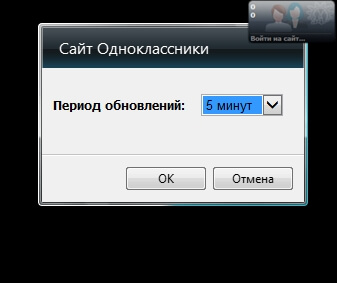Как сохранить ссылку на рабочем столе
Содержание:
- Как сохранить все страницы сайта
- Как добавить рабочий стол на экран
- Как настроить главный экран
- Ссылка на текст в документе
- Как его создать в Windows 10?
- Если сохранить не получается
- Как вывести ярлык контакта
- Простой способ сохранения фото и картинок
- Телефон/устройство на платформе Android.
- Синхронизация
- Как создать ярлык на рабочем столе? — Новичкам
- Как изменить браузер по умолчанию в Windows 10
- Как убрать лишний рабочий стол
- Инструкция по загрузке страницы
Как сохранить все страницы сайта
Существует целый ряд онлайн-сервисов, позволяющий сохранять на компьютер не только отдельные страницы, а даже целые сайты. Подробнее о них.
Site2Zip.com
Интерфейс онлайн-сервиса Site2Zip
Бесплатный сервис, поддерживающий русский язык, имеющий простой и понятный интерфейс.
- В строке нужно ввести адрес того сайта, который нужно скачать.
Вводим адрес сайта, который нужно скачать
- Ввести код проверки.
Вводим код проверки
- Нажать кнопку «Скачать» и дождаться загрузки.
Нажимаем «Скачать»
Сайт сохраняет сайт в виде архива одним файлом.
WebParse.ru
Интерфейс онлайн-сервиса WebParse
Сайт условно бесплатный. Первое скачивание дается бесплатно, за остальные уже нужно будет заплатить или искать для скачивания другой ресурс. Как и предыдущий сервис, скачивает сайт одним архивным файлом. Глубину обработки задать нельзя, поэтому удостовериться в полной загрузке сайта можно только сверяя загруженный архив с оригинальным сайтом
Web2pdfConvert.com
Создает копию сайта в pdf, жертвуя функционалом. Если утеря части функций сайта приемлема, то можно воспользоваться этим сервисом.
Интерфейс онлайн-сервиса Web2pdfConvert
Как добавить рабочий стол на экран
В случае доступа к редактированию рабочих столов несложно и добавить десктоп
Многие лаунчеры поддерживают до семи десктопов одновременно, что обычно очень удобно, ведь тогда всё самое важное будет находиться под рукой. Новое рабочее пространство позволит использовать больше приложений, к которым можно быстро перейти, пролистнув на следующую страницу, что гораздо быстрее чем производить поиск по меню
При заполнении окна ярлыками приложений второй рабочий стол на Android создаётся в автоматическом режиме, но если нет желания дожидаться этого момента, пользователь и сам может расширить поле деятельности. Действия выполняются по аналогии с удалением, то есть нам необходимо попасть всё в то же меню управления десктопами. Рассмотрим несколько вариантов, как добавить рабочий стол на Android.
Способ первый
На некоторых системах добавление десктопа выполняется так:
- Переходим к меню миниатюрных страниц с помощью жеста «щипок» (также может использоваться метод зажатия пальца или двойного тапа на области стола);
- Листаем столы в любую сторону до упора;
- Нажимаем на значок «+», после чего появится новый десктоп.
В меню управления можно также указать, какой из столов будет главным, для этого необходимо нажать на выбранной странице кнопку со схематическим рисунком домика, после чего работа со смартфоном или планшетом будет начинаться именно с выбранной вами страницы. Здесь же можно и перераспределить положение столов в удобном для вас порядке.
Способ второй
Второй метод подразумевает использование кнопки «Домой»:
- Открываем главный рабочий стол Android;
- Зажимаем кнопку Home;
- Получив в результате доступ к меню управления, пролистываем занятые столы в любую сторону;
- Нажимаем на значок «+» для добавления.
Способ третий
Многие лаунчеры автоматически создают следующий рабочий стол при переносе ярлыка приложения за границу экрана, то есть в сторону области, где ещё нет десктопа. На разных прошивках схема отличается, но принцип остаётся тот же. Ярлыки на рабочем столе легко перемещаются и убираются, их также просто вынести из меню приложений
Это очень удобно, но в результате неосторожного обращения так же легко можно случайно удалить нужную иконку. Проблема распространена, если устройство часто бывает в руках детей, именно тогда возникает вопрос закрепления ярлыков на рабочем столе
Как закрепить рабочий стол на Android
Зафиксировать положение элементов десктопа не всегда возможно, поскольку функция недоступна в чистых прошивках Android. На Xiaomi в фирменной оболочке MIUI на Android опция предусмотрена, для активации защиты рабочего стола нужно сделать следующее:
- Переходим в Настройки;
- Выбираем пункт Рабочий стол;
- Здесь активируем функцию «Закрепить положение элементов» путём перемещения ползунка.
После таких манипуляций «жители» десктопа будут оставаться на месте, а не перемещаться случайным образом. Обратным способом можно выключить защиту, если потребуется.
Опция также поддерживается в ряде сторонних лоунчеров. Кроме того, если вам не хватает функционала штатной оболочки, всегда можно обзавестись другой, более продвинутой и комфортной для вас. Лоунчеры расширяют возможности организации рабочего пространства и могут привнести красок в интерфейс системы, так что если вам чего-то не хватает в облике операционки, то смело реализуйте своё желание добавить необычный стиль оформления с помощью стороннего ПО. При этом не следует скачивать софт с непроверенных источников, поскольку такие действия способны навредить системе. В Play Market присутствует достаточно широкий спектр всевозможных интересных лоунчеров.
Как настроить главный экран
Каждый владелец мобильного устройства в процессе использования постоянно обращается к главному экрану. Для максимального удобства его использования необходимо правильно настроить «под себя». Реализовать подобную задачу и правильно организовать рабочее пространство помогают специальные приложения и лаунчеры. Вот несколько советов.
Если использовать приложение «Muzei», можно установить на экран живые обои
Чтобы избавиться от «статичности» главного экрана, целесообразно воспользоваться функционалом «Contextual App Folder». В зависимости от действия пользователя будут появляться определенные группы значков.
Для оформления главного меню целесообразно использовать программу «Zooper Widget», которая позволит создавать разнообразные виджеты
Чтобы на основной экран добавить поисковую строку и оформить ее по своему вкусу следует скачать приложение «Custom Search Bar Widget»
А с помощью программы «WallMag» можно превратить основной фон рабочего стола в ленту новостей
Чтобы расширить возможности индивидуальной настройки главного экрана, стоит воспользоваться неограниченными возможностями магазина Google Play.
Ссылка на текст в документе
Данная возможность очень сильно может помочь для грамотного оформления документа. Особенно актуально при больших объемах. Представьте, что в реальной книге вам не придется листать до нужной главы, посмотрев оглавление, а просто можно нажать на нее и вы моментально окажетесь на нужном месте.
Тут то же самое и поэтому мы сейчас рассмотрим эту возможность, чтобы вы потом могли сделать гиперссылку в содержании или на список литературы.
Здесь наши действия будут немного отличаться. Нам потребуется перед добавлением ссылки сделать закладку из того текста, на который потребуется сослаться позже.
Для примера я решил взять предыдущую статью про табуляцию и на ее примере сделать ссылку на заключение. Специально для этого я сделал содержание.
Выделяем текст нужного фрагмента и переходим в меню «закладка». Как туда попасть было рассказано выше.
Пишем любое подходящее имя. Для закладки нужно имя из одного слова, учтите. После этого нажимайте кнопку «Добавить».
Теперь возвращаемся к началу документа, где обычно располагается содержание. Выделяем нужный текст и переходим в меню настроек гиперссылок.
- Выбираем кнопку «Место в документе» в блоке «связать с».
- Выбираем созданную нами закладку.
- Нажимаем ОК
Эти действия позволят нам сделать очень удобное содержание, которое поможет вам и читающему человеку легче читать и ориентироваться по страницам. Удобно и главное красиво! Вот мы и разобрались в вопросе, как сделать гиперссылку в ворде.
Как его создать в Windows 10?
Чтобы создать новый элемент начальной панели персонального устройства (портативного, стационарного), используют разные техники. К ним относят настройки через раздел «Параметры», дополнительное рабочее окно «Выполнить», а также сочетание горячих кнопок.
«Параметры»
Указанный блок используется для настроек разных характеристик – от визуальных особенностей ПК до внутренних оболочек операционной системы. Для удобства можно создать соответствующую иконку. Этапы действий юзера:
- выбрать пустое место на начальном мониторе, кликнуть правой кнопкой мышки;
- появится контекстное меню, где следует выбрать строку «Создать»;
в следующем перечне возможных действий нажать на пункт «Ярлык»;
на мониторе компьютера появится окно, где следует ввести отдельную комбинацию символов: «ms-settings:main», затем подтвердить операцию.
Внимание! Для создания иконок других программ или блоков операционки используются другие запросы. Например, для отображения подраздела «Календарь» нужно внести сочетание «ms-settings:privacy-calendar»
Окно «Выполнить»
Инструмент позволяет быстро осуществлять различные действия с операционной системой и установленными на ПК файлами. Например, запустить приложение, перейти к Панели управления и другие. Чтобы добавить соответствующий символ, нужно сделать следующее:
- открыть меню начальной панели;
- найти с помощью поиска или вручную нужную утилиту;
- поставить курсор на название блока;
- правой кнопкой мышки вызвать контекстную панель функций раздела «Выполнить»;
- откроется небольшое окошко с перечнем действий, которые пользователь может осуществить с выбранным элементом;
- в списке следует кликнуть по строке «Создать»;
появится подраздел, где требуется нажать вариант «Ярлык».
Внимание! На некоторых устройствах наименования действий могут отличаться. Например, в последнем пункте инструкции строка может называться «Создать ярлык на рабочем столе»
Изменения на начальной панели персонального устройства, работающего с операционкой Виндовс, отображаются сразу. Принудительная перезагрузка не нужна.
Комбинация клавиш для быстрого вызова
Многие операции на ПК можно осуществить с помощью определенных сочетаний кнопок на клавиатуре. В том числе настроить создание отдельных значков. ОС Виндовс не позволяет изменять заданные настройки в произвольном порядке. Поэтому требуется скачать и активировать сторонние сервисы.
Например:
- Mkey (предназначена для настройки мультимедийных клавиатур, подходит и стандартным вариантам, предусмотренным на портативных ноутбуках или стационарных ПК);
- MapKeyboard (запускается только от имени и с правами Администратора);
- SharpKeys (поможет создать разные сочетания клавиш для осуществления дополнительных операций, а также отключить не нужные комбинации).
Для того чтобы вывести иконки на нужную свободную панель, необходимо распаковать установочный файл и запустить приложение, затем – установить обновленные значения.
Внимание! Скачивать сторонние сервисы можно только с официальных сайтов разработчиков утилит. Использование незнакомых ресурсов, нестабильно действующих файлообменников недопустимо – велика вероятность «подхватить» вирусный софт
Использование небольших значков для утилит и элементов, которыми юзер пользуется чаще всего, позволяет сократить время на поиск нужного раздела хранения информации. Из-за программного или вирусного сбоя некоторые могут исчезнуть с привычных мест – придется создавать иконки заново. Инструкции несложные, доступны к выполнению начинающим.
Если сохранить не получается
Бывает, что таким способом сохранить фотографию нельзя. Вроде, вы все делаете правильно, но, нажав правой кнопкой мышки, в списке нет пункта «Сохранить изображение…».
В этом случае нужно выбрать пункт «Посмотреть код».
В правой части страницы появится какое-то непонятное окно со странным кодом. Закрыть его можно, нажав на небольшой серый крестик вверху справа, но нам пока этого делать не нужно.
В этом коде как раз и прячется изображение: оно будет в виде ссылки, в конце которой расширение – точка и три английские буквы (.jpg или .png или .gif).
Откроется новая вкладка с нужной нам фотографией. Сохраняем ее обычным способом: правой кнопкой мышки – Сохранить картинку как.
Способ сложный, но надежный
Встречаются в интернете так называемые защищенные от копирования изображения. В этом случае, в коде нет ссылки на картинку. Или вообще правая кнопка мышки не работает.
Покажу, как с этим справиться, на примере программы Google Chrome.
1. Открываем просмотр кода (Ctrl+Shift+I).
Можно, как и в предыдущем случае, щелкнуть правой кнопкой мыши по изображению и выбрать «Посмотреть код». Но если правая кнопка не работает, нажимаем на клавишу клавиатуры F12 в верхнем ряду. Или сочетание клавиш Ctrl+Shift+I
2. В части с кодом переходим во вкладку Network (Сеть).
3. Чуть ниже щелкаем по пункту Img (Изображения).
Если у вас нет подобной строки, нажмите сначала на вот такую кнопку
4. Обновляем страницу, нажав клавишу F5 на клавиатуре.
Обычно после этого в части с кодом появляется куча разных файлов. Вот среди них нужно найти наше фото. Чтобы было проще, просматривайте файлы, щелкая по ним левой кнопкой мыши.
Если найти не получается, попробуйте еще раз обновить страницу (F5). Бывает, приходится это делать раза два-три.
5. Щелкаем по файлу с нужным фото правой кнопкой мышки и выбираем «Open link in new tab».
Изображение откроется в новом окне. Теперь его можно сохранить на компьютер обычным способом (правая кнопка мышки – Сохранить картинку как).
Как вывести ярлык контакта
Как поставить часы на экран блокировки для андроида
Большинство пользователей звонит ежедневно одному человеку, поэтому им проще пользоваться ярлыком контакта для быстрого набора. Его тоже можно поставить на главный экран. Для этого следуют следующей инструкции:
- Выбрать на пустом экране место и нажать на него пальцем, удерживая несколько секунд.
- Внизу или наверху активируются вкладки для выбора приложений или файлов. Выбрать «Виджеты».
- Далее будет открыт список приложений и игр, которые можно добавить. Нужно кликнуть на «Выбрать контакт» или «Добавить контакт».
- Найти контакт для размещения.
Обратите внимание! Не рекомендуется выбирать контакты для размещения на экране. Это связано с рисками его неконтролируемого набора, так как нередко на смартфоне снимается блокировка, а нахождение телефона в кармане или сумке приводит к самостоятельной «работе»
Простой способ сохранения фото и картинок
Для начала нам нужно узнать, увеличивается ли фотография, которую мы хотим скачать из интернета. Чтобы это проверить, нужно навести на изображение курсор (стрелку мышки). Если внешний вид изменится, и он станет рукой с вытянутым пальцем, значит, картинка увеличивается.
Нажимаем на нее один раз левой кнопкой мышки и фотка открывается в большем размере. Правда, иногда вместо этого может открыться другой сайт. Но такое случается не часто.
Если изображение увеличилось, то сохранять нужно именно такой вариант, а не маленькую копию.
Рассмотрим скачивание фото на примере Одноклассников. Сначала наводим на картинку курсор. Он меняет свой вид на руку с вытянутым пальцем.
Щелкаем один раз левой кнопкой мыши и картинка открывается в увеличенном размере.
Сохраняем ее:
1. Щелкаем по фото правой кнопкой мышки и в списке выбираем пункт «Сохранить картинку как…» (или какой-то похожий пункт).
2. В появившемся окошке выбираем место в компьютере, куда нужно отправить фотографию.
Например, я хочу, чтобы это изображение было на моем компьютере в Локальном диске D, в папке «Картинки». Значит, в левой части окошка выбираю диск D.
Появляются папки и файлы, которые в нем есть. Выбираю нужную мне папку «Картинки» и открываю ее в этом самом окошке — щелкаю по ней два раза левой кнопкой мыши.
3. Когда место в компьютере выбрано, нажимаем на кнопку «Сохранить» в окошке.
Теперь можно открыть то место на компьютере, куда сохраняли фото, и проверить, есть ли оно там.
А сейчас попробуйте сохранить на свой компьютер вот этот рисунок.
Обратите внимание: при наведении на него курсора рука с вытянутым пальцем не появляется. Это значит, что картинку нельзя увеличить – можно сохранить только в таком размере
Телефон/устройство на платформе Android.
- Введите в адресную строку браузера URL страницы https://lk.usoft.ru .
- Нажать на значок , расположенный слева от адресной строки.
- Откроется меню «Закладка для этой страницы». В поле «Ярлык» введите имя «Личный кабинет», «Добавить в» выберете «Главный экран».
- На рабочем столе появится Иконка, нажав по которую, вы сразу попадете на страницу личного кабинета.
Вы также можете сначала добавить страницу в закладки. Для этого в поле «Добавить в» выберете пункт «Закладки».
Страница личного кабинета добавиться в Виджет «Закладки».
Используя долгое нажатие на изображении страницы можно открыть меню, в котором также выбранную закладку можно «Добавить на главную страницу».
9февр.Вебинар: КонсультантПлюс для юриста
все обучение
Ближайшие семинары
5февр.Психологический вебинар — практикум: «Знакомство с внутренним ребенком. Как подружиться и помочь избавиться от проблем» в 2-х частях. Часть 2 Запись вебинара
Липкина Татьяна Викторовна
5февр.Психологический вебинар — практикум: «Знакомство с внутренним ребенком. Как подружиться и помочь избавиться от проблем» в 2-х частях. Часть 2 Вебинар
Липкина Татьяна Викторовна
все семинары и вебинары
Фишки Личного Кабинета
Удобно, экономно и эффективно!
Привет, мой дорогой читатель!
Очень часто, когда работаешь со своими партнёрами в московском офисе, происходят проблемы с гаджетами, по входу, в свой личный бэк офис компании, особенно с новичками.
Мне легче взять их телефон или планшет и сделать это самой. Но человеку необходимо научиться самому.
Мне понравилась цитата Антона Чехова:
«Человечество идёт вперёд, совершенствуя свои силы. Всё, что недосягаемо для него теперь, когда-нибудь станет близким, понятным, только вот надо работать, помогать всеми силами тем, кто ищет истину.»
Поэтому записала коротенькое видео, чтобы каждый мог повторить этот не сложный инструмент:
С радостью буду продолжать делиться своими знаниями и дальше.
Если вам было полезно, впрочем я уже сказала это в видео, то ваши комментарии под статьёй, тоже приветствуются, не скупитесь.
Больше инструментов даю на канале YouTube
И в моей группе в
Всем хорошего настроения!
Заработай первую свою 1000$
Сделай быстрый старт в Бизнесе, с моей помощью!
Сервисом «Госуслуги» активно пользуются многие жители России. Через удобный портал можно узнать информацию о текущих штрафах, налогах, пошлинах, а также выполнить платеж по интересующей государственной или муниципальной услуге. До недавнего времени все действия могли выполняться только через веб-сайт платформы, однако теперь можно установить на смартфон мобильное приложение с аналогичным функционалом. Давайте подробно рассмотрим, как сделать это правильно, а также познакомимся с некоторыми особенностями программы.
Синхронизация
Благодаря данной функции Яндекса, можно будет перенести данные браузера на любое другое устройство. Делаться это может по различным причинам, если вы хотите узнать про процесс синхронизации более подробно, то ознакомьтесь с этой статьей — https://ya-browsers.ru/nastrojki/sinhronizatsiya-yandeks-brauzera) . Из неё вы узнаете:
- Что дает синхронизация;
- Как её настроить на компьютере;
- Как активировать синхронизацию на телефоне;
- Почему не работает синхронизация.
Все же разберемся в данной статье, как включить синхронизация на телефоне или компьютере. Ниже будет представлена более подробная инструкция.
На пк
Синхронизация на персональном компьютере включается следующим образом:
- Кликаем левой кнопкой на три линии вверху страницы Яндекс браузера.
- В новом окне увидим желтую кнопку «Сохранить данные», жмем на неё, после чего откроется окно с синхронизацией. Кликаем на строку «Включить синхронизацию».
- Как это сделали, нас перебросит на страницу, где можно установить яндекс диск для хранения файлов и работы с ними. Так же можно будет изменить настройки данных синхронизации. Жмем на пункт «Закрыть окно».
- После этих действий синхронизация в браузере с нашим аккаунтом будет успешно активирована.
На телефоне
Если вы хотите включить синхронизацию в мобильной версии Яндекс браузера, то выполните следующие действия:
- Рядом с поисковой строкой найдем три точки и кликнем на них. Откроется меню браузера, в котором увидим пункт «Синхронизация», нужно будет нажать на синюю надпись «Сохранить».
- Если вы ранее не авторизовывались в Яндексе, то вам предложут это сделать. А если у вас уже есть войденный аккаунт, то появится вот такая страница, на которой нужно кликнуть в область графы «Закрыть»
Из данной статьи вы узнали, как сохранить все закладки себе на персональный компьютер, а так же теперь можете сохранить по одной заметке не только на ПК, но и на телефон.
Как создать ярлык на рабочем столе? — Новичкам
Всем привет! Пускай это покажется простым (возможно даже смешным) для некоторых пользователей компьютера, но оно может быть полезно новичкам. В последнее время я достаточно часто получаю письма на электропочту с просьбой создать мини руководство по созданию ярлыков.
Поэтому в данной статье мы рассмотрим как создать ярлык на рабочем столе в Windows 10 (отлично подойдет и для пользователей Windows 7) для ваших любимых программ, сайтов и т.д. и поместить его в любую папку для удобного и быстрого доступа к нужной информации.
Для чего нужны ярлыки на рабочем столе
Я один из тех пользователей, который за пару дней сделает из рабочего стола свалку файлов… использую я его не для красоты — а для работы. Продуктивность моей работы значительно вырастет, когда все будет под рукой и доступно в пару кликов. А потом я все ненужное сгребаю в отдельную папку и закидываю поглубже на жесткий диск.
Ярлыки вещь полезная и игнорировать их просто глупо — я лично знаю некоторых сторонников пустого рабочего стола. Возможно это хорошо с эстетической точки зрения, но удобства не добавляет (возможно это даже удобно когда использование компьютера ограничивается одним лишь браузером и социальными сетями — в работе без ярлыков никуда)
Как создать ярлык на рабочем столе в Windows 10
Совершенно не важно какая у вас версия Windows (Семерка или Десятка) сам процесс создания ярлыка на рабочем столе или в любой другой папке будет идентичен. Кстати, если вы до сих пор не знаете какая версия Windows 10 у вас установлена, то рекомендую ознакомиться с руководством
Способ 1. Самый простой способ создать ярлык на рабочем столе
Как правило возникает необходимость создать ярлык программы на рабочем столе (или папки) — рассмотрим на примере полезной утилиты для определения скорости HDD — CrystalDiskMark.
Кликаем правой кнопкой мыши по файлу запуска программы (exe) и в контекстном меню выберите Отправить > Рабочий стол (создать ярлык).
Перейдите на ваш рабочий стол и убедитесь, что вы сделали ярлык на рабочий стол.
На картинке выше я подчеркнул еще один пункт «Создать ярлык». Если выбрать его — ярлык для программы будет создан в текущей папке, а потом вы его можете переместить куда угодно (например, на тот же рабочий стол)
Способ 2. Длинный и неинтересный
Есть еще один способ создать иконку (или ярлык) на рабочем столе для папки или программы. Кликните правой кнопкой мыши в любом свободном месте на рабочем столе и выберите в появившемся меню Создать > Ярлык.
Откроется окошко в вопросом «Для какого элемента нужно создать ярлык?» — выбираем обзор и переходим к следующему шагу (или если вы знаете точный путь к программе, можете просто его сюда добавить и нажать «ОК»)
В проводнике укажите, где располагается файл с программой или папкой (как я уже говорил ранее — для примера я использую программу CrystalDiskMark) и нажмите «OK»
Здесь вы можете сохранить предложенное имя или придумать свое (например обозвать ярлык как «Тест HDD»). Нажав кнопку «Готово» вы создадите ярлык на рабочем столе.
Стандартная иконка может быть очень унылой (особенно это касается папок) и вам несомненно захочется сменить ее. Для этого открываем свойства ярлыка на рабочем столе и на вкладке «Ярлык» кликаем «Сменить значок…». Тут можем выбрать стандартный или кликнув «Обзор» выбрать любой скачанный из интернета.
Кстати, если хотите — вы всегда можете переместить этот ярлык в любую другую папку на ваше усмотрение (или просто скопировать)
Выводы
Как видите нет ничего сложного в создании ярлыков на рабочем столе.
К счастью (или сожалению) не все программы или игры создают ссылки на себя после установки, а данное руководство поможет вам решить эту недоработку.
Я не стал включать в заметку отдельный пункт про Windows 8 — пользователей восьмерки очень мало и устанавливать ее ради пары скриншотов не вижу никакого смысла — обновляйтесь!
Как изменить браузер по умолчанию в Windows 10
Поменять установленный по умолчанию браузер в операционной системе Windows 10 довольно просто, если знать настройки, к которым следует обратиться. Первым делом убедитесь, что браузер, который вы желаете установить в качестве основного, имеется на вашем компьютере. Далее необходимо выполнить простую инструкцию для изменения браузера «По умолчанию» в Windows 10:
- Нажимаем на кнопку «Пуск» и в появившемся меню выбираем значение «Параметры»;
- Далее откроется меню с настройками, здесь необходимо нажать на пункт «Приложения»;
- Слева нажмите «Приложения по умолчанию»;
- В правой части экрана листаем практически в самый низ и видим пункт «Веб-браузер», нажимаем на установленный в качестве основного браузера вариант, и открывается меню, в котором можно задать другой системный браузер по умолчанию.
После этого ярлык, который был создан выше, начнет запускаться в выбранном браузере. Кроме того, все ссылки в текстовых документах и других программах станут открываться в установленном по умолчанию браузере.
Как убрать лишний рабочий стол
При работе с иконками, отправке в корзину или переносе освобождается место, тогда наличие пустых окон только мешает и рациональнее будет сократить количество рабочих столов. В руках неопытного пользователя также нередко случайным образом появляются дополнительные десктопы, которые на самом деле не нужны. В зависимости от интерфейса прошивки рабочий стол на Android можно убрать (а также добавить) различными методами, некоторые системы не поддерживают эту функцию, но такие случаи встречаются крайне редко. Рассмотрим, как удалить рабочий стол на Android разными способами.
Способ первый
На многих прошивках применяется простой метод, и в первую очередь расскажем, как убрать лишний рабочий стол с его помощью:
- Переходим к странице, которую требуется удалить;
- Нажимаем пальцем на свободной области дисплея;
- После появления страниц вверху справа жмём крестик, выполняя удаление.
Способ второй
На некоторых Android-устройствах чтобы удалить лишний рабочий стол предполагается воспользоваться «щипком»:
- Открываем любую страницу;
- Выполняем жест «щипок», для которого нужно свести два пальца друг к другу на экране устройства, как при уменьшении изображения;
- Появятся все рабочие столы в миниатюрном варианте, среди них выбираем ненужный и жмём на значок в виде корзинки или отправляем его в корзину путём перетаскивания;
- Чтобы выйти из меню управления десктопами, нажимаем кнопку «назад».
Вместо «щипка» вызвать миниатюры страниц можно долгим нажатием пальца на экране или используя двойной тап, в зависимости от ОС или лаунчера.
Способ третий
Ещё один простой метод предполагает выполнение следующих действий:
- Переходим к главной странице;
- Зажимаем пальцем кнопку Home («Домой»);
- Появятся все страницы в миниатюре, выполняем удаление ненужного десктопа, выбрав его и отправив его прямо в корзину.
В некоторых лаунчерах рабочие столы убираются автоматически, если убрать с них все приложения. Тогда проблема лишних страниц отпадает сама по себе. В случае отсутствия опции удаления десктопов можно просто установить сторонний лаунчер. Практически каждый из них поддерживает данную функцию и один из методов обязательно срабатывает. При использовании внештатного лаунчера на Android, действия по удалению рабочих столов выполняются аналогичным образом, поэтому сложностей возникать не должно.
Кроме того, после установки альтернативной оболочки (они в ассортименте имеются в магазине Play Market), появится масса дополнительных возможностей, позволяющих преобразить интерфейс вашего устройства. Десктопы удаляются вместе с ярлыками, которые на нём присутствовали, при этом сами приложения остаются. Для сохранения нужных ярлыков их можно или предварительно перетащить на другие страницы или заново выставить из списка меню.
Инструкция по загрузке страницы
Сам способ довольно прост. Он не требует особых технических знаний, но весьма любопытен в своих результатах:
- Открываем нужную страницу.
- Разворачиваем «Настройки» браузера.
- Выбираем пункт «Сохранить как…».
- Указываем место сохранения и название файла.
- Проверяем результат.
Не имеет смысла загружать подобным образом страницы с некоторых ресурсов (например, Youtube). А вот сохранить, например, рецепт блюда вполне реально. Да и от исходного кода страницы зависит очень много. Написанная на PHP страница после сохранения и открытия будет выдавать «белый экран».
Как выглядит загруженная страница?
При нормальных условиях загруженная страница выглядит, как точная копия оригинала с неактивными ссылками. Используется такой же способ хранения разметки, как и обычный. Также, следует отметить, что сохраняются все изображения со страницы.
В результате сохранения на жёстком диске создаются:
- документ выбранного расширения (зачастую .html);
- папка с названием, аналогичным документу.
В документе, который теперь можно редактировать, хранится html разметка документа. А вот папка является хранилищем для картинок. Без неё в документе будут фигурировать огромные пробелы, вызывающие недоумение.
Важно понимать, что при перемещении или смене названия папки картинки тоже пропадут. Потому что в html-документе прописывается название папки при сохранении
После загрузки менять даже расположение файла и папки категорически не рекомендуется.