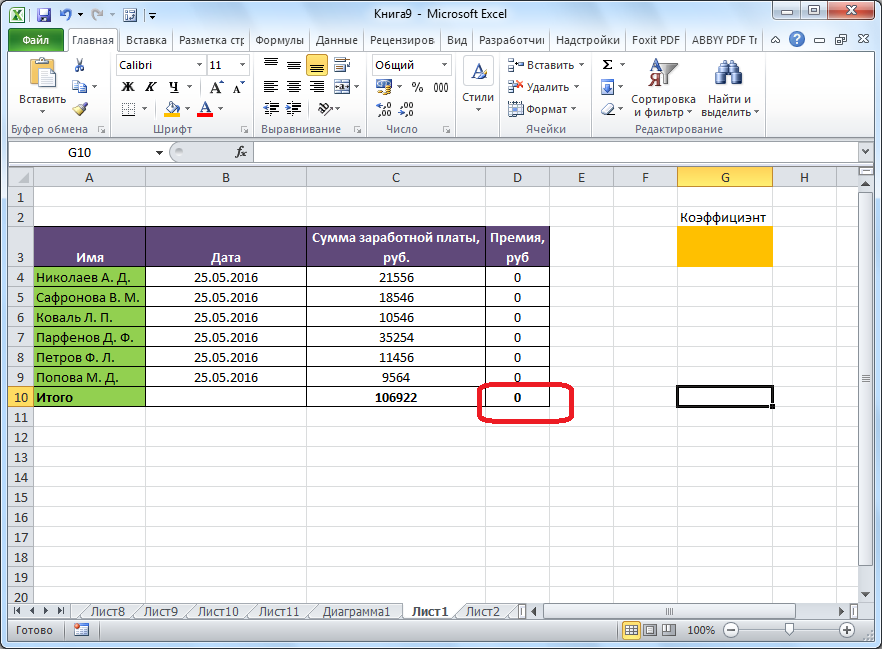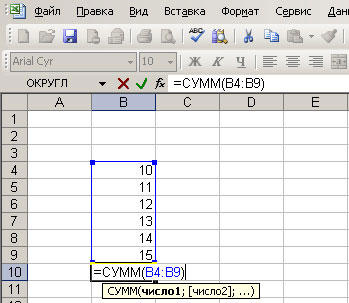Создание базы данных в excel по клиентам с примерами и шаблонами
Содержание:
- Настройка Postgresql в Ubuntu
- Определения основных понятий
- Этапы создания базы данных
- Создание простого запроса
- Определения основных понятий
- Приведение отношения к третьей нормальной форме
- Наполнение базы данных информацией
- Наполнение базы
- SQLite
- Создание БД без применения шаблона
- Как создать базу данных Microsoft Access 2010. Работа с БД пошагово
- Типы движков баз данных MySQL
- Создание базы данных и импортирование информации
Настройка Postgresql в Ubuntu
Вы знаете как установить Postgresql Ubuntu, но этого недостаточно для начала полноценной работы. Первым делом, откройте терминал и переключите его на пользователя postgres с помощью команды:
Эта учетная запись создается во время установки программы и на данный момент вы можете получить доступ к системе баз данных только с помощью нее. По умолчанию postgress использует концепцию ролей для аутентификации и авторизации.
Это очень похоже на учетные записи Unix, но программа не различает пользователей и групп, есть только роли. Сразу после установки Postgresql пытается связать свои роли с системными учетными записями, если для имени системной учетной записи существует роль, то пользователь может войти в консоль управления и выполнять позволенные ему действия. Таким образом, после переключения на пользователя postgres вы можете войти в консоль управления:
И посмотреть информацию о соединении:
Чтобы выйти наберите:
Теперь давайте рассмотрим как создать другие роли и базы данных.
Создание роли Postgresql
Вы уже можете полноценно работать с базой данных с помощью учетной записи postgres, но давайте создадим дополнительную роль. Учетная запись postgres является администратором, поэтому имеет доступ к функциям управления. Для создания пользователя выполните:
Скрипт задаст лишь два вопроса, имя новой роли и нужно ли делать ее суперпользователем.
Создание базы данных
Точно также как имена ролей сопоставляются с системными пользователями, имя базы данных будет подбираться по имени пользователя. Например, если мы создали пользователя segiy, то по умолчанию система попытается получить доступ к базе данных segiy. Мы можем ее очень просто создать:
Дальше, чтобы подключиться к этой базе данных нам нужно войти от имени одноименного пользователя:
Заходим в консоль и смотрим информацию о подключении:
Все верно сработало. Мы подключились с помощью роли segiy к базе segiy. Если нужно указать другую базу данных, вы можете сделать это с помощью опции -d, например:
Все сработало верно, при условии, что все компоненты были настроены как описано выше.
Создание таблиц
Теперь, когда вы знаете как подключится к базе данных Postgresql давайте рассмотрим как выполняются основные задачи. Сначала разберем создание таблиц для хранения некоторых данных. Для создания таблицы Postgresql используется такой синтаксис:
CREATE TABLE имя таблицы (имя_колонки1 тип_колонки ( длина ) ограничения ,имя_колонки2 тип_колонки ( длина ),имя_колонки3 тип_колонки ( длина ));
Как видите, сначала мы задаем имя таблицы, затем описываем каждый столбец. Столбец должен иметь имя, тип и размер, также можно задать ограничения для данных, которые там будут содержаться. Например:
Мы создали таблицу детской площадки для описания оборудования, которое на ней есть. Сначала идет идентификатор equip_id, который имеет тип serial, это значит что его значение будет автоматически увеличиваться, ключ primary key значит, что значения должны быть уникальны.
Следующие колонки — обычные строки, для них мы задаем длину поля, они не могут быть пустыми (NOT NULL). Следующий столбец тоже строка, но она может содержать только одно из указанных значений, последний столбец — дата создания.
Вы можете вывести все таблицы, выполнив команду:
Здесь мы видим что кроме нашей таблицы, существует еще одна переменная — playground_equip_id_seq. В ней содержится последнее значение этого поля. Если нужно вывести только таблицы, выполните:
Вставка и удаление данных
У нас есть таблица, но пока что она пуста. Мы можем добавить в нее некоторые данные. Давайте добавим пункт, описывающий качели. Для этого используются такие команды:
Заметьте, что имена столбцов не обязательно заключать в кавычки, а вот имена значений — обязательно. Теперь смотрим что получилось:
Удалять записи можно по любому критерию, например, удалим записи, поле type которых имеет значение slide:
И снова смотрим что получилось:
Определения основных понятий
Без базовых знаний об элементах управления и объектах, использующихся при создании и конфигурации БД, нельзя успешно понять принцип и особенности настройки предметной области. Поэтому сейчас я постараюсь простым языком объяснить суть всех важных элементов. Итак, начнем:
- Предметная область – множество созданных таблиц в базе данных, которые связаны между собой с помощью первичных и вторичных ключей.
- Сущность – отдельная таблица базы данных.
- Атрибут – заголовок отдельного столбца в таблице.
- Кортеж – это строка, принимающая значение всех атрибутов.
- Первичный ключ – это уникальное значение (id), которое присваивается каждому кортежу.
- Вторичный ключ таблицы «Б» – это уникальное значение таблицы «А», использующееся в таблице «Б».
- SQL запрос – это специальное выражение, выполняющее определенное действие с базой данных: добавление, редактирование, удаление полей, создание выборок.
Теперь, когда в общих чертах есть представление о том, с чем мы будем работать, можно приступить к созданию БД.
Этапы создания базы данных
Надлежащим образом структурированная база данных:
- Помогает сэкономить дисковое пространство за счет исключения лишних данных;
- Поддерживает точность и целостность данных;
- Обеспечивает удобный доступ к данным.
Основные этапы разработки базы данных:
- Анализ требований или определение цели базы данных;
- Организация данных в таблицах;
- Указание первичных ключей и анализ связей;
- Нормализация таблиц.
Рассмотрим каждый этап проектирования баз данных подробнее
Обратите внимание, что в этом руководстве рассматривается реляционная модель базы данных Эдгара Кодда, написанная на языке SQL (а не иерархическая, сетевая или объектная модели)
Создание простого запроса
Откроем базу данных STUD, как было рассмотрено в ЛР1. Создадим запрос, выводящий информацию о студентах, у которых имеются задолженности.
Для создания запроса активизируем окно базы данных (см. ЛР1). После этого щелкнем по корешку «Запрос» и кнопке «Создать». В появившемся диалоговом окне «Создание запроса» выберите кнопку «Конструктор». Access откроет диалоговое окно «Добавление таблицы», позволяющее выбрать базовые таблицы и запросы для создаваемого запроса. Выберите таблицы «Результаты» и «Cтуденты», нажимая кнопку «Добавить», после чего закройте это окно кнопкой «Закрыть».
Открывшееся окно конструктора запросов состоит из двух частей: верхняя содержит списки полей выбранных таблиц, а нижняя — бланк QBE для создания запроса. Каждый столбец бланка описывает одно поле, участвующее в запросе.
Включение поля в запрос производится перетаскиванием его из списка полей таблиц (расположенного в верхней части экрана) в нужный столбец бланка QBE при помощи мышки. Включение всех полей таблицы происходит перетаскиванием символа «*», находящегося вверху списка полей данной таблицы в верхней части экрана. Включите в запрос поля таблицы «Результаты»:
перетащив их в бланк QBE . Рассмотренным выше методом перетащите из таблицы “Студенты” поле Фамилия.
Запрос “Задолженность” будет иметь вид, как показано на рисунке. Установка связей между таблицами производится автоматически, используя структуру связей, созданную при генерации проекта БД. Можно задавать другие варианты связи таблиц и иные типы связей (внешнее объединение, «один-к-одному», «один-ко-многим» и т.д.). Изменение связей производится в верхней части окна выбором связанного поля в описании одной таблицы и транспортировкой его при нажатой кнопке мышки на описание соответствующего поля связанной таблицы. Тип связи можно изменить, активизировав ее щелчком мышки на линии связи.
Условие для отбора нужных нам полей производится включением этого условия для данного поля в строке QBE «Условие отбора». Несколько значений отбора вводятся в одну строку, разделенные логическими условиями AND или OR, либо вводятся в последующие ячейки строки «или». Установим для таблицы «Результаты» условие отбора студентов, у которых задолженности, для чего в столбец описания поля внесем строку «Задолженность» из таблицы «Результаты», и в строке «Условие отбора» введем: Да
Сбросим для этого поля флажок «Показать», запрещающий вывод данного поля в выборке (т.к его не обязательно выводить). Кроме стандартных операторов сравнения ‘=’, ‘ ‘, ‘ =’, Access поддерживает также BEETWEN, IN, LIKE. В запросе могут присутствовать т.н. вычисляемые поля — вычисленные значения над любыми полями таблицы. Access поддерживает большое число функций и операторов, применяемых при генерации вычисляемых полей. Чтобы просмотреть результат запроса необходимо на панели нажать кнопку:
Изменить заголовок можно также активизировав столбец с описанием поля; а затем выполнив команду «Свойства» меню «Вид», ввести в строку «Подпись поля» его название.
Строки итоговой таблицы желательно отсортировать по полю «Фамилия» таблицы «Студенты». Для этого в столбце с описанием данного поля в строке «Сортировка» выберем пункт «по возрастанию». При необходимости сортировки по нескольким полям Access сортирует данные в порядке их расположения в бланке QBE. После просмотра запроса видно, что необходимо ввести поле Имя из таблицы “Студенты”, т.к фамилии повторяютя и запрос не несет необходимой информации. Чтобы вставить поле, перетяните его в сетку QBE на место, где он должен находится и все остальные поля передвинуться на одну позицию в право. Запустить полученный запрос на выполнение можно также командой «Выполнить» меню «Запрос». Проверим полученные результаты на соответствие критериям отбора. Сохраним полученный запрос под именем «Задолженности». Запрос представляет собой таблицу:
Создадим запрос, в котором будет вычисляться дополнительное поле. Кафедра вычислительной техники решила своим работникам к новому году выплатить премию в размере 10% от зарплаты. Создадим запрос на базе таблицы “Преподаватели”, с полями Фамилия, Кафедра, Должность, Зарплата. Чтобы создать вычисляемое поле “Премия”, выводящее информацию о величине премии работнику, в новом столбце (следующим за заполненным), в строке “Поле” введем выражение Зарплата*0,1. Изменим заголовок поля, введя перед выражение его название. Ячейка будет содержать: «Премия: *0,1».
Изменить заголовок можно также активизировав столбец с описанием поля, а затем выполнив команду «Свойства» меню «Вид», ввести в строку подпись поля его название. Введите в строку «условие отбора» для кафедры «Вычислительная техника».
Определения основных понятий
Без базовых знаний об элементах управления и объектах, использующихся при создании и конфигурации БД, нельзя успешно понять принцип и особенности настройки предметной области. Поэтому сейчас я постараюсь простым языком объяснить суть всех важных элементов. Итак, начнем:
- Предметная область – множество созданных таблиц в базе данных, которые связаны между собой с помощью первичных и вторичных ключей.
- Сущность – отдельная таблица базы данных.
- Атрибут – заголовок отдельного столбца в таблице.
- Кортеж – это строка, принимающая значение всех атрибутов.
- Первичный ключ – это уникальное значение (id), которое присваивается каждому кортежу.
- Вторичный ключ таблицы «Б» – это уникальное значение таблицы «А», использующееся в таблице «Б».
- SQL запрос – это специальное выражение, выполняющее определенное действие с базой данных: добавление, редактирование, удаление полей, создание выборок.
Теперь, когда в общих чертах есть представление о том, с чем мы будем работать, можно приступить к созданию БД.
Приведение отношения к третьей нормальной форме
Некоторые атрибуты зависят только от части составного ключа. Устраним частичную зависимость и переведем это отношение во вторую нормальную форму путем декомпозиции основного отношения на следующие отношения:1) Код экспоната, Наименование, Код зала, Дата поступления, Автор, Материал, Техника 2) Код зала, Наименование зала, Код ответственного 3) Код сотрудника, ФИО, Оклад, Должность 4) Код экскурсии, Время проведения, График, Срок действия, Код ответственного, Стоимость. Отношения 1,2,3 и 4 находятся в третьей нормальной форме, поскольку они находятся во второй нормальной форме, и каждый неключевой атрибут нетранзитивно зависит от первичного ключа.Итак, спроектировали 4 таблицы.
Наполнение базы данных информацией
Создав базу, необходимо её заполнить соответствующей информацией, структуру которой стоит заранее продумать, ведь функциональность программы позволяет оформлять данные в нескольких формах:
- Сейчас самым удобным и распространённым видом структуризации информации является таблица. По своим возможностям и виду, таблицы в Access не сильно отличаются от таких же в Excel, что, в свою очередь, значительно упрощает перенос данных из одной программы в другую.
- Вторым способом внесения информации являются формы, они чем-то похожи на таблицы, однако, обеспечивают более наглядное отображение данных.
- Для подсчёта и вывода информации из вашей базы предусмотрены отчёты, которые позволят вам проанализировать и высчитать, например, ваши доходы или количество контрагентов, с которыми вы работаете. Они очень гибки и позволяют производить любые расчёты, в зависимости от внесённых данных.
- Получение и сортировка новых данных в программе осуществляется посредством запросов. С их помощью вы сможете найти определённые данные среди нескольких таблиц, а также создать или обновить данные.
Все вышеперечисленные функции находятся в панели инструментов, во вкладке «Создание». Там вы можете выбрать какой именно элемент желаете создать, а затем, в открывшемся «Конструкторе», настроить его под себя.
Наполнение базы
Наполнение БД подразумевает под собой создание таблицы и внесение в нее нужной информации.
Для начала необходимо отметить, что с помощью MS Access можно произвести импорт. Для этого выбираем вкладку «Внешние», кликаем по иконке «Импорт». Далее откроется новое окно, где требуется указать путь к файлу и кликаем «Ок». Затем вновь появится окно импорта, щелкаем «Далее» и задаем сведения о каждом объекте. Задаем ключ, который поможет быстро обработать информацию, и кликаем «Далее». После этого объект появится в главном окне и можно приступать к ее созданию.
Процесс создания:
- щелкаем «Файл» и «Создать»;
- откроется рабочая область, где будет открыта пустая таблица. Для того, чтобы наполнить ее, переименуем строки и столбцы;
- далее, переходим в режим «Конструктор» и вводим имя «Продукция»;
- создаем первую таблицу и вводим следующие параметры, как показано на скриншоте;
Необходимо отметить, что поле «Цена» имеет числовой параметр. Это обусловлено тем, что информация в денежном эквиваленте, имеет размерность, выраженную в рублях (если используется официальная локализованная версия офисного пакета). Если мы говорим о цене компьютерной периферии, то, как правило, для выражения ее сравнительной стоимости используются условные единицы. Для такого случая и применяется числовой параметр, это позволит избежать перенастройки всей БД.
- затем кликаем по ячейке «Цена» и перемещаемся в нижнюю часть рабочей области к свойствам. Находим параметр «Число десятичных знаков» и устанавливаем «2»;
- чтобы в дальнейшем объект был связан необходимо задать параметр «Ключевое поле». Выделяем поле, например, «Модель» и щелкаем «ПКМ» и в контекстном меню выбираем «Ключевое поле»;
- после этого закрываем конструктор и сохраняем получившийся результат.
Далее требуется создать новую таблицу с заголовком «Поставка» и делаем это следующим образом:
- «Файл», «Создать» и «Пустая БД»;
- переходим в режим «Конструктор» и создаем новый объект со следующими значениями. Ключевые поля задавать не требуется;
- сохраняем получившийся результат и производим наполнение каждой таблицы;
- закончив создание и наполнение, сохраняем получившийся результат.
Проект №1 «Продукция»:
Проект №2 «Поставка»:
SQLite
Провозгласившая себя самой распространенной СУБД в мире, SQLite зародилась в 2000 году и используется Apple, , Microsoft и . Каждый релиз тщательно тестируется. Разработчики SQLite предоставляют пользователям списки ошибок, а также хронологию изменений кода каждой версии.
Достоинства
- Нет отдельного серверного процесса;
- Формат файла – кросс-платформенный;
- Транзакции соответствуют требованиям ACID;
- Доступна профессиональная поддержка.
Недостатки
Не рекомендуется для:
- клиент-серверных приложений;
- крупномасштабных сайтов;
- больших наборов данных;
- программ с высокой степенью многопоточности.
Создание БД без применения шаблона
Если вы не хотите использовать шаблон при создании новой БД, вы можете сгенерировать базу на основе собственных отчетов, форм, таблиц и других объектов. Как правило, данная процедура включает в себя следующие задачи:
- импортировать, вставить или ввести данные в таблицу, создаваемую вместе с базой данных, после чего повторить данную процедуру в отношении новых таблиц, создаваемых посредством функции “Таблица”, расположенной на вкладке “Создание”.
- импортировать данные из других сторонних источников, создав при этом нужные таблицы.
Показать видеоинструкцию
Видеоинструкция
Telegram
Ответы на другие вопросы:
Преобразование презентации PowerPoint в видео
Параметры приложения PowerPoint 2019
Запись с экрана в PowerPoint 2019
Добавление листа Excel в PowerPoint 2019
Как создать базу данных Microsoft Access 2010. Работа с БД пошагово
База данных является информационной моделью предметной области.
· Фактографичная – эта БД предназначена для сохранения данных в виде чисел и текстов.
· Документальная – запись, которой отражает документ, содержит библиографическое описание и другие данные.
· Централизованная – это БД, которая хранится в памяти ядерного компьютера, если этот компьютер является компьютером сети, то возможно распределение к компонентам сети.
· Распределительная – эта БД состоит из множества кусков в различных компьютерных сетях.
Модель — это способ выражения логического представления физических данных.
Есть 3 основных типа моделей данных:
Объекты базы данн ых в Microsoft Access
К объектам принадлежит:
· Таблица — это основной структурный элемент содержащий данные.
· Форма — это объект, отражающий все данные в нужном для пользователя виде, формы которого содержат элементы управления.
· Отчет — это наиболее удачный вариант отображения данных на экране или бумаге.
· Запрос — используют для просмотра изменения анализа данных различными способами.
· Макрос используют для элементов управления, созданных языке Visual Basic for Application (VBA).
Таблицы. Режимы создания таблиц в Microsoft Access
Есть такие режимы создания таблиц:
· Мастер создания таблиц.
· Связь с таблицами.
Как создать таблицу пошагово. Создание таблиц в режиме конструктора в Microsoft Access
Для создания таблицы в режиме конструктора, нужно открыть программу, щелкнуть по «Новая база данных». Далее ваша таблица откроется в режиме таблицы. Чтобы перейти в режим конструктора, необходимо на вкладке « Поля » изменить режим создания таблицы:
Окно режима конструктора состоит из 2 частей.
· Верхняя часть содержит:
1. Имя поля (Имя поля не может содержать . ! ‘ и не может начинаться с пробела).
· Нижняя часть содержит свойства полей.
Типы данных в Microsoft Access
· Текстовый (максимально 256 символов).
· Поле МЕМО (от англ. слова память; максимально 54 тыс. символов).
· Счетчик – вид данных, предназначенный для натуральных чисел с возможностью автоматического наращивания. Данное поле не имеет возможности для редактирования.
· Логический (0 или 1; да или нет).
· Поле объекта (фото, видео, музыка). Сам объект не отображается, а отображается только ссылка на него.
· Гиперссылка — это специальное поле для сохранения веб-адресов объектов или ссылки на внешние объекты.
· Мастер подстановок используют для создания списка обозначений, которые может принимать данное поле.
Свойства полей в Microsoft Access
· Размер поля используется для текстовых и числовых данных.
· Формат поля способ отображения данных.
· Маска ввода определяет форму, в которой вводятся данные. Подпись определяет заголовок поля в удобном виде.
· Значение по умолчанию.
· Условие на значение.
· Сообщение об ошибке.
Символы для создания масок в Microsoft Access
0 – цифра, введение обязательное (+ — не допускается).
9 – цифра или пробел, введение необязательное (+ — не допускается).
# – цифра или пробел, введение необязательное, пустые знаки превращаются в пробелы (+ — допускается).
L – буква, от А до Я от А до С, введение обязательное.
? – те же буквы, введение необязательное.
A – буква или цифра, введение обязательное.
A – буква или цифра, введение необязательное.
& – любой знак или пропуск, введение обязательное.
C – любой знак или пробел, введение необязательное.
/ – десятых тысяч, дат и времени.
Типы движков баз данных MySQL
Каждый из примеров создания таблицы в этой статье до этого момента включал в себя определение ENGINE= . MySQL поставляется с несколькими различными движками баз данных, каждый из которых имеет свои преимущества. Используя директиву ENGINE =, можно выбрать, какой движок использовать для каждой таблицы. В настоящее время доступны следующие движки баз данных MySQL:
- InnoDB — был представлен вMySQL версии 4.0 и классифицирован как безопасная среда для транзакций.Ее механизм гарантирует, что все транзакции будут завершены на 100%. При этом частично завершенные транзакции (например, в результате отказа сервера или сбоя питания) не будут записаны. Недостатком InnoDB является отсутствие поддержки полнотекстового поиска.
- MyISAM — высокопроизводительный движок с поддержкой полнотекстового поиска. Эта производительность и функциональность обеспечивается за счет отсутствия безопасности транзакций.
- MEMORY— с точки зрения функционала эквивалентен MyISAM, за исключением того, что все данные хранятся в оперативной памяти, а не на жестком диске. Это обеспечивает высокую скорость обработки. Временный характер данных, сохраняемых в оперативной памяти, делает движок MEMORY более подходящим для временного хранения таблиц.
Движки различных типов могут сочетаться в одной базе данных. Например, некоторые таблицы могут использовать движок InnoDB, а другие — MyISAM. Если во время создания таблицы движок не указывается, то по умолчанию MySQL будет использовать MyISAM.
Чтобы указать тип движка, который будет использоваться для таблицы, о поместите соответствующее определение ENGINE= после определения столбцов таблицы:
CREATE TABLE tmp_orders
{
tmp_number int NOT_NULL,
tmp_quantity int NOT_NULL,
tmp_desc char(20) NOT_NULL,
PRIMARY KEY (tmp_number)
) ENGINE=MEMORY;
Данная публикация является переводом статьи «Creating Databases and Tables Using SQL Commands» , подготовленная редакцией проекта.
Создание базы данных и импортирование информации
Создав новую базу данных, единственным, что вы увидите, будет пустая таблица. Вы можете заняться её заполнением вручную либо наполнить копируя необходимую информацию из интернета. Обратите внимания, что каждая внесённая вами часть информации должна быть размещена в отдельной колонке, а каждая запись иметь личную строку. Кстати, колонки можно переименовать, чтобы лучше ориентироваться в их содержимом.
Если же вся необходимая вам информация находится в другой программе или источнике, программа позволяет настроить импортирование данных.
Все настройки импортирования находятся в отдельно вынесенной в панель управления вкладке, которая называется «Внешние данные». Здесь, в области «Импорт и связи», перечислены доступные форматы, среди которых документы Excel, Access, текстовые и XML-файлы, интернет-страницы, папки Outlook и т. д. Выбрав необходимый формат, с которого будет перенесена информация, вам потребуется указать путь к месторасположению файла. Если же она размещена на каком-либо сервере, программа потребует от вас ввести адрес сервера. По мере импорта вы столкнётесь с различными настройками, которые предназначены для корректного переноса данных в Access. Следуйте инструкциям программы.