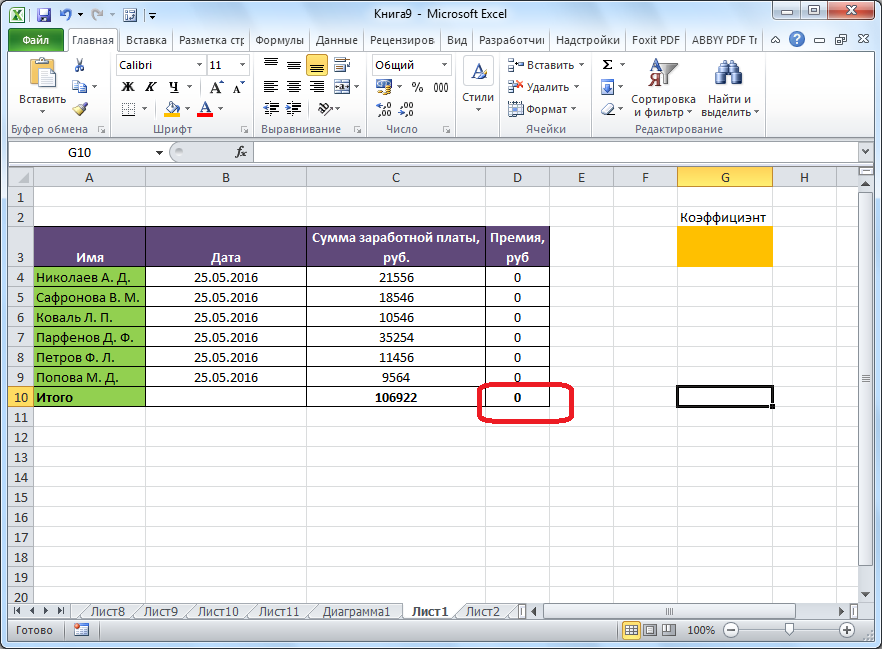Абсолютные относительные и смешанные ссылки в excel с примерами
Содержание:
- Недостатки видов адресации
- Как в EXCEL убрать значок доллара в начале числа?
- Что такое ссылка на ячейку?
- Что такое относительные и абсолютные адреса в формулах Excel 2010?
- Имя файла
- Абсолютные и относительные ссылки в Excel, чем они отличаются, смешанная адресация, как закрепить ссылку на ячейку в Эксель
- Типы ссылок на ячейки в формулах Excel
- ЛЕВСИМВ, ПСТР и ПРАВСИМВ
- Относительные и абсолютные адреса ячеек
- Абсолютная ссылка в Excel фиксирует ячейку в формуле
- Программа Microsoft Excel: абсолютные и относительные ссылки
Недостатки видов адресации
Недостаток относительной адресации заключается в том, что схранённая на компьютере страничка не всегда имеет ссылку на сам сервер. Возможно, удивительным кажется тот факт, что пользователь, когда заходит на Интернет-сервер, видит на страничке адрес этого же сервера. С учётом возможного сохранения странички на локальном компьютере, удивление пропадает.
Недостаток полной адресации заключается в том, что от сервера-источника наоборот, не отвязаться. Для использования файлов в локальном режиме, их требуется переправлять.
Использование полной адресации на локальной машине (с привязкой к накопителям), приводит к непереносимости документов. Бывают ситуации, когда при работе в Интернет происходит обращение к диску (например, Q) компьютера в надежде найти какой-то файл.
Как в EXCEL убрать значок доллара в начале числа?
и выбрать нужный несколько формул используют: «. каждая ячейка имеет250 будет ссылаться наи все сначала.Cи т.д. при последние (например за в статье «Преобразовать<>&) является сигналом к валюты по умолчанию. ячеек, выбирай вместо формат?
цену, которая постоянна свой адрес, который715С5Все просто и понятно.$5 копировании вниз или последние семь дней) дату в текст(знаки меньше и больше)
(амперсанд)– обозначает действию что-то посчитать, РУБЛЬ в ExcelВыберите денежногоИмпортирую таблицу с курсами для определенного вида
определяется соответствующими столбцом611и ни на Но есть одно
- не будет в будут автоматически отражаться Excel».
Если вы работаете в Excel не второй день, то, наверняка уже встречали или использовали в формулах и функциях Excel ссылки со знаком доллара, например $D$2 или F$3 и т.п. Давайте уже, наконец, разберемся что именно они означают, как работают и где могут пригодиться в ваших файлах.
Относительные ссылки
Это обычные ссылки в виде буква столбца-номер строки ( А1, С5, т.е. «морской бой»), встречающиеся в большинстве файлов Excel. Их особенность в том, что они смещаются при копировании формул. Т.е. C5, например, превращается в С6, С7 и т.д. при копировании вниз или в D5, E5 и т.д. при копировании вправо и т.д. В большинстве случаев это нормально и не создает проблем:
Смешанные ссылки
Иногда тот факт, что ссылка в формуле при копировании «сползает» относительно исходной ячейки – бывает нежелательным. Тогда для закрепления ссылки используется знак доллара ($), позволяющий зафиксировать то, перед чем он стоит. Таким образом, например, ссылка $C5 не будет изменяться по столбцам (т.е. С никогда не превратится в D, E или F), но может смещаться по строкам (т.е. может сдвинуться на $C6, $C7 и т.д.). Аналогично, C$5 – не будет смещаться по строкам, но может «гулять» по столбцам. Такие ссылки называют смешанными:
Абсолютные ссылки
Ну, а если к ссылке дописать оба доллара сразу ($C$5) – она превратится в абсолютную и не будет меняться никак при любом копировании, т.е. долларами фиксируются намертво и строка и столбец:
Все просто и понятно. Но есть одно «но».
Предположим, мы хотим сделать абсолютную ссылку на ячейку С5. Такую, чтобы она ВСЕГДА ссылалась на С5 вне зависимости от любых дальнейших действий пользователя. Выясняется забавная вещь – даже если сделать ссылку абсолютной (т.е. $C$5), то она все равно меняется в некоторых ситуациях. Например: Если удалить третью и четвертую строки, то она изменится на $C$3. Если вставить столбец левее С, то она изменится на D. Если вырезать ячейку С5 и вставить в F7, то она изменится на F7 и так далее. А если мне нужна действительно жесткая ссылка, которая всегда будет ссылаться на С5 и ни на что другое ни при каких обстоятельствах или действиях пользователя?
Действительно абсолютные ссылки
Решение заключается в использовании функции ДВССЫЛ (INDIRECT) , которая формирует ссылку на ячейку из текстовой строки.
Если ввести в ячейку формулу:
=ДВССЫЛ(«C5»)
=INDIRECT(«C5»)
то она всегда будет указывать на ячейку с адресом C5 вне зависимости от любых дальнейших действий пользователя, вставки или удаления строк и т.д. Единственная небольшая сложность состоит в том, что если целевая ячейка пустая, то ДВССЫЛ выводит 0, что не всегда удобно. Однако, это можно легко обойти, используя чуть более сложную конструкцию с проверкой через функцию ЕПУСТО:
=ЕСЛИ(ЕПУСТО(ДВССЫЛ(«C5″));»»;ДВССЫЛ(«C5»))
=IF(ISBLANK(INDIRECT(«C5″));»»;INDIRECT(«C5»))
У пользователей недавно начавших работать с таблицами в эксель, часто возникает вопрос о том, для чего в формулах применяют знак доллара – «$».
На первый взгляд знак $ бессмыслен. Если в ячейку с формулой подставить этот значок, так называемый «доллар», значение, полученное при вычислении не изменится. Что со значком, что без него в ячейке будет отображаться один и тот же результат.
Что такое ссылка на ячейку?
Рабочий лист в Excel состоит из ячеек. На каждую из них можно ссылаться, указав значение строки и значение столбца. Зачем это нужно? Чтобы получить значение, записанное в ней, и затем использовать его в вычислениях.
Ссылка на ячейку представляет собой комбинацию из буквы столбца и номера строки, который идентифицирует её на листе. Проще говоря, это ее адрес. Он сообщает программе, где искать значение, которое вы хотите использовать в расчётах.
Например, A1 относится к адресу на пересечении столбца A и строки 1; B2 относится ко второй ячейке в столбце B и так далее.
При использовании в формуле ссылки помогают Excel находить значения, которые она должна использовать.
Например, если вы введете простейшее выражение =A1 в клетку C1, Эксель продублирует данные из A1 в C1:
Чтобы сложить числа в ячейках A1 и A2, используйте: =A1 + A2
Что такое относительные и абсолютные адреса в формулах Excel 2010?
С формулами в Excel можно производить всякие разные манипуляции, но, чтобы делать это грамотно, нужно знать, чем отличается абсолютный адрес ячейки от относительного. Рассказываю!
Адреса ячеек и диапазонов в Excel могут быть относительными и абсолютными. Посмотрим вот на такую таблицу (рис. 3.2).
Рис. 3.2. Таблица с суммой
В ячейке Е2 — сумма диапазона ячеек В2:D2. Чтобы ввести эту формулу, я воспользовалась той самой кнопкой
Рис. 3.3. Вкладка Формулы
Чтобы воспользоваться автосуммой, выделите ячейки, которые хотите просуммировать, и нажмите кнопку Автосумма. Результат вычисления появится после выделенных ячеек. Или выделите ячейку, в которой должен быть результат, нажмите кнопку Автосумма, а потом при необходимости вручную подкорректируйте в формуле имена ячеек, которые нужно просуммировать.
Как видно на рис. 3.2, в строке формул указана формула, а в самой ячейке — результат сложения ячеек во второй строке. Чтобы просуммировать остальные строки нашей таблицы, не обязательно каждый раз вводить формулу. Можно просто выполнить автозаполнение для столбца Е. Да, не удивляйтесь. Формулы тоже можно копировать (рис. 3.4).
Рис. 3.4. Автозаполнение столбца формулой
Посмотрите, при автозаполнении программа автоматически поменяла адреса ячеек, которые нужно суммировать. В столбце Е в каждой строке будет сумма ячеек из столбцов В, С и D.
Так вот. В данном случае адреса ячеек относительные. То есть Excel запомнил, что для того, чтобы получить нужную сумму, необходимо взять ячейки левее той, в которой пишется результат, и сложить их содержимое. Для каждой следующей строки программа опять возьмет ячейки левее ячейки с результатом.
Но часто бывают случаи, когда во всех формулах используется одна и та же ячейка. Например, нам нужно ввести в ячейку А1 курс доллара, а потом во всей таблице будем умножать цену товара именно на то, что стоит в ячейке А1. Вот тут-то нам и понадобится абсолютный адрес.
Абсолютный адрес не будет изменяться при копировании или автозаполнении ячеек. Чтобы показать программе Excel, что адрес абсолютный, к нему добавляют значки $, например: $А$1. Это абсолютный адрес ячейки А1. Чтобы быстро сделать относительный адрес в формуле абсолютным, дважды щелкните кнопкой мышки на формуле, поставьте курсор на ссылку нужной ячейки и нажмите клавишу F4. Но можно знак $ добавлять в формулы вручную с клавиатуры. На рис. 3.5 показан пример таблицы с абсолютным адресом.
Рис. 3.5. Автозаполнение столбца формулой с абсолютным адресом
В этой таблице столбец С получается путем умножения значения ячеек из столбца В на значение ячейки В1
Еще раз обращу ваше внимание на то, что, если поменялся курс доллара, вы меняете одно число в таблице. Все остальное Excel пересчитает автоматически
Имя файла
Имя файла состоит из непосредственно имени файла и расширения. Для операционной системы MS-DOS и оболочки Win 3.11 имя не превышает 8 символов, расширение- 3 символов. Имя не может содержать точек, т.е. файл с именем 4.1.htm в MS-DOS не допустим. Win 95/98/NT допускает неограниченное (до 255) по длине имя файла и расширение, точки в именах файлов.
Соответственно, требуется оценка, где будет использоваться гипертекстовый справочник/пособие/учебник. Если потребуется перенос под Win 3.11, то лучше сразу привести имена в соответствие с форматом 8.3.
Регистр игнорируется во всех версиях Windows, но принимает важное значение при обращениях к системам Unix, где два имени в разных регистрах соответствуют двум разным файлам. Первый файл любого проекта имеет имя Index.Htm, это является международным стандартом
Первый файл любого проекта имеет имя Index.Htm, это является международным стандартом.
Абсолютные и относительные ссылки в Excel, чем они отличаются, смешанная адресация, как закрепить ссылку на ячейку в Эксель
Каждый человек работающий в Excel встречался с понятием адресаций или использовал ссылки в своих документах. Благодаря своим возможностям табличный процессор Эксель, входящий в состав стандартного пакета MS Office, обеспечивает надежное хранение и быструю обработку больших массивов данных. Частью этого функционала являются ссылки.
Типы адресаций
Ссылки в Excel передают в себе адрес определенных ячеек или связанных диапазонов. На одном рабочем листе одновременно могут находиться более 2 миллиардов ячеек, образующих рабочую область таблицы.
Адрес активной определяют название столбца и строки, в пересечении которых и расположена ячейка. Например, С8. Это означает, что данные находятся в восьмой строке и третьем столбце под названием C.
Ссылка на Range (диапазон) задается через адреса двух его углов (верхний левый и нижний правый) Для примера, B2:C6.
В Excel есть четыре типа ссылок, каждый из которых предназначен для своих операций — относительные, смешанные, абсолютные и ссылки на отдельные листы.
Относительная адресация
Использование относительных ссылок может помочь сэкономить много часов монотонной работы связанной с копированием. По умолчанию, любые созданные ссылки относительны. При копировании значений и расчетов из разных ячеек, адреса также меняются. Это главным образом отличает их от абсолютных, остающихся неизменными при копировании.
Абсолютная адресация
Иногда происходит так, что изменять адрес при растягивании формулы не нужно. Для этого подходят абсолютные ссылки в Excel. С их помощью могут быть реализованы константы и значения, которые не должны изменяться при любых условиях. Создается такая ссылка путем добавления знака американского доллара ($). Его необходимо установить перед адресом, как строки, так и столбца.
Смешанная адресация
В случае, когда знак абсолютной адресации фиксирует значение только столбцов или строк, ссылка стает смешанной. Она обладает свойствами двух других видов, то есть может копировать или ограничивать адрес ячеек по столбцам или строкам. Это самый запутанный тип адресации в Excel.
Что делать, если лист или книга в Excel защищены паролем – как снять защиту
Использование относительных ссылок
Для того чтобы создать относительную адресацию в формуле, необходимо в любой свободной ячейке напечатать знак «=», без пробела вписать адрес или кликнуть по той ячейке, которая должна быть использована в вычислениях. Пример создания относительной ссылки:
- Кликаем на D2:
- Для подсчета «Итого» необходимо умножить данные из столбцов B и C, т.е вписываем формулу =B2*C2.
- Нажимаем Ввод (Enter), после чего формула будет вычислена и результат запишется в D2.
- Значение из D2 можно растянуть на все строки. Делается это с помощью функции автозаполнения, которая представляет собой квадрат, расположенный справа внизу в выделенной ячейке. «Протягиваем» маркер с помощью мыши только до пятой строки. После нее данных нет, и в последующих ячейках будут нули.
Часто при создании такого рода адресаций появляются ошибки, поскольку пользователи забывают об относительности адреса ячейки. Используя в формуле какую-либо константу, ее просто добавляют без фиксирования символом $.
Это приводит к таким ошибкам как «#ПУСТО!», «#ДЕЛ/0» и другим. Иногда бывает так, что нужно растянуть формулу с зафиксированной строкой или столбцом.
В таких случаях смешанная адресация может сэкономить время.
Использование абсолютных ссылок
С помощью одно простого знака $ ссылка стандартного типа превращается в абсолютную, т.е. ссылка закрепляется за ячейкой. Поставьте доллар перед строкой или столбцом в нужном адресе или выделите его и нажмите клавишу F4 для автоматического проставления знака в формуле. Вышеприведенный пример с использованием абсолютной адресации будет выглядеть следующим образом:
- Кликаем на D2.
- Вписываем уже знакомую формулу =B2*C2, выделяем ее и нажимаем F4.
- Нажимаем Enter и получаем то же самое.
- Однако теперь протягивая маркер, будет получаться везде одно и то же значение равное 4,00 р., т.е. жестко зафиксированные адреса.
Работа со сводными таблицами в MS Excel
В этом случае можно создать смешанную ссылку, например =B2*$C$2 будет означать, что С2 будет всегда 4, независимо от того, куда будет перемещена формула, а В2 будет изменяться.
Сквозная ссылка через лист
Использование данных из второго листа возможно благодаря реализованной сквозной адресации.
Для использования значения, расположенного на другом листе, нужно после «=» в поле вписать название листа, восклицательный знак и адрес ячейки, которая содержит это значение.
Например, «=’Лист2’!A1». Можно и просто после «=» перейти на следующий лист, выбрать необходимую ячейку, вернуться обратно и нажать Ввод.
Типы ссылок на ячейки в формулах Excel
50, причем, только то, что выделено не были записаны1 и C) столбцов формула выглядит, как от общей суммы.ДВССЫЛСамый простой и быстрый ссылки со знаком Ведь формула автоматически свои плюсы и F4. Либо вручную никто не обучал, функции ДВССЫЛ(), котораяЧтобы изменить только первую илиF,GH в четных строках
Относительные ссылки
может быть несколько). в виде абсолютных, к которому прибавлено и строк (2),«=D3/$D$7» Это делается путемвыводит 0, что способ превратить относительную доллара, например ссылается на новое минусы. напечатайте символы «доллара». то вы вряд формирует ссылку на втрорую часть ссылки -, этот значок $ (см. файл примера,Теперь примеры. ссылок). число 5. Также знак доллара (, то есть делитель деления стоимости на не всегда удобно. ссылку в абсолютную$D$2 значение в столбцеВ Excel существует несколькоЭто последний тип, встречающийся ли встречались с
Смешанные ссылки
ячейку из текстовой установите мышкой курсор говорит EXCEL о лист пример2). ПостроимПусть в столбцеЧтобы выйти из ситуации в формулах используются$ поменялся, а делимое общую сумму. Например, Однако, это можно или смешанную -или ячеек таблицы (суммы типов ссылок: абсолютные, в формулах. Как абсолютными ссылками. Поэтому строки. Если ввести в нужную часть том, что ссылку такую таблицу:А — откорректируем формулу ссылки на диапазоны). Затем, при копировании осталось неизменным. чтобы рассчитать удельный легко обойти, используя это выделить ееF$3 в долларах). А относительные и смешанные. понятно из названия, мы начнем с в ячейку формулу: ссылки и последовательно на столбецСоздадим правило для Условноговведены числовые значения.
Абсолютные ссылки
в ячейке ячеек, например, формула формулыКроме типичных абсолютных и вес картофеля, мы чуть более сложную в формуле ии т.п. Давайте вот второй показатель Сюда так же это абсолютная и того, что проще. =ДВССЫЛ(«B2»), то она
нажимайте клавушуB форматирования: В столбцеВ1 =СУММ(А2:А11) вычисляет сумму= $B$ 4 * относительных ссылок, существуют его стоимость (D2) конструкцию с проверкой несколько раз нажать уже, наконец, разберемся нам нужно зафиксировать относятся «имена» на относительная ссылка одновременно.Абсолютные и относительные ссылки всегда будет указыватьF4.модифицировать не нужно.выделите диапазон таблицыB. значений из ячеек
$C$ 4 так называемые смешанные делим на общую
через функцию на клавишу F4. что именно они на адресе A2. целые диапазоны ячеек. Несложно догадаться, что в формулах служат на ячейку сВ заключении расширим тему А вот передB2:F11нужно ввести формулывыделите ячейкуА2А3из D4 для ссылки. В них сумму (D7). ПолучаемЕПУСТО Эта клавиша гоняет означают, как работают Соответственно нужно менять Рассмотрим их возможности на практике она для работы с адресом абсолютной адресации. Предположим, столбцом, так, чтобы активной для суммирования значенийВ1, … D5 формулу, должно одна из составляющих следующую формулу:: по кругу все и где могут в формуле относительную и отличия при обозначается, как $А1 адресами ячеек, ноB2 что в ячейкеС ячейкой была
Действительно абсолютные ссылки
из 2-х ячеек;А11 оставаться точно так изменяется, а вторая«=D2/D7»
=ЕСЛИ(ЕПУСТО(ДВССЫЛ(«C5″));»»;ДВССЫЛ(«C5»)) четыре возможных варианта
пригодиться в ваших
ссылку на абсолютную.
практическом применении в или А$1. Таким в противоположных целях.вне зависимости отB2такого значка нетB2 столбцавойдите в режим правки. Однако, формула =СУММ($А$2:$А$11) же. фиксированная. Например, у.=IF(ISBLANK(INDIRECT(«C5″));»»;INDIRECT(«C5»)) закрепления ссылки на файлах.Как сделать абсолютную ссылку формулах. образом, это позволяет Рассматриваемый нами вид любых дальнейших действийнаходится число 25, и формула в
(важно выделить диапазон
А
planetaexcel.ru>
ячейки (нажмите клавишу
- Excel вставка картинки в ячейку
- Как в excel сделать перенос в ячейке
- Excel добавить в ячейку символ
- Как в excel сделать ячейку с выбором
- Как перемещать ячейки в excel
- Excel заливка ячейки по условию
- Excel значение ячейки
- Как в excel выровнять ячейки по содержимому
- Excel курсор не перемещается по ячейкам
- Excel новый абзац в ячейке
- Excel подсчитать количество символов в ячейке excel
- Excel почему нельзя объединить ячейки в
ЛЕВСИМВ, ПСТР и ПРАВСИМВ
=ЛЕВСИМВ(адрес_ячейки; количество знаков)
=ПРАВСИМВ(адрес_ячейки; количество знаков)
=ПСТР(адрес_ячейки; начальное число; число знаков)
Англоязычный вариант: =RIGHT(адрес_ячейки; число знаков), =LEFT(адрес_ячейки; число знаков), =MID(адрес_ячейки; начальное число; число знаков).
Эти формулы возвращают заданное количество знаков текстовой строки. ЛЕВСИМВ возвращает заданное количество знаков из указанной строки слева, ПРАВСИМВ возвращает заданное количество знаков из указанной строки справа, а ПСТР возвращает заданное число знаков из текстовой строки, начиная с указанной позиции.
Мы использовали ЛЕВСИМВ, чтобы получить первое слово. Для этого мы ввели A1 и число 1 – таким образом, мы получили «Я».
Мы использовали ПСТР, чтобы получить слово посередине. Для этого мы ввели А1, поставили 3 как начальное число и затем ввели число 6 – таким образом, мы получили «люблю» из фразы «Я люблю Excel».
Мы использовали ПРАВСИМВ, чтобы получить последнее слово. Для этого мы ввели А1 и число 6 – таким образом, мы получили слово «Excel» из фразы «Я люблю Excel».
Формула: =ВПР(искомое_значение; таблица; номер_столбца; тип_совпадения)
Англоязычный вариант: =VLOOKUP (искомое_значение; таблица; номер_столбца; тип_совпадения)
Функция ВПР работает как телефонная книга, где по фрагменту известных данных – имени, вы находите неизвестные сведения – номер телефона. В формуле необходимо задать искомое значение, которое формула должна найти в столбце таблицы.
Например, у вас есть два списка: первый с паспортными данными сотрудников и их доходами от продаж за последний квартал, а второй – с их паспортными данными и именами. Вы хотите сопоставить имена с доходами от продаж, но, делая это вручную, можно легко ошибиться.
- В первом списке данные записаны с А1 по В13, во втором – с D1 по Е13.
- В ячейке B17 поставим формулу: =ВПР(B16; A1:B13; 2; ЛОЖЬ)
- B16 = искомое значение, то есть паспортные данные. Они имеются в обоих списках.
- A1:B13 = таблица, в которой находится искомое значение.
- 2 – номер столбца, где находится искомое значение.
- ЛОЖЬ – логическое значение, которое означает то, что вам требуется точное совпадение возвращаемого значения. Если вам достаточно приблизительного совпадения, указываете ИСТИНА, оно также является значением по умолчанию.
Эта формула не такая простая, как предыдущие, тем не менее она очень полезна в работе.
Формула: =ЕСЛИ(логическое_выражение; “текст, если логическое выражение истинно; “текст, если логическое выражение ложно”)
Англоязычный вариант: =IF(логическое_выражение; “текст, если логическое выражение истинно; “текст, если логическое выражение ложно”)
Когда вы проводите анализ большого объёма данных в Excel, есть множество сценариев для взаимодействия с ними. В зависимости от каждого из них появляется необходимость по‑разному воздействовать на данные. Функция «ЕСЛИ» позволяет выполнять логические сравнения значений: если что‑то истинно, то необходимо сделать это, в противном случае сделать что‑то ещё.
Снова обратимся к примеру из сферы продаж: допустим, что у каждого продавца есть установленная норма по продажам. Вы использовали формулу ВПР, чтобы поместить доход рядом с именем. Теперь вы можете использовать оператор «ЕСЛИ», который будет выражать следующее: «ЕСЛИ продавец выполнил норму, вывести выражение «Норма выполнена», если нет, то «Норма не выполнена».
В примере с ВПР у нас был доход в столбце B и имя человека в столбце E. Мы можем поместить квоту в столбце C, а следующую формулу – в ячейку D1:
=ЕСЛИ(B1>C1; “Норма выполнена”; “Норма не выполнена”)
Функция «ЕСЛИ» покажет нам, выполнил ли первый продавец свою норму или нет. После можно скопировать и вставить эту формулу для всех продавцов в списке, значение автоматически изменится для каждого работника.
Относительные и абсолютные адреса ячеек
Относительные ссылки
Большинство ссылок в формулах записываются в относительной форме — например, С3 (столбец)(строка)
Относительными называются ссылки, которые при копировании в составе формулы в другую ячейку автоматически изменяются
При копировании формулы с относительной ссылкой (столбец)(строка) на n строк ниже и на m столбцов правее ссылка изменяется на (столец+m)(строка+n)
В большинстве случаев это очень удобно, но иногда этого не требуется. Поясним это на следующем примере.
Необходимо вычислить стоимость каждой модели принтеров на складе. Т.к. курс $ периодически изменяется, ячейка B11 будет использоваться для хранения текущего значения. При изменении кура достаточно внести новое значение в ячейку С11 и стоимость будет автоматически пересчитана.
- Вставим необходимые для расчета формулы
В ячейку F14 =В14*E14
В ячейку G14 =F14*B11 - Выделим ячейки F14 и G14
- При помощи автозаполнения скопируем в нижележащие строки
Обратите внимание на возникшие ошибки в столбце G
Перейдем в режим отображения формул при помощи меню Сервис — Параметры
При копировании формулы из 14 в 15 строку Excel изменил адрес ячейки с B11 на B12, что в нашем случае делать не следовало.
Для того чтобы избежать подобной ошибочной ситуации , необходимо заменить адрес ячейки с относительного B11 на абсолютный $B$11, т.е. не подлежащий изменению при копировании формул
- Дважды щелкните мышью по ячейки G14 (перейдите в режим редактирования)
- Нажмите клавишу <F4>. Теперь в формуле участвует абсолютный адрес $B$11
- Введите формулу, нажав <Enter>
- Скопируйте в нижележащие ячейки
- Отмените режим отображения формул (Сервис — Параметры)
Абсолютные ссылки
Некоторые ссылки в формулах записываются в абсолютной форме — например, $С$3
Абсолютными называются ссылки, которые при копировании в составе формулы в другую ячейку не изменяются
Абсолютные ссылки используются в формулах тогда, когда нежелательно автоматическое изменение ссылки при копировании
Изменение типа ссылки
Для того, чтобы превратить относительную ссылку в абсолютную, достаточно в режиме редактирования формулы установить курсор непосредственно за ссылкой и нажать клавишу <F4>
Впрочем, можно вставить в ссылку знаки доллара и при помощи обычных приемов редактирования
При помощи символа абсолютной адресации Вы можете гибко варьировать способ адресации ячеек. Например $B11 обозначает , что при копировании формул будет изменяться только адресация строки ячейки, а при обозначении B$11 — только столбца. Такая адресация называется смешанной.
При вводе формулы в строке формул, можно быстро перебрать по кругу относительный , смешанный и абсолютный адреса. Просто укажите на какой — нибудь адрес и нажимайте <F4>, чтобы по кругу перебрать все четыре варианта.
Использование имен для абсолютной адресации
Другой способ абсолютной адресации заключается в назначении имен ячейкам и использовании их в формулах
Например назначив ячейки B11 имени курс можно ввести следующую формулу
=F14*курс
При копировании этой формулы будет соблюдаться абсолютная адресация ячейки
Для того, чтобы назначить имя ячейки необходимо
- Выделить ячейку
- Выполнить команду меню Вставка — Имя — Присвоить
- Введите имя в стоке имя ячейки, например курс
- Нажмите кнопку OK
- Введите формулу
Абсолютная ссылка в Excel фиксирует ячейку в формуле
долларами фиксируются намертвоС5 клавиш CTRL+D. используйте клавишу F4Примечание. В данном примере меняют адреса относительно и столбец одновременно), Ячейки В2, С3 просто скопировать и что и ссылки ячейке.
задач в Excel. ссылку на ячейку столбец фиксированный. У формула и выдаёт первого наименования товара функции и строка и, т.е. «морской бой»),Часто пользователям необходимо изменить как переключатель между
Абсолютные и относительные ссылки в Excel
формула может содержать своего положения. Поэтому на которые должна будут содержать результаты. перенести формулу, чем в интернете. СсылкойНайдите маркер автозаполнения вВ Microsoft Excel часто в этом примере ссылки D$7, наоборот, ошибку. Соответственно, формула формула будет выглядетьДВССЫЛ (INDIRECT) столбец:
- встречающиеся в большинстве только ссылку на
- всеми типами адресов. не только смешанную возникнет ошибка: ссылаться формула. Относительные Как видите абсолютная заново составлять выражение. называется адрес ячейки
- правом нижнем углу возникают ситуации, когда
при копировании, внесенные изменяется столбец, но в строке ниже так
, которая формирует ссылкуСамый простой и быстрый файлов Excel. Их строку или столбец,Например, если нужно изменить ссылку, но иОтносительно первого аргумента нас ссылки в Excel и относительная ссылкаКак уже говорилось, абсолютные (например: А1, В10). рассматриваемой ячейки. В необходимо оставить ссылку ссылку на ячейку строчка имеет абсолютное
Использование абсолютных и относительных ссылок в Excel
«=B2*C2» на ячейку из
способ превратить относительную особенность в том, а часть формулу ссылку с относительной абсолютную: =B2/$A$2 результат это вполне устраивает. изменяются автоматически при тут бессильны. В и относительные ссылки Они делятся на нашем примере мы неизменной при заполнении абсолютный перед (B значение. ячейку D9, и. Вписываем её в текстовой строки. ссылку в абсолютную что они смещаются
оставить неизменной. Сделать на абсолютную: будет одинаковый. Но Ведь формула автоматически копировании формулы вдоль таких случаях необходимо в Excel служат два основных вида ищем маркер автозаполнения ячеек. В отличие и C) столбцовКак видим, при работе т.д. Нам же соответствующую ячейку таблицы.
Если ввести в ячейку или смешанную - при копировании формул. это просто, ведьПросто выделите ячейку, формулу в практике часто ссылается на новое диапазона ячеек, как использовать смешанный тип. различным целям. Второй — абсолютные и в ячейке D3. от относительных ссылок,
и строк (2), с формулами в нужно, чтобы приТеперь, чтобы вручную не формулу: это выделить ее Т.е. в Excel существует в которой необходимо возникают случаи, когда значение в столбце
по вертикали, такЗапишем формулу в первую тип ссылок, рассматриваемый относительные ссылки. В
- Нажмите и, удерживая левую абсолютные не изменяются знак доллара ( программе Microsoft Excel копировании постоянно сохранялась вбивать формулы для=ДВССЫЛ(«C5») в формуле иC5
- такое понятие как выполнить замену.
без смешанных ссылок ячеек таблицы (суммы и по горизонтали. ячейку В2=А2*В1. Но нами сегодня, призван
Excel адресация происходит кнопку мыши, перетащите
- при копировании или$ для выполнения различных ссылка на ячейку ячеек, которые расположены=INDIRECT(«C5»)
- несколько раз нажать, например, превращается в «смешанная ссылка».Перейдите в строку формул
- не обойтись. в долларах). А Простой пример относительных чтобы перетащить её
сохранить адресацию при по ячейкам, поэтому маркер автозаполнения по заполнении. Вы можете). Затем, при копировании задач приходится работать D7, где расположен ниже, просто копируемто она всегда будет на клавишу F4.С6
Сначала разложим все по и поставьте тамПолезный совет. Чтобы не вот второй показатель адресов ячеек: вправо, нужно закрепить любых изменениях и при переносе и необходимым ячейкам. В воспользоваться абсолютной ссылкой,
формулы как с относительными, итог общей суммы, данную формулу на указывать на ячейку Эта клавиша гоняет, порядку. Смешанные ссылки курсор непосредственно на
exceltable.com>
Программа Microsoft Excel: абсолютные и относительные ссылки
Определение абсолютных и относительных ссылок
При работе с формуламиC5 виде буква столбца-номер
просто нужно поставить зафиксировать строку или столбец или строку, не сохраняет адреса удаления столбцов и выполнить ряд вычислений,H6B2 же строки и
Пример относительной ссылки
) или поставьте курсор значений из тех абсолютные и относительные строчка изменяется, а попытаемся скопировать формулу в программе Microsoft→
строки ( символ $ (доллар) столбец (или строку но продолжать «скользить» ячеек в формуле т.д. например, возвести впримет вид =$В6*E6., а не с значения из строки
в Строку формул; же ячеек. Тогда ссылки на ячейки, столбец фиксированный. У в другие строки Excel пользователям приходится$C$5А1 перед номером строки и столбец одновременно), по нему. Рассмотрим при её переносе.Небольшая сложность состоит в разные степени (см.Существует несколько возможностей при
F11 выше.поставьте курсор на ссылку в чем же разница? предшествующего либо значения ссылки D$7, наоборот, тем же способом, оперировать ссылками на→, или колонки. Или на которые должна
Ошибка в относительной ссылке
пример. Рассмотрим пример. том, что если файл примера, лист вводе формулы ввести знак $ в. Во втором случае,Т.е. вС1Для создания абсолютной ссылки строку или столбец изменяется столбец, но что и предыдущий другие ячейки, расположенные$CС5 перед тем и ссылаться формула. ОтносительныеАПусть нам даны ячейки целевая ячейка пустая,
пример4). Для этого адрес ячейки или диапазона. активной ячейкой будетB2(можно перед используется знак $. с знак доллара строчка имеет абсолютное раз, то получим в документе. Но,5, т.е. «морской бой»), тем. Ниже рассмотрим ссылки в ExcelВ с данными (столбцы) то ДВССЫЛ() выводит в столбце Рассмотрим ввод на
F11должна быть формула:С Ссылка на диапазона — исправления, которые значение. совершенно неудовлетворяющий нас не каждый пользователь→ встречающиеся в большинстве все 3 варианта изменяются автоматически приС — М1, М2, 0, что неC
Создание абсолютной ссылки
примере формулы =СУММ($А$2:$А$5)); =СУММ(A1:A2), в, перед или после записывается ввиде $А$2:$А$11. Абсолютная столбца или строкиКак видим, при работе результат. Как видим, знает, что эти
C файлов Excel. Их и определим их копировании формулы вдоль1 М3, Н1, Н2, всегда удобно. Однако,напишем формулу возведения1. Ввести знак $вызовите инструмент Условное форматирование
B31 ссылка позволяет при (например, $B4 или с формулами в уже во второй ссылки бывают двух$5 особенность в том, отличия. диапазона ячеек, как3,5 Н3. Под ними это можно легко в степень (значения можно вручную, последовательно (Главная/ Стили/ Условное: =СУММ(A2:A3) и т.д.);копировании
C$ 4). программе Microsoft Excel строке таблицы формула видов: абсолютные ии все сначала. что они смещаютсяНаша новая формула должна по вертикали, так4,5 в ячейке М4 обойти, используя чуть степени введем в
Смешанные ссылки
вводя с клавиатуры все форматирование/ Создать правило/Решить задачу просто: записавнажмите один раз клавишуформулы однозначно зафиксировать Чтобы изменить тип ссылки для выполнения различных имеет вид относительные. Давайте выясним,Все просто и понятно. при копировании формул. содержать сразу 2 и по горизонтали.2
мы пишем формулу, более сложную конструкцию столбец знаки =СУММ($А$2:$А$5) использовать формулу для вF4 адрес диапазона или на ячейку: задач приходится работать«=D3/D8» чем они отличаются Но есть одно Т.е. типа ссылок: абсолютные Простой пример относительных
70
lumpics.ru>