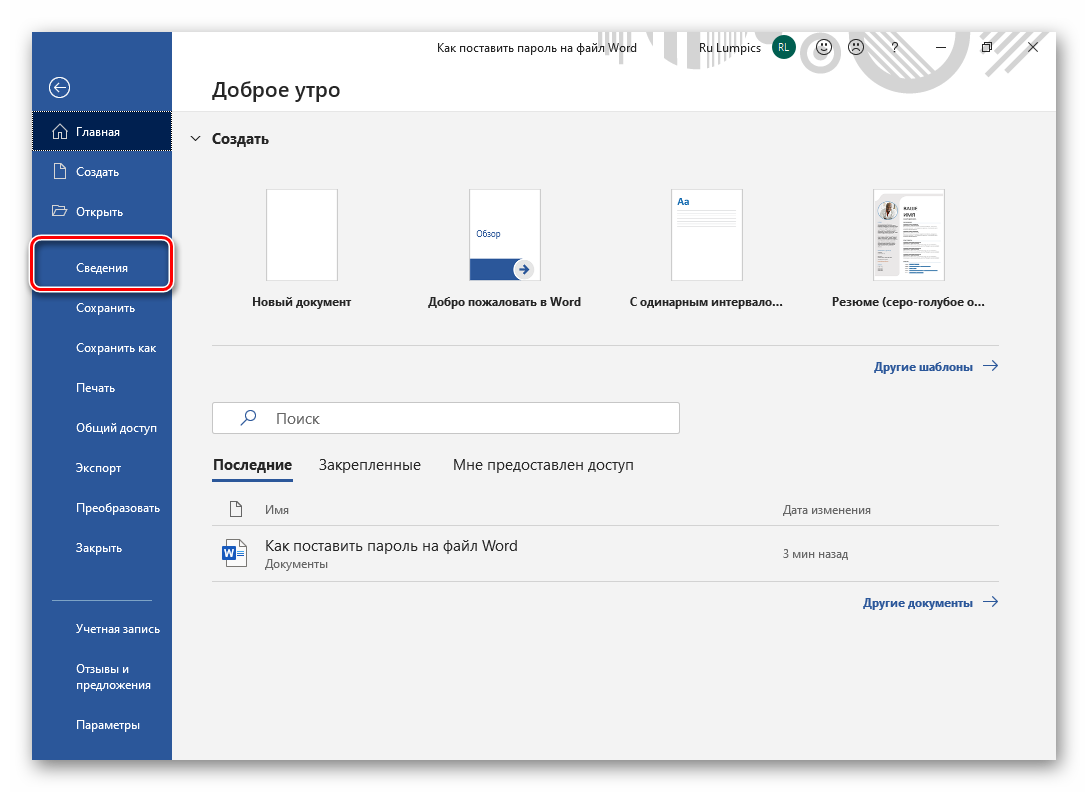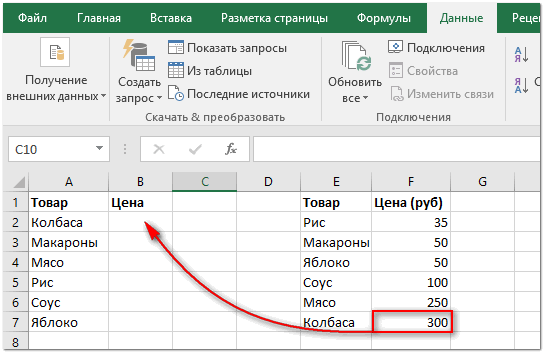Как сравнить два документа word
Содержание:
- Сравнение и объединение двух версий документа
- Как сравнить два документа?
- Как сравнить два документа word и посветить изменения?
- Как устранить ошибку «Не удается открыть файл из-за проблем с его содержимым»
- Как сравнить два документа если нет ворда?
- Рецензирование документа
- Сравните несколько файлов PDF
- Как сравнить или объединить две разные версии документа Microsoft Word
- Как сравнить два документа Word?
- Способ 3. Сравнение содержимого двух файлов в программе WinMerge.
- Как сравнить два документа если нет ворда?
- Как сравнить два документа на различия
- Как сравнить два документа в Word – Оригинал
- Как сравнить два документа в Word – Измененный документ
- Как сравнить два документа в Word – Команда Сравнить
- Как сравнить два документа в Word – Сравнить документы
- Как сравнить два документа в Word – Сравнение версий документов
- Как сравнить два документа в Word – Сравнить два документа
- Как сравнить два документа в Word – Сравнение содержания двух документов
- Как сравнить два документа в Word – Навигация по различиям
- Как сравнить два документа в Word – Дополнительные инструменты для сравнения двух документов
- Способ 2. Сравнение файлов в Notepad++.
- Встроенные средства сравнения документов в Word
- Задействование онлайновых сервисов
- Часто задаваемые вопросы (FAQ)
Сравнение и объединение двух версий документа
Поддержка Office 2016 для Mac прекращена 13 октября 2020 г.
Перейдите на Microsoft 365, чтобы работать удаленно с любого устройства и продолжать получать поддержку.
Чтобы узнать, чем отличаются две версии документа, можно выполнить их сравнение. Кроме того, две версии документа можно объединить в один файл. В обоих случаях различия в Word помечаются метками исправления.
Выполните одно из указанных ниже действий.
Сравнение двух версий документа
Откройте одну из двух версий документа, которые требуется сравнить.
В меню Сервис наведите указатель на пункт Исправления и выберите команду Сравнение версий.
В списке исходный документ выберите исходный документ.
В списке измененный документ выберите другую версию документа, а затем нажмите кнопку ОК.
Изменения из пересмотренной копии сливаются с новой копией, которая основывается на исходной версии документа. Исходная версия при этом остается неизменной. Все отличия, обнаруженные в измененной копии документа, помечаются метками исправления.
Совет: Чтобы изменить параметры сравнения документов или уровень детализации, в меню Сервис наведите указатель на пункт исправления, выберите команду сравнить документыи нажмите кнопку
Объединение двух версий документа
Откройте одну из двух версий документа, которые требуется объединить.
В меню Сервис выберите команду Объединение документов.
В списке исходный документ выберите одну версию документа.
В списке измененный документ выберите другую версию документа, а затем нажмите кнопку ОК.
Изменения из пересмотренной копии сливаются с новой копией, которая основывается на исходной версии документа. Исходная версия при этом остается неизменной. Все отличия, обнаруженные в измененной копии документа, помечаются метками исправления.
Выполните одно из указанных ниже действий.
Сравнение двух версий документа
Откройте одну из двух версий документа, которые требуется сравнить.
В меню Сервис наведите указатель на пункт Исправления и выберите команду Сравнение версий.
Примечание: Причиной недоступности функции Сравнить документы может быть защита документа. Чтобы снять защиту документа, в меню Сервис выберите пункт Отменить защиту документа.
Во всплывающем меню Исходный документ выберите исходный документ.
Во всплывающем меню Измененный документ выберите другую версию документа и нажмите кнопку ОК.
Изменения из измененной копии документа будут внесены в новую копию, основанную на исходной версии файла. Исходная версия при этом остается неизменной. Все отличия, обнаруженные в измененной копии документа, помечаются метками исправления.
Совет: Чтобы изменить параметры сравнения версий или уровень детализации отображения, в меню Сервис наведите указатель на пункт Исправления, выберите команду Сравнение версий и щелкните стрелку
Объединение двух версий документа
Откройте одну из двух версий документа, которые требуется объединить.
В меню Сервис выберите команду Объединение документов.
Во всплывающем меню Исходный документ выберите первую версию документа.
Во всплывающем меню Измененный документ выберите другую версию документа и нажмите кнопку ОК.
Как сравнить два документа?
Следует отметить, что использовать в данном случае можно два разных способа: средства программы и стороннее программное обеспечение. Всё зависит от постановки задач. Например, если нужно проверить какой-то юридический документ, то можно пользоваться средствами Word (особенно актуально при изменении ценовой политики в крупных договорах). Стороннее программное обеспечение прекрасно работает, когда нет возможности пользоваться стандартными средствами Office.
Инструмент Word
Первым делом потребуется знать расположение самих документов. Вторым вопросом является версия Office. Для 2003 и 2007 (а также более новых) способы различаются. Документы должны иметь незначительные различия, что в целом необязательно.
Примечание! Если документы имеют огромное количество различий, то сравнение двух документов Word с подсветкой изменений будет затруднено
Два абсолютно разных документа даже выглядеть будут по-разному, что говорить об их содержимом? Поэтому, стоит обращать внимание не только на изменения, но и на предложения, в которых они составлены. Одна частичка «не» может легко перевернуть смысл написанного, а Word её пропустит
Word 2007 и новее
Чтобы сравнить два документа в Ворд одновременно, потребуется выполнить следующие действия:
- Открыть вкладку рецензирование.
- Найти пункт «Сравнить».
- Открыть указанный пункт и выбрать «Сравнить…».
- Указать расположение файлов.
- Запустить процедуру.
- Откроется новый документ, в котором будут указаны изменения и исправления, сделанные пользователями.
Отличительной чертой сравнения двух файлов в Word 2007 является возможность определить, кем из авторов были внесены изменения. Также, если были оставлены примечания можно определить причину этих изменений.
Стоит осмотреть внимательнее само окно.
Условно его можно разделит на такие элементы:
- Расположение файла, указанного исходным. То есть, старой версии.
- Новая версия.
- Конечная версия с исправлениями (от новой версии не отличается ничем).
- Поле правок, куда записаны внесённые изменения.
Word 2003
Не лишён возможности сравнить два документа Ворд и выделить различия и старый Office. Отличает его только меньшая конкретика в привязке авторов к исправлениям. Он будет просто вести статистику правок, внесенную за время существования. Используется функция таким образом:
- Открывается исходный документ (тот, сравнение с которым интересует пользователя).
- Разворачивается вкладка «Сервис», где находится пункт «Сравнить и объединить исправления».
- Выбирается второй файл.
- Нажимается кнопка «Объединить».
В этом случае различия между текстами подаётся в виде подчёркиваний. Пользователю предлагается применить исправление к каждому подчёркнутому фрагменту текста.
Сторонние сервисы
Альтернативой встроенному пакету являются сторонние сервисы и программы для сравнения двух текстов, которые удобно применять пользователям Open Office. Бесплатные продукты, которые имеют незначительные ограничения на применение. Остановимся на двух качественных вариантах.
Win Merge
Не стоит заблуждаться из-за рекомендуемого приложения на странице загрузки. Win Merge является бесплатным. Увы, разработан он для Windows платформы, поэтому использовать его на других ОС не выйдет.
Программа занимает немного места, но нуждается в ручной доработке. То есть, запускать сравнение (посредством кнопки «Открыть») нужно сразу же с установленными плагинами. В противном случае файлы формата doc или docx приобретают нечитаемый вид. Благо, необходимый плагин сразу же включён в программу и его просто нужно выбрать.
Алгоритм сравнения далёк от идеала. Поскольку машина почти всегда игнорирует контекст, то осмысленного сравнения не будет.
Важно! Художественный текст этой программой не проверить. Зато исправления в коде – прекрасно мониторятся
Поэтому при написании скриптов или программ можно смело использовать WinMerge для наблюдения за изменениями в версиях.
Quick Diff
Инструмент без установки и привязки к платформе. Недостатком Quick Diff является необходимость копировать текст вручную (сочетание клавиш ctrl+a – прекрасно с этим помогает). Интерфейс сайта простой и понятный. Вставили текст в разные колонки, нажали «Compare» и смотрим на различия.
Различие заключается в посимвольном сравнении текстов и выводе информации последовательно. То есть, если текст большой и число правок тоже велико – инструмент теряет смысл (особенно если сильно менялось содержимое документов). Зато с мелкими изменениями в несколько символов сервис справляется без проблем.
Как сравнить два документа word и посветить изменения?
- Для начала открываем программу Microsoft Word
- Переходим во вкладку «Рецензирование», в разделе «Сравнение» нажимаем «Сравнить»
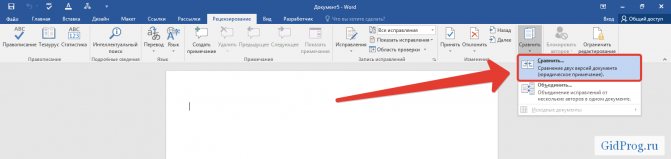
- Перед вами появляется выпадающее окно «Сравнение версий» в который сейчас и нужно загрузить два типа документов: исходный и измененный.
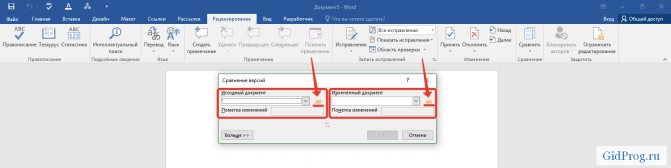
- После того как выбрали две версии текстового документа, нажимаете «ОК»
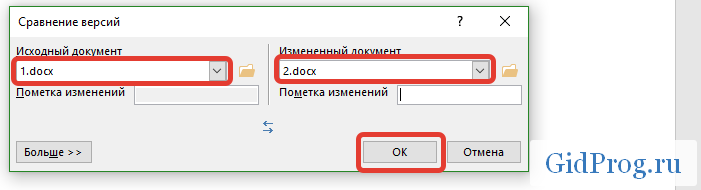
- В новом окне откроются результаты сравнения, и выглядеть это будет примерно так:
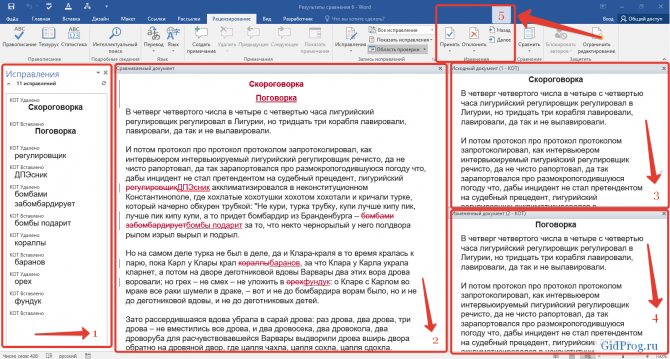
В выделенном квадрате с цифрой «1» появятся все удаленные и вставленные слова. Правее, зона с цифрой «2» Показывает сравниваемый документ с наличием в тексте и удаленные и вставленные на их место слова. Рабочая область с цифрой «3» отображает нам исходный документ (до внесения правок), в то время как пространство с цифрой «4» показывает нам измененный документ с внесенными правками.
- Оставшееся рабочее поле с номером «5» это набор инструментов, необходимый для редактирования окончательной версии разрабатываемого документа.
Нажимая «Принять»/«Отклонить» в первый раз, Вы выбираете то слово которое Вы примете или отклоните, во второй раз нажав Вы измените на один из предложенных вариантов.
Красные зачеркнутые слова помечены на удаление, а красный подчеркнутые будут заменены.
Как устранить ошибку «Не удается открыть файл из-за проблем с его содержимым»
Самый простой способ исправить возникшую ошибку при открытии документа Ворд, нажать правой кнопкой мышки по файлу и выбрать опцию «Восстановить предыдущую версию».
Очень часто это происходит из-за некорректного сохранения файла. Он сохраняется не в том формате. Чтобы исправить это, необходимо восстановить верный формат. В этом случае, в программе Word появится сообщение, что файл повреждён и предложит его восстановить. Необходимо подтвердить свое согласие на восстановление. После этой процедуры, в случае успешного завершения операции, информация откроется.
- Также ошибка «Не удается открыть файл из-за проблем с его содержимым» может возникнуть, если в свойствах установлен атрибут «скрытый файл».
- В таком случае, выбрав «Сведения», появляется сообщение «Файл был поврежден». Далее мастер восстановления предложит «Попробовать восстановить содержимое?». Тут необходимо согласиться.
- В большинстве случаев восстановление проходит успешно, но иногда бывает, что система выдает ошибку «файл был заблокирован, чтобы обезопасить компьютер».
- В таком случае, вне зависимости от выбора пользователя (среди вариантов будет: разблокировать, подтвердить формат файла при преобразовании, восстановить через Office) скорее всего вместо текста будут иероглифы.
Тогда необходимо попробовать открыть этот документ сторонним приложением, например, Notepad. Чтобы попробовать сохранить содержимое надо:
- Нажать на файл правой кнопкой мышки;
- Выбрать в выпадающем меню «Открыть с помощью»;
- Выбрать Notepad;
- Если такого пункта в меню нету, необходимо нажать «Выбрать другое приложение»;
- Откроется новое диалоговое окно. В нем справа доступна прокрутка;
- Также необходимо выбрать Notepad;
- Если же и в этом списке необходимое приложение отсутствует, необходимо прокрутить до конца списка и выбрать опцию «Найти другое приложение на этом компьютере;
- Откроется новое диалоговое окно с вариантом «Открыть с помощью»;
- Далее необходимо указать месторасположение программы Notepad.exe (чаще всего она располагается: C:WINDOWSsystem32notepad.exe;
- Подтвердить выбор.
Далее, при помощи «блокнота», а именно с его помощью будет произведена попытка открытия файла.
Например, файлы Microsoft Office будут отображаться иероглифами со словами, в начале которых будут стоять буквы «PK». Может произойти другая ситуация, например, документ откроется пустым, то содержимое утеряно.
Как сравнить два документа если нет ворда?
Что же делать если под рукой нет ворда. Многие люди имея в наличии самый распространённый текстовый редактор, не знают о его огромном потенциале, выходящего за рамки форматирования текста. И если Вы не запомните как сравнить или в у Вас другой текстовый редактор, то выход один, маркировать помеченные на удаление/вставляемые слова одним из следующих способов:
— красным цветом заливать текст на удаление, зеленным на добавление (цвета можете выбрать произвольные, но для этой операции эти самые распространённые).
— зачеркивать удаляемый текст/подчеркивать вставляемый и т.д.
Вдруг если Вы хотите скачать Microsoft Word то переходите на следующую ссылку:
Рецензирование документа
Если изменение вы принимаете (согласны), то нужно нажать кнопку Принять, чтобы оно осталось в измененном документе и больше не показывалось как исправление. Если не согласны, то нажать кнопку Отклонить.
Перейти к следующему и предыдущему исправлению можно по кнопкам Назад и Далее.
Чтобы отклонить или принять все исправления разом, нажмите Принять (Отклонить) — стрелочка снизу — Применить (Отклонить) все исправления в документе.
Спасибо за Вашу оценку. Если хотите, чтобы Ваше имя стало известно автору, войдите на сайт как пользователь и нажмите Спасибо еще раз. Ваше имя появится на этой стрнице.
Есть мнение? Оставьте комментарий
Вы можете разместить на своём сайте анонс статьи со ссылкой на её полный текст
Ошибка в тексте? Мы очень сожалеем, что допустили ее. Пожалуйста, выделите ее и нажмите на клавиатуре CTRL + ENTER.
2007-2020 «Педагогическое сообщество Екатерины Пашковой — PEDSOVET.SU». 12+
Свидетельство о регистрации СМИ: Эл №ФС77-41726 от 20.08.2010 г. Выдано Федеральной службой по надзору в сфере связи, информационных технологий и массовых коммуникаций. Адрес редакции: 603111, г. Нижний Новгород, ул. Раевского 15-45 Адрес учредителя: 603111, г. Нижний Новгород, ул. Раевского 15-45 Учредитель, главный редактор: Пашкова Екатерина Ивановна Контакты: +7-920-0-777-397, Домен: https://pedsovet.su/ Копирование материалов сайта строгозапрещено, регулярно отслеживается и преследуется по закону. Отправляя материал на сайт, автор безвозмездно, без требования авторского вознаграждения, передает редакции права на использование материалов в коммерческих или некоммерческих целях, в частности, право на воспроизведение, публичный показ, перевод и переработку произведения, доведение до всеобщего сведения — в соотв. с ГК РФ. (ст. 1270 и др.). См. также Правила публикации конкретного типа материала. Мнение редакции может не совпадать с точкой зрения авторов.
Для подтверждения подлинности выданных сайтом документов сделайте запрос в редакцию.
сервис вебинаров
О работе с сайтом
Мы используем cookie.
Публикуя материалы на сайте (комментарии, статьи, разработки и др.), пользователи берут на себя всю ответственность за содержание материалов и разрешение любых спорных вопросов с третьми лицами.
При этом редакция сайта готова оказывать всяческую поддержку как в публикации, так и других вопросах.
Если вы обнаружили, что на нашем сайте незаконно используются материалы, сообщите администратору — материалы будут удалены.
Оценка статьи:
Программа для сравнения двух текстов wordСсылка на основную публикацию
Похожие публикации
Сравните несколько файлов PDF
Возможность сравнивать несколько файлов друг с другом — это то, что вам может понадобиться на определенном этапе обучения или работы. Наблюдать разницу между двумя разными файлами PDF или Word несложно, все, что вам нужно, это инструмент, который сравнит файлы и покажет вам сходства. Copyleaks разработал изобретательное решение для сравнения текстов. С помощью инструмента сравнения Copyleaks PDF вы можете увидеть сходство между двумя PDF-документами за считанные секунды. Вы можете сравнить 2 документа PDF рядом, и в обоих документах будет выделен одинаковый текст.
Текст Сравнить
Сравнить Документы Word
Сравнить Несколько файлов
Как сравнить или объединить две разные версии документа Microsoft Word
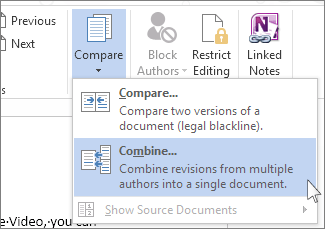
С помощью инструмента сравнения документов Microsoft Word просто сравнить и объединить две разные версии документа. Он доступен как на Windows 10, так и на компьютере Mac. Приложение Microsoft Word. Следуйте приведенным ниже инструкциям по одному, чтобы узнать, как это сделать.
- Запустите Microsoft Word на вашем устройстве.
- Найдите в строке меню вверху раздел «Обзор».
- Выберите Сравнить на панели ленты.
- Появится раскрывающееся меню. Щелкните “Сравнить”.
- Появится новое окно. С левой стороны щелкните стрелку раскрывающегося списка под исходным документом.
- Щелкните Обзор. Найдите файл, с которым хотите сравнить, и нажмите «Открыть».
- Справа щелкните стрелку раскрывающегося списка под Исправленным документом.
- Щелкните Обзор. Найдите файл, который хотите отредактировать. Щелкните “Открыть”.
- После выбора обоих файлов пора указать, как вы хотите пометить изменения. Вы можете написать любое имя или описание. Установите флажок рядом с надписью «Изменения».
- Если вы хотите изменить форматирование дальше, нажмите кнопку «Еще» внизу.
- В разделе «Параметры сравнения» установите флажки рядом с категорией, которую нужно включить.
- Щелкните ОК.
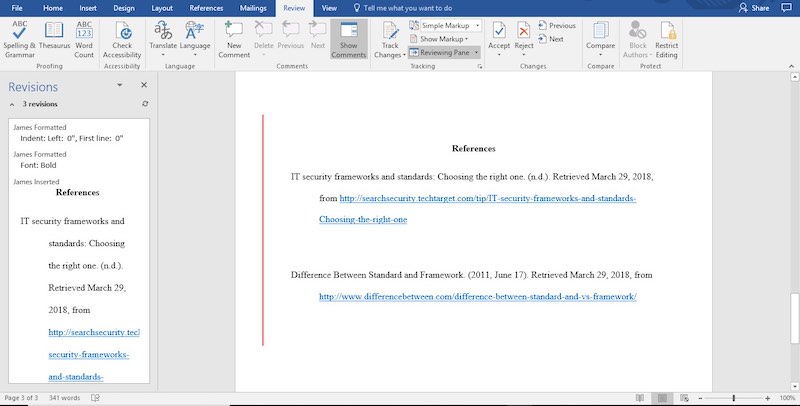
Как сравнить два документа Word?
В ряде случаев у пользователя программы Microsoft Word возникает потребность в том, чтобы сравнить два текста на предмет совпадений. Это можно сделать разными способами. Как сравнить два документа Word быстрее всего?
Самые доступные варианты решения данной задачи:
статьи
Рассмотрим оба варианта подробнее.
Встроенные средства сравнения документов в Word
Программа Microsoft Word выпущена в большом количестве модификаций. В числе самых распространенных — Word 2007. Изучим то, какие в нем есть интерфейсы для быстрого и удобного сравнения документов.
Открыв программу Microsoft Word, необходимо выбрать вкладку «Рецензирование». Затем — опцию «Сравнить». После этого программа предложит указать два файла в формате Word, которые будут сверяться. Как только пользователь сделает это — перед ним откроется несколько окон. В них будут отображаться:
- исходный источник (справа);
- измененный документ (справа);
- «гибридный» документ (в центре);
- сводка исправлений (слева).
Нас будет, вероятно, интересовать в первую очередь окно, что располагается по центру. В нем отображается «комбинированный» текст, в котором будут «подсвечены» — выделены цветом — различия между исходным и измененным источником.
Красным шрифтом с зачеркиванием выделяется текст, который присутствует в исходном документе, но отсутствует в измененном. Красным подчеркнутым шрифтом — новый текст. Зеленым — абзацы, которые перемещены. Обычный шрифт — это то, что есть в обоих документах, совпадающие фрагменты.
С помощью вспомогательных элементов интерфейса можно превращать обнаруженные различия в полноценный элемент текста либо отклонять их (используя кнопку «Принять» либо «Отклонить и перейти к следующему»). После завершения работы с «комбинированным» текстом необходимо сохранить соответствующий документ с утвержденными изменениями.
Внешние средства сравнения документов
Как сравнить два документа Word и «подсветить» различия между ними посредством встроенных инструментов Microsoft Word, мы теперь знаем. Но есть способы решения рассматриваемой задачи, предполагающие использование также и сторонних видов ПО. Они могут пригодиться, если собственно программы Microsoft Word нет под рукой.
В числе таких решений — программа WinMerge. Скачать ее можно здесь — http://winmerge.org/?lang=ru. Она бесплатна.
Ее нужно установить на компьютер, запустить и создать новый проект (выбираем «Файл», затем — «Открыть»). После необходимо загрузить в программу сравниваемые файлы с диска компьютера. Нажимаем OK и дожидаемся появления нескольких окон интерфейса:
- расположенных в центре и справа (в них будут отображаться сравниваемые тексты);
- расположенного слева (графическое отображение структуры документов);
- находящегося внизу (в нем отображаются фактические различия между текстами).
Примечательно, что различия отображаются построчно. Используя элементы интерфейса программы, можно перемещаться между ними. Различия, которые выявлены при сравнении двух файлов, можно копировать из одного текста в другой — последовательно или все одновременно.
Программа WinMerge включает полезные функции:
- поиск и замена текста;
- подсветка HTML-тегов, элементов языков PHP, Python;
- создание отчета в формате HTML по итогам сверки текстов.
Как сравнить два документа Word на совпадения посредством встроенных средств программы от Microsoft, а также сопоставить тексты с помощью внешних решений, мы теперь знаем. Но вполне может оказаться так, что под рукой не окажется ни Word, ни WinMerge либо аналогов данного ПО. В этом случае можно воспользоваться одним из онлайновых сервисов для сравнения текстов.
Задействование онлайновых сервисов
В числе самых удобных и популярных сайтов, позволяющих решить задачу по сравнению текстов онлайн, — http://text.num2word.ru/.
Нужно зайти на него, разместить два текста в правой и левой формах соответственно и нажать кнопку «Сравнить».
Синим цветом отображается информация, которая есть только в левом документе, красным — та, что присутствует исключительно в правом. Черным шрифтом отмечается общий для обоих источников текст.
Интересный инструмент — TopWriter (http://www.topwriter.ru/comparison/). Он позволяет отображать схожесть текстов в процентном выражении. Чтобы воспользоваться данным сервисом, следует зайти на указанный сайт, поместить в соответствующие онлайн-формы два текста и нажать кнопку «Сравнить». Сразу же отобразится цифра в процентах, свидетельствующая о степени схожести двух текстов.
Способ 3. Сравнение содержимого двух файлов в программе WinMerge.
Эта программа позволяет сравнивать не только содержимое файлов, но и содержимое целых папок. Этим она похожа на Тотал Коммандер, только программа бесплатная. Скачать её можно .
Установка программы стандартная и не составит труда. Поэтому на этом останавливаться не будем, а сразу перейдём к процессу сравнения двух файлов.
Запустив программу, нужно выбрать файлы для сравнения. Открываете пункт меню «Файл»
— «Открыть»
.
Результат сравнения представлен в двух панелях, так же как и в других примерах. Только здесь ещё и выделяется именно тот фрагмент кода, который отличается в конкретной строке.
В этой программе можно также редактировать файлы. А когда будете закрывать окно сравнения, программа предложит сохранить изменения в файлах.
Как сравнить два документа если нет ворда?
Что же делать если под рукой нет ворда. Многие люди имея в наличии самый распространённый текстовый редактор, не знают о его огромном потенциале, выходящего за рамки форматирования текста. И если Вы не запомните как сравнить или в у Вас другой текстовый редактор, то выход один, маркировать помеченные на удаление/вставляемые слова одним из следующих способов:
— красным цветом заливать текст на удаление, зеленным на добавление (цвета можете выбрать произвольные, но для этой операции эти самые распространённые).
— зачеркивать удаляемый текст/подчеркивать вставляемый и т.д.
Вдруг если Вы хотите скачать Microsoft Word то переходите на следующую ссылку:
Как сравнить два документа на различия
Пусть у нас есть два документа для сравнения: оригинальный документ и с внесенными изменениями.

Как сравнить два документа в Word – Оригинал
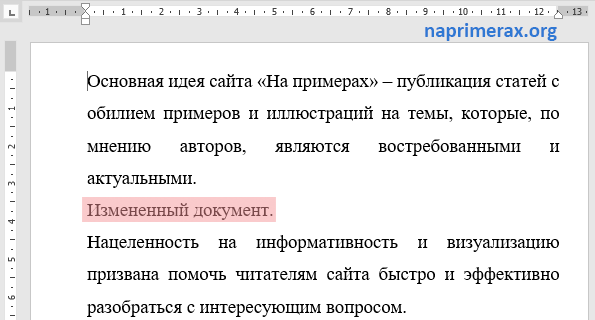
Как сравнить два документа в Word – Измененный документ
Следующие шаги помогут вам сравнить два документа в Word на различия.
- Перейдите на вкладку « Рецензирование » и нажмите команду «Сравнить» в группе «Сравнение».
Как сравнить два документа в Word – Команда Сравнить
- Выберите вариант «Сравнить» из выпадающего списка.
Как сравнить два документа в Word – Сравнить документы
- Появится диалоговое окно «Сравнение версий», в котором запрашиваются две версии документа Word, которые необходимо сравнить друг с другом.
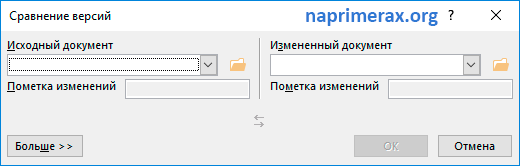
Как сравнить два документа в Word – Сравнение версий документов
- Выберите исходный документ и документ с внесенными правками и нажмите кнопку « ОК », чтобы сравнить два документа Word на различия.
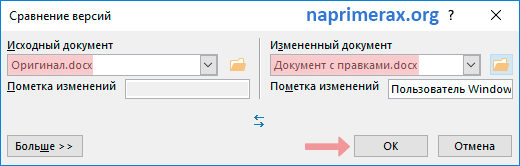
Как сравнить два документа в Word – Сравнить два документа
- В левой колонке на экране будут отображаться все изменения, также вы увидите, как исходную, так и измененную версию документа на том же экране.
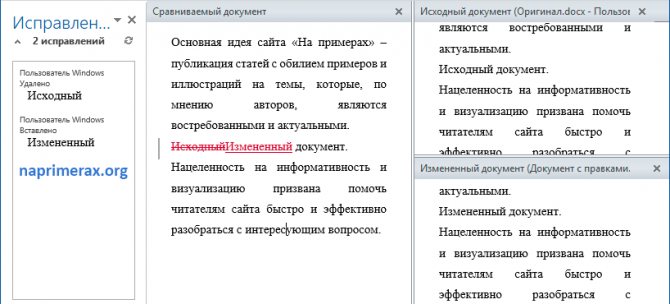
Как сравнить два документа в Word – Сравнение содержания двух документов
- Для навигации по различиям используйте кнопки « Назад » и « Далее », доступные на вкладке « Рецензирование » в группе « Изменения ».
Как сравнить два документа в Word – Навигация по различиям
Примечание. Для того чтобы сравнить два документа в Word вы можете использовать различные параметры, доступные в диалоговом окне «Сравнение версий» нажав на кнопку « Больше ».
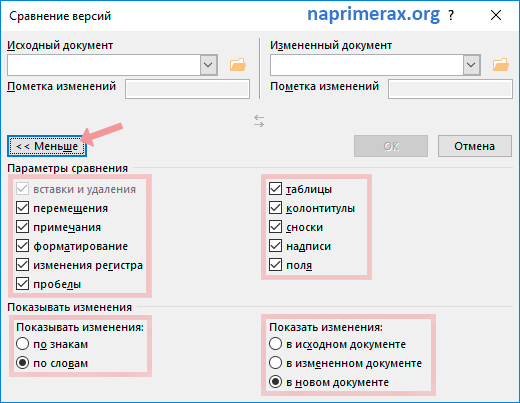
Как сравнить два документа в Word – Дополнительные инструменты для сравнения двух документов
Вот как можно быстро сравнить два документа в Word на различия используя встроенный функционал.
Способ 2. Сравнение файлов в Notepad++.
Если вам приходилось, хоть когда-либо, редактировать файлы html, css и php. То наверняка вы слышали о бесплатном редакторе кода Notepad++. Скачать программу можно .
Эта прекрасная программа, которая к неисчислимым её достоинствам позволяет ещё и файлы сравнивать по их содержимому.
Но для этого потребуется установить небольшой плагин. Делается всё это непосредственно внутри самого редактора.
Итак, запускаете редактор – переходите в пункт меню «Плагины
— «Plugin Manager»
— «Show Plugin Manager»
.
В новом окне выбираете плагин Compare»
и жмёте кнопку Install»
.
После установки плагина можно приступать к сравнению содержимого файлов. Для этого нужно открыть два файла – перейти в пункт меню «Плагины»
— Compare»
— Compare (Alt+
D)»
.
Результат сравнения файлов будет представлен в отдельных панелях. То есть в левой будет первый файл, а в правой второй. Напротив строк, в которых найдены отличия будет предупреждающий знак и подсветка фоновым цветом.
Строка, где найдены малые отличия, будет подсвечиваться жёлтым цветом, и обозначена восклицательным знаком.
Строка, которая полностью отличается, будет отмечена на одной панели красным минусом на другой зелёным плюсом. И подсвечена соответствующим цветом.
Разумеется, найдя отличие, вы сразу можете внести необходимые поправки и сохранить изменения.
Завершить сравнение файлов можно комбинацией клавиш Ctrl+
Alt+
D
.
Встроенные средства сравнения документов в Word
Программа Microsoft Word выпущена в большом количестве модификаций. В числе самых распространенных — Word 2007. Изучим то, какие в нем есть интерфейсы для быстрого и удобного сравнения документов.
Открыв программу Microsoft Word, необходимо выбрать вкладку «Рецензирование». Затем — опцию «Сравнить». После этого программа предложит указать два файла в формате Word, которые будут сверяться. Как только пользователь сделает это — перед ним откроется несколько окон. В них будут отображаться:
- исходный источник (справа);
- измененный документ (справа);
- «гибридный» документ (в центре);
- сводка исправлений (слева).
Нас будет, вероятно, интересовать в первую очередь окно, что располагается по центру. В нем отображается «комбинированный» текст, в котором будут «подсвечены» — выделены цветом — различия между исходным и измененным источником.
Красным шрифтом с зачеркиванием выделяется текст, который присутствует в исходном документе, но отсутствует в измененном. Красным подчеркнутым шрифтом — новый текст. Зеленым — абзацы, которые перемещены. Обычный шрифт — это то, что есть в обоих документах, совпадающие фрагменты.
С помощью вспомогательных элементов интерфейса можно превращать обнаруженные различия в полноценный элемент текста либо отклонять их (используя кнопку «Принять» либо «Отклонить и перейти к следующему»). После завершения работы с «комбинированным» текстом необходимо сохранить соответствующий документ с утвержденными изменениями.
Задействование онлайновых сервисов
В числе самых удобных и популярных сайтов, позволяющих решить задачу по сравнению текстов онлайн, — http://text.num2word.ru/ . Нужно зайти на него, разместить два текста в правой и левой формах соответственно и нажать кнопку «Сравнить». Синим цветом отображается информация, которая есть только в левом документе, красным — та, что присутствует исключительно в правом. Черным шрифтом отмечается общий для обоих источников текст.
Интересный инструмент — TopWriter (http://www.topwriter.ru/comparison/). Он позволяет отображать схожесть текстов в процентном выражении. Чтобы воспользоваться данным сервисом, следует зайти на указанный сайт, поместить в соответствующие онлайн-формы два текста и нажать кнопку «Сравнить». Сразу же отобразится цифра в процентах, свидетельствующая о степени схожести двух текстов.
Рассмотрим, как сравнить два документа Word или два раздела в документе Word
. Для этого нужно их открыть одновременно в отдельных окнах.
На закладке «Вид» в разделе «Окно» нажимаем кнопку «Новое окно».
На мониторе получится два окна Word.
Чтобы было видно оба окна, нажимаем на кнопку «Упорядочить все».
Получится так.
На мониторе разместятся столько документов, сколько открыто на ПК. Например, здесь открыто четыре документа Word. Монитор получился такой.
Здесь все открытые документы Word располагаются на экране по горизонтали.
Но можно их расположить по вертикали. Для этого нажимаем кнопку «Рядом»
. Получилось так. Оба документа Word расположились на мониторе вертикально. Нажав на кнопку «Рядом» еще раз, документы снова расположатся на экране по горизонтали.
Здесь настроена в окнах синхронная прокрутка документов. Документ в обоих окнах прокручивается одновременно.
Чтобы прокрутка документов была отдельная, чтобы каждый документ прокручивался не зависимо друг от друга, нажимаем кнопку
«Синхронная прокрутка
».Теперь в каждом окне прокрутка работает самостоятельно. Можно пролистывать каждый документ отдельно.
Если нажать ещё раз на кнопку «Синхронная прокрутка», то во всех документах будет прокрутка синхронная.
Кнопка
«Перейти в другое окно
» — выбираем из списка открытых документов Word нужный нам документ. Или открываем другой документ Word через кнопку «Office» — «Открыть» в Word 2007 В Word 2013 на закладке «Файл» нажимаем кнопку «Открыть» и выбираем из папки нужный документ.
Кнопка
«Восстановить расположение окна
» — выходим из режима, при котором отражаются все открытые документы Word. Теперь восстановим размер окна документа, нажав на кнопку «Развернуть» в правом верхнем углу окна Word (рядом с кнопкой «Закрыть») или растянем каждый документ Word до нужного размера.
Рассмотрим, как сравнить текст в Word
, два раздела в документе Word
Когда мы работаем с большим текстом, таблицей, может возникнуть потребность сравнить две части одного документа
Word
. Можно воспользоваться быстрым переходом по документу. Для этого нажимаем сочетание клавиш «Shift» + «F5». Эта функция возвращает курсор к предыдущему месту его расположения (в место, где мы работали раньше). Но, это не всегда удобно, можно запутаться.
Удобнее работать с текстом, когда оба варианта одновременно видны на мониторе. Для этого нужно разделить экран Word на два.
Ставим курсор в любое место документа. На закладке «Вид» в разделе «Окно» нажимаем кнопку «Разделить».Окно документа Word разделилось на две части. Получилось так.В каждом получившемся окне находится целиком весь документ.
Каждое окно имеет полосу прокрутки. Чтобы начать работать в любом окне, достаточно кликнуть по нему мышкой и это окно становится активным. Документ в окнах прокручивается не зависимо друг от друга.
Изменения, произведенные в одном окне документа, происходят автоматически и в другом окне.Здесь мы вставили картинку, изменили цвет шрифта слова «Изменять» на красный. Но, смотрим — документ в окнах открыт в разных местах, п. ч. прокрутка документа в окнах независимая.
Как убрать разделение окна
Word
.
Для этого на закладке «Вид» нажимаем кнопку «Снять разделение
». Эта кнопка появляется вместо кнопки «Разделить», когда окно Word разделено.
Некоторые приемы работы с таблицей Word описаны в статье «
Часто задаваемые вопросы (FAQ)
helpКак я могу использовать это приложение?
Ссылка и демонстрация приведены на странице для справки и помощи. Для получения дополнительных рекомендаций просмотрите блог или свяжитесь с нашими экспертами.
helpМожно ли им пользоваться с любого устройства?
Да, приложение доступно с любого устройства, будь то смартфон или ноутбук. Но то же самое должно быть установлено или подключено к устройству, к которому осуществляется доступ, кроме ноутбука для легкого доступа. В противном случае поиск на веб-сайте и использование этого приложения через данный веб-сайт всегда доступны.
helpКакие типы сходства поддерживаются?
Инструмент сравнения Copyleaks может сравнивать разные файлы и определять три типа совпадений, включая идентичный или точный текст; аналогичный или точный текст с небольшими изменениями; и связанные значения, или разные слова с одинаковым значением. Вы можете узнать больше о типах сравнения Copyleaks, просмотрев наш Спектр плагиата.
helpКакие версии Microsoft Word поддерживаются?
Файлы с расширением doc и docx. Написано в следующих поддерживаемых версиях: Microsoft Word 2007 (12.0), Microsoft Word 2010 (14.0), Microsoft Word 2013 (15.0), Microsoft Word 2016 (16.0), Microsoft Word 2019 (16.0).
helpКак сравнить документы Word рядом?
Copyleaks поддерживает варианты перекрестного сравнения. Слева вы увидите свой первый документ, справа — другой документ. Вы можете сравнить от 2 до 10 файлов одновременно.
helpКакие операционные системы поддерживаются?
Copyleaks поддерживает большое количество ОС, включая Windows, Linux и Mac. Услуга предоставляется в виде онлайн-услуги (установка не требуется). Для оптимальной работы мы рекомендуем использовать современный браузер, например Firefox или Chrome.