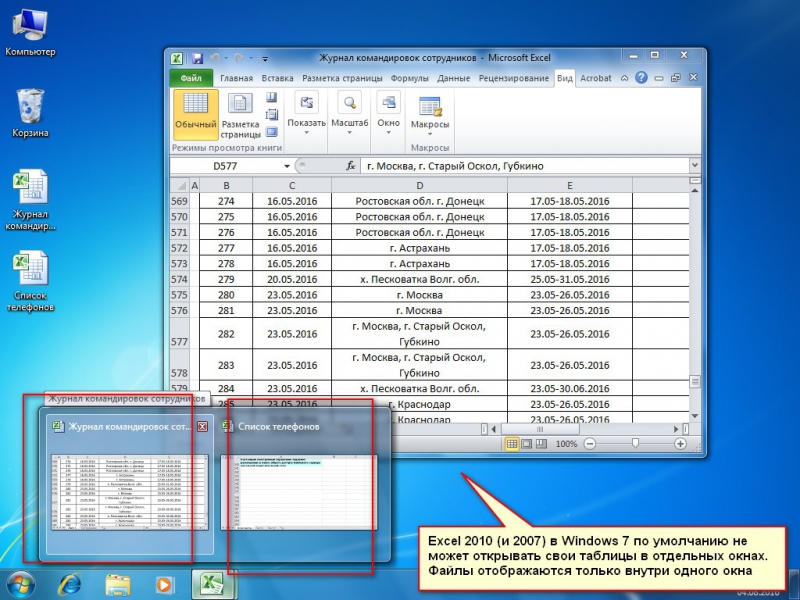Как стримить на твиче и ютубе одновременно: ищем платформу
Содержание:
- Преимущества проведения стрима в YouTube
- Как привлечь внимание к своему каналу
- Подключите оборудование
- Настройка трансляции в ВКонтакте
- Шаг 1. Включите прямой эфир на YouTube
- Что должно быть у начинающего стримера
- Шаг 4: Контрольный список перед прямым эфиром
- Как сделать стрим в Ютубе: все способы
- чёрный экран при захвате экрана в OBS Studio — что делать?
- Настройка OBS Studio и трансляция на Youtube и ВКонтакте
- Специальное приложение
Преимущества проведения стрима в YouTube
Перед тем, как начать стрим на Ютубе, приведём факты, которые окончательно убедят стримера сменить сервис:
- Поддерживает FullHD качество стрима с 60 fps;
- Практически неограниченный битрейт. Не знаем, какой у них лимит, но 50 мбит точно выдаёт;
- Лёгкое управление настройками стрима на Ютубе. Можем быстро перемотать трансляцию в начало, чтобы почерпнуть нужный элемент видео;
- Не придётся ждать целую неделю до тех пор, пока трансляция пройдёт процедуру сохранения, и она станет доступной для просмотра;
- Это крупнейший видеохостинг в мире, что дарит уверенность в надёжности вещания и своевременном устранении сбоев;
- Практически у всех пользователей есть аккаунт на YouTube или возможность его создать в пару кликов. Некоторым просто не хочется регистрироваться на других сервисах, а здесь всё под рукой;
- Есть функция редактирования трансляции.
Единственным замеченным неудобством является необходимость всё время создавать новые трансляции. При запуске стрима меняется адрес трансляции. Таким образом фолловер не может создать закладку на поток в браузере. Это маловажный недостаток, просто придётся каждый раз заходить на канал.
Как привлечь внимание к своему каналу
Вероятность мала, что какой-то дядечка случайно кликнет на видео и приведет 10 друзей, и они тоже расскажут о вас. Без рекламы и стратегии даже интересную личность не заметят.
Неважно, какой способ заработка выбрали, раскрутка с помощью маркетинга – основа. Реклама нужна, чтобы о вашем стриме узнали, пришли посмотреть, а вы получили за это свою копеечку
Реклама нужна, чтобы о вашем стриме узнали, пришли посмотреть, а вы получили за это свою копеечку.
Взаимные просмотры и подписки. Смотрите чужой стрим. Получаете монеты за него на Twitch Master, Stream Booster, TurboTwitch.ru. Обмениваете на просмотры своих стримов. Там есть из чего выбирать, поэтому нужно выделяться и выбирать время, чтобы выбрали вас. Большинство зрителей вряд ли вернется. Их интересует только внутренняя валюта.
Покупка ботов. Специальные программы, которые наматывают на счетчике сервиса зрителей. За это могут заблокировать, лишить монетизации, обнулить количество просмотров
Twitch реже обращает внимание на накрутки, чем YouTube. Если поступят жалобы на ботоводство, то проверок и наказания не избежать
Автоматическое продвижение Reyden-X. Если думаете, как привлечь заинтересованных зрителей, можете попробовать этот сервис. Оплачиваете тариф, рекламу вашего стрима размещают на сотнях сайтов, где сидит целевая аудитория. Сколько зрителей соберете в итоге, зависит от креативности, качества и стиля трансляции. Проще выйти в топ без риска быть забаненым.
У сервиса можно попросить 1 250 просмотров бесплатно. Для этого надо написать в поддержку. Они не начисляют только созданным аккаунтам без истории трансляции.
Можно купить 1 000 тематических просмотров на Twitch за 100 рублей и за 200 рублей на YouTube.
В разделе статистики вы узнаете процент переходов, уровень вовлеченности аудитории.
Рестрим. Топовый стример в конце своей трансляции рекомендует вас за отдельную плату или по дружбе. Цена за отсылку может доходить до нескольких сотен тысяч рублей. Зависит от популярности этой личности.
Поклонники захотят перейти на ваш стрим, но если он покажется скучным, или контент будет некачественным, они тут же уйдут.
Остальное. Тизерная, таргетированная, контекстная реклама поможет найти целевых зрителей. Покупка постов в соцсетях. Только надо правильно настроить.
Чтобы не слить бюджет и время, проплачивайте посты в тематических сообществах. Например, решили сегодня играть в Dota 2, вбиваете в поиск название и смотрите, что вам подходит по ценнику и охвату аудитории.
Можно бесплатно выложить анонс своего стрима в пабликах вроде “Раскрутка Твич”, “Пиар Twitch”.
Схема, помогающая набрать просмотры:
- Заводите канал на YouTube.
- Регулярно выкладываете видео.
- Набираете подписчиков.
- Рекомендуете стрим через свои ролики на YouTube: “Ребят, такого-то числа я проведу стрим. Будет интересно, приходите”.
Геймеры могут показать игру до ее выхода. Нужно записаться на бета-тестирование у разработчика. Он даст ключ раннего доступа. Из-за топовой игры вы наберете зрителей быстро и с минимумом конкурентов.
Угадывайте тренды до того, как они станут таковыми. У аудитории родился нешуточный интерес к игре, а другие стримеры не заметили – это ваш шанс.
Подключите оборудование
Подключите оборудование, например веб-камеру, микрофон или гарнитуру, к компьютеру и убедитесь, что при работе через видеокодер не возникает помех.
В зависимости от типа трансляции может понадобиться разное оборудование. Рассмотрим примеры.
Игровой контент и простые трансляции
В таких случаях достаточно внешнего микрофона, веб-камеры и наушников. Геймеры также могут использовать дополнительное оборудование, в том числе зеленый экран.
Профессиональные трансляции
Для высококачественных трансляций может потребоваться несколько микрофонов и камер, микшеры, а также аппаратные видеокодеры.
Настройка трансляции в ВКонтакте
В сервисе VK LIVE создание трансляции происходит еще проще. Нужно зайти в видеозаписи группы или пользователя, далее нажать «создать трансляцию».
Требуется ввести все данные по аналогии с Ютубом и запустить стрим.
ВКонтакте так же есть функция предварительного просмотра, которой рекомендуется пользоваться. Поток вещания приходит на сервер, администратор проверяет что все порядке и уже потом открывает эфир для зрителей.
Из отличительных особенностей трансляции на Youtube и ВК: на ютубе максимальный битрейт 6000 kbps, ВКонтакте поддерживает до 9000 kbps при разрешении 1920 х 1080 при 60 кадрах/сек. Плюс по умолчанию VK LIVE отключено декодирование, те трансляция будет идти потоком, который заявлен в OBS. Из-за этого пользователи с плохим качеством интернета не смогут комфортно посмотреть эфир, рекомендуется за несколько дней до начала стрима обращаться в техническую поддержку и просить включить декодирование.
Более подробно о настройках OBS Studio для трансляции VK можно найти в официальном паблике поддержки.
Шаг 1. Включите прямой эфир на YouTube
Вы, наверняка, хотите запустить свои прямые трансляции, но перед тем, как нажать кнопку «Перейти в эфир», вам необходимо убедиться, что ваш канал соответствует требованиям YouTube для прямых эфиров. Сначала вам необходимо подтвердить свой канал (это может занять до 24 часов) и убедиться, что он не нарушает никаких ограничений прямой трансляции. Вам также необходимо убедиться, что контент вашей прямой трансляции соответствует принципам сообщества.
Если вы планируете вести прямой эфир через мобильное устройство, вам понадобится не менее 1000 подписчиков. Однако это ограничение не распространяется на другие устройства.
Что должно быть у начинающего стримера
Чтобы стримить, придется немного вложиться в оборудование. Что нужно, и сколько это стоит, я расскажу ниже.
Мощный компьютер. Лучше стримить через крутой ноутбук, который потянет игру и трансляцию одновременно. Игровой ноутбук обойдется минимум в 62 000 рублей. Конечно, можно попробовать легкие игры вроде Sims или Perfect World на Dell за 40 000 рублей.
Дешевле собрать ПК из комплектующих. Тут можно уложиться в 39 000 – 45 000 рублей. Я про обычный компьютер, который потянет игрушки, но скорость картинки может быть чуть ниже.
Требования к компьютеру:
- минимум 8 Гбайт оперативной памяти, но для новинок – 10 Гбайт;
- 4-ядерный, но для новинок лучше 6-ядерный процессор;
- видеокарта GTX 960 (13 000 руб.) или GTX 1060 Ti (14 000 руб.);
- процессор для расширения 480p – Intel Core i5-670, для 1 080p – Intel Core i7 7700k;
- жесткий диск SSD для быстрой обработки данных.
Веб-камера. Выбирайте модель дороже 1 000 рублей. Без нее можно обойтись, если демонстрировать только геймплей без своего лица. На одну причину меньше смотреть вас. Чужую игру приходят посмотреть из-за харизматичного геймера, помните?
Вложитесь в веб-камеру Logitech C922 Pro Stream. Стоит 7 299 рублей, но зрители будут признательны вам за качественную картинку.
По каким характеристикам выбирать веб-камеру для стрима:
- FPS (скорость смены кадров) 40 и выше,
- разрешение 1 280×720 или 1 920×1 080,
- автофокус.
Качественные камеры делают Logitech, Philips, A4tech, Microsoft, Gemix.
На какие модели стоит обратить внимание:
- Microsoft LifeCam HD-3000,
- Logitech HD C270,
- Microsoft LifeCam Cinema.
Микрофон или гарнитура. Можно сэкономить и купить хороший микрофон на AliExpress. Не берите дешевле, чем за 1 000 рублей. Экземпляр за 150 рублей будет ужасно шипеть.
Студийные микрофоны с AliExpress, которые подойдут для стрима:
- Neewer NW-700,
- Felyby BM 800,
- Gevo mk f100tl.
Высокоскоростной интернет. Для нормального стрима нужна скорость минимум 2 Мбит/с. Проверяйте через YouTube. Если видео 720p не подвисает, значит, хватит.
Программа. Open Broadcaster Software (OBS) бесплатная. Ее можно скачать на официальном сайте. На ее освоение уйдет немного времени.
Шаг 4: Контрольный список перед прямым эфиром
Независимо от того, какую платформу вы используете для своего стрима, будь то мобильное устройство, компьютер или программное обеспечение для прямого эфира, вы всегда должны проверять следующее, прежде чем нажимать «перейти в эфир»:
- Пространство кадра — убедитесь, что на заднем плане нет ничего отвлекающего или конфиденциального.
- Освещение — настройте освещение правильно, чтобы все было хорошо видно. Вот несколько советов по этому поводу.
- Аудио — проверьте микрофон, чтобы убедиться, что все звучит должным образом.
- Батарейки — проверьте батарейки камеры и микрофона, чтобы всегда оставаться на связи.
- Соединение — проверьте скорость вашего интернета с помощью такого инструмента, как speedtest.com.
- Отвлекающие факторы — убедитесь, что вы не прервете прямой эфир, например, переводите мобильный телефон в беззвучный режим.
- Доступность — доступен ли ваш прямой эфир? Если у вас более 10 тысяч подписчиков, вы можете включить автоматические субтитры в реальном времени.
- Монетизация — если вы хотите зарабатывать деньги на YouTube, вам нужно убедиться, что для вашего прямого эфира включена монетизация (например, показ рекламы).
Как сделать стрим в Ютубе: все способы
Для запуска прямых трансляций со смартфона пользователь должен собрать свыше 1000 подписчиков. С компьютерной версии – установить видеокодер и аппаратуру.
Варианты, как запустить трансляцию в Ютубе:
- запустить прямой эфир с веб-камерой. В центре – сам ведущий;
- запись с экрана. Трансляция видеоигр, функций программ;
- с мобильного устройства. При достижении указанного количества подписчиков.
Чтобы запустить стрим в Ютубе, пользователю нужны:
- программное обеспечение;
- наличие аппаратуры;
- высокая производительность компьютера или ноутбука;
- более 1000 подписчиков в профиле.
К примеру, если пользователь запускает стриминг видеоигры – нужно убедиться, что скорость интернета высокая, а объема оперативной памяти хватит, чтобы одновременно включить OBS Studio и саму игру.
Запустить стрим на компьютере через OBS
Чтобы вести стрим на Ютубе, автору понадобится стандартное программное обеспечение и ранее созданный канал. Распространенная программа – OBS Studio, которая необходима для работы трансляций с веб-камеры и демонстрации экрана.
После установки ПО нужно правильно настроить, а также проверить активна ли аппаратура:
Можно сделать стрим на Ютубе запланированным: назначить дату, когда подписчики смогут увидеть блогера. До этого времени фанатом придет уведомление, содержащее точное время проведения.
Вопрос эксперту
Я не могу запустить трансляцию. Появляется черный экран и ничего больше!
Попробуйте удалить предыдущие настройки в OBS и добавить новые потоки, указав правильные.
Я хочу снимать себя через OBS. Это возможно?
Да, достаточно в параметрах источников: «Источник захвата видео».
Как добавить модераторов?
Проще всего, если вы с этим пользователем будете взаимно подписаны.
Сделать на телефоне
Запуская со смартфона, не нужно настраивать ОБС для Ютуба. Мобильные устройства сразу поддерживают фронтальную и основную камеру, чтобы владелец профиля смог пообщаться с подписчиками.
Но канал должен отвечать требованиям:
- верификация. Не связано с получением галочки, просто подтверждение страницы;
- свыше 1000 подписчиков.
Далее, нужно зайти в официальное приложение и включить стрим:
- Открыть YouTube на смартфоне.
- Нажать снизу по значку «+» или сверху по «камере».
- Выбрать: «Начать трансляцию» – задать название и настройки конфиденциальности.
- Создать обложку – поделиться ссылкой с друзьями.
- Запустить стрим.
У фанатов появится в приложении сообщение, что кто-то из подписок запустил прямой эфир. Если это общедоступный, то станет доступен через вкладку: «В эфире».
Записать с веб-камерой в Ютуб
Вести стрим на Ютубе возможно через веб-камеру, не подключаясь к видеокодеру. В таком случае снижается качество, но такой вариант подойдет для первой трансляции.
Как начать трансляцию:
- Зайти в YouTube – нажать сверху: «Запустить стрим».
- Выбрать в настройках: «Веб-камера».
- Разрешить доступ к микрофону и камере.
- Ввести название – указать тип доступа: подойдет ли для детей.
- Выбрать: «Общедоступная» или доступ только у автора.
- Запустить.
Чтобы работать с такой трансляцией, автору нужно минимизировать окружающие шумы: звук от вентилятора в компьютере или ноутбуке, музыку и прочее. Желательно использовать не встроенную веб-камеру, а отдельную, которая поддерживает HD-формат.
Через OBS можно настроить отображение с камеры, разместив на главном экране два потока: с экрана и веб-камеры. То есть, пользователь одновременно ведет трансляцию и со своей веб-камеры, и использует демонстрацию игры, другой видеозаписи.
чёрный экран при захвате экрана в OBS Studio — что делать?
Проблема «Черного экрана» при захвате видео в OBS Studio может быть вызвана некорректными настройками программы или системы либо аппаратно-техническими особенностями компьютера (относится к ноутбукам).
Первым делом следует попробовать изменить параметры того или иного режима записи. Для режима «Захват игры» выставляем следующие настройки:
- Режим: «Захват отдельного окна».
- Окно: выберите окно записываемой программы (должна быть запущена в данный момент).
- Приоритет согласования окна: «Сравнить заголовок, в противном случае найти окно того же типа».
- Поставить галочку: «Использовать перехватчик, совместный с защитой от читов».
- Сохраните настройки и проверьте захват видео. Если не помогло, задействуйте опцию «Режим захвата SLI/Crossfire (Медленно)».
Для режима «Захват экран» выставляем (если требуется записать игру, предварительно ее следует перевести в оконный режим работы):
- Окно: выберите запущенную программу/игру.
- Приоритет согласования окна: «Сравнить заголовок, в противном случае найти окно того же типа».
- Галочку на опцию «Совместимость с мульти-адаптером».
Еще несколько способов устранения черного экрана OBS Studio:
- Попробуйте запустить программу от имени администратора: правый клик по иконке OBS Studio, затем выбрать «Запуск от имени администратора».
- Запустите OBS Studio в режиме совместимости с более ранней (чем у вас установлена) версией Windows: правый клик по ярлыку OBS Studio > Свойства > Вкладка «Совместимость» > Галочку на опцию «Запустить программу в режиме совместимости с:» > Выберите в списке ниже последний пункт (Windows 8, 7 и т.д.).
- Только для Windows 10 с номером сборки «1909» и выше:
- В системную поисковую строку (Win + S) впишите «Настройки графики» и запустите искомое приложение.
- Выберите «Классическое приложение» и кликните «Обзор».
- Укажите путь до исполняемого EXE-файла программы OBS Studio (чтобы определить место расположения — правый клик по ярлыку OBS Studio, затем «Расположение файла»). Для 32-битных систем это файл «obs32.exe», для 64-разрядных — «obs64.exe».
- Кликните по значку «OBS Studio», затем — «Параметры». ◦ Если захват производится в режиме «Захват игры» выберите «Высокая производительность», если в режиме «Захват экрана» — «Энергосбережение».
- Если проблема с черным экраном возникает именно в играх, можно попробовать сменить в их настройках графический ускоритель (DirectX 11/12).
Для владельцев ноутбуков все эти манипуляции с настройками могут оказаться бесполезными либо малоэффективными (запись осуществляется, но рывками, зависаниями и т.п.). Современные мобильные компьютеры оснащаются сразу двумя типами видеокарт — интегрированной и дискретной. Все запускаемые в системе приложения могут использовать и тот, и другой видеоадаптер, однако OBS Studio может захватывать картинку только от одной видеокарты.
По умолчанию OBS Studio настроен на захват изображения дискретной видеокарты. Потому при попытке записи рабочего стола и окон 2D-программ (браузер, например), использующих для вывода изображения интегрированную видеокарту, OBS Studio ничего записать не может, т.к. он принимает сигнал от неиспользуемого в данный момент видеоадаптера. Способ устранения данной проблемы зависит от производителя видеокарты.
Для видеокарт NVIDIA:
- Запустите «Панель управления NVIDIA» (правый клик по пустому месту рабочего стола > «Панель управления NVIDIA»).
- Откройте раздел «Параметры 3D», затем подраздел «Управление параметрами 3D».
- Откройте вкладку «Программные настройки» в центре окна. Выберите из списка программу «OBS Studio». Если отсутствует, кликните «Добавить» и укажите путь EXE-файла OBS Studio.
- В раскройте список в блоке «Выберите предпочтительный интерфейс…» и выберите в нем «Интегрированное графическое оборудование». Примените настройки.
Данная настройка позволяет задать для OBS Studio в качестве видеокарты по умолчанию интегрированный адаптер. А, значит, перед записью игр в настройках NVIDIA следует вновь установить «Использовать глобальный параметр…».
В «Панели управления NVIDIA» также можно указать всем программам использование только интегрированной видеокарты. Это поможет выполнять запись всего монитора, однако в случае с играми будет наблюдаться снижение производительности. Чтобы это сделать, в разделе «Управление параметрами 3D» откройте вкладку «Глобальные параметры» и установите в блоке «Предпочитаемый графический процессор» вариант «Интегрированное графическое оборудование».
Настройка OBS Studio и трансляция на Youtube и ВКонтакте
Начнем с установки и настройки OBS Studio. Это бесплатный софт, который можно скачать с официального сайта программы https://obsproject.com/ru, переходим в раздел Download и скачиваем дистрибутив. Во время установки следуйте инструкциям.
Начнем сразу с добавления источника. Источник – это отдельный слой трансляции, который может быть видеороликом, изображением, аудиофайлом, окном захвата экрана (отдельного окна или приложения) или внешней видеокамеры. В основном программу OBS Studio используют для стрима компьютерных игр, поэтому первым делом добавляем захват экрана: нажимаем плюс в нижнем левом углу, далее «Захват экрана».
Далее выставляем нужные галочки на свое усмотрение, сохраняем.
Таким же методом можно добавить видеозапись или изображение, плюс все это можно сделать обычным перетаскивающем в область «Источники».
Добавить камеру можно таким же способом, выбираем пункт «Устройство захвата видео». Автоматически должна определиться веб-камера компьютера, а для подключения внешней видеокамеры требуется дополнительная карта захвата. Самые популярные геймерские карты захвата Avermedia, ниже вариант для 4K трансляций, с помощью которого можно захватить не только внешнюю камеру, но и второе устройство (ноутбук или ПК).
Мы добавляем видеозапись, немного корректируем размер экрана и запускаем предпросмотр. На экране слева – то, что пойдет в эфир, слева – предпросмотр.
Выставляем уровень в громкости каждого потока в разделе «микшер», рекомендуется делать это до начала стрима, чтобы не было резких перепадов между источниками. Далее уже разбираемся с управлением эфиром. Вся система делиться на источники и сцены, разобраться достаточно просто. Для включения следующего источника (из предпросмотра) нажимаем «Переход».
Теперь займемся подготовкой к началу эфира. Для изменения настроек стрима перейдите в Файл – Настройки, далее вкладка «Вывод». Битрейт видео и разрешение выставляется исходя из целей из задач, если это стрим компьютерной игры обычно более чем достаточно 4500. Можно поставить 6000, это максимальный битрейт который успевает обрабатывать сервер ютуба.
Далее перейдите на вкладку «Вещание». Для настройки трансляции можно использовать заготовленные пресеты, но мы рекомендуем всегда делать в ручном режиме. Выбираем «Пользовательский сервер вещания», здесь нужно будет ввести URL адрес сервера для трансляции и ключ доступа. У каждого сервиса система создания трансляции примерно одинаковая, ниже рассмотрим популярные сервисы для трансляции – Youtube и ВКонтакте.
Специальное приложение
Подходим к очень важному вопросу: через какую программу стримить на Ютубе? Недостаточно просто начать записывать видео – нужен специальный посредник, обеспечивающий передачу прямого эфира на видеоплатформу. Для этого используются стриминговые приложения
Подобных сервисов много – мы будем работать с самой популярной и простой программой OBS Studio. Есть и аналоги, например, Streamlabs OBS, Xsplit, Bebo и многие другие.
OBS Studio максимально подходит новичкам. Приложение с несложным и понятным интерфейсом, потребляет небольшое количество ресурсов компьютера и удовлетворяет все основные нужды. Большинство стримеров пользуются этим сервисом! Скачать его можно с официального сайта – просто выберите соответствующую операционную систему.
Чтобы стримить видео на Ютубе, нужна небольшая настройка. Мы рекомендуем воспользоваться автоматическим мастером, который подберет оптимальные параметры исходя из особенностей вашего устройства и скорости интернета:
- Откройте установленное приложение ОБС;
- Найдите вкладку «Инструменты» на верхней панели;
- Кликните по кнопке «Мастер автоматической настройки»;
Выберите вариант «Оптимизировать для трансляции, вторично для записи»;
Оставьте параметры «Базовое разрешение» и «FPS» без изменений и нажмите «Далее»;
- Выберите из списка нужный сервис, вбейте ключ потока (чуть позже расскажем, где его получить) и запускайте проверку;
- Через несколько секунд или минут загрузится окно с оптимальными настройками – просто щелкайте по значку «Применить».
Новичку этого достаточно! Возвращаемся к вопросу, как стримить через Ютуб. Нельзя просто запустить видео – нужно начать запись через стриминговое ПО, которое будет передавать трансляцию на платформу.
Ищем снизу поле «Сцены» и жмем на плюсик;
- Добавляем новую сцену, даем ей название;
- В рамках этой сцены можно добавить источники – справа есть соответствующее поле;
- Снова жмем на «+» и добавляем нужные источники.
Не будем останавливаться на детальной настройке ОБС, но отметим самые популярные источники – «Захват окна» или «Захват экрана». Первый позволяет транслировать определенное приложение (например, геймплей, чтобы стримить игры на YouTube), второй нужен для передачи полного содержимого дисплея.
Остановимся на ключе потока повторно. Если вы не будете пользоваться мастером автоматической настройки и решите оставить параметры по умолчанию без изменения, ключ нужно вписать самостоятельно:
- Откройте настройки программы (кнопка справа снизу);
- Найдите вкладку «Вещание»;
- Выберите сервис и вбейте ключ в соответствующее поле;
Не забудьте сохранить внесенные изменения.
Сейчас расскажем, как стримить клипы на Ютубе и где получить ключ потока. Запомните главное – без него ничего не получится! Именно это сочетание букв и цифр позволяет привязать программу к видеоплатформе, чтобы вести прямой эфир на конкретном канале.