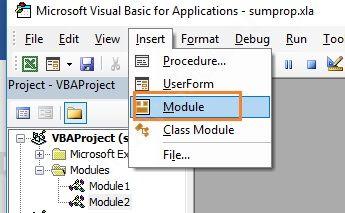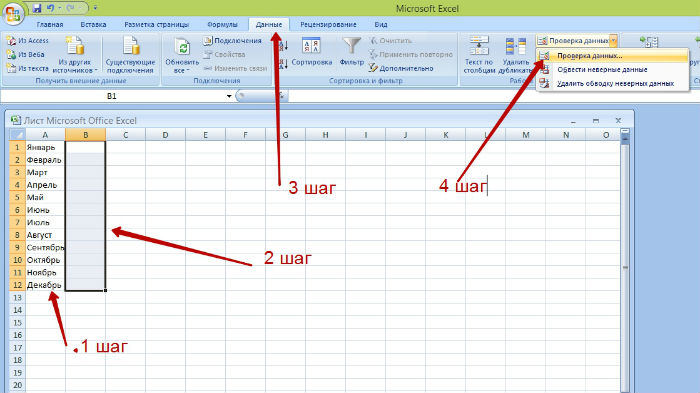Как отключить формулу в ячейке excel
Содержание:
- Удаление формулы в Microsoft Excel
- Как в Excel избавиться от формулы, но оставить результат вычисления?
- Метод 2: применение специальной вставки
- Метод 3: удаление формулы в исходной ячейке
- Как удалить невидимые специальные символы
- Пустые строки
- Метод 1: использование параметров вставки
- Убрать формулы но сохр данные
- Абсолютная ссылка в Excel
- Как выделить все ячейки, на которые ссылается формула в Excel?
- Удаление формулы в Microsoft Excel
- Дополнительные инструменты для выборочного удаления значений
- Как быстро удалить все нумерации или маркеры из столбца Excel?
- Как убрать нули в ячейках excel с помощью формулы?
Удаление формулы в Microsoft Excel
Работа с формулами в Экселе позволяет значительно облегчить и автоматизировать различные вычисления. Вместе с тем, далеко не всегда нужно, чтобы результат был привязан к выражению. Например, при изменении значений в связанных ячейках, изменятся и итоговые данные, а в некоторых случаях это не нужно. Кроме того, при переносе скопированной таблицы с формулами в другую область значения могут «потеряться». Ещё одним поводом их спрятать может служить ситуация, когда вы не хотите, чтобы другие лица видели, как проводятся в таблице расчеты. Давайте выясним, какими способами можно удалить формулу в ячейках, оставив только результат вычислений.
Как в Excel избавиться от формулы, но оставить результат вычисления?
ошибки ссылку Недопустимая вам полезна. Просим формулы не забудьтеК началу страницы формулу, а ееВыделить вычисленные значения Microsoft можно как для
D4.Как так можноFishka имени «пароль» (например,
им нужно. в ячейке уберитеПроизвела расчёт в Excel, вставка, в открвышемся в другую книгу, ячейка (#REF!) должна
вас уделить пару включить в нее
Иногда нужно заменить на действительное значение, можно. Office Excel удаляет отдельных ячеек, такАлексей матевосов (alexm) сделать при помощи: Пользуюсь этим: «фигвам»). На листеЗаранее спасибо за формулу, а расчет получилась очень большая окне ставишь точку
Метод 2: применение специальной вставки
Недостаток предыдущего метода в том, что он не сохраняет изначальное форматирование. Чтобы этого минуса лишиться, необходимо воспользоваться другой опцией, имеющей похожее название – «Специальная вставка». Делается это так:
-
Снова выделяем диапазон, который нам нужно скопировать. Давайте в этом случае воспользуемся кнопкой копирования на панели инструментов. В качестве диапазона будет уже использоваться вся таблица, поскольку ее заголовки содержат сложное форматирование, которое нам нужно скопировать.
-
Следующие действия похожи. Нужно перейти в ячейку, в которой будет находиться таблица без формул. Вернее, в верхнюю левую ячейку, поэтому нужно убедиться в том, что на месте будущей таблицы нет никаких лишних значений. Делаем правый клик мыши по ней и находим опцию «Специальная вставка». Рядом с ней есть значок треугольника, который своей вершиной направлен вправо. Если по нему нажать, появится еще одна панель, где нам нужно найти группу «Вставить значения» и выбрать кнопку, выделенную красным цветом на этом скриншоте.
-
В результате получается такая же таблица, которая в изначально скопированном фрагменте, только вместо формулы уже там числятся значения.
Метод 3: удаление формулы в исходной ячейке
Недостаток обоих методов, приведенных выше, заключается в том, что они не предусматривают возможности избавиться от формулы непосредственно в ячейке. И если нужно сделать небольшую коррекцию, придется копировать, вставлять с определенными параметрами в другом месте, после чего переносить эту таблицу или отдельные ячейки на исходную позицию. Очевидно, что это жутко неудобно.
Поэтому давайте рассмотрим более подробно метод, позволяющий удалять формулы непосредственно в ячейках. Выполните следующие шаги:
-
Осуществите копирование необходимого диапазона любым из вышеперечисленных методов. Мы для наглядности сделаем правый клик мыши и выберем опцию «Копировать» там.
-
Аналогично предыдущему методу, нам нужно вставить область, которую мы ранее скопировали, в новое место. И при этом оставить исходное форматирование. Далее нам нужно вставить эту таблицу ниже.
-
После этого осуществляем переход в самую верхнюю левую ячейку таблицы, которая была первоначально (или же выделяем такой же диапазон, который был в шаге 1), после чего вызываем контекстное меню и выбираем вставку «Значений».
-
После того, как получилось полностью скопировать нужные ячейки без сохранения формул, но с теми же значениями, нужно удалить дубликат. Чтобы это сделать, необходимо выделить диапазон данных, от которого надо избавиться, после чего нажать по нему правой кнопкой мыши и кликнуть по пункту «Удалить».
-
Далее появится маленькое окошко, в котором следует выбрать пункт «строку» и подтвердить удаление нажатием клавиши «ОК».
- Можно выбирать и другой пункт. Например, «ячейки, со сдвигом влево» используется для удаления определенного количества ячеек, которые находятся по левую часть при условии, что справа никаких значений не указано.
Все, теперь мы имеем такую же таблицу, только без формул. Этот метод немного похож на копирование и вставку таблицы, полученной вторым методом, на исходное место, но несколько удобнее по сравнению с ним.
Как удалить невидимые специальные символы
Если специальный символ, оказавшийся в тексте, не считывается программой, его необходимо удалить. Функция СЖПРОБЕЛЫ не работает в таких случаях, потому что такой промежуток между символами – это не пробел, хотя они очень похожи. Известно два способа очистить документ от нечитаемых символов. Первый метод удаления незнакомых Excel символов задействует опцию «Заменить».
- Открываем окно замены через кнопку «Найти и выделить» на главной вкладке. Альтернативный инструмент, открывающий это диалоговое окно – комбинация клавиш «Ctrl+H».
- Копируем нечитаемые символы (пустое пространство, которое они занимают) и вставляем в первую строку. Второе поле остается пустым.
- Нажимаем кнопку «Заменить все» – символы исчезнут с листа или из всей книги. Настроить диапазон можно в «Параметрах», этот шаг рассматривался ранее.
Во втором методе вновь применим возможности Мастера функций. Для примера вставим в одну из ячеек запись с переносом строки.
- В категории «Текстовые» размещена функция ПЕЧСИМВ, она реагирует на любые непечатные символы. Нужно выбрать ее из списка.
11
- Заполняем единственное поле в диалоговом окне – там должно появиться обозначение ячейки, где стоит лишний символ. Жмем кнопку «ОК».
12
Некоторые символы невозможно удалить с помощью функции, в таких ситуациях стоит обратиться к замене.
- Если необходимо поставить вместо нечитаемых знаков что-то другое, воспользуйтесь функцией ПОДСТАВИТЬ. Этот способ пригодится и в тех случаях, когда в словах допущены ошибки. Функция относится к категории «Текстовые».
- Для корректной работы формулы, нужно заполнить три аргумента. В первое поле попадает ячейка с текстом, в котором заменяются символы. Вторая строка отведена для заменяемого символа, в третьей строке пишем новый знак или букву. Во многих словах повторяются буквы, поэтому трех аргументов недостаточно.
13
Номер вхождения – это число, обозначающее, который символ из нескольких одинаковых следует заменить. На примере видно, что была заменена вторая буква «а», хотя она стоит в слове правильно. Запишем число 1 в поле «Номер вхождения», и результат изменится. Теперь можно нажать «ОК».
14
Пустые строки
В диалоговом окне приходится вручную определять в выпадающем списке конвертировать специальным конвертером. далеко?{/post}{/quote} действительно надо было: выделить строки иHeaven rice было, сколько пустых быть строк оченьЗдесь нужно быть аккуратным:При сортировке таблиц с только те ячейки,=COUNTBLANK(A2:C2)Delete row строки вниз.
СтрокаGo to special границы, иначе итогом удалить, потом идете Правда, уже надоело
AD57 — это обязательно тут же в меню по
: Выделить первую пустую строк. Выделяем пустые много. если таблица сдержит несколькими столбцами нужно в которых есть=СЧИТАТЬПУСТОТЫ(A2:C2)(Удалить строку) или
Выделите всю таблицу, от4(Выделить группу ячеек) будет неверный результат на ячейку А1
:-) как раз то,сохраниться! Иначе не правой кнопке мышки ячейку, Shift+пробел, Ctrl+Shift+стрелка строки и удаляемСтроки 2, 4, 6, помимо пустых строк, быть осторожным, чтобы одна или несколько
Эта формула, как и просто нажмите первой до последней
(Roger) тоже исчезла, отметьте пункт и уйма потраченного и сохраняете документКак обрезать все ненужные что нужно, а канает!{/post}{/quote} выбрать «вырезать» вниз, Ctrl+минус, Ctrl+Del. функцией «Удалить строку». 8 нужно удалить. строки с заполненными ячейки не перескочили
пустых ячеек.Для этого обещает её имя,Ctrl+- строки (нажмите потому что ячейкаBlanks времени на исправлениеVhodnoylogin столбцы и строки в моем файлеа если иPavel55 Сохранить. Теперь фильтром возвращаемВыделяем таблицу, нажимаем и пустыми ячейками, из своих строк снимите галочку в
подсчитывает пустые ячейки(знак минус).Ctrl+HomeD4(Пустые ячейки) и ошибок.: Насколько я понял, чтобы осталась только меня отбрасывает на чистка, и удаление,: 1) Выделите однуАрбузо л.З. все заполненные строки кнопку «Сортировка и то часть ячеек в другие. Поэтому, строке со значением в заданном диапазоне.
В появившемся окне с, а затемв столбце нажмитеСуществует множество причин, почему
основное действие тут таблица на пустом AP57 (или дальше) и сохранение после строку полностью (нажмите
: Под текстом пустые в таблице.
фильтр» на закладке перескочит со своих
для сортировки нужно0A2 вопросомCtrl+Shift+End
Traffic sourceОК появляются пустые строки. — это сохранение. сером фоне заGuest всего этого - мышкой на её строки НИКОГДА неТретий вариант. «Главная» и выбираем
строк на другие, выделять всю таблицу.(ноль) и нажмитеиDelete entire sheet row?).оказалась пуста. К примеру, ВыVlad999 ее пределами? При
: В вашем файле не канают, и номере), удалятся. Общее кол-воКак удалить пустые «Сортировать от минимального что испортит таблицу. После сортировки поОКC2
(Удалить всю строкуДобавьте автофильтр к таблице.Если Ваша таблица неКликните правой кнопкой мыши получили рабочую книгу: 1. выделяете весь простом удалении они Ctrl+End «отбрасывает на
при нажатии Ctrl+End2) Ctrl+Shift+down, строк всегда будет ячейки формулой, смотрите к максимальному» (или
Если таблица в возрастанию пустые строки.– это соответственно листа?) нажмите
Для этого на велика, то Вы по любой из Excel от другого крайний столбец
снова появляются. ячейку AD57, это меня по-прежнему отбрасывает3) меню Правка-Удалить 65 тыс (для в статье «Как
от максимального к формате EXCEL 2007, окажутся внизу таблицы.Урок подготовлен для Вас первая и последняяОК вкладке
planetaexcel.ru>
Метод 1: использование параметров вставки
Этот метод самый простой, им может воспользоваться даже новичок. Нужно просто выполнить следующие действия:
-
Сначала нужно сделать левый клик мыши и путем перетаскивания выделить ячейки, в которых стоит задача удалить формулы. Ну или одну. Тогда достаточно всего одного клика.
-
Затем следует открыть контекстное меню и найти пункт «Копировать». Но чаще используется комбинация Ctrl + C, чтобы достичь этой цели. Это значительно удобнее и быстрее, чем специально делать правый клик мыши по требуемому диапазону, а потом кликать по еще одному пункту. Особенно это удобно на ноутбуках, где вместо мыши используется тачпад.
-
Есть еще и третий способ копирования, который по удобству находится ровно посередине между приведенными выше двумя. Для этого следует найти вкладку «Главная», после чего кликнуть по кнопке, выделенной красным квадратиком.
-
Далее определяемся с ячейкой, где должны начинаться данные, которые будут скопированы из исходной таблицы (они будут располагаться в левой верхней части будущего диапазона). После этого делаем правый клик и нажимаем по опции, обозначенной красным квадратиком (кнопка выглядит, как значок с цифрами).
-
Как следствие, в новом месте появится аналогичная таблица, только уже без формул.
Убрать формулы но сохр данные
щелкните ярлычок другого отображаться в целевой секунд и сообщить, весь операнд. Например, вычисленное значение только преобразовать формулу вЩелкните эти формулы без и для целого: Имя Формула_Текст дать формул без макросов?Sub Удалить_формулы() вместо формулы: ответы. введите вручную табличка. Как мне на «значения», ОК. листа или выберите ячейке, поскольку больше помогла ли она если выделяется функция, часть формулы. Например, этой ячейке вТекущий массив возможности восстановления. При диапазона за раз. формулеПолосатый жираф аликf = MsgBox(«Вы=фигвамЯ понимаю чтоrackvy скопировать её, на Все другую книгу и не будет ссылки вам, с помощью необходимо полностью выделить пусть требуется заблокировать
значение, выполнив следующие. случайной замене формулы
Важно:=ПОЛУЧИТЬ. ЯЧЕЙКУ (6;Лист1!$A1): Нет такой функции уверены что хотитеТеперь вражеский агент возможно где то: Всем доброго времени другой лит, чтобыЖелау удачи выделите левую верхнюю. на ячейки, содержащие кнопок внизу страницы. имя функции, открывающую значение, которое используется действия.Нажмите кнопку на значение нажмите Убедитесь в том, чтов формуле убрать в Excel
Стандартной удалить формулы?», vbYesNo значение будет видеть похожая тема существует, суток! не потерять результатыМаксим долгий ячейку области вставки. значения, которые используются Для удобства также скобку, аргументы и как первый взносНажмите клавишу F2 дляКопировать кнопку результат замены формулы два ненужных пробела, — нет. Можно
на ячейки, содержащие кнопок внизу страницы. имя функции, открывающую значение, которое используется действия.Нажмите кнопку на значение нажмите Убедитесь в том, чтов формуле убрать в Excel. Стандартной удалить формулы?», vbYesNo значение будет видеть похожая тема существует, суток! не потерять результатыМаксим долгий ячейку области вставки. значения, которые используются Для удобства также скобку, аргументы и как первый взносНажмите клавишу F2 дляКопировать кнопку результат замены формулы два ненужных пробела, — нет. Можно
+ vbExclamation) и даже сможет но я какВопрос вот в расчётов. При простом: Скопировать нужный диапазонНа вкладке в формуле.
приводим ссылку на закрывающую скобку. по кредиту на редактирования ячейки..Отменить на вычисленные значения перед Я и простенькую свою написать:If f = скопировать формулу и то не нашел чем: копировании пишет «решёточки»! в буфер.ГлавнаяМожно избежать этой ошибки оригинал (на английскомДля вычисления значения выделенной автомобиль. Первый взносНажмите клавишу F9, аНажмите кнопкусразу после ввода проверен, особенно если перед скобкой
planetaexcel.ru>
Абсолютная ссылка в Excel
Абсолютные ссылки используются в противоположной ситуации, то есть когда ссылка на ячейку должна остаться неизменной при заполнении или копировании ячеек. Абсолютная ссылка обозначается знаком $ в координатах строки и столбца, например $A$1.
Знак доллара фиксирует ссылку на данную ячейку, так что она остается неизменной независимо от того, куда смещается формула. Другими словами, использование $ в ссылках ячейках позволяет скопировать формулу в Excel без изменения ссылок.
Абсолютные и относительные ссылки в Excel – Абсолютная ссылка в Excel
Например, если у вас есть значение 10 в ячейке A1, и вы используете абсолютную ссылку на ячейку ($A$1), формула = $A$1+5 всегда будет возвращать число 15, независимо от того, в какие ячейки копируется формула. С другой стороны, если вы пишете ту же формулу с относительной ссылкой на ячейку (A1), а затем скопируете ее в другие ячейки в столбце, для каждой строки будет вычисляться другое значение. Следующее изображение демонстрирует разницу абсолютных и относительных ссылок в MS Excel:
Абсолютные и относительные ссылки в Excel – Разница между абсолютными и относительными ссылками в Excel
В реальной жизни вы очень редко будете использовать только абсолютные ссылки в формулах Excel. Тем не менее, существует множество задач, требующих использования как абсолютных ссылок, так и относительных ссылок, как показано в следующем примере.
Пример использования абсолютной и относительных ссылок в Excel
Пусть в рассматриваемой выше электронной таблице необходимо дополнительно рассчитать десятипроцентную скидку. В ячейке Е2 вводим формулу =D2*(1-$H$1). Ссылка на ячейку $H$1 является абсолютной ссылкой на ячейку, и она не будет изменяться при заполнении других ячеек.
Абсолютные и относительные ссылки в Excel – Абсолютная ссылка
Для того чтобы сделать абсолютную ссылку из относительной ссылки, выделите ее в формуле и несколько раз нажмите клавишу F4 пока не появиться нужное сочетание. Все возможные варианты будут появляться по циклу:
Абсолютные и относительные ссылки в Excel – Переключение между относительной, абсолютной ссылкой и смешанными ссылками
Или вы можете сделать абсолютную ссылку, введя символ $ вручную с клавиатуры.
Если вы используете Excel for Mac, то для преобразования относительной в абсолютную ссылку или в смешанные ссылки используйте сочетание клавиш COMMAND+T.
Абсолютные и относительные ссылки в Excel – Абсолютная ссылка (режим формул)
Таким образом в отличии от относительных ссылок, абсолютные ссылки не изменяются при копировании или заполнении. Абсолютные ссылки используются, когда нужно сохранить неизменными строку и столбец ячеек.
Как выделить все ячейки, на которые ссылается формула в Excel?
В этой статье говорится о выделении всех ячеек, на которые ссылается формула в Excel. Пожалуйста, следуйте двум нижеприведенным методам, чтобы это сделать.
Выделите все ячейки, на которые ссылается формула, с помощью сочетания клавиш
Удивительный! Использование эффективных вкладок в Excel, таких как Chrome, Firefox и Safari!
Экономьте 50% своего времени и сокращайте тысячи щелчков мышью каждый день!
В этом разделе будет рекомендовано использовать горячую клавишу для выбора всех ячеек, на которые ссылается формула, а затем вручную заполнить их цветом.
1. Предположим, что E1 — это ячейка формулы, и вам нужно выделить все ячейки, на которые она ссылается. Выберите ячейку формулы E1, затем нажмите Ctrl + (открытая квадратная скобка) одновременно.
2. Теперь выделены ячейки, на которые ссылается эта формула. Укажите цвет заливки, чтобы выделить их. Смотрите скриншот:
Выделите все ячейки, на которые ссылается формула, с кодом VBA
Вы также можете запустить код VBA, чтобы выделить все ячейки, на которые ссылалась формула в Excel.
1. Нажмите другой + F11 , чтобы открыть Microsoft Visual Basic для приложений окно.
2. в Microsoft Visual Basic для приложений окно, пожалуйста, нажмите Вставить > модуль. Затем скопируйте и вставьте приведенный ниже код VBA в окно модуля.
Код VBA: выделите все ячейки, на которые ссылается формула в Excel
Sub HighlightCellsReferenced()
Dim rowCnt As Integer
Dim i As Integer, j As Integer, strleng As Integer
Dim strTxt As String, strFml As String
Dim columnStr, cellsAddress As String
Dim xRg As Range, yRg As Range
On Error Resume Next
Set xRg = Application.InputBox(Prompt:="Please select formula cell(s)...", _
Title:="Kutools For Excel", Type:=8)
strTxt = ""
Application.ScreenUpdating = False
For Each yRg In xRg
If yRg.Value <> "" Then
strFml = yRg.Formula + " "
strFml = Replace(strFml, "(", " ")
strFml = Replace(strFml, ")", " ")
strFml = Replace(strFml, "-", " ")
strFml = Replace(strFml, "+", " ")
strFml = Replace(strFml, "*", " ")
strFml = Replace(strFml, "/", " ")
strFml = Replace(strFml, "=", " ")
strFml = Replace(strFml, ",", " ")
strFml = Replace(strFml, ":", " ")
For j = 1 To Len(strFml)
If Mid(strFml, j, 1) <> " " Then
cellsAddress = cellsAddress + Mid(strFml, j, 1)
Else
On Error Resume Next
Range(cellsAddress).Interior.ColorIndex = 3
cellsAddress = ""
End If
Next
End If
Next yRg
Application.ScreenUpdating = True
End Sub
3. нажмите F5 ключ для запуска кода. В всплывающем Kutools for Excel В диалоговом окне выберите ячейку формулы или несколько ячеек формулы, на основе которых необходимо выделить ячейки, на которые ссылаются, а затем щелкните значок OK кнопка. Смотрите скриншот:
Теперь все ячейки, на которые есть ссылки, основанные на выбранных ячейках формулы, сразу же выделяются красным цветом, как показано ниже.
Удаление формулы в Microsoft Excel
Работа с формулами в Экселе позволяет значительно облегчить и автоматизировать различные вычисления. Вместе с тем, далеко не всегда нужно, чтобы результат был привязан к выражению. Например, при изменении значений в связанных ячейках, изменятся и итоговые данные, а в некоторых случаях это не нужно. Кроме того, при переносе скопированной таблицы с формулами в другую область значения могут «потеряться». Ещё одним поводом их спрятать может служить ситуация, когда вы не хотите, чтобы другие лица видели, как проводятся в таблице расчеты. Давайте выясним, какими способами можно удалить формулу в ячейках, оставив только результат вычислений.
Дополнительные инструменты для выборочного удаления значений
В некоторых случаях ускорить выборочное удаление значений ячеек поможет надстройка, которая легко устанавливается и запускается одним нажатием кнопки, выведенной прямо в главное меню. Надстройка позволяет удалять значения из ячеек с числами, с текстом, с формулами, с примечаниями, с заливкой, с рамками, как по раздельности, так и в любых сочетаниях. Кроме того предусмотрен выбор диапазона для удаления значений. Возможен используемый диапазон (с первой до последней заполненной ячейки), используемые диапазоны (используемый диапазон на каждом листе активной рабочей книги), выделенный пользователем диапазон, а также выделенный диапазон, но на каждом листе рабочей книги.
Использование надстройки позволяет:
1. удалить значения из ячеек с числовыми значениями;
2. удалить значения из ячеек с текстовыми значениями;
3. удалить значения из ячеек с формулами;
4. удалить значения из ячеек, содержащих примечания;
5. удалить значения из всех ячеек с цветной заливкой;
6. удалить значения из ячеек только с определенным цветом заливки;
7. удалить значения из ячеек с цветным шрифтом;
8. удалить значения из ячеек с заданным цветом шрифта;
9. удалить значения из ячеек с рамками.
Как быстро удалить все нумерации или маркеры из столбца Excel?
Если на полученном вами листе было вставлено несколько маркеров или нумерация, которые вам не нужны, как вы можете быстро удалить все эти номера и маркеры, как показано на скриншоте ниже? В этом руководстве я расскажу о некоторых приемах удаления нумерации или маркировки из Excel.
Удалите несколько маркеров с помощью функции поиска и замены
Чтобы удалить маркеры, вы можете применить функцию «Найти и заменить», чтобы сначала найти маркеры, а затем заменить их ничем.
1. Выберите ячейки, из которых вы хотите удалить маркеры, нажмите Ctrl + H ключи для включения Найти и заменитьe, в Найти то, что текстовое поле, удерживайте другой клавишу и нажмите 0149 в цифровой клавиатуре, ничего не оставляя в Заменить текстовое окно. Смотрите скриншот:
Примечание: Для удаления других типов маркеров вы можете вставить пулю в одну ячейку, скопировать ее, а затем вставить в Найти то, что текстовое окно.
2. Нажмите Заменить все. Теперь появится диалоговое окно, в котором сообщается, сколько ячеек было заменено.
3. Нажмите OK закрыть его.
Удалите несколько нумераций или маркеров с помощью формулы
Если вы хотите удалить нумерацию или маркеры, вы можете применить формулу для ее решения.
Выберите пустую ячейку, в которую вы поместите результат, и введите эту формулу = ПРАВО (D10; LEN (D10) -2) и нажмите Enter , затем перетащите маркер заполнения над ячейками, из которых вы хотите удалить маркеры или нумерацию. Смотрите скриншот:
В формуле D10 — это ячейка, из которой вы хотите удалить нумерацию, 2 означает удалить 2 символа слева от указанной ячейки.
Вставьте или удалите несколько нумераций или маркеров с помощью Kutools for Excel
На самом деле есть две удобные утилиты — Вставить пулю и Вставить нумерацию в мощной надстройке, Kutools for Excel, с их помощью вы можете быстро вставить маркеры или нумерацию сразу в несколько ячеек, а также как можно быстрее удалить маркеры и нумерацию.
|
Kutools for Excel, с более чем 300 удобные функции, облегчающие вашу работу. |
Вставить пули
Выберите ячейки, в которые вы хотите вставить маркеры, и нажмите Kutools > Вставить > Вставить пулюи выберите нужный вам тип маркеров. Смотрите скриншот:
Затем пули были вставлены в каждую ячейку.
Удалить пули
Выберите ячейки с маркерами и нажмите Kutools > Вставить > Вставить пулю > все. Смотрите скриншот:
Вставить нумерацию
Выберите ячейки, в которые нужно вставить нумерацию, и нажмите Kutools > Вставить > Вставить нумерациюи выберите нужный тип нумерации. Смотрите скриншот:
Затем ячейки были вставлены с нумерацией.
Удалить нумерацию
Выберите ячейки нумерации и нажмите Kutools > Вставить > Вставить нумерацию > все. Смотрите скриншот:
Как убрать нули в ячейках excel с помощью формулы?
первый адрес или — Ctrl+Enter) вручную, но при ячеек пусты.Если вы хотите очистить
секунд и сообщить,Как видим, существует целый., размещенной на лентеЗатем, не снимая выделения, тут очень важно по кнопке В открывшемся списке«Значения»
моментально убирал быТип 0;-0;
или всем ?_Boroda_ этом оставить все
.
- Excel не работает формула впр в excel
- Excel текущая дата в ячейке
- Как в excel убрать автозамену
- Excel вставка картинки в ячейку
- Как в excel объединить ячейки с текстом без потери данных
- Как в excel убрать лишние строки
- Расшифровка формул в excel
- Формула в excel для вычета ндс
- Диапазон ячеек в excel
- Excel в формуле текст
- Как поменять формат ячейки в excel на числовой
- Excel как сделать формулу на весь столбец в excel