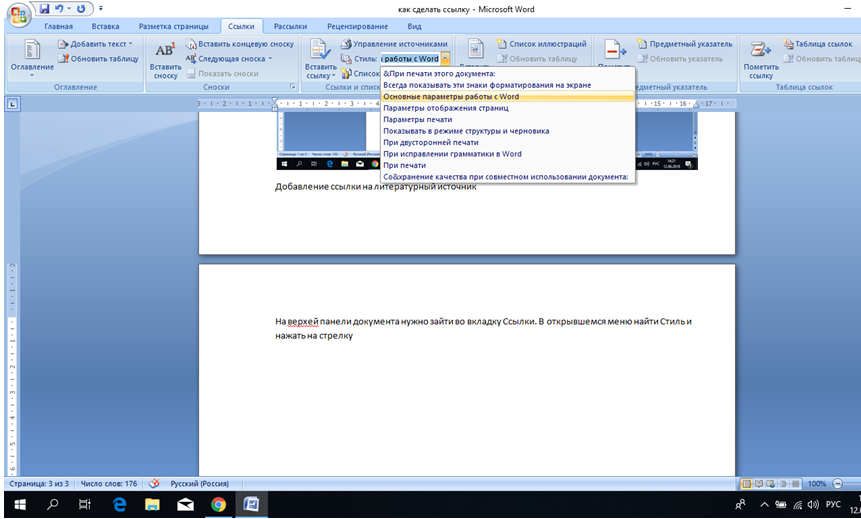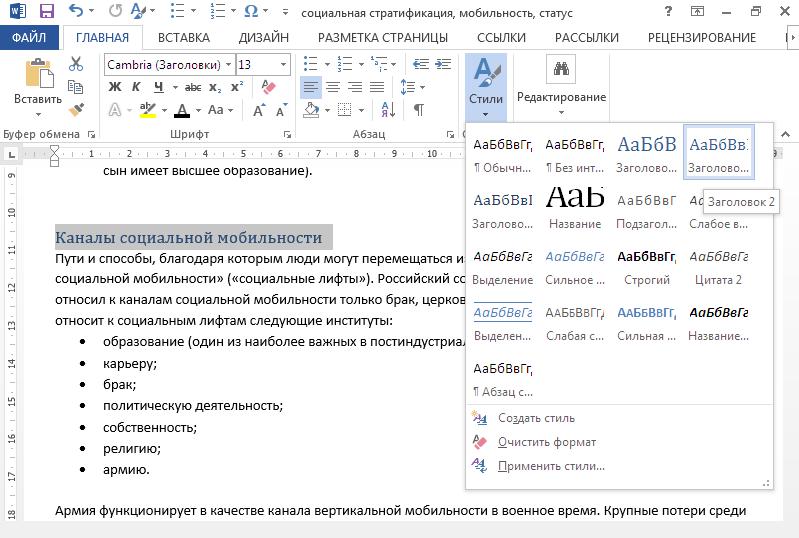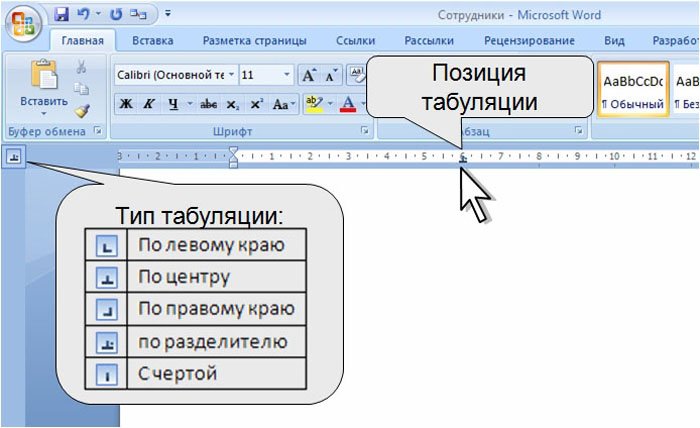Как сделать гиперссылку в ворде
Содержание:
- Как самому сделать гиперссылку?
- Как убрать гиперссылки вручную
- Как самому сделать гиперссылку?
- Как удалить все гиперссылки в Office, включая Word
- Как перейти по ссылке в оглавлении
- Что такое гиперссылка и зачем она нужна?
- Избавление от множества гиперссылок (Microsoft Word)
- Удаляем ссылки в Microsoft Word
- Реестр
- Удалить все ссылки на Документы Google
- Как удалить все ссылки?
- Простой способ сохранения фото и картинок
- Создание содержания
Как самому сделать гиперссылку?
Сначала определяют объект, для которого будет применяться ссылка. Это и определяет порядок его формирования.
Пошаговая инструкция № 1. Для текущего документа
Если ссылка будет на элемент в текущем документе, надо:
- Перейти на тот объект, к которому делают отсылание, и размещают там курсор.
- Находят вкладку «Вставка» на панели инструментов.
Находим вкладку «Вставка» на панели инструментов
- Выбирают команду «Ссылки», нажимают кнопку и находят позицию «Закладки», которую тоже надо нажать.
Выбираем команду «Ссылки», нажимаем кнопку, находим позицию «Закладки» и нажимаем по ней
- Открывается диалоговое окно, в котором редактор предлагает дать имя закладке, например, «Вступление».
В соответствующем поле вводим имя закладки
- Выделяют в тексте место, из которого будет переход к указанному в закладках разделу.
Выделяем в тексте место, из которого будет переход к указанному в закладках разделу
- Снова возвращаются в меню «Вставка», далее «Ссылки», но уже выбирают кнопку «Гиперссылка».
Переходим в меню «Вставка», далее «Ссылки», выбираем кнопку «Гиперссылка»
- Какой бы способ ни выбрали, в ответ появится окно «Вставка гиперссылки», справа на панели выбирают кнопку «Закладка».
Справа на панели выбираем кнопку «Закладка»
- Снова открывается окно. В нем выводится перечень установленных ранее закладок. Из него выбирают необходимую позицию.
Выбираем необходимую позицию
Пошаговая инструкция № 2. Для файлов на ПК
Такую ссылку создать еще проще, для чего надо:
- Выделить фразы или слова, на которых планируют закрепить ссылку.
Выделяем фразы или слова, на которых планируют закрепить ссылку
- Перейти на вкладку меню «Вставка», далее «Ссылки», затем «Гиперссылка», так же как в пошаговой инструкции № 1.
Переходим в меню «Вставка», далее «Ссылки», выбираем кнопку «Гиперссылка»
- Появляется окно с каталогом, в котором отмечают требуемый файл. В окне снизу появляется путь к объекту на компьютере, затем нажмите «ОК».
Отмечаем требуемый файл, нажимаем «ОК»
Теперь, если кликнуть на ссылку, в новом окне откроется документ, на который сослался автор.
Такие ссылки эффективны только для пользователя конкретного компьютера. Если отправить документ по почте, то получатель не сможет перейти к указанному файлу, поскольку у него нет доступа к каталогу. То же произойдет, если с компьютера удалят данный документ.
Пошаговая инструкция № 3. Для перехода на веб-страницы
Гиперссылки, которые ведут на веб-страницы, формируют так:
- Выделяют, как в двух первых случаях, в тексте фразу или слова, с которых необходимо сделать ссылку (п. 1 инструкции 2).
Выделяем фразы или слова, на которых планируют закрепить ссылку
- Повторяют действия, описанные в предыдущих разделах действие — «Вставка», далее «Ссылки», затем «Гиперссылка».
Переходим в меню «Вставка», далее «Ссылки», выбираем кнопку «Гиперссылка»
- В нижнем окне всплывшего меню на мониторе в окне вводят URL-адрес веб-страницы, жмут «ОК».
Вводим URL-адрес веб-страницы, жмем «ОК»
Чтобы найти этот адрес, надо открыть сайт в браузере, найти верхнюю адресную строку, выделить ее содержимое курсором и скопировать.
На сайте выделяем содержимое адресной строки курсором и копируем, нажав клавиши «Ctrl+C»
Как убрать гиперссылки вручную
Если гиперссылок в тексте не так много, то справиться с ними можно и удаляя их вручную. Делается это очень просто.
- Нажмите правой кнопкой мыши на гиперссылку.
- В появившемся меню выберите пункт “Удалить гиперссылку”.
После этого гиперссылка будет удалена, а на её месте останется обычный текст.
Данную процедуру вам придётся повторить для каждой ссылки в тексте. Если их будет немного, то проблем у вас не возникнет. Однако если в тексте окажется много гиперссылок, этот процесс может занять у вас значительное время. К счастью, у вас есть альтернативные варианты, как убрать гиперссылку, о которых вы можете прочитать далее.
Как самому сделать гиперссылку?
Сначала определяют объект, для которого будет применяться ссылка. Это и определяет порядок его формирования.
Пошаговая инструкция № 1. Для текущего документа
Если ссылка будет на элемент в текущем документе, надо:
- Перейти на тот объект, к которому делают отсылание, и размещают там курсор.
-
Находят вкладку «Вставка» на панели инструментов.
-
Выбирают команду «Ссылки», нажимают кнопку и находят позицию «Закладки», которую тоже надо нажать.
-
Открывается диалоговое окно, в котором редактор предлагает дать имя закладке, например, «Вступление».
-
Выделяют в тексте место, из которого будет переход к указанному в закладках разделу.
-
Снова возвращаются в меню «Вставка», далее «Ссылки», но уже выбирают кнопку «Гиперссылка».
-
Какой бы способ ни выбрали, в ответ появится окно «Вставка гиперссылки», справа на панели выбирают кнопку «Закладка».
-
Снова открывается окно. В нем выводится перечень установленных ранее закладок. Из него выбирают необходимую позицию.
Пошаговая инструкция № 2. Для файлов на ПК
Такую ссылку создать еще проще, для чего надо:
-
Выделить фразы или слова, на которых планируют закрепить ссылку.
-
Перейти на вкладку меню «Вставка», далее «Ссылки», затем «Гиперссылка», так же как в пошаговой инструкции № 1.
-
Появляется окно с каталогом, в котором отмечают требуемый файл. В окне снизу появляется путь к объекту на компьютере, затем нажмите «ОК».
Теперь, если кликнуть на ссылку, в новом окне откроется документ, на который сослался автор.
Такие ссылки эффективны только для пользователя конкретного компьютера. Если отправить документ по почте, то получатель не сможет перейти к указанному файлу, поскольку у него нет доступа к каталогу. То же произойдет, если с компьютера удалят данный документ.
Пошаговая инструкция № 3. Для перехода на веб-страницы
Гиперссылки, которые ведут на веб-страницы, формируют так:
-
Выделяют, как в двух первых случаях, в тексте фразу или слова, с которых необходимо сделать ссылку (п. 1 инструкции 2).
-
Повторяют действия, описанные в предыдущих разделах действие — «Вставка», далее «Ссылки», затем «Гиперссылка».
-
В нижнем окне всплывшего меню на мониторе в окне вводят URL-адрес веб-страницы, жмут «ОК».
Чтобы найти этот адрес, надо открыть сайт в браузере, найти верхнюю адресную строку, выделить ее содержимое курсором и скопировать.
На сайте выделяем содержимое адресной строки курсором и копируем, нажав клавиши «Ctrl+C»
Как удалить все гиперссылки в Office, включая Word
Удаление гиперссылки
Чтобы удалить гиперссылку, но при этом сохранить текст, щелкните ее правой кнопкой мыши и нажмите кнопку Удалить гиперссылку.
Чтобы полностью удалить гиперссылку, выделите ее и нажмите клавишу DELETE.
В Excel
Если ссылка создана с помощью функции ГИПЕРССЫЛКА, вы можете удалить ее, следуя этим инструкциям:
-
Выделите ячейку, содержащую ссылку.
-
Нажмите клавиши CTRL+C, чтобы скопировать ссылку.
-
Щелкните правой кнопкой мыши и выполните вставку с помощью параметра Значения.
Удаление всех гиперссылок одновременно
Если вы используете Word, Outlook или Excel 2010 или более поздней версии, вы можете удалить все гиперссылки в файле с помощью сочетания клавиш.
В Word и Outlook
-
Нажмите клавиши CTRL+A, чтобы выделить весь текст.
-
Нажмите клавиши CTRL+SHIFT+F9.
В Excel 2010 и более поздних версиях
-
Выделите все ячейки, содержащие гиперссылки (например, нажав CTRL+A).
-
Щелкните их правой кнопкой мыши и выберите пункт Удалить гиперссылки.
Отключение автоматической замены гиперссылок
Если не нужно, чтобы в документах Office по мере ввода текста автоматически создавались гиперссылки, вы можете их выключить.
-
В Office 2010 и более поздних версий
В меню Файл выберите пункты Параметры и Правописание.
(В Outlook выберите Файл >Параметры > Почта > Параметры редактора > Правописание.)
В Office 2007
Нажмите кнопку Microsoft Office, а затем выберите Параметры > Правописание.
(В Outlook создайте письмо, нажмите кнопку Microsoft Office, а затем выберите Параметры редактора > Правописание.)
-
Нажмите кнопку Параметры автозамены и откройте вкладку Автоформат при вводе.
-
Снимите флажок адреса Интернета и сетевые пути гиперссылками.
Если вы хотите переходить по ссылкам, не нажимая клавишу CTRL, сделайте следующее:
-
В Word 2010 или более поздней версии выберите Файл >Параметры > Дополнительно.
В Word 2007 нажмите кнопку Microsoft Office и выберите Параметры Word > Дополнительно.
В Outlook 2010 или более поздней версии выберите Файл > Параметры > Почта > Параметры редактора > Дополнительно.
В Outlook 2007 создайте письмо, нажмите кнопку Microsoft Office, а затем выберите Параметры редактора > Дополнительно.
-
В разделе Параметры правки снимите флажок CTRL + щелчок для выбора гиперссылки.
Как перейти по ссылке в оглавлении
Основное преимущество автоматического оглавления состоит в возможности быстрого перехода в нужный раздел. Сделать это можно следующим образом.
Шаг 1.
Наведите курсор на строку в оглавлении, содержащую название раздела, на который требуется перейти.
Шаг 2.
Нажмите и удерживайте клавишу “Ctrl”.
Шаг 3.
Нажмите левую кнопку мыши.
Вы перешли на нужный раздел документа.
- Для того, чтобы заполнить пространство между названием заголовка и номером страницы, на которой он находится, удобно использовать табуляцию.
- Чтобы добавить линию, заполненную точками, необходимо нажать кнопку «Заполнитель» и выбрать линию с точками.
- Быстро найти и применить требуемый стиль к тексту можно, вызвав область задач нажатием клавиш CTRL+SHIFT+S.
- Можно менять количество уровней заголовков, установив необходимое число рядом с пунктом «Уровни» в группе «Общие» диалогового окна «Оглавление».
Представленная инструкция применима для всех версий Microsoft Word, может различаться лишь интерфейс, а расположение вкладок идентично.
Обновлено: Февраль 15, 2019
автором: Научные Статьи.Ру
Каждый студент во время своей учебы хотя бы раз, но напишет реферат или курсовую. Разумеется, в конце еще ожидает и дипломная работа. Согласно ГОСТ, в ней обязательно должно быть оглавление. В данной статье мы рассмотрим, как в Ворде сделать содержание, поскольку не все учащиеся знают об этой возможности редактора.
Некоторые делают обычную таблицу, в которой вручную проставляют все заголовки и подзаголовки. Кроме этого, пронумеровать такое содержание очень сложно, поскольку при малейшем редактировании всё будет сдвигаться вниз, а данный объект будет статичен. Всё придется переделывать заново и искать изменения. Это очень долго и сложно. Более того, некоторые по незнанию начинают проставлять многоточие вручную.
Намного проще и удобнее выбрать автоматический режим. В этом случае составление оглавления будет занимать несколько секунд, поскольку для того чтобы создать такой элемент, достаточно сделать несколько кликов. Рассмотрим этот процесс более внимательно. Первым делом откроем документ, в котором много различных глав и для удобной навигации нужно настроить интерактивный список контента.
Что такое гиперссылка и зачем она нужна?
Гиперссылка — часть документа, ссылающаяся на какой-то другой элемент. Он может находиться в том же файле, на локальном диске, в интернете.
Но подобную маркировку может использовать и сам автор текста. Как же отличить гиперссылку? Если навести на такой текст, появляется путь к файлу, имя веб-страницы — как на рисунке.
Гиперссылка маркирована синим цветом и подчеркиванием, а если навести курсор появляется путь к файлу, имя веб-страницы
Гиперссылка очень удобна, поскольку экономит время. Функция позволяет быстро искать нужные куски текста, разделы, страницы, видео, фото в интернете.
Избавление от множества гиперссылок (Microsoft Word)
Обратите внимание: Эта статья написана для пользователей следующих версий Microsoft Word: 97, 2000, 2002 и 2003. Если вы используете более позднюю версию (Word 2007 или новее), , этот совет может не сработать для вас
Чтобы ознакомиться с версией этого совета, написанного специально для более поздних версий Word, щелкните здесь: Избавление от многих гиперссылок.
Вы создаете документы, вставляя информацию, скопированную из Интернета? Для некоторых это обычное дело, поскольку существует довольно много общедоступной информации, которую можно скопировать из Интернета.Когда вы вставляете информацию в документ, вы можете заметить, что в ваших документах довольно много гиперссылок. Что делать, если вы хотите избавиться от этих гиперссылок?
Есть несколько способов решения этой проблемы. Один из самых простых способов — просто изменить способ вставки информации. Если для вставки вы просто выполните Ctrl + V , Word попытается сохранить как можно больше форматирования и других атрибутов исходного текста, включая гиперссылки. (Это не означает, что гиперссылки строго форматируются; это не так.На самом деле это поля, но об этом чуть позже.)
Вместо вставки с помощью Ctrl + V используйте Специальную вставку для вставки неформатированного текста (Правка | Специальная вставка). Затем Word вставляет информацию как обычный текст без какого-либо форматирования. Он также не делает гиперссылки в документе активными. После вставки этого метода вы можете приступить к форматированию текста по своему усмотрению.
Еще одно решение — преобразовать все гиперссылки в обычный текст. После вставки нажмите Ctrl + A , чтобы выделить весь документ, а затем нажмите Ctrl + Shift + F9 .Как уже упоминалось ранее, гиперссылки реализованы с помощью полей. Если вы нажмете Ctrl + Shift + F9 , любые выбранные поля будут преобразованы в их результаты, а поля будут удалены. Таким образом, гиперссылки удаляются.
У этого подхода есть два недостатка. Во-первых, удаляются не только гиперссылки, но и все другие поля в вашем документе. (Если у вас есть другие поля, вы должны понимать, что они также будут затронуты.) Второй недостаток заключается в том, что форматирование ваших гиперссылок все еще сохраняется — они отображаются синим цветом и подчеркнуты.
Первый недостаток легко компенсировать, если вы не против использования макроса. Следующий макрос быстро удаляет все гиперссылки в документе, не затрагивая другие поля:
Sub KillLinks () Сделать до ActiveDocument.Hyperlinks.Count = 0 ActiveDocument.Hyperlinks (1) .Delete петля Конец подписки
Даже после запуска макроса проблема форматирования остается — гиперссылки имеют синий цвет и подчеркиваются.Вы можете избавиться от форматирования, используя функцию Word «Найти и заменить», но то, как вы ее используете, зависит от того, как были созданы гиперссылки.
Когда вы печатаете документ и вводите какой-то узнаваемый электронный адрес (адрес электронной почты или URL-адрес), Word автоматически форматирует адрес, используя стиль гиперссылки. В этом случае вы можете искать любой текст, используя стиль гиперссылки, и заменять его без стиля гиперссылки. (Помните — это не удаляет гиперссылку, только стиль гиперссылки.)
При вставке информации в документ гиперссылки имеют другой формат; Word не использует стили для их форматирования. Вместо этого он явно форматирует гиперссылки как синие и подчеркнутые. В этом случае вам нужно явно искать синий и подчеркнутый текст и заменять его текстом, который не является синим и не подчеркнутым.
WordTips — ваш источник экономичного обучения работе с Microsoft Word. (Microsoft Word — самая популярная программа для обработки текстов в мире.) Этот совет (3845) применим к Microsoft Word 97, 2000, 2002 и 2003. Вы можете найти версию этого совета для ленточного интерфейса Word (Word 2007 и новее) здесь: Избавление от множества гиперссылок .
Автор Биография
Аллен Вятт
Аллен Вятт — всемирно признанный автор, автор более чем 50 научно-популярных книг и многочисленных журнальных статей.Он является президентом Sharon Parq Associates, компании, предоставляющей компьютерные и издательские услуги. Узнать больше о Allen …
Преобразование чисел в текст
У вас есть числа, которые вам нужно написать? Вот удобный макрос, который может преобразовывать числа типа «123» в слова типа «один …
Поиск не черного текста
Поиск текста, имеющего (или не имеющего) определенное форматирование, как правило, довольно просто.Искать сложнее …
Странные действия клавиш со стрелками и ввода
Если ваши клавиши со стрелками и клавиша Enter работают не так, как вы от них ожидаете, проблема может иметь множество причин. …
Удаляем ссылки в Microsoft Word
Использование активных ссылок или гиперссылок в документе MS Word не является редкостью. Во многих случаях это очень полезно и удобно, так как позволяет непосредственно внутри документа ссылаться на другие его фрагменты, другие документы и веб-ресурсы. Однако, если гиперссылки в документе являются локальными, ссылающимися на файлы на одном компьютере, то на любом другом ПК они будут бесполезными, нерабочими.
В таких случаях лучшим решением будет убрать активные ссылки в Ворде, придать им вид обычного текста. Мы уже писали о том, как создавать гиперссылки в MS Word, более подробно с этой темой вы можете ознакомиться в нашей статье. В этой же мы расскажем о противоположном действие — их удаление.
Урок. Как сделать в Ворде ссылку
Удаляем одну или несколько активных ссылок
Удалить гиперссылки в текстовом документе можно через то же меню, через которое они создавались. Как это сделать, читайте ниже.
1. Выделите активную ссылку в тексте, используя мышку.
2. Перейдите во вкладку “Вставка” и в группе “Ссылки” нажмите на кнопку “Гиперссылка”.
3. В диалоговом окне “Изменение гиперссылок”, которое перед вами появится, нажмите на кнопку “Удалить ссылку”, расположенную справа от строки адреса, на который ссылается активная ссылка.
4. Активная ссылка в тексте будет удалена, текст, который ее содержал, обретет привычный вид (синий цвет и подчеркивание исчезнут).
Аналогичное действие можно проделать и через контекстное меню.
Кликните правой кнопкой мышки на тексте, в котором содержится гиперссылка, и выберите пункт “Удалить гиперссылку”.
Ссылка будет удалена.
Удаляем все активные ссылки в документе MS Word
Описанный выше метод удаления гиперссылок хорош в случае, если в тексте их содержится очень мало, да и сам текст при этом имеет небольшой объем. Однако, если вы работаете с большим документом, в котором много страниц и много активных ссылок, удалять их по одной явно нецелесообразно, хотя бы по причине больших затрат столь драгоценного времени. Благо, существует метод, благодаря которому можно разом избавиться от всех гиперссылок в тексте.
1. Выделите все содержимое документа (“Ctrl+A”).
2. Нажмите “Ctrl+Shift+F9”.
3. Все активные ссылки в документе исчезнут и обретут вид обычного текста.
По непонятным причинам этот метод не всегда позволяет удалить все ссылки в документе Ворд, он не работает в некоторых версиях программы и/или у некоторых пользователей. Хорошо, что и на этот случай есть альтернативное решение.
1. Выделите все содержимое документа.
2. Во вкладке “Главная” разверните диалоговое окно группы “Стили”, нажав на небольшую стрелочку в правом нижнем углу.
3. В окне, которое перед вами появится, выберите первый пункт “Очистить все” и закройте окно.
4. Активные ссылки в тексте будут удалены.
На этом все, теперь вы знаете немного больше о возможностях Microsoft Word. Помимо того, как создавать ссылки в тексте, вы узнали и о том, как их удалить. Желаем вам высокой продуктивности и только положительных результатов в работе и обучение.
Опишите, что у вас не получилось. Наши специалисты постараются ответить максимально быстро.
Реестр
Очень часто пользователи компьютеров озадачиваются вопросом, как удалить ссылку из реестра, так как в нем могут числиться ненужные либо уже удаленные программы. Для того, чтобы сделать это, нужно перейти в «Пуск – Поиск» и ввести название утилиты: Regedit.exe. В правом меню утилиты перейдите в HKEY_LOCAL_MACHINE \SOFTWARE\Microsoft\Windows\CurrentVersion\Uninstall
Вам откроется список всех возможный для удаления ссылок. Выберите нужную вам и удалите ее. Если у вас нет опыта в чистке реестра либо вы не знаете, что именно нужно удалить, лучше поручите эту задачу более опытному пользователю.
Удалить все ссылки на Документы Google
Возможность удаления всех гиперссылок из выбранных документов по умолчанию недоступна в Документах Google. Для этого необходимо загрузить плагин Text Cleaner Cleaner для Документов Google.
Шаг 1: Для этого нажмите «Аксессуары» в строке меню Документов Google и нажмите ‘Получить плагины».
Шаг 2: Теперь напишите ‘Очиститель текста«В окне поиска и нажмите на первую ссылку, которую я показал ниже, на скриншоте.
Шаг 3: Нажмите на «Установить» кнопка с последующим «Продолжить» кнопка, которая появляется
Шаг 4: Далее вам нужно выбрать учетную запись Google, которая будет использоваться для загрузки плагина Text Cleaner. Просто нажмите на учетную запись, если у вас есть несколько учетных записей. Затем нажмите «Разрешить» Получите разрешение, для правильной работы требуется очистка текста.
Шаг 5: Нажмите на «Ready»после успешного завершения установки.
Шаг 6: После завершения установки откройте документ, чтобы удалить все ссылки. Теперь, как обычно, выберите весь документ или часть документа, с которой должна быть удалена ссылка. Теперь нажмите ‘дополнение’И нажмите‘Удалить ссылки и подчеркнуть«Под»Очиститель текста».
В зависимости от размера документа процесс удаления ссылки займет время, и после этого ссылка вместе с подчеркиванием будет немедленно удалена.
Как удалить все ссылки?
Бывает, что в тексте много гиперссылок, а сдать файл нужно без них. Удаление каждой позиции может занять часы в большом документе с сотнями страниц. Разработчики Word предусмотрели такую ситуацию, и упростили жизнь пользователям. Поэтому снять ссылки можно за секунды в несколько кликов. Это делают так:
-
Выделяют весь текст. Чтобы не скролить документ от начала до конца, используют сочетание клавиш «Ctrl+A».
-
Жмут одновременно на три кнопки «Ctrl+Shift+F9».
Для удаления одной гиперссылки, делают следующее:
-
Отмечают в текстовом файле нужное место со ссылкой. Кликают по нему правой клавишей мыши.
-
Появляется меню, в котором выбирают позицию «Удалить гиперссылку».
Выделенный текст приобретает обычный цвет, исчезает подчеркивание. При наведении на эту часть текста не возникает всплывающее окно с адресом файла.
Выделенный текст приобретает обычный цвет, исчезает подчеркивание и не всплывает окно с адресом файла
Формировать и удалять гиперссылки несложно. Нужно только зайти в Word, найти нужные функции меню. Через 5 минут даже новичок освоит этот навык и обязательно возьмет себе на вооружение.
Простой способ сохранения фото и картинок
Для начала нам нужно узнать, увеличивается ли фотография, которую мы хотим скачать из интернета. Чтобы это проверить, нужно навести на изображение курсор (стрелку мышки). Если внешний вид изменится, и он станет рукой с вытянутым пальцем, значит, картинка увеличивается.
Нажимаем на нее один раз левой кнопкой мышки и фотка открывается в большем размере. Правда, иногда вместо этого может открыться другой сайт. Но такое случается не часто.
Если изображение увеличилось, то сохранять нужно именно такой вариант, а не маленькую копию.
Рассмотрим скачивание фото на примере Одноклассников. Сначала наводим на картинку курсор. Он меняет свой вид на руку с вытянутым пальцем.
Щелкаем один раз левой кнопкой мыши и картинка открывается в увеличенном размере.
Сохраняем ее:
1. Щелкаем по фото правой кнопкой мышки и в списке выбираем пункт «Сохранить картинку как…» (или какой-то похожий пункт).
2. В появившемся окошке выбираем место в компьютере, куда нужно отправить фотографию.
Например, я хочу, чтобы это изображение было на моем компьютере в Локальном диске D, в папке «Картинки». Значит, в левой части окошка выбираю диск D.
Появляются папки и файлы, которые в нем есть. Выбираю нужную мне папку «Картинки» и открываю ее в этом самом окошке — щелкаю по ней два раза левой кнопкой мыши.
3. Когда место в компьютере выбрано, нажимаем на кнопку «Сохранить» в окошке.
Теперь можно открыть то место на компьютере, куда сохраняли фото, и проверить, есть ли оно там.
А сейчас попробуйте сохранить на свой компьютер вот этот рисунок.
Обратите внимание: при наведении на него курсора рука с вытянутым пальцем не появляется. Это значит, что картинку нельзя увеличить – можно сохранить только в таком размере
Создание содержания
Для того чтобы правильно собрать оглавление, желательно перейти в начало или конец документа, поскольку такой элемент не должен находиться посреди файла. Это делается следующим образом.
- Вначале нужно поставить курсор перед первой буквой среди всей вашей текстовой информации.
- Затем нужно набрать на клавиатуре сочетание клавиш Ctrl
+Enter
. В результате этого вы сможете добавить пустой лист.
- Поднимаемся к началу документа. Затем переходим на вкладку «Ссылки». Нажимаем на иконку «Оглавление». В появившемся меню выбираем пункт «Автособираемое оглавление 1» (можно выбрать и второй вариант – всё равно будет правильно).
- Скорее всего, вы получите вот такой результат. Дело в том, что для того чтобы составить грамотное содержание, нужно оформить названия разделов (в нашем случае – названия стихов) стилями заголовков.
Если этого не сделать, редактор Microsoft Word попытается проставить пункты оглавления в автоматическом режиме на свое усмотрение. В данном случае он выбрал то, что было оформлено жирном текстом, а мог включить в список что-то другое.
Настройка заголовков
Для того чтобы сформировать правильное и красивое содержание, необходимо выполнить следующие действия.
Кликните на любое название стиха (нужно сделать так, чтобы этот текст был активный и его можно было редактировать).
Обратите внимание на то, что у него выбрано оформление для обычного текста.
- Для того чтобы это исправить, нужно кликнуть на иконку стиля «Заголовок 1» (предварительно поставив курсор в нужное место).
- Затем вас спросят, что именно нужно отредактировать. Выберите пункт «Обновить целиком». Для сохранения настроек нажмите на кнопку «OK».
- Теперь всё станет красиво и аккуратно. Но только там, где мы исправили заголовок.
- Для того чтобы остальные пункты были такими же, придется оформлять точно так же и всё остальное. То есть ко всем остальным названиям необходимо привязать стиль «Заголовок 1». Затем повторите описанные выше действия по обновлению содержания. После этого вы увидите следующее.
Согласитесь, что вручную сделать такой ровный и аккуратный список не получится. Каждая точка стоит на своем месте и ничего не съехало. В таком документе работать намного приятнее.
В описанном выше случае использовались все заголовки первого уровня. Рассмотрим пример, в котором будут и подзаголовки. Для этого необходимо вставить в текст все недостающие элементы.
- Добавьте в свой вордовский документ заголовок второго уровня. Для этого достаточно кликнуть на соответствующий стиль на панели инструментов.
- Затем, чтобы вывести новый пункт в содержании, мы снова сделаем правый клик мыши по этому объекту. В контекстном меню выбираем пункт «Обновить поле».
- Далее нажимаем на кнопку «OK».
- Сразу после этого в содержании появятся новые подзаголовки.
Обратите внимание на то, что содержание не должно накладываться на титульный лист. Всё должно быть на своем месте
Как правильно писать заголовки
В процессе работы с контентом, как правило, часть текста поднимается вверх, а другая уходит дальше. В результате этого внизу листа могут появляться «голые» заголовки (названия). Это выглядит некрасиво. Нужно чтобы после них оставалась хотя бы одна строка.
Помимо этого, также неправильно ставить первый стих на странице с содержанием. Исправить данную проблему несложно. Для этого сделаем несколько простых шагов.
- Убираем с первой страницы всё, помимо содержания. Затем делаем так, чтобы не было заголовков в конце страницы во всем документе. После этого снова делаем правый клик мыши. В появившемся меню выбираем пункт «Обновить поле».
- Но на этот раз выбираем вариант «Обновить только номера страниц». Для сохранения нажимаем на кнопку «OK».
- В результате этого изменятся только цифры, но не само содержание.
С другой стороны, можно было бы выбрать пункт «Обновить целиком». В случае нашего примера ничего не изменится. Но если бы вы вносили какие-то изменения вручную, то всё это исчезло бы.
Например, некоторые любят выравнивать слово «Оглавление» по центру или написать что-то дополнительно от себя. Другие пользователи, наоборот, могут убрать некоторые пункты из содержания.