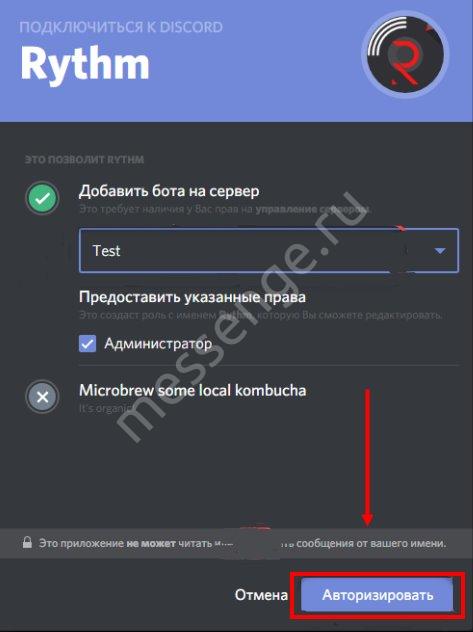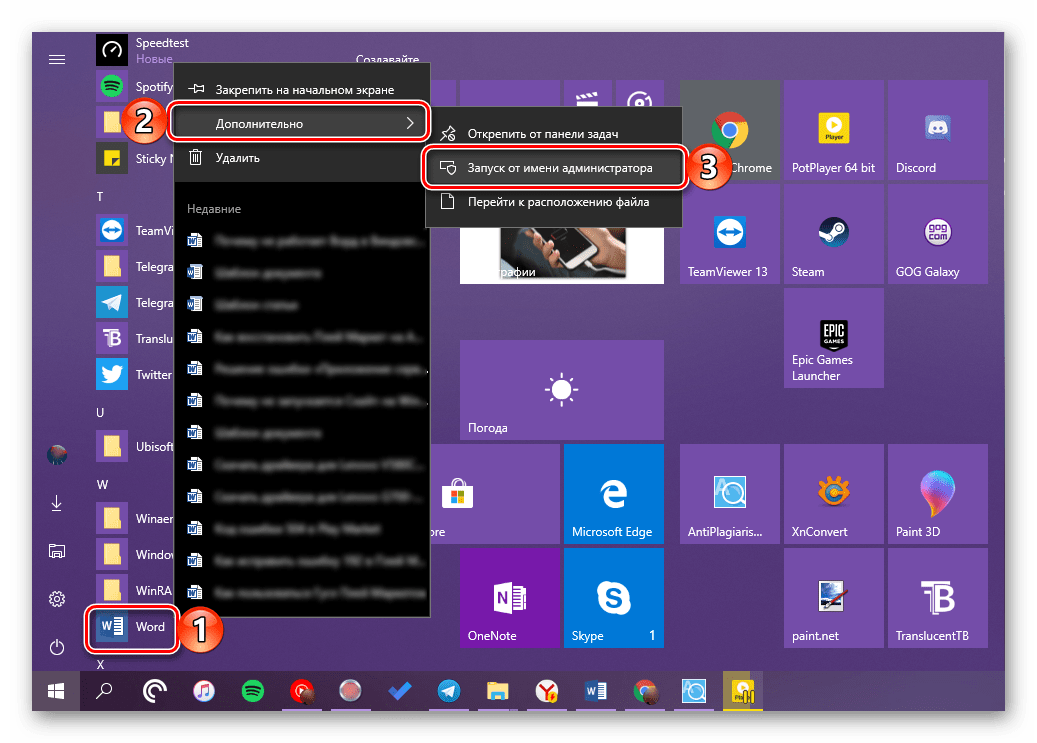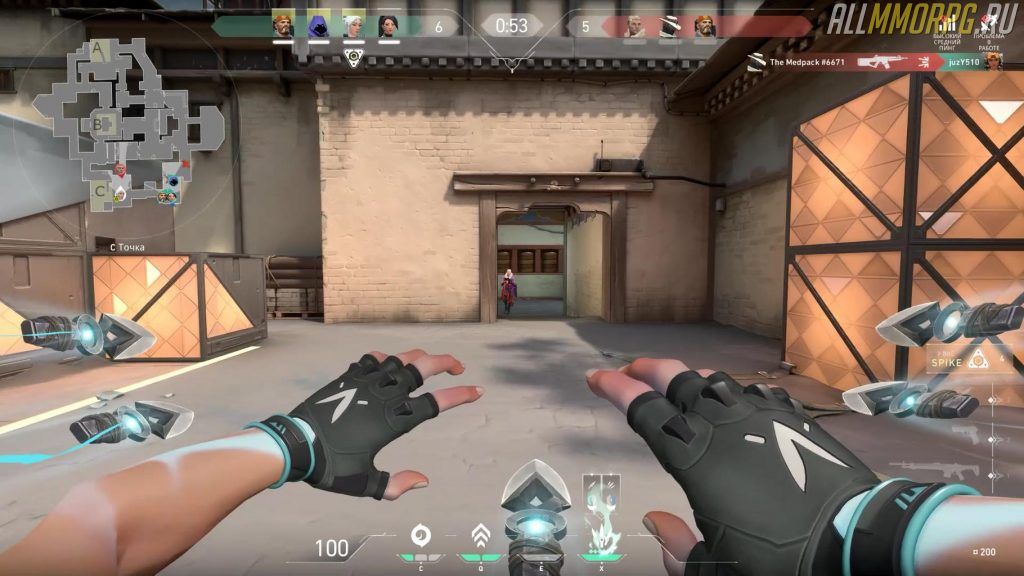Почему тормозят игры (даже на мощном компьютере)?
Содержание:
- 1 Как сделать, чтобы игры не лагали – настраиваем видеокарту
- Программные причины тормозов в играх
- Дефрагментация жесткого диска
- Советы по устранению лагов с компьютера.
- Настройка видеокарты Nvidia или AMD
- Почему лагает дота 2 и как это решить?
- 3.1. Очистка реестра
- Удаление программ, нагружающих компьютер
- Специальная утилита GameGain
- Главные причины проблемы
- Как увеличить FPS в игре Rust (той, что Experimental)
- Работа с Total Commander
- Фоновые программы
- Системные требования и настройки в игре
- Оптимизация Genshin Impact на слабых компьютерах
- Способ 7: Разгон комплектующих
- Системные требования и настройки в игре
- Способ 6: Настройка видеокарты для игр
- Оптимизация Windows
- 3.3. Автозапуск программ
- Слабый компьютер — причина тормозов в играх
- Настройка параметров Виндовс
- Ускорение с помощью CPU Control
- Главные причины проблемы
- Заключение
1 Как сделать, чтобы игры не лагали – настраиваем видеокарту
Многие заранее знают, какая видеокарта установлена в их компьютере или ноутбуке, но если вы не имеете представления, какой именно видеоадаптер ваш, то выполните следующие шаги:
Зайдите в панель управления через пуск в проводнике компьютера.
Оказавшись в панели управления, найдите небольшую поисковую строку справа вверху. Напишите в ней слово “Система”, если поиск компонентов не начался автоматически, нажмите Enter.
В результатах поиска отыщите зелёную вкладку “Система” с синей иконкой компьютера. Кликните по ней для продолжения.
Перед вами откроется окно с параметрами системы, оно пригодится вам позднее, поэтому не спешите его закрывать
Пока что, обратите внимание на меленький список в левой части экрана, кликните по строке “Диспетчер устройств”
Из списка выберете графу “Видеоадаптеры”.
Перед вами откроются все видеокарты, которые есть на вашем компьютере или ноутбуке. Видеокарты делятся на два типа:
- интегрированные;
- дискретные.
Первая группа идёт по умолчанию в связке со всеми процессорами, а разработкой вторых занимаются два производителя: Nvidia и Amd. На данном скриншоте вы можете увидеть, что в ноутбук интегрирована видеокарта Intel HD Graphics 5500 и NVIDIA GeForce 920М. Интегрированный видеоадаптер всегда остаётся слишком слабым, чтобы играть с помощью него в новые игры или в игры со средними настройками графики. Дискретная же карта вполне справляется со своими задачами. Если у вас так же имеются оба адаптера, можно переходить к настройке дискретной видеокарты. Если вы видите только один – пропустите следующий шаг.
Настройка карты Nvidia для игр
По данному принципу вы без труда сможете настроить и видеокарты от Amd, так как он остаётся тем же.
Теперь откройте трей вашего компьютера и найдите там иконку Nvidia, она всегда в зелёных тонах.
Нажмите на неё правой кнопкой мыши и во всплывающем списке выберите строку “Открыть панель управления NVIDIA”.
Кликните по первому разделу “Регулировка настроек изображения с просмотром”. Здесь вы можете расставить приоритеты качества и производительности. Так как у вас проблема именно со вторым, то установите эти параметры вручную в сторону производительности. Для этого нажмите на третий пункт “Пользовательские настройки с упором на…”.
Переведите ползунок в состояние “Баланс”. Но учтите, что при сильных лагах и fps ниже 15 лучше увести ползунок полностью влево. Таким образом, производительность игр повысится, но качество прорисовки текстур и персонажей станет хуже. Не забудьте нажать на кнопку “Применить”.
Теперь перейдите ко второму разделу “Управление параметрами 3D”. Зайдите во вкладку “Глобальные параметры”.
Кликните на строку “Предпочитаемый графический процессор”. Удостоверьтесь, что у вас выбрана дискретная видеокарта, то есть, “Высокопроизводительный процессор Nvidia”. Если же вы не уверены в качестве вашей карты, например, если у вас серия GeForce 300, 400 и 500, то поставьте “Автовыбор”, тогда драйверы видеоадаптера сами решат когда лучше включаться в процесс.
В последнем разделе “Установка конфигурации PhysX” поставьте автовыбор драйверами. Теперь ваша видеокарта отстроена для работы с играми, можете смело переходить к следующему шагу.
Программные причины тормозов в играх
Давайте начнем с самого очевидного и простого, что советуют делать все и всегда — дефрагментация жесткого диска. Дело в том, что файлы на жестком диске представляют собой множество мелких пакетов, которые разбросаны по всей поверхности диска (блина) и чтобы считать файл — считывающей головке приходится бегать туда сюда и собирать его по частям. А на это тратится время. При дефрагментации операционная система старается собрать все части одного файла рядом друг с другом, чтобы при сборке файла процесс происходил быстрее.
Запустить операцию можно так: нажимаем правой кнопкой мыши на Логическом диске в Моем компьютере и выбираем свойства. Затем, в открывшемся окне, переходим на вкладку «Сервис» и выбираем пункт «Выполнить дефрагментацию». Для того, чтобы узнать, нужно ли вам это вообще, сделайте для начала анализ дисков и, вполне вероятно, что операция даже не потребуется, так как вы увидите следующее: фрагментировано 0% это значит, что вам делать дефрагментацию не нужно.
Например, моя ОС у меня уже стоит почти 2 года, она достаточно завалена всяким ненужным хламом, однако, дефрагментация не требуется, так как Windows 7 достаточно умело обходится с файлами и вообще, достаточно умна, как и Win8, я уверен 🙂
Итак, мы разобрались с самым очевидным действием, что же на очереди? Почистим систему!
Для начала удаляем все неиспользуемые программы, я уверен, что у вас их установлено великое множество. Удаляйте все, чем не пользуетесь, причем следите, чтобы от программ не оставалось никаких файлов. После чего, скачиваете программу CCleaner и чистите реестр.
Далее следим, чтобы в автозагрузке не было никаких лишних программ. Пуск — Выполнить, набираем команду «msconfig» и переходим в открывшемся окошке на вкладку Автозагрузка. Снимите галочки со всех программ, которые кажутся вам подозрительными, или которыми вы не пользуетесь. Оставьте только те, в которых уверены.
После чего нажимаем ОК и перезагружаем компьютер.
Следующее, что мы можем сделать, это проверить свободное место на дисках. Если его нет, то могут быть проблемы с файлом подкачки. В первую очередь стоит проверить системный диск ( в большинстве случаев это C ), если же вы перенесли файл подкачки на другой логический диск, то проверьте его. Удалите все ненужные файлы, очистите кэш браузера, очистите корзину (бывает, что она занимает несколько гигабайт, я встречал такое у некоторых людей). Отключите все Виджеты рабочего стола, они потребляют ощутимое количество ресурсов. Если не понимаете о чем речь, то читайте статью о виджетах.
Ну и последняя программная причина тормозов в играх и вообще компьютера в целом, это вирусы. Скачайте бесплатный антивирус от Microsoft — Security Essentials. Или любой другой бесплатный или платный, как вам больше нравится, главное проверить систему. Наверняка, что-нибудь да найдется. После проверки компьютера на вирусы советую отключать антивирус, так как он может потреблять очень много ресурсов даже в неактивном состоянии!
Да, здесь небольшое уточнение, если вдруг вы используете ноутбук или нетбук (кстати, если решаете что выбрать между нетбуком и планшетом, то я могу вам помочь). Зайдите в панель управления — Электропитание, найдите пункт настроек быстродействия: выставите максимальную производительность, использовать процессор на 100% и так далее. Дело в том, что в целях экономии заряда батареи, аппаратная часть может использоваться не в полную силу.
Дефрагментация жесткого диска
Все файлы, которые вы копируете на жесткий диск, записываются «кусками» в разброс* (понятие упрощено). Так вот, со временем таких кусочков разбросанных становится все больше и для того, чтобы собрать их воедино — компьютеру требуется больше времени. Из-за чего вы можете наблюдать снижение производительности.
Поэтому рекомендуется время от времени проводить дефрагментацию диска.
Самый простой способ: воспользоваться стандартной возможностью Windows. Заходите в «мой компьютер», щелкаете правой кнопкой мышки по нужному диску, и выбирайте пункт «свойства».
Далее в «сервисе» есть кнопка оптимизации и дефрагментации. Нажимаете ее и следуете рекомендациям мастера.
Советы по устранению лагов с компьютера.
Так что же необходимо сделать, чтобы не лагал компьютер? Внимательно читайте советы перечисленные ниже. Возможно, для устранения лагов необходимо использовать несколько из перечисленных советов, потому как использование одного маловероятно, что поможет.
Почистить систему от мусора.
Если так оказалось, что компьютер не заражен вирусами (Вы просканировали систему до этого, конечно же), тогда следующей причиной лагов компьютера могут быть лишние файлы и всякий мусор в системе. Программ чистильщиков существует не мало, но пожалуй лучше всех с этой проблемой справляется CCleaner.
Удалить лишние программы.
Есть множество программ, которыми не пользуетесь? Удаляйте их. Статья, как правильно удалить ненужные программы, Вам в этом поможет. Удаляйте не жалея всякие Яндекс.Бар и Спутники@Mail.Ru, которые порой скрытно устанавливаются при инсталляции других программ.
Убрать программы из автозагрузки.
При включении компьютера, вместе с операционной системой автоматически загружается множество программ и утилит. Рекомендуется убрать программы из автозагрузки, мешающие системе нормально загрузиться.
По умолчанию в Windows убрать программы из автозапуска можно следующим образом:
- Запустить контекстное меню «Выполнить» (Пуск-Выполнить), либо с помощью комбинации клавиш Windows «Win+R».
- В диалоговое окно вписать команду msconfig, нажать на кнопку OK.
- В открывшемся окне перейти на вкладку «Автозагрузка».
Теперь лишь требуется убрать галочки с тех программ, которые не должны запускаться вместе с Windows.
К сожалению, таким образом нельзя убрать все программы. Проще всего это сделать можно программой CCleaner, которая дает доступ к полному списку установленных программ на компьютере.
Отключить лишние службы Windows.
Как и программы, службы Windows могут стать причиной лагов, когда их много запущено. Поэтому необходимо отключить лишние службы.
Отключить лишние службы можно так же, как убрать программы из автозагрузки, только нужно будет перейти на вкладку «Службы». Теперь, таким же образом, как в пункте выше, отключить лишние службы попусту загружающие систему.
Проверить жесткий диск на ошибки.
Причиной лагов может быть и неисправность жесткого диска компьютера. Для этого надо проверить HDD на наличие ошибок утилитой CHKDSK, которая в операционной системе Windows установлена по умолчанию. Конечно, можно воспользоваться и сторонними утилитами, например MHDD или мощной программой Victoria.
Настройка видеокарты Nvidia или AMD
После обновления драйвера можно настроить параметры видеокарты. Иногда это помогает ускорить работу компьютера для игр.
Владельцам видеокарт Nvidia нужно выполнить следующее:
- Щелкните ПКМ на значке Nvidia в трее и выберите пункт «Открыть панель управления».
- Откройте вкладку «Управление параметрами 3D».
- Найдите строку «Фильтрация текстур» и выберите пункт «Высокая производительность».
Готово. Графика, возможно, станет немного хуже, зато FPS (количество кадров) повысится. А это главное, ведь игрушки перестанут глючить.
Для владельцев видеокарт AMD Radeon инструкция примерно такая же:
- Кликните ПКМ на иконке AMD в трее и зайдите в «Catalyst Control Center».
- Выберите пункты Игры – Настройки 3D-приложений.
- Передвиньте все ползунки в сторону производительности и нажмите «Применить».
Это должно помочь ускорить работу компьютера в играх. Графика станет хуже, но производительность наверняка повысится. Хотя если хотите – можете поэкспериментировать с настройками и найти золотую середину.
Почему лагает дота 2 и как это решить?
Dota 2 может лагать по самым разным причинам. Одна из них — слабый компьютер. Как бы это прискорбно не звучало, в таком случае ничего, кроме покупки нового железа не поделать. Стоит напомнить, что у Dota 2 выставлены следующие требования к компьютеру:
- Минимум, Windows 7;
- Процессор должен иметь двухъядерный процессор от Intel или Amd с тактовой частотой 2.8;
- 4 гигабайта оперативной памяти;
- Видеокарта должна быть Nvidia GeForce 8600/9600 или аналог от AMD;
- Обязательно должна поддерживаться Directx 9 версии;
- На компьютере должно быть 15 гигабайт свободного пространства.
Если компьютер ниже, чем в указанных требованиях, сыграть не получится. Если же требования удовлетворены по железу, но по самому минимуму, то вероятнее всего, лагает дота 2 как-раз таки из-за этого. Однако нужно быть реалистом и понимать, что есть и другие, не менее весомые на это причины.
Плохой интернет
Лагает дота 2 и из-за интернета. Порой, проблема может возникать на серверах разработчика. Если же у пользователя плохое соединение к интернету, то именно в этом заключается проблема. Решить это можно подключением другого тарифа связи, либо же нужно перейти к другому оператору. Проверить скорость интернета и удостоверить в этом можно следующим образом:
- Нужно зайти на сайт SpeedTest;
- Нажать клавишу «Начать»;
- Портал проанализирует скорость и выдаст результат.
Если же у пользователя соединение хуже, чем 10 Mbps в секунду, то вероятнее всего, именно в этом скрывается главная причина по которой лагает дота 2.
Вирусы
Если же пользователь неаккуратно пользуется компьютером и скачивает ПО из непроверенных источников, то возможно, он поймал вирус. Он может забирать скорость интернета. Для того, чтобы удостоверить в этом, можно позвонить провайдеру и спросить его об этом.
Помимо того, что вирус забирает скорость, он может «съедать» и производительность. Для того, чтобы избавиться от него, рекомендуется использовать следующий спектр утилит:
- Dr.Web Cureit;
- Eset Online Scanner;
- 360 Total Security.
Используя эти программы, можно почистить компьютер от вирусов.
Захламленный компьютер
Конечно же, переустановить Windows — огромная трата времени, но это нужно делать регулярно. Если скачивать программы и удалять их, они оставляют след в системе. Его можно убрать только путем переустановки операционной системы. Можно и почистить реестр. Это не столь эффектная процедура, но она тоже поможет. Это можно сделать с помощью Ccleaner:
- Необходимо открыть главное меню утилиты;
- В левом углу нажать «Реестр»;
- Запустить проверку на ошибки.
Далее утилита проверит все ошибки и удалит их. С помощью Ccleaner дополнительно можно удалить ненужное программное обеспечение.
Снижение графических настроек
В том случае, если ранее игрок не заходит в Dota 2, то стоит проверить пункт настроек. Возможно, со слабым компьютером у него установлены слишком высокие настройки графики. Конечно же, это влияет на конечный игровой процесс. Именно из-за этого также лагает дота 2.
Дополнительно рекомендуется посмотреть это видео, которое поможет устранить все неполадки и вернуть компьютер в работоспособное состояние.
https://youtube.com/watch?v=AtHYr3FIVUM
3.1. Очистка реестра
Одна из возможностей TC — очистка реестра. Это довольно полезная возможность, так как программа выискивает все ненужные системные ключи и предоставляет их к удалению. Все очень просто: сначала вы жмете «Поиск», а после его завершения нажимаете «Чистка».
Замечу, что удаляемые ключи делятся на безопасные и небезопасные. Галочки для удаления будут стоять только на первых (Они зеленые). Вторые удалять тоже можно, не беспокойтесь, просто система так нас предупреждает: после удаления могут произойти незначительные изменения. Если вы еще ни разу этого не делали, то скорее всего у вас найдется свыше тысячи ключей, которые удалить просто необходимо.
Удаление программ, нагружающих компьютер
Часто бывает так, что игра тормозит не потому, что не хватает системных требований для ее нормальной работа, а потому, что одновременно с ней работает другая программа, сильно нагружающая вашу систему. Например, идет проверка антивирусной программы жесткого диска (кстати, иногда такая проверка запускается автоматически по расписанию, если вы его настроили). Естественно, что компьютер не справляется с задачами и начинает тормозить.
Если такое случилось во время игры, нажмите на кнопку «Win» (или Cntrl+Tab) — в общем сверните игру и попадите на рабочий стол. Затем запустите диспетчер задач (Cntrl+Alt+Del или Cntrl+Shift+Esc) и посмотрите какой процесс или программу нагружает ваш ПК.
Если есть посторонняя программа (помимо запущенной игры) — то отключите и закройте ее. Если она вам вообще постольку-поскольку — лучше ее вообще удалить.
Проверьте так же программы, находящиеся у вас в автозагрузке. Если там есть незнакомые приложение — то отключите их.
Рекомендую при игре, отключать торренты и различные p2p клиенты (Strong, например). При отдаче файлов, ваш ПК может сильно быть нагруженным из-за этих программ — соответственно игры будут тормозить.
Кстати, многие пользователи так же устанавливают десятки различных иконок, гаджетов на рабочий стол, настраивают мигающие курсоры и пр. Все это «творение», как правило, очень сильно может нагружать ваш ПК, к тому же, многим пользователям это и не нужно, т.к. большинство времени они проводят в различных программах, играх, где интерфейс выполнен в своем стиле. Спрашивается, а зачем тогда разукрашивать ОС, теряя производительность, которой никогда лишнего не бывает…
Специальная утилита GameGain
GameGain (http://www.pgware.com/products/gamegain/) — утилита для любителей игр. Она может выбрать оптимальные настройки ОС Windows,которые позволят вам ускорить работоспособность игр. Причем, прирост скорости может оказаться значительным, особенно, в купе со всеми другими советами из данной статьи.
После запуска утилиты, вы увидите простое окно, в котором вам предложат выбрать вашу ОС и ваш процессор. По умолчанию, обычно, утилита уже сама правильно определяет ОС и процессор. После выбора вам нужно нажать кнопку «Optimize now» (оптимизировать сейчас), а после этого перезагрузить компьютер.
К слову, утилита поддерживает все современные ОС Windows: 2000, XP, 2003, Vista, 7, 8.
Главные причины проблемы
Запуская игру на любой операционной системе, хочется, чтобы она работала нормально и не зависала в самое неудачное время – с нарушением изображения, звука или всего игрового процесса.
Иногда проблема временная, и через какое-то время можно снова играть.
Но часто бывает, что никакого удовольствия от игры уже не получается – именно из-за таких лагов, причиной которых могут быть:
- Устаревший компьютер;
- Переполненная память системы;
- Неправильно выставленные настройки графики игры.
Лаг с плохо прорисованными структурами поверхности в Dragon Age 2
Играя в онлайн-игры можно получить лаги, независимо от мощности компьютера и требований игры.
Их причиной могут быть:
- Медленное соединение интернета;
- Технические проблемы на сервере;
- Перегруженность сервера игроками.
Как увеличить FPS в игре Rust (той, что Experimental)
Как повысить FPS в Rust
Пока разработчики заняты своим прямым делом — разработкой игры, они не особо беспокоятся о производительности. Это логично. А игрокам не терпится поиграть и потому приходится терпеть тормоза и проседание кадров в игре.
Что же можно сделать, чтобы увеличить FPS в игре Rust? Обо всём по порядку.
Перед запуском игры
- Закройте все ненужные программы на компе (можно и перезагрузить комп, почему бы и нет )
- В окне запуска игры выберите качество графики (graphic quality) «Самый быстрый» (Fastest) или «Быстрый» (Fast):
Выбор качества графики
Примечание: Вы можете изменить эти настройки позже в игре, открыв консоль (F1) и набрав: graphics.quality 1 или 2.
Смотрим что да как
- Открываем консоль (F1)
- Печатаем: graph.fps 1
- Теперь в нижней левой части экрана отобразится количество кадров в секунду
Запомните свой текущий FPS. Это поможет понять, насколько та или иная настройка влияет на производительность.
Меню F2
Теперь нажмите F2 прямо в игре. Это меню позволяет более тонко настроить качество графики в игре Rust. Итак, устанавливаем следующие настройки:
- Отключаем все параметры (ставим off) и понижаем качество ландшафта (terrain quality) и теней (shadow) до .
- Чуть-чуть понизьте дистанцию прорисовки (draw distance), но не увлекайтесь сильно. Не рекомендую понижать сильно, потому что вы тогда ничего не увидите дальше своей руки.
- Если FPS уже достаточно высок, то понемногу повышайте ранее уменьшенные настройки, включайте некоторые опции и смотрите что меняется и т.п. Эта игра великолепна и некоторые из эффектов все же оказывают большое влияние на визульное погружение.
- Запомните все настройки и количество FPS, чтобы понимать что подходит именно вашему компу. Имейте ввиду, что некоторые эффекты требуют намного большего количества ресурсов, чем другие, особенно Размытость изображения (Motion Blur), Сглаживание (Anti-Alias), Процедурное виртуальное текстурирование (Procedural Virtual Texturing), Отражения (Full Reflections) и Качество ландшафта (Terrain Quality).
Терпение, друзья, терпение
Если ваш FPS все еще ужасен и ничто не помогает вам, а новый комп покупать не хотите, просто потерпите и вернитесь в игру примерно через месяц.
Раст ещё в активной разработке и обязательно будет оптимизирован. Всему своё время. Сейчас важнее реализовать всё задуманное, а оптимизация кода проводится обычно к завершению проекта.
Пока на этом всё. Далее кусок старой статьи про оптимизацию Rust Legacy.
Работа с Total Commander
Я знаю, что многие сайты советуют при борьбе с тормозами качать такие программы, как CCleaner (Что вы и можете сделать при желании), но я не из таких. Мне очень хотелось бы пробить в массы такую полезную программу, как Total Commander. Раньше я думал, что ею пользуется большинство, но это оказалось не так. Многие всё еще колупают «Мой Компьютер», открывая по несколько окон. А это довольно неудобно, согласитесь. Total Commander — это великолепный файловый менеджер, которым я уже пользуюсь много лет и не жалуюсь (Ссылка).
Но это только его главный плюс, как программы. Total Commander умеет очень много того, что понадобится нам для улучшения работы компьютера и игр. Если вам не нравится эта идея, то можете скачать другую программу, но это очень даже зря. К ней легко привыкнуть, правду говорю. Попробуйте. А я перехожу к 4-ем полезнейшим дополнениям TC.
Фоновые программы
Чтобы бороться с торможением внутри игры, необходимо понимать устройство операционной системы на ноутбуке или персональном компьютере. Любой пользователь устанавливает для себя полезный софт, но даже не задумывается о его работе. Большинство вспомогательных утилит имеют свойство запускаться вместе с компьютером и работать, пока пользователь их не отключит в ручном режиме. В это число входят приложения для создания виртуальных дисков, локальных сетей, просмотра документов, браузерные помощники и еще многое другое. Все они создают процессы, а значит, загружают центральный процессор и занимают место в файле подкачки. Играть в какой-то ресурсоемкий проект попросту не получится. Если хотите знать, как убрать лаги в игре, тогда в первую очередь отключайте автозапуск этих программ. Это можно сделать через панель «Выполнить» командой msconfig. Там есть окно с автозагрузкой, где можно снять галочку с ненужных процессов. После этого системе станет работать намного проще.
Системные требования и настройки в игре
Ну, во-первых, к любой игре указываются системные требования. Многие пользователи считают, что если игра удовлетворяет тому, что они прочитали на коробочке с диском — то все отлично. Между тем, на дисках, чаще всего пишутся минимальные требования
Поэтому стоит заострить внимание на небольшую разновидность требований:
— минимальные — требования игры, необходимые для ее запуска при самых низких настройках производительности;
— рекомендуемые — параметры компьютера, которые обеспечат оптимальную (средние настройки) работу игры.
Так вот, если ваш ПК отвечает лишь минимальным системным требованиям — то ставьте в настройках игры минимальные значения: низкое разрешение, качество графики на минимум и т.д. Заменить производительность железки — программой, практически, невозможно!
Далее мы рассмотрим советы, которые помогут вам ускорить игру, каким-бы ни был по мощности ваш ПК.
Оптимизация Genshin Impact на слабых компьютерах
Прежде чем приступить к оптимизации игры, убедитесь, что ваш компьютер соответствует минимальным системным требованиям Genshin Impact.
В том случае, если с ПК все нормально, но игра все равно лагает, зайдите в меню настроек графики и выполните следующие действия:
- Включите вертикальную синхронизацию
- Уменьшите значение рендеринга
- Отключите тени и постобработку (значение «Очень низкое)
- Измените детализацию окружения на «Минимально» или «Низко»
- Отключите:
-
- Сглаживание
- Объемный туман
- Отражения
- Размытие
- Свечение
- Подповерхностное рассеивание
- Эффекты членов отряда в совместном режиме
- Поставьте плотность толпы на «Низко»
Настройки панели управления NVIDIA
Если у вас видеокарта от NVIDIA, кликните на рабочем столе ПКМ и выберите в выпадающем меню «Панель управления NVIDIA».
Что делать дальше:
- Перейдите во вкладку «Параметры 3D»
- Выберите пункт «Регулировка изображения с просмотром»
- Отметьте пункт «Пользовательские настройки с упором на: …» и сдвиньте ползунок до упора влево (Производительность)
- Сохраните изменения.
Эта настройка увеличит ФПС в игре, но ухудшит изображение. Если после изменения параметров в панели управления NVIDIA у вас возникли проблемы с Genshin Impact, откройте программу для настройки видеокарты и во вкладке «Параметры 3D» поставьте отметку напротив пункта «Настройки согласно 3D-приложению».
Разгон видеокарты для Genshin Impact
В некоторых случаях избавиться от лагов, тормозов, фризов и проч. в Genshin Impact помогает разгон видеокарты. Для этого вам нужно установить специальную программу для разгона видеокарты от производителя. Например, если у вас видеокарта от GIGABYTE, вам нужно скачать AORUS Graphics Engine, а обладателям NVIDIA потребуется NVIDIA Inspector. В том случае, если производитель вашей видеокарты не предоставляет ПО для разгона, воспользуйтесь программой MSI Afterburner. Она является универсальной.
Чтобы разогнать видеокарту для Genshin Impact, запустите приложение и увеличьте следующие показатели на 10%:
- Частота ГП (Core Clock);
- Частота VRAM (Memory Clock);
- Скорость вращения куллера (Fan Speed), если видеокарта начала греться в процессе работы.
Обратите внимание заниматься разгоном видеокарты – рискованное дело. При огромной нагрузке видеочип может испортиться
Поэтому делайте это с осторожностью и следите за температурой видеокарты
Дополнительные рекомендации
Для повышения производительности своего компьютера воспользуйтесь такими советами:
- Обновите драйвера видеокарты;
- Проведите очистку системы с помощью программы CCleaner;
- Выполните дефрагментацию жестких дисков;
- Отключите ненужные процессы («Службы»);
- Увеличьте объем файла подкачки;
- Освободите место на диске, где установлена игра (нужно примерно 5-10 Гб свободного пространства).
Способ 7: Разгон комплектующих
Иногда разгон комплектующих — единственный действенный метод, позволяющий избавиться от лагов в играх при недостаточной аппаратной мощности, повышая производительность минимум на 15%. Однако сам процесс разгона сложный и рискованный, поэтому мы рекомендуем выполнять его только в том случае, если вы полностью уверены в своих действиях или хотя бы знаете человека, к которому можно обратиться за помощью
Неопытные пользователи тоже могут справиться с этой задачей, но необходимо придерживаться всех правил безопасности и осторожно менять каждый параметр, часто отслеживая реакцию системы
Подробнее:Разгон видеокарты AMD RadeonРазгон видеокарты NVIDIA GeForceРазгоняем процессор AMD через AMD OverDriveДетальная инструкция по разгону процессораПрограммы для разгона оперативной памяти
Системные требования и настройки в игре
Ну, во-первых, к любой игре указываются системные требования. Многие пользователи считают, что если игра удовлетворяет тому, что они прочитали на коробочке с диском — то все отлично. Между тем, на дисках, чаще всего пишутся минимальные требования
Поэтому стоит заострить внимание на небольшую разновидность требований:
— минимальные — требования игры, необходимые для ее запуска при самых низких настройках производительности;
— рекомендуемые — параметры компьютера, которые обеспечат оптимальную (средние настройки) работу игры.
Так вот, если ваш ПК отвечает лишь минимальным системным требованиям — то ставьте в настройках игры минимальные значения: низкое разрешение, качество графики на минимум и т.д. Заменить производительность железки — программой, практически, невозможно!
Далее мы рассмотрим советы, которые помогут вам ускорить игру, каким-бы ни был по мощности ваш ПК.
Способ 6: Настройка видеокарты для игр
Приступать к этому способу стоит только в том случае, если вы уже обновили драйверы для видеокарты по нашему совету. Сейчас любой современный графический адаптер поддерживает меню «Панель управления», предназначенное для изменения параметров комплектующего. Там можно настроить его производительность, включить некоторые функции от разработчиков или изменить приоритет в сторону производительности, а не графики. О том, как правильно настраивать видеокарты для игр, рассказано в других наших инструкциях.
Подробнее:Настройка видеокарты AMD для игрОптимальные настройки видеокарты NVIDIA для игр
Оптимизация Windows
Решить проблему с тормозами и глюками очень хорошо помогает оптимизация Windows для игр. В данном случае подразумевается отключение гаджетов, стильных иконок, новой темы, курсоров и пр. Ведь эта «чепуха» может сильно нагружать ваш ПК или ноутбук.
Например, если на компьютере мало оперативной памяти (ОЗУ), то Windows использует виртуальную. Эту опцию можно настроить вручную.
Также работу ноутбука может замедлять автоматическое обновление ОС. Особенно, если оно начнется прямо в разгар виртуального боя. Рекомендуется отключить его и проверить, помогло ли это ускорить работу ноутбука для игр.
Кроме того, пока вы играете можно отключить лишние эффекты и сменить тему Aero на классическую. Этот способ часто используют программы, которые выполняют оптимизацию компьютера для игр. Но сделать это можно и самому.
3.3. Автозапуск программ
Многие программы, разработчик которых не задумывается о загруженности компьютера из-за автоматически проставляемого автозапуска, запускаются сразу, как вы включите компьютер. И, самое главное, будут незаметно сидеть в правом нижнем углу и загружать ваш процессор задачами. Естественно, что любую программу вы можете включить вручную, а поэтому нужно исправлять ситуацию
Здесь все тоже довольно просто: нужно убирать галочки рядом с теми процессами, которые вы знаете. Именно для этого разработчик поставил рядом с каждым процессом его ярлык, если тот имеется. Именно по нему и можно определить, какой это процесс. Чаще процессы, которые можно отключать, находятся во вкладке «Вход в Систему». Не убирайте галочки с того, о чем не знаете — это может разрушить систему в корне! Только программы, о которых знаете.
Слабый компьютер — причина тормозов в играх
Если вы полностью почистили и проверили систему, как я описал выше, но тормоза все еще есть, то у вас, скорее всего, слабый компьютер. Давайте разберемся, так ли это.
Открываем диспетчер задач (ctrl + shift + esc или правой кнопкой на панели задач внизу — пункт диспетчер задач) и переходим на вкладку процессов. Здесь нас интересуют процессы, которые потребляют больше всего памяти и процессорного времени.
Если видите, что Физической памяти задействовано более 90%, или загрузка процессора стремится к 100%, то понятно, что ресурсов не хватает.
В качестве примера, я сделал скрины своей системы в простое и под нагрузкой (вкладка Быстродействие), в качестве которой служила запущенная Dota 2. Система в простое: Теперь под нагрузкой: Также скрин вкладки Процессы:
Как вы видите, у меня ресурсов хватает, причем с запасом. Но это еще не значит, что игра не будет тормозить, ведь не только в процессоре и оперативной памяти может быть дело, но и в видеокарте!
Что же волнует нас из параметров видеокарты, что может влиять на игру и от чего она начинает тормозить. В первую очередь, из за нехватки объема для хранения текстур, а также из за перегрева. Скачайте себе утилиту GPU-Z, она поможет вам следить за параметрами карты.
Смотрите как заметно отличается потребление видеопамяти и температура ядра в простое и под нагрузкой.
В простое:А теперь под нагрузкой (запущена Dota 2):
Если вам не хватает видеопамяти для хранения игровых текстур, то следует снизить настройки графики в самой игре. Сами понимаете, если не будет хватать даже при самых низких настройках, то тут поможет только замена карточки на новую.
Чтобы понизить температуру можно также снизить настройки, но также может помочь очистка системы охлаждения видеокарты от пыли. Сам ни раз сталкивался с такой ситуацией. Игра идет хорошо, ничего не тормозит, как вдруг резко проседает FPS, начинаются жуткие лаги и это продолжается несколько секунд или минут, потом все вновь нормально, до следующего провисания. Дело было как раз в пыли. Достал видеокарту, почистил и тормоза ушли. Потом уже, анализируя графики температур ядра я заметил, что из за пыли видяха грелась более 100 градусов, что и приводило к лагам.
Для владельцев ноутбуков можно порекомендовать подставки с охлаждением, а также периодические чистки от пыли.
Настройка параметров Виндовс
ОС часто требует оптимизации и налаживания работы, так как некоторые процессы могут вредить скорости процессора.
Во-первых, стоит настроить файл подкачки, который часто может быть ориентирован на жесткий диск. То есть в случае нехватки памяти диск будет постоянно загружен.
Во-вторых, следует настроить обновления Виндовс, которые могут запускаться в любое время. Еще один вариант ускорения — отключить все эффекты операционной системы, которые могут работать без вашего ведома.
Ну и если вам важнее игры, а не внешнее оформление вашего рабочего стола, то лучше всего сменить тему на самую простую классическую.
Ускорение с помощью CPU Control
Максимальное усиление компьютера путем обмана системы — это CPU Control. Не рекомендуется использовать на тех компьютерах, у которых больше 4-ех ядер. Для всех остальных актуально. Как вы знаете, OC Windows использует все ядра для всех процессов, а мы с помощью этой программы можем перекинуть все процессы на одно ядро, а процессы игр — на остальные. (Ссылка)
Третий столбик обозначает, сколько ядер использует процесс (1 — используемое ядро, 0 — неиспользуемое). У меня везде три единицы и один ноль, так как у меня трехядерный процессор. Тыкая правой кнопкой мыши по каждому процессу, мы выбираем CPU 1, дабы те нагружали первое ядро. А нажав правой кнопкой мыши по процессу игры, выбирайте все ядра. (Если их больше двух, то сделайте как на скриншоте. Если три ядра — 1+2+3, если четыре — 1+2+3+4). Надеюсь, что все понятно.
Главные причины проблемы
Запуская игру на любой операционной системе, хочется, чтобы она работала нормально и не зависала в самое неудачное время – с нарушением изображения, звука или всего игрового процесса.
Иногда проблема временная, и через какое-то время можно снова играть.
Но часто бывает, что никакого удовольствия от игры уже не получается – именно из-за таких лагов, причиной которых могут быть:
- Устаревший компьютер;
- Переполненная память системы;
- Неправильно выставленные настройки графики игры.
Лаг с плохо прорисованными структурами поверхности в Dragon Age 2
Играя в онлайн-игры можно получить лаги, независимо от мощности компьютера и требований игры.
Их причиной могут быть:
- Медленное соединение интернета;
- Технические проблемы на сервере;
- Перегруженность сервера игроками.
Заключение
Лаги в онлайн-играх присутствуют всегда. Полностью от них избавиться в текущих технических условиях невозможно. Еще долгое время они будут оставаться довольно ощутимыми, пока Интернет не станет совершеннее во всех точках планеты.
Но и сейчас геймеру не обязательно мириться с тем, что есть. Соединение с сервером можно оптимизировать и сделать игровой процесс более приятным. Стоит усовершенствовать ПК, избавится от вредоносных программ, закрыть ненужные приложения, сменить Wi-Fi на надежное кабельное соединение, договориться с провайдером о более качественном интернет-канале. Незначительные по отдельности, все вместе эти факторы могут значительно повлиять на игровой процесс.